
Ayeuna ampir di unggal bumi aya sababaraha komputer dihubungkeun ka modeu internét, henteu saran kantor anu béda dimana kantor anu aya diitung. Salaku tambahan, seueur anu ngarep ngagunakeun peralatan anu dicitak, tapi éta rada nyambung, kana PCS anu béda. Dina kasus ieu, fungsi anu diwangun tina sistem operasi windows 10 supesan kana panyempil, anu n ngagoskeun printer sareng nuju ngajalankeun citak tina apélus lokal.
Sambungkeun Printer jaringan dina Windows 10
Pikeun non kana tugas, anjeun kedah nuturkeun dua kaayaan utama - ménit kedah dihubungkeun sareng salah sahiji komputer sareng janten masalah lokal kedah aya dina situs lokal. Sanggeus anjeun yakin kana palaksanaan barang ieu, anjeun tiasa nerapkeun kana tempat anu prihimasi sareng konéksi langsung.Maca deui:
Kumaha nyambungkeun printer ka komputer
Nyiptakeun jaringan lokal ngalangkungan wi-fi router
Nyiptakeun jaringan bumi dina Windows 10
Tindakan persiapan
Éta bakal utamina perlu ngadamel sababaraha tindakan saderhana supados di hareup éta henteu kedah kacau. Kami nungtut sadaya barang anu kedah dianggap:
- Diajar nami atanapi alamat IP, dimana printer anu dipikahoyong sitcamber. Inpormasi ieu bakal diperyogikeun nalika ditambah kana sababaraha alat sistem. Baca langkung seueur ngeunaan ieu dina tulisan anu kapisah dumasar kana koleran di handap ieu.
- Nyayogikeun ngabagi diaktipkeun dina jaringan lokal pikeun mastikeun interaksi normal alat, sadaya file sareng folder.
- Upami anjeun gaduh masalah mintonkeun printer jaringan, nganggo maneu anu kapisah, angkat ka bahan anu sanés dina tautan di handap.
- Milari ngaran pasti peninter, pikeun ieu anjeun kedah milari éta dina komputer sareng emuk atanapi nyalin nami katingal.
Maca deui:
Kami ngakuan nami komputer dina jaringan
Kumaha milarian alamat IP komputer
Kumaha milarian alamat IP komputer batur
Maca deui: Netepkeun Sharing dina Sistem Bulan 10
Maca deui: Naon anu kudu dilakukeun upami windows 10 henteu ningali panyitak jaringan
Maca deui: Milarian printer dina komputer
Ngan saatos ngaeksulasi sadaya barang ieu, anjeun tiasa neruskeun nambihan alat percetakan jaringan. Kami sadayana sadayana metodeu anu aya pikeun palaksanaan operasi ieu, tapi mimitina sadayana bakal ngeureunkeun dina anu disarankeun.
Métode 1: "Parameter"
Menu "paraméterik" némbongan dina Windows 10 sareng dirancang pikeun nyertakeun "kontrol kontrol" di hareup. Ayeuna, ngaliwat, ayeuna sigana ngan ukur henteu ukur ngahasilkeun sagala rupa tindakan anu gaduh peralatan periferal, kaasup citak. Tiket jaringan dihubungkeun ngaliwatan ménu ieu sacara harkalina dina sababaraha klik:
- Buka Menu Start sareng angkat ka "Parameter".
- Pilih bagian "alat".
- Ngalangkungan sidebar, buka kategori "acak sareng scanén".
- Di dieu klik "tambahkeun printer atanapi scanner".
- Pencét prasasti "Printer anu diperyogikeun dina daptar" nalika katingalina.
- Tandaan item ménu "pilih printer umum ku nami". Eusian alamat dina format ngaran \\ atanapi alamat IP komputer kanggo nami printer pinuh sareng klik "salajengna".
- Anjeun ogé tiasa klik dina tangan "Tovar", saatos anu kondisior na bakal sayogi, daptar cettian umum bakal némbongan dina bagian jaringan.
- Ngaharepkeun pikeun ngarengsekeun sambungan alat anu dipilih. Nalika bewara ngiringan éta anu kedah pasang supir, mastikeun éta, sadaya tindakan sanésna bakal dieksekusi.
- Dina ahir pamasangan, jandela anyaroot bakal muka sareng sarapan méntakan standar sareng nunjukkeun halaman ujian pikeun nguji pagelaran.
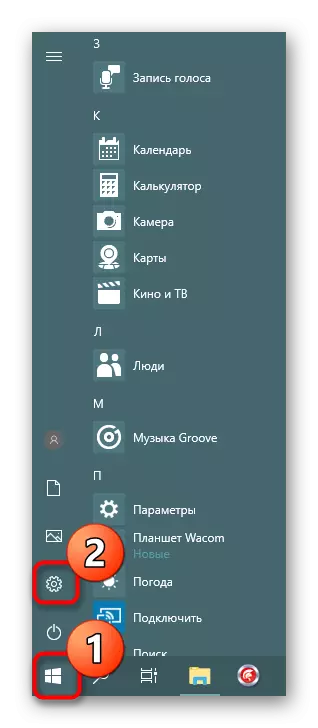
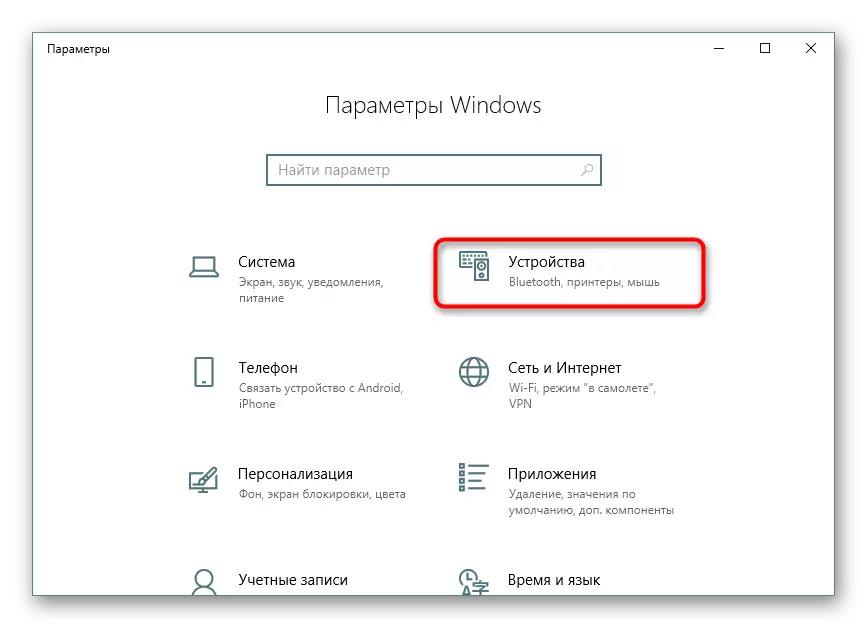
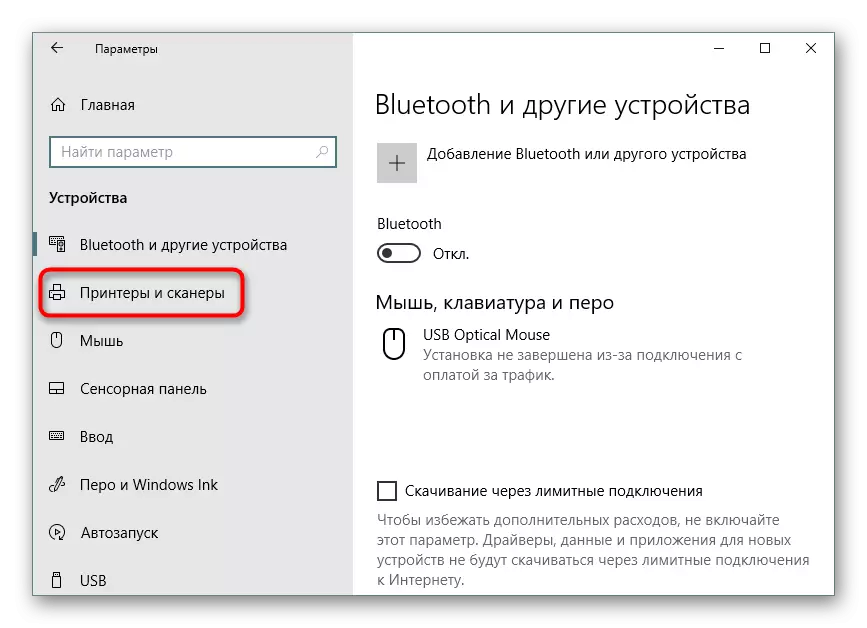
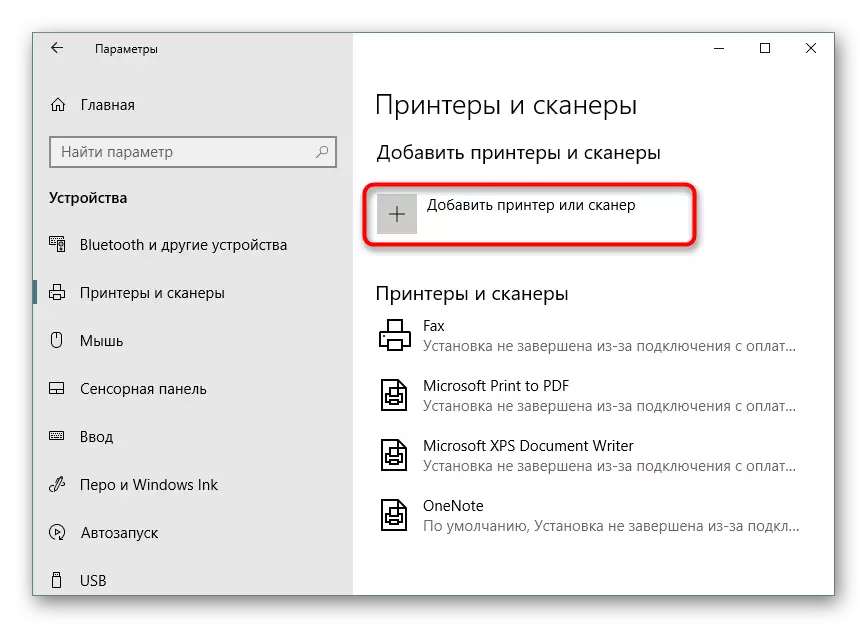




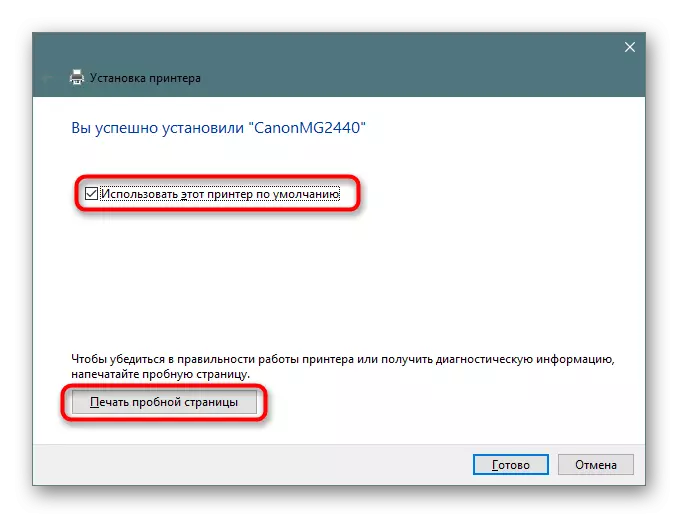
Saatos pagelaran nunjukkeun ieu, jangji tanpa aya masalah bakal nyitak sababaraha jaringan sareng bakal ditampilkeun nalika milih alat percetakan. Ulah hilap heula kana alat utama sareng parios kasediaan kertas dina baki supados henteu nampi kasalahan nalika ngirim.
Métode 2: Aplikasi klasik "Powershell"
Metoda ieu nganggo alternatif anu panjang deui ka "garis paréntah" - Aplikasi klasik "Windows Publells". Nyambungkeun alat nyitak jaringan sahingga dibaksanakeun ku ngémutan paréntah khusus, kitu, éta bakal meryogikeun ngamimitian konsolongan téa. Anjeun tiasa ngalakukeun ieu ngalangkungan menu ngamimitian ku ngalebetkeun nami anu pas dina pamilarian.
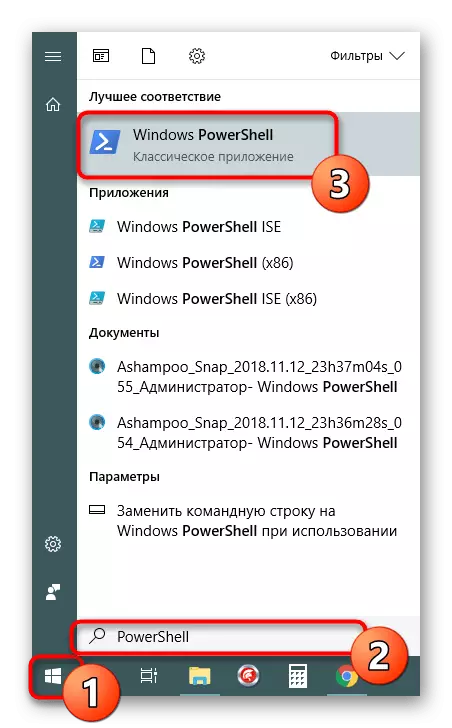
Dina konsol, anjeun kedah asupkeun tambihan-printer-prit -connection "\\ komputer_name \ full_ne_name" pikeun nambihan printer. Saenggeus netepkeun paréntah, klik tombol ENTER pikeun ngaktipkeun éta.

Upami anjeun resep ngahubungi alat liwat alamat IP tina PC, tim bakal ngagaduhan tip anu rada béda: Tambihkeun Printer-Printer-Printer -Connername "\\ 196.8.168 .
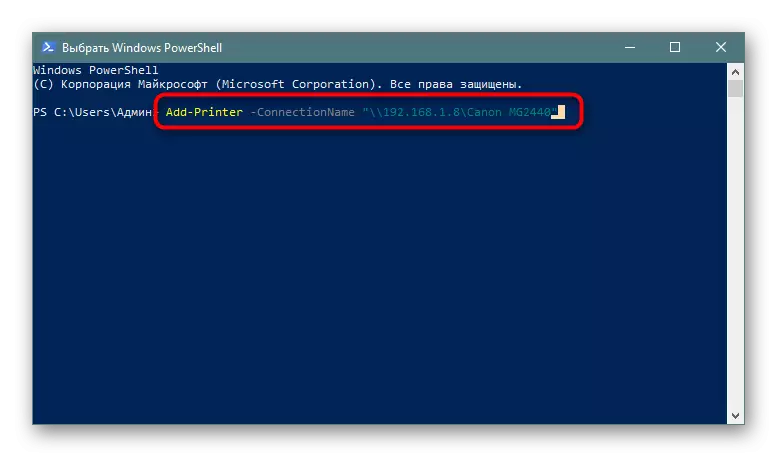
Métode 3: "Panel kontrol"
Sakumaha anu parantos kasebut sateuacanna, "" Salver kontrol "sacara laun laun leungitan acar, kumargi ménu énggal" langkung pikaresepeun sareng fungsi anu langkung pikaresepeun sareng fungsi. Nanging, aya panangguna anu kedah ngalaksanakeun tugas di sawar panimbangan ayeuna nyaéta ngalangkungan aplikasi klasik ieu, sareng ieu dilakukeun sapertos kieu:
- Lalap paneler kontrol ku cara anu gampang sareng angkat kana "alat sareng cetak" bagian.
- Dina panel luhur, klik dina "nambihan printer".
- Pencét kana "panyitak anu dipikabutuh sanés dina daptar".
- Sadaya tindakan anu leres dilakukeun sareng akurasi sapertos anu dipidangkeun dina metode 1.
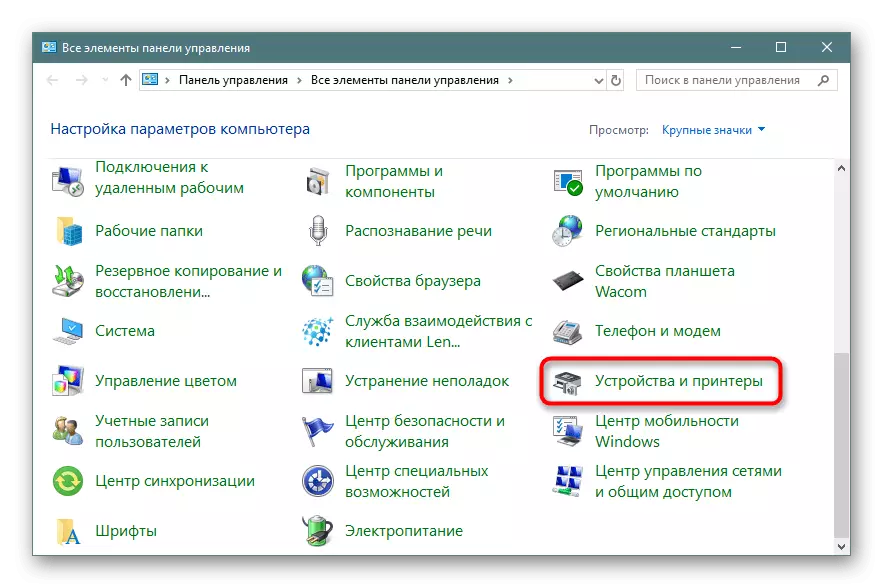
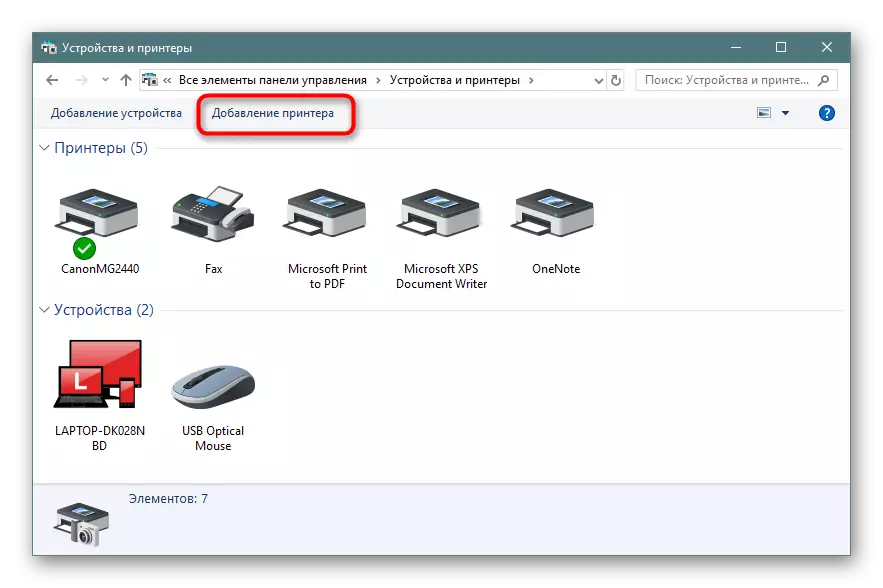


Anjeun parantos kenop sareng tilu pilihan anu béda pikeun nyambungkeun printer dibagikeun dina sistem operasi Windows 10. Biasana sadayana parantos hasil nyata, tapi sakapeung anjeun rawa anjeun. Palayanan anu paling sering - jasa percetakan atanapi kasalahan "Cetak Citak Lokal henteu dilaksanakeun". Anjeun tiasa nampi mengu sareng solusi kasus kasusah ieu dina tulisan anu kapisah.
Baca ogé: ngarengsekeun masalah "subsystem lokal henteu dieksekusi" dina windows 10
