
grafik Network mangrupakeun tabel dirancang nyiapkeun rencana proyek tur kadalikeun leuwih palaksanaan na. Pikeun konstruksi profésional na aya aplikasi husus, kayaning MS Project. Tapi keur usaha leutik jeung kabutuhan ekonomi utamana pribadi, éta damel moal aya rasa mésér software husus sarta méakkeun laut waktu ngajar nu intricacies gawé di dinya. Jeung konstruksi grafik jaringan, procesor tabel Excel eta tos rengse hasil coped, anu geus dipasang ti paling pamaké. Hayu urang manggihan cara minuhan tugas di luhur dina program ieu.

Dina ieu, kreasi hiji daptar tabel bisa dianggap rengse.

Palajaran: Pormat Tables di Excel
Tahap 2: Nyieun skala waktu
Ayeuna anjeun kudu nyieun bagian bulk tina grafik jaringan kami - skala waktu. Ieu bakal susunan kolom, unggal atomna hiji jaman proyék. Paling sering, salah jaman sarua jeung hiji poe, tapi aya kasus lamun jumlah periode diitung dina minggu, bulan, suku, jeung malah taun.
Dina conto urang, migunakeun pilihan nalika hiji jaman sarua jeung hiji poé. Hayu urang ngadamel skala waktu keur 30 poé.
- Buka wates katuhu tina workpiece tina méja urang. Mimitian ti wates ieu, urang allocate sauntuyan 30 kolom, jeung jumlah baris bakal sarua jeung Jumlah garis dina workpiece anu kami dijieun saméméhna.
- Sanggeus éta, liat dina "Border" ikon dina modeu "Kabéh wates".
- Handap wates outlined, urang bakal nyieun kaping dina skala waktu. Anggap urang ngadalikeun proyék kalawan periode Peta ti 1 nepi ka 30 Juni 2017. Dina hal ieu, ngaran waktu pangabutuh kolom skala bisa diatur nurutkeun periode dieusian waktu. Tangtu, Anjeun sacara manual cocog sagala kaping rada tiring, sangkan nganggo alat pikeun autocillion, nu disebut "progression".
Dina objek mimitina tina Time Shakal Hat ngalebetkeun tanggal "01.06.2017". Pindah ka tab tur liat "Imah" dina "eusian" ikon. Hiji menu tambahan muka dimana anjeun kudu milih item "progression ...".
- The aktivasina tina jandela "progression" diaktipkeun. The "Location" grup kudu ditandaan ka "dina senar", saprak urang eusian lulugu digambarkeun salaku senar a. Dina grup Tipe, parameter Tanggal kudu ditandaan. Di blok "Unit", nahan switch deukeut posisi "Poé". Di wewengkon "Lengkah" kudu aya ekspresi digital "1". Dina nilai wates, urang nandaan tanggal 06/30/2017. Pencét "OK".
- Sunandar Sunandar Sunars bakal ngeusi tanggal urut dina wates 1 Oktober ka tanggal 30 Juni 2017. 2017. 2017. 2017. Tapi contona jagadi, urang ngagaduhan sél anu lega, gambar anu peryogi kompak tina méja, sareng, éta mangrupikeun, dina pisibilitasna. Ku alatan éta, urang bakal ngalaksanakeun sababaraha manogulasi pikeun di handap méja.
Pilih cap skala waktos. Liat dina baseuh dedan. Daptar dieureunkeun di format sél.
- Dina jandéla pintonan, urang ngalih ka "alignment". Dina kaayaan "orientasi", urang nyetél niléy "90 derajat", atanapi ku cara mindahkeun kursor unsur "Uplik" up. Liat dina tombol "OK".
- Saatos nami ieu, kolom dina bentuk tanggal ngarobah orientasi sareng horisontal pikeun nangtung. Tapi kusabab kanyataan yén sél henteu ngarobah ukuranana, hiji waé na dibaca henteu nguntungkeun, kusabab éta henteu pas kana unsur lambar anu desain ku nangtung. Pikeun ngarobah posisi hal ieu, ngaliwat eusi header. Clund dina "Pormat" Palone, aya di "sél" blok. Dina daptar, anjeun lirén dina pilihan "Otomatis bagian tina jangkungna senar."
- Saatos tindakan ngajelaskeun nami kolom dina jangkungna pas kana wates sél, tapi dina pati sél henteu langkung kompak. Deui, kami nyorot kisaran cap sareng liat dina "format". Waktos na, dina daptar, pilih pilihan "lebar Colle Auto".
- Ayeuna tabél parantos nguap kompak, sareng elemen Chrid nampi bentuk alun-alun-alun.






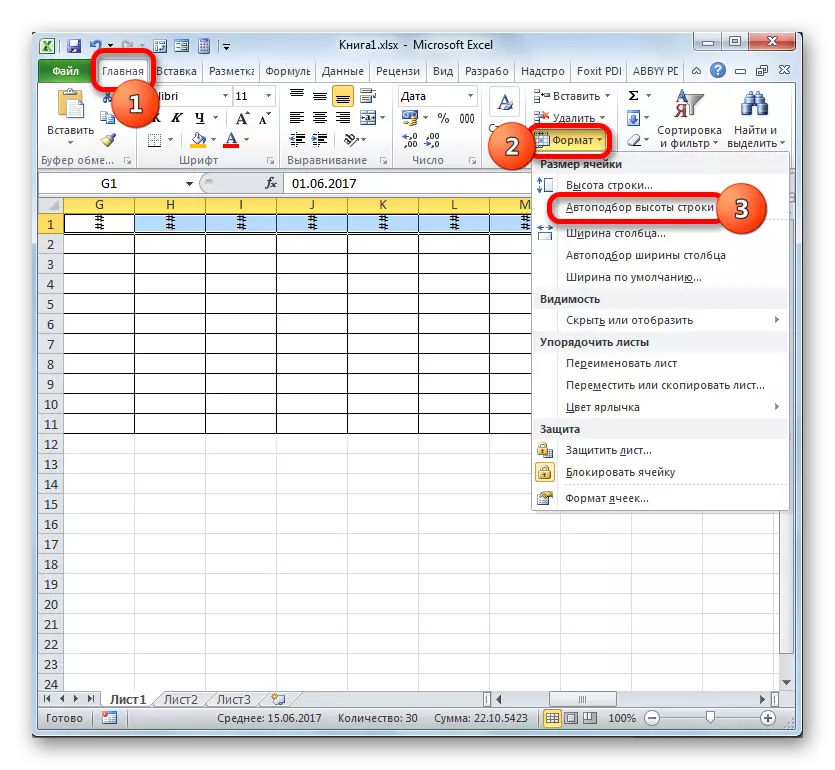
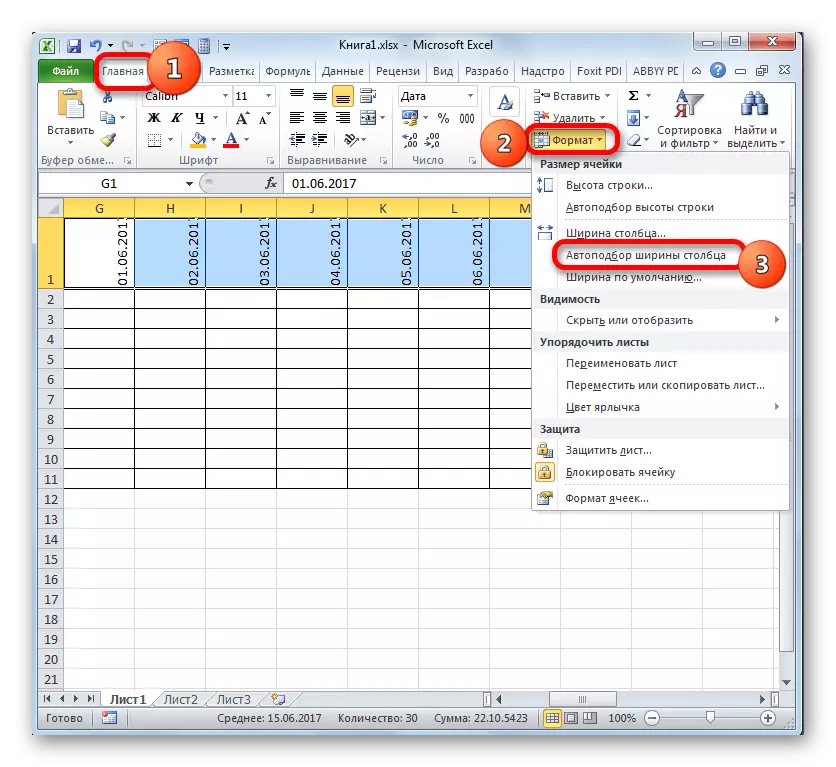

Tahap 3: ngeusian data
Teras anjeun kedah ngeusian tabel data.
- Kami uih deui ka luhur tabel sareng eusian nami "Alamat Pilihan" sareng nami-tangan tugas anu direncanakeun dina proyék. Sareng dina kolom salajengna, urang naroskeun nami jalma anu tanggel walon anu bakal tanggung jawab ngananggotaan padamelan dina acara anu spesifik.
- Saatos éta, anjeun kedah ngeusian kolom "P / P". Upami kajadian éta saeutik, maka ieu tiasa dilakukeun, secukupnakeun didorong ku nomerna. Tapi upami éta rencanana pikeun ngalaksanakeun seueur tugas, éta bakal langkung rasional pikeun ngintraan autofilement. Jang ngalampahkeun ieu, urang nempatkeun un unsur anu munggaran tina nomer kolom "1". Kursor diarahkeun ka ujung katuhu handap unsur, ngantosan waktosna nalika dirévisi. Anjeun sakaligus ngeungpeuk konci CTRL sareng tombol mouse kénca, tarik cross ka wates handap méja.
- Sakabéh kolom bakal dieusi ku nilai.
- Salajengna, buka "titimangsa ngawitan" kolom. Di dieu Anjeun kudu nangtukeun tanggal mimiti unggal acara husus. Urang ngalakukeun éta. Dina "Lilana di Days", urang tangtukeun jumlah poé nu kudu méakkeun pikeun ngajawab tugas ditangtukeun.
- Dina kolom "Catetan", anjeun tiasa ngeusian kaluar data sakumaha diperlukeun, nunjukkeun fitur sahiji tugas husus. Nyieun informasi dina kolom ieu teu wajib pikeun sakabéh kagiatan.
- Teras we nyorot sakabéh sél tabel urang, iwal ti lulugu jeung grid kalawan kaping. Liat dina "Format" ikon dina pita, nu urang geus pernah kajawab, urang klik dina daptar daptar lebar kolom "nu muka.
- Sanggeus ieu, lebar kana kolom tina elemen dipilih ieu narrowed kana ukuran sél, nu panjang data anu paling dibandingkeun jeung elemen sésana kolom. Ku kituna, tempat nu geus disimpen dina lambaran éta. Dina waktu nu sarua, di header tabel, anu ngaran anu dibikeun nurutkeun kecap dina pamadegan elemen sahiji kolom lambaran nu maranéhna teu cocog kana rubak. Tétéla dipigawé alatan kanyataan yén urang saacanna ngeset caps tina caps tina caps deukeut "Transfer nurutkeun" parameter.
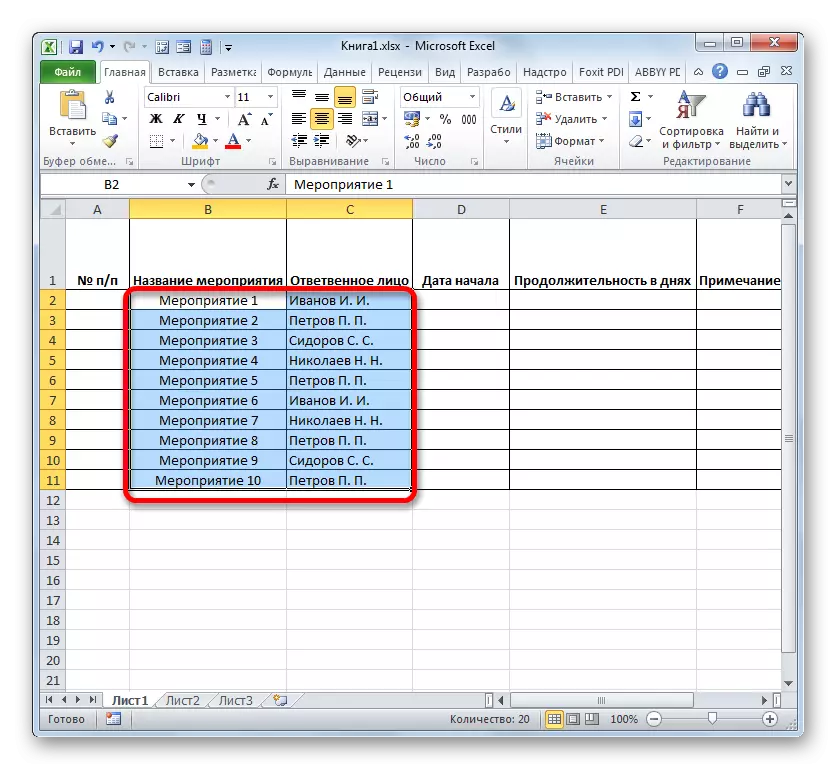

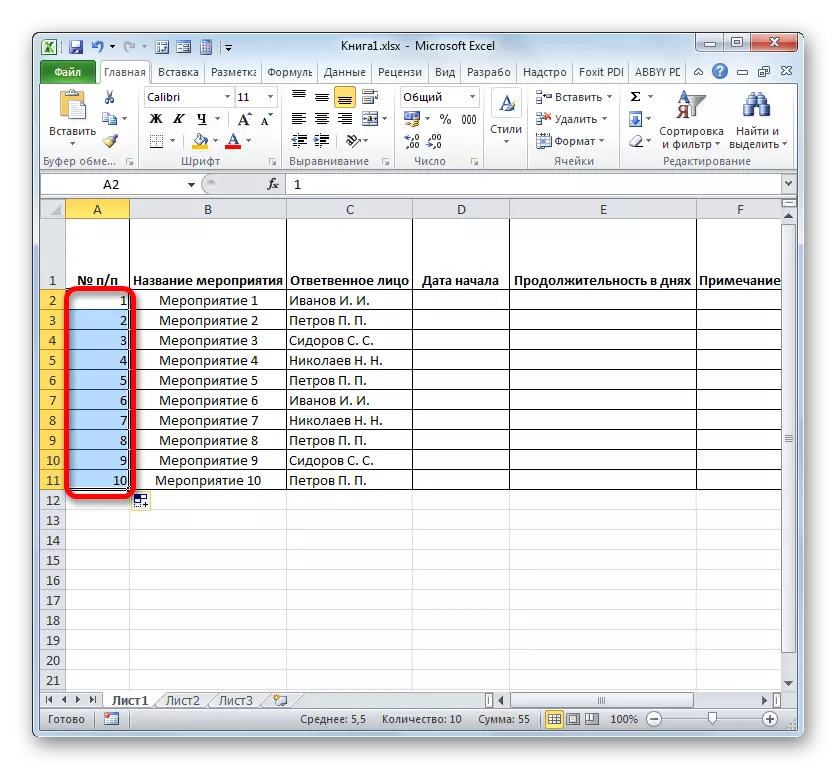

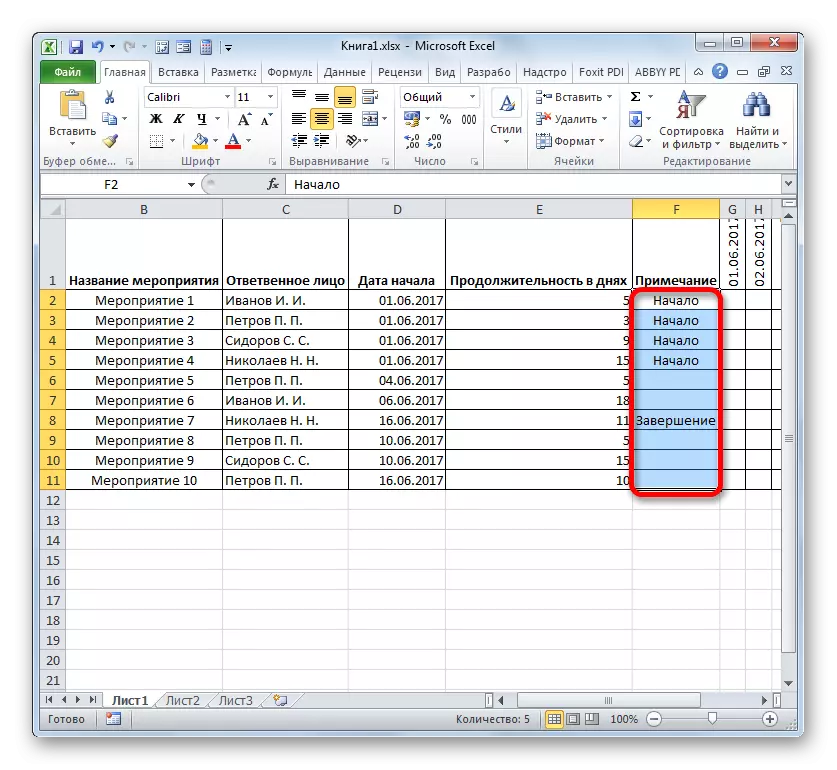


Tahap 4: Saratna pormat
Dina tahap salajengna tina gawé bareng jadwal jaringan, urang kudu tuang warna sél grid nu pakait jeung periode ngajalankeun hiji acara husus. Ieu bisa dilakukeun ku cara maké pormat kondisional.
- Urang ditandaan sakabéh Asép Sunandar Sunarya sél kosong dina skala waktu nu geus digambarkeun salaku bolong sahiji elemen bentukna pasagi.
- Klik dina "Saratna pormat" ikon. Ieu aya di "Styles" blok lajeng daftar muka. Sakuduna milih pilihan "Jieun Aturan".
- jandela nu keur dibuka nu rék ngawangun aturan. Dina widang Pilihan tipe kami catetan item nu ngakibatkeun nu ngagunakeun rumus pikeun nunjuk elemen formatna. Dina widang "Nilai Format", urang kudu nangtukeun pelepasan aturan digambarkeun salaku rumus. Pikeun husus tina hal urang, éta bakal ngabogaan wangun kawas kieu:
= Jeung (G $ 1> = $ D2; G $ 1
Tapi supados anjeun ngarobah rumus ieu jeung jadwal jaringan anjeun, nu rada mungkin, kudu koordinat sejenna, urang kedah decipher rumus dirékam.
"Jeung" nyaeta study fungsi nu Excel, nu cék naha sakabeh nilai dijieun salaku alesan na téh bebeneran. sintaksis téh:
= Jeung (logical_dation1; logical_dation2; ...)
Dina total, nepi ka 255 nilai logis anu dipaké dina bentuk alesan, tapi urang perlu ngan dua.
Argumen munggaran dirékam sakumaha hiji ekspresi "G $ 1> = $ D2". Eta cek yén nilai dina skala waktu boga leuwih atawa sarua jeung pakait tanggal mimiti acara nu tangtu. Sasuai, link munggaran di ekspresi ieu nujul kana sél munggaran tina string dina skala waktu, sarta anu kadua nyaéta unsur mimiti kolom ngeunaan tanggal mimiti acara. Tanda dollar ($) diatur husus yén koordinat tina rumus nu simbol ieu teu robah, sarta tetep mutlak. Jeung kasempetan, anjeun kudu ngeset ikon dollar di tempat luyu.
Argumen kadua digambarkeun ku ekspresi "G $ 1
Mun duanana alesan tina rumus digambarkeun bakal leres, teras kana sél, pormat kondisional dina bentuk eusian maranéhanana jeung warna bakal dilarapkeun.
Pikeun milih warna nu tangtu tina eusian, liat dina "Format ..." tombol.
- Dina jandela anyar, pindah ka bagian "eusian". Grup "kelir Latar" presents rupa-rupa panyakit. Urang catetan warna yén sél tina poé pakait kana periode ngajalankeun tugas husus anu dibédakeun. Contona, milih hiji warna héjo. Saatos ngiuhan ieu reflected dina "Sampel" sawah, liat dina "Muhun".
- Sanggeus balik ka jandela kreasi, aturan oge liat dina tombol "OK".
- Sanggeus completing Peta panungtungan, anu Asép Sunandar Sunarya ti grid grafis jaringan, pakait kana periode dijalankeunnana hiji acara nu tangtu, anu dicét dina héjo.





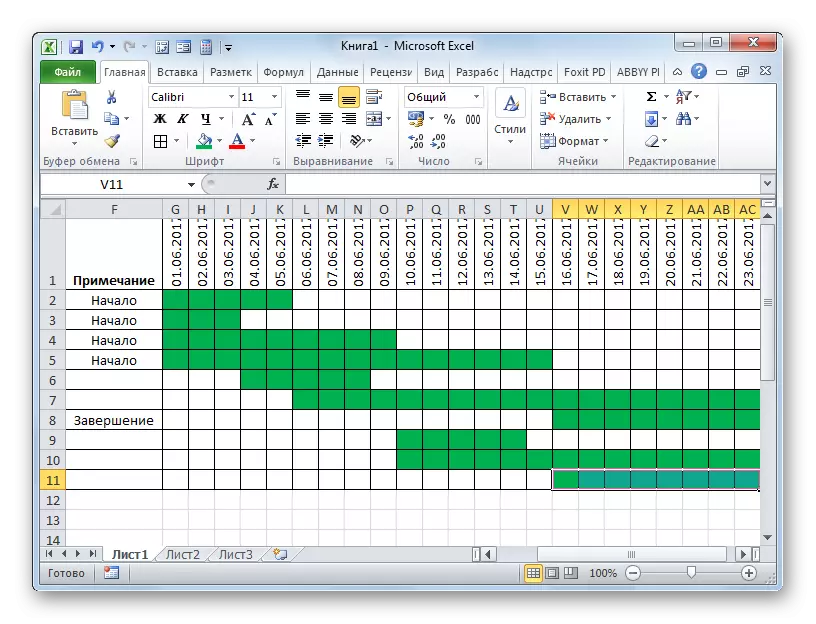
Dina ieu, kreasi a grafik jaringan bisa dianggap rengse.
Palajaran: Saratna pormat di Microsoft Excel
Dina prosés gawé, kami geus dijieun jadwal jaringan. Ieu teu hijina pilihan tina hiji méja sarupa nu bisa dijieun dina Excele, tapi prinsip dasar tina ngajalankeun ieu tugas tetep unchanged. Kituna, upami hoyong, unggal pamaké bisa ngaronjatkeun tabel digambarkeun dina conto di handapeun kabutuhan husus na.
