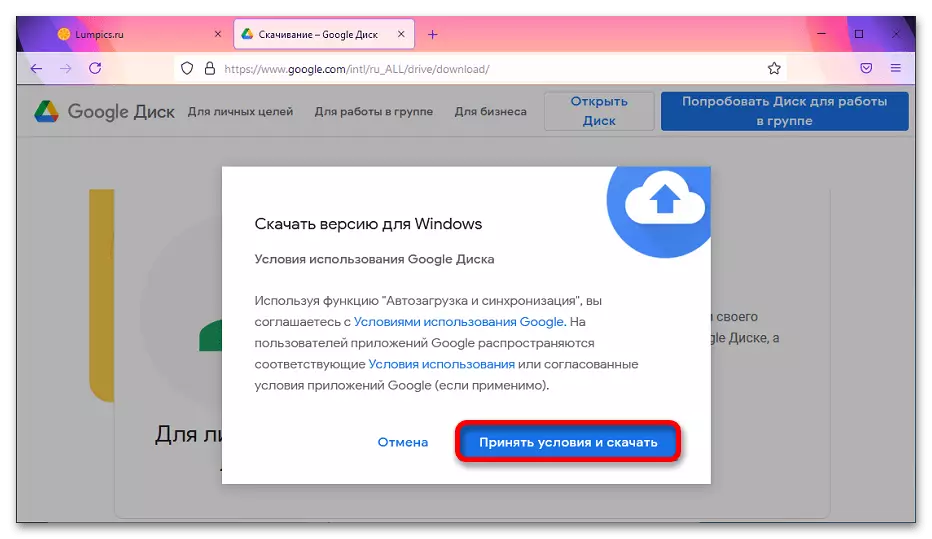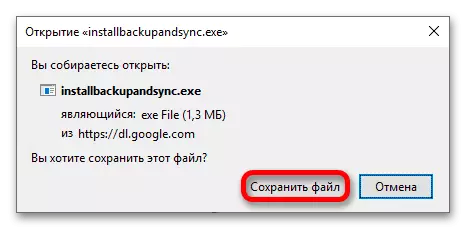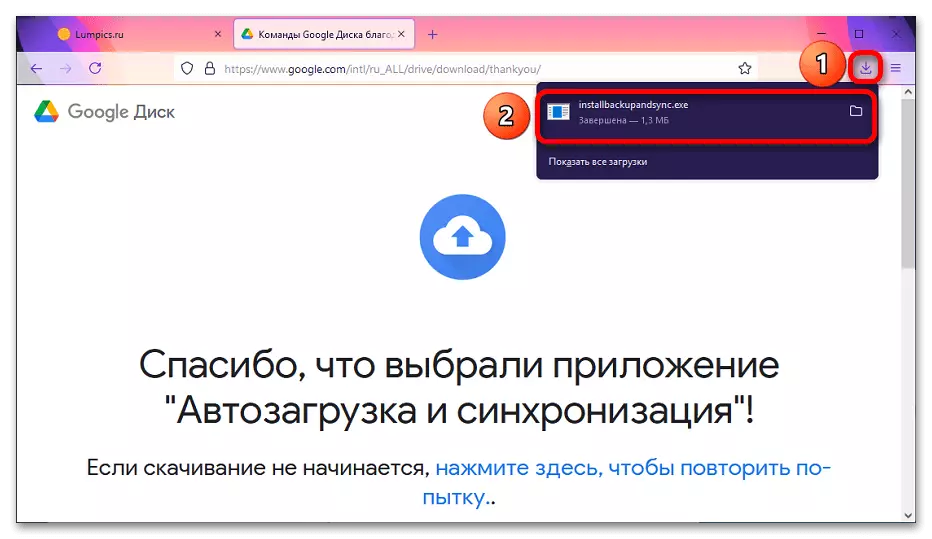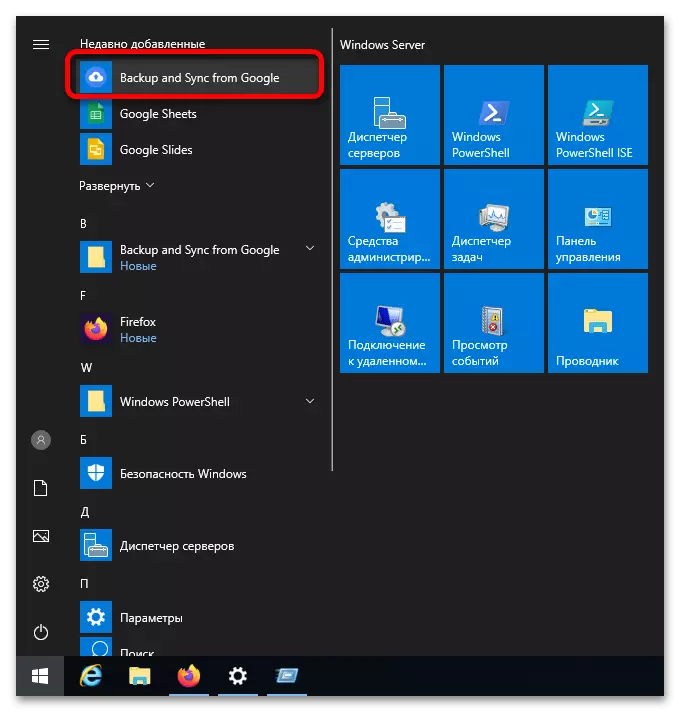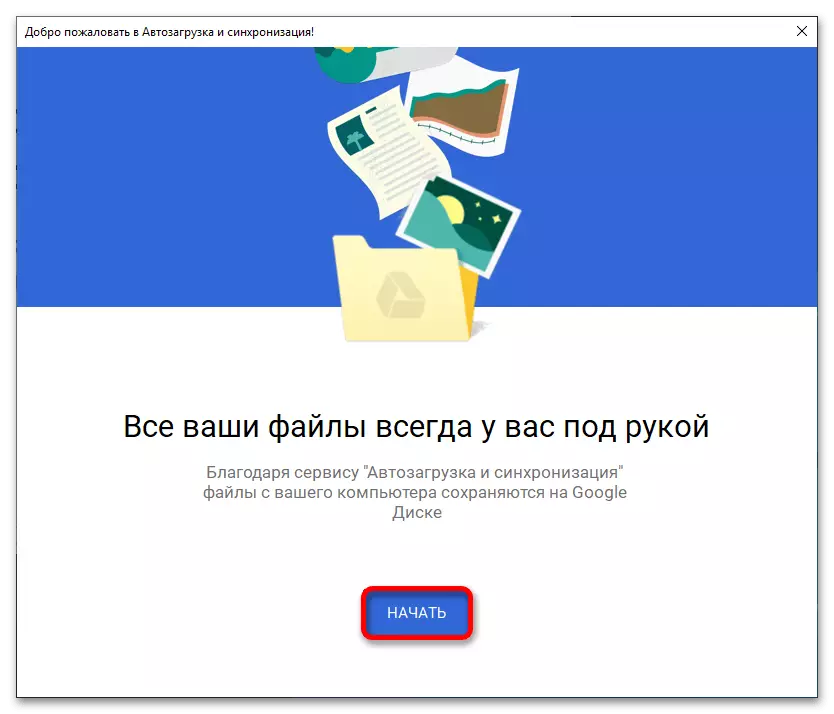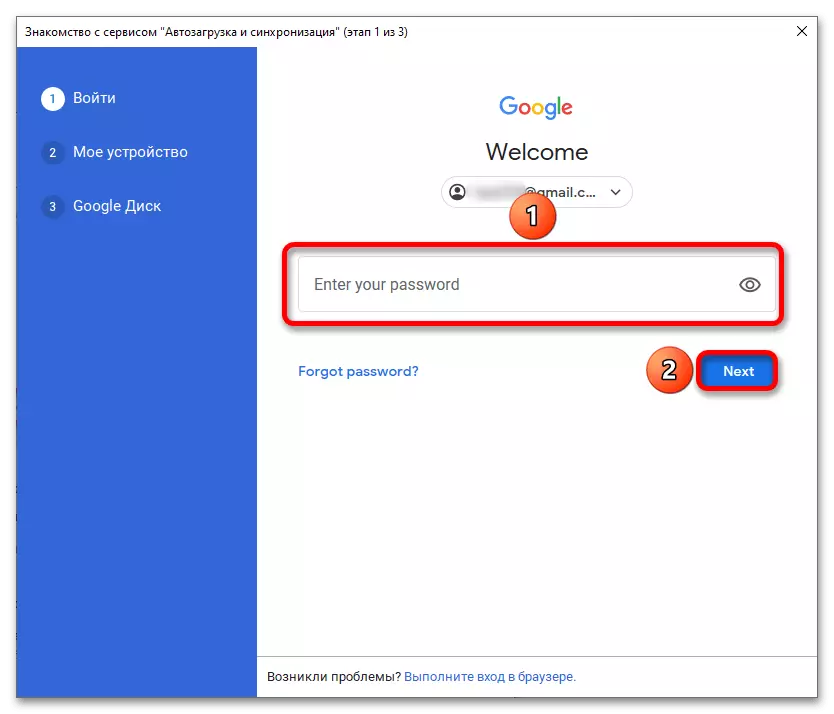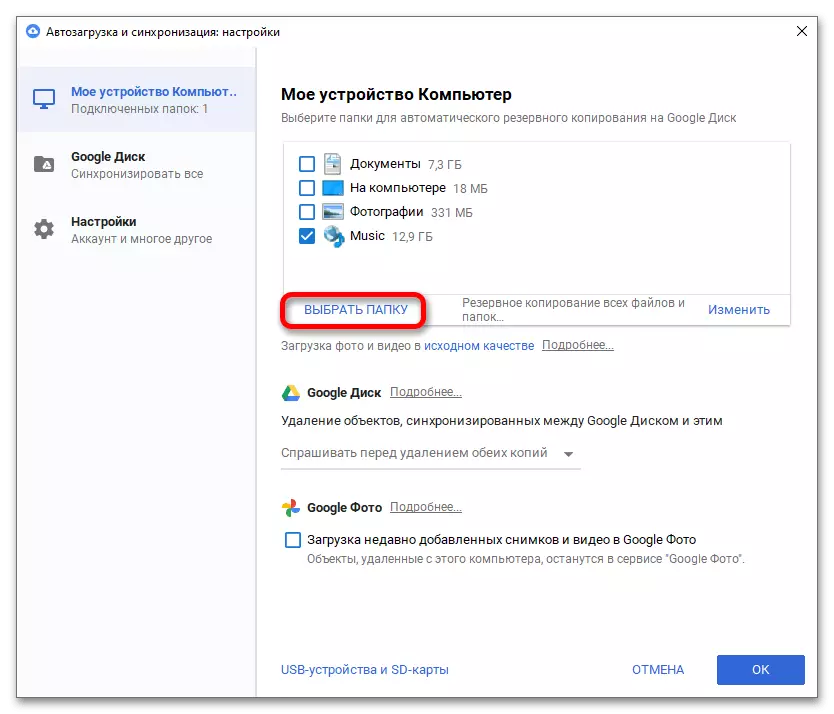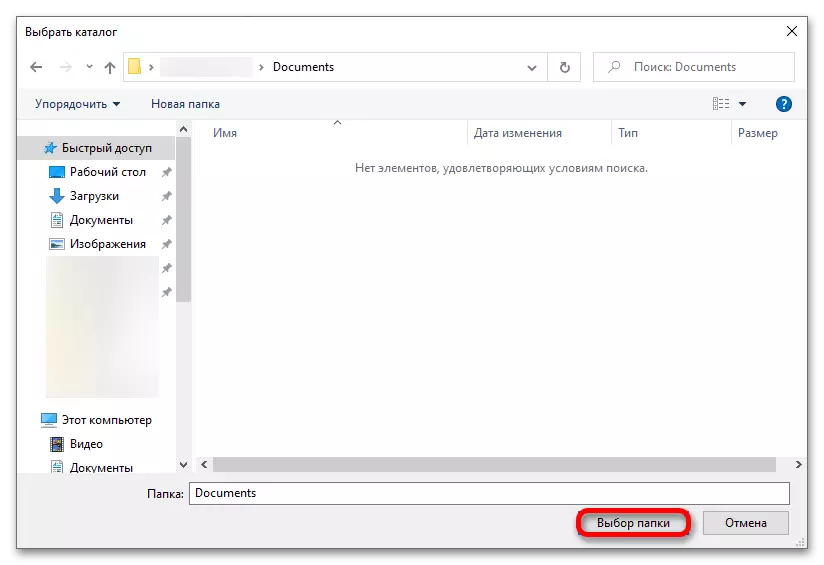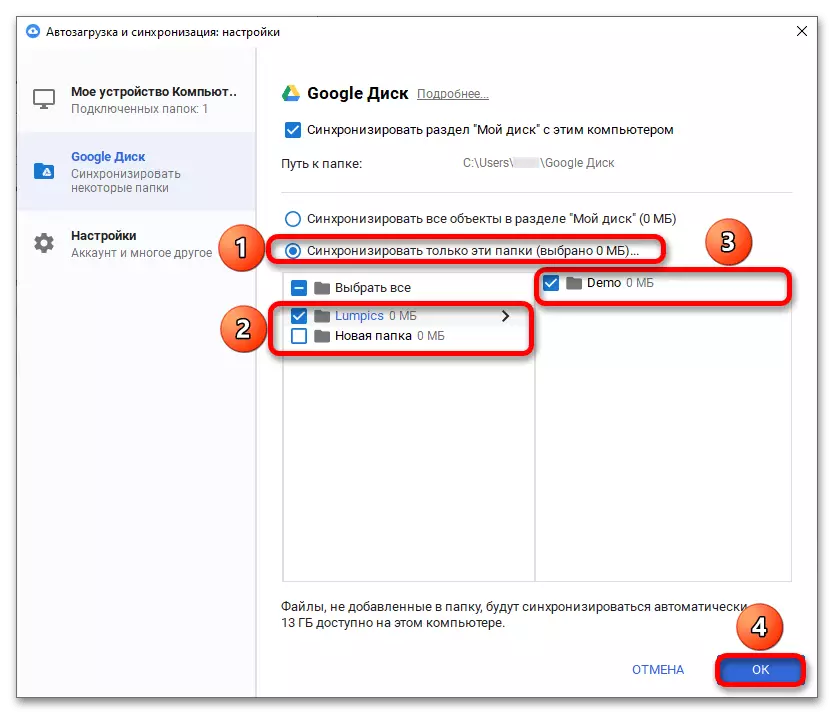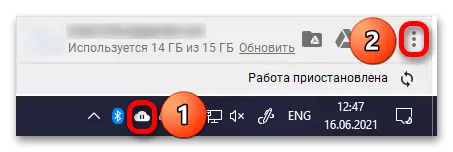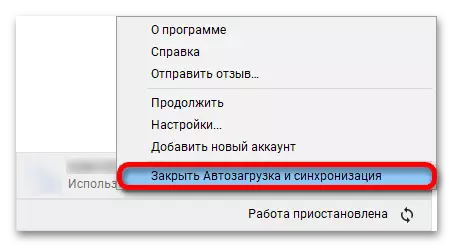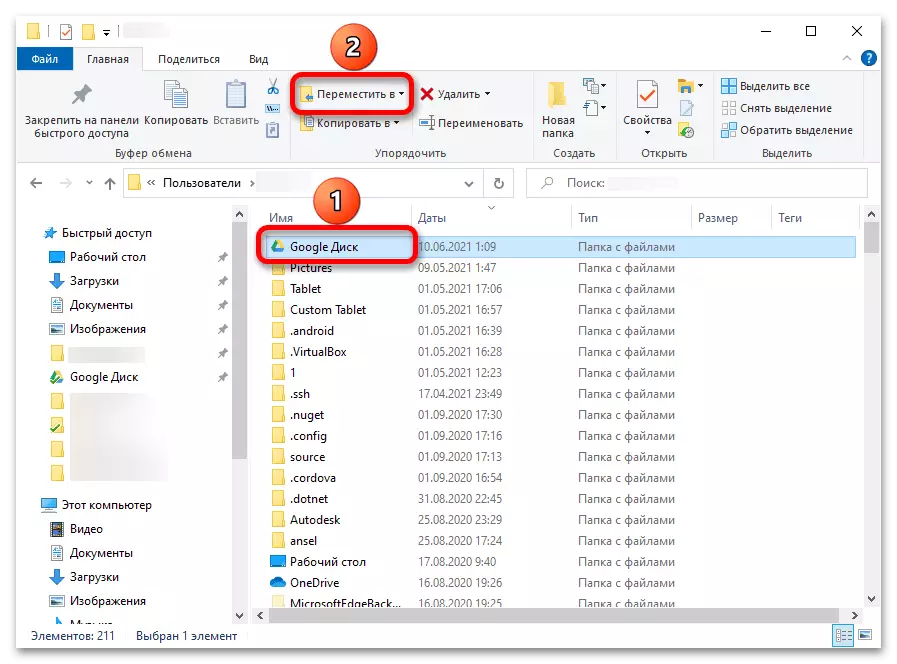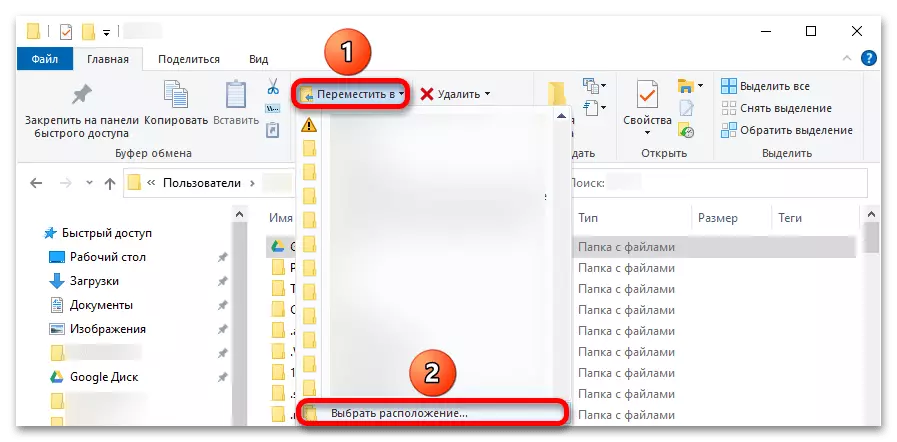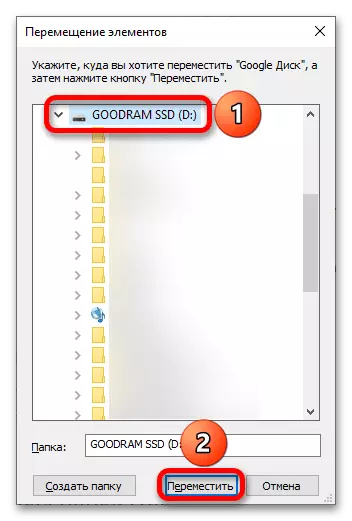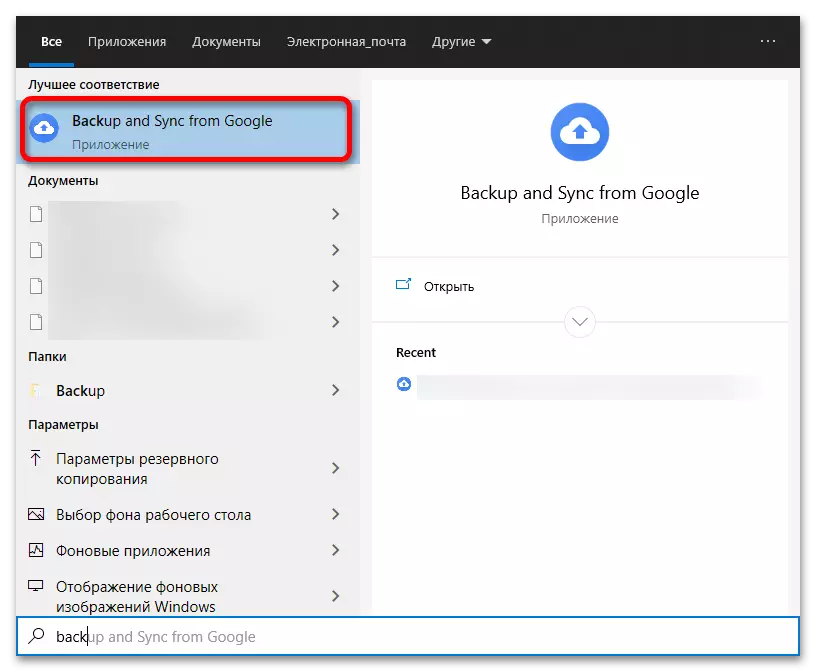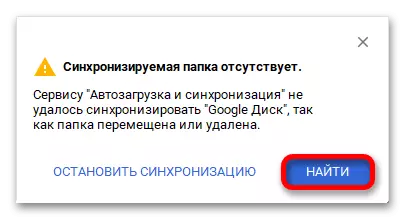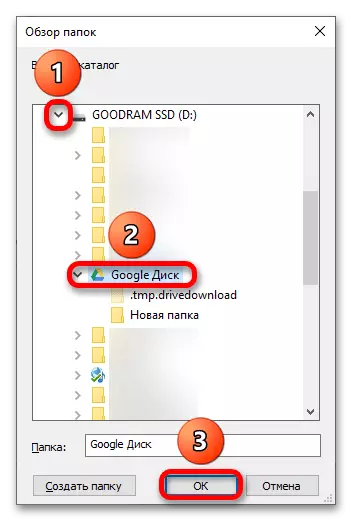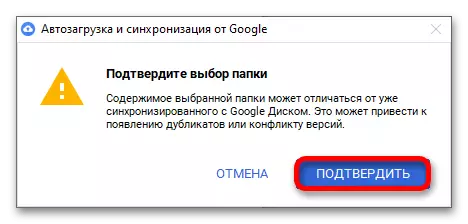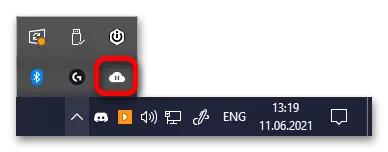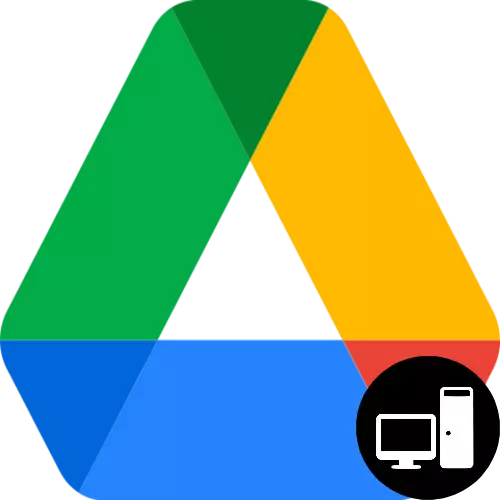
Апликацију је подржана Виндовс 7 и новијим верзијама система. Постоји и верзија под Мацосом за коју је идентичан поступак релевантан.
Важно! Можете бесплатно користити услугу док запремина продавнице не прелази 15 ГБ - након тога ће бити потребно ослободити простора, брисање непотребних датотека или куповина Гоогле-ове претплате на Гоогле.
- Отворите веб локацију Гоогле Дриве на горњој вези. Притисните дугме за обелодањивање бочног менија.
- Кликните на "Преузми".
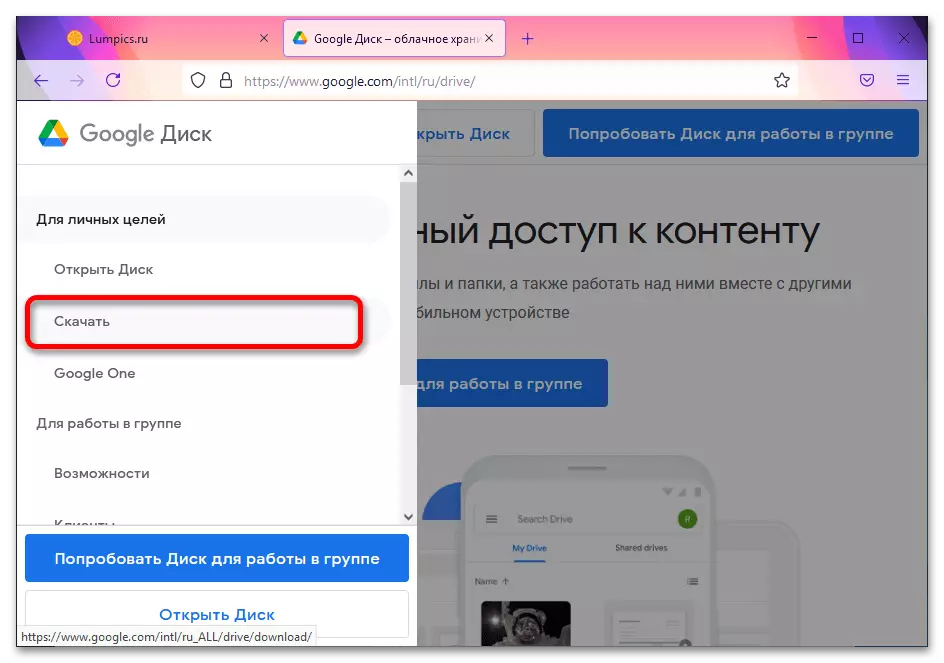
Погледајте такође: Како се користи Гоогле Диск
- Помичите се кроз страницу на одељак "Аутоде и синхронизација", а затим кликните на "Преузми".
- Кликните на "Узми услове и преузимање".
- Биће прозор за одабир прозора прегледача. Кликните на "Сачувај датотеку".
- Отворите преузете плоче датотека и кликните на име Гоогле-а.
- Инсталација ће се покренути, током које није потребно учинити било шта - само причекајте, када се поступак заврши, а затим кликните на "Затвори".
- Отворите мени Старт и кликните на "Бацкуп анд Синц са Гоогле" Под натписом "недавно је додао".
- Кликните на "Старт".
- Наведите корисничко име (е-пошта или телефонски број), као и лозинку са рачуна. Кликните на "Нект", након чега ће програм понудити да успостави основна подешавања: одговарајући прозори ће се аутоматски отворити у наредним корацима.
- Кликните на "Изаберите мапу".
- Дођите до директорија локације, чији садржај треба да се синхронизује са облаком и користите дугме "Мапа".
- Отворите одељак Гоогле Дисц.
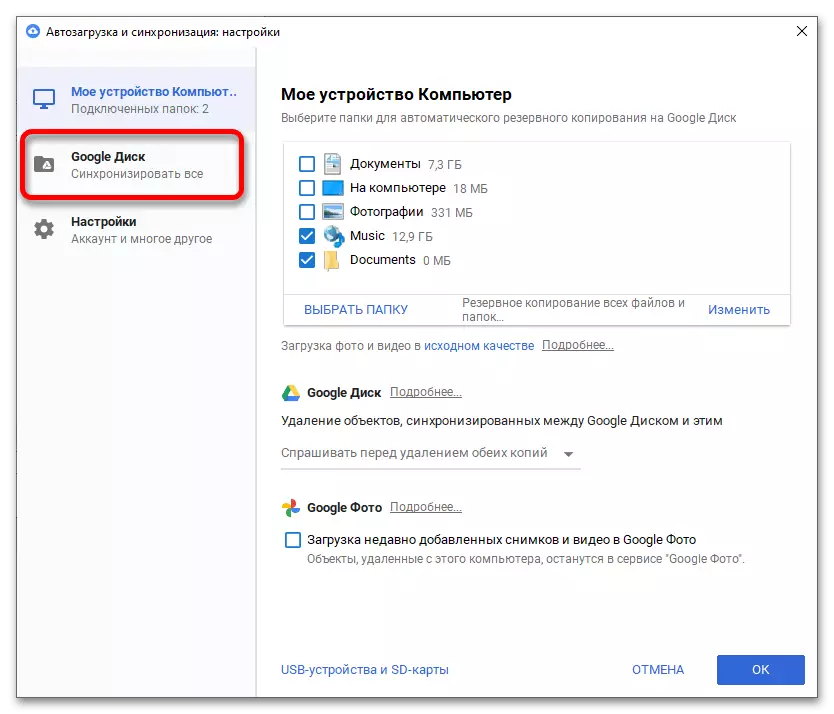
Прочитајте и: Програми за синхронизацију датотека и мапа
- Ако се само одређене директоријуме са Гоогле погона учитају на рачунар, изаберите "Синхронизујте само ове мапе" и проверите их заставе. Можете да постављате или уклањате потврдне оквире и за именике које су у осталим мапама помоћу панела са десне стране главног. Комплетан, кликните на "ОК".
- Такође можете да преместите мапу коју је Гоогле Дриве поставио подразумевано било где. Да бисте то учинили, прво треба да прво кликнете икону апликације у ладицу, а затим дугме са три тачке.
- Изађите из програма кликом на "Затвори покретање и синхронизацију".
- Кроз менаџер датотека идите на фасциклу мог налога, означите "Гоогле диск" и кликните на "Премести на ...".
- Изаберите директориј. Ако није на списку предложеног, кликните на "Изаберите локацију ...".
- Наведите где би требало да буду датотеке Гоогле Диск-а, кликните на "Мове".
- Покрените програм (на пример, путем менија Старт или претраживања).
- Прозор упозорења аутоматски ће се појавити у доњем десном углу екрана. Кликните на "Пронађи".
- Проверите где је сада недавно расељена мапа. Кликните ОК.
- У следећем прозору кликните на "Потврди" да бисте сачували промене.
- Да бисте се вратили у подешавања у будућности, довољно је да притиснете икону апликације у системској траци. На икони можете разумети и да ли је синхронизација завршена или је паузирана или у процесу.
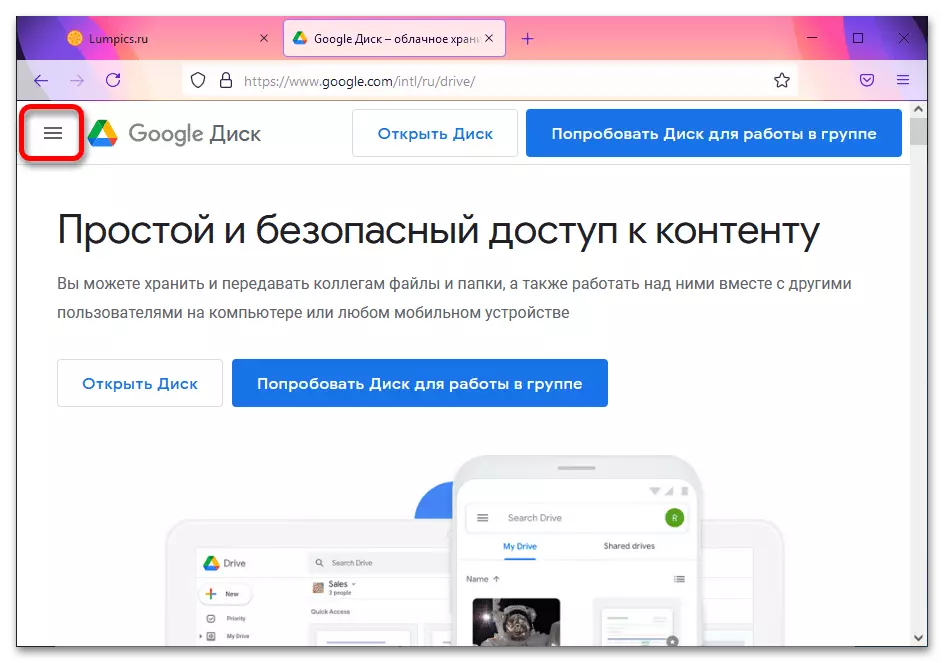
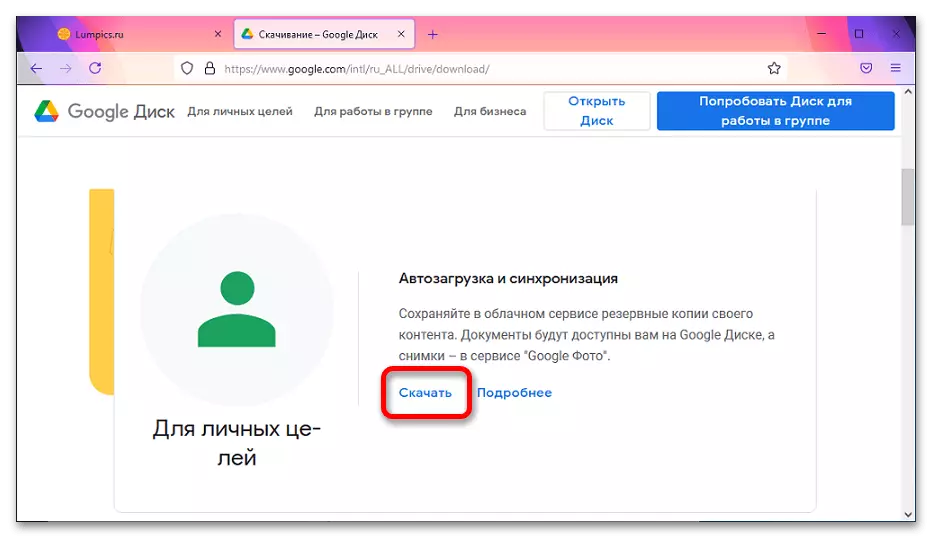
Важно! Овај одељак се приказује у зависности од резолуције екрана. Ако дугме за преузимање није видљиво, требало би да отворите прегледач у режиму преко целог екрана.