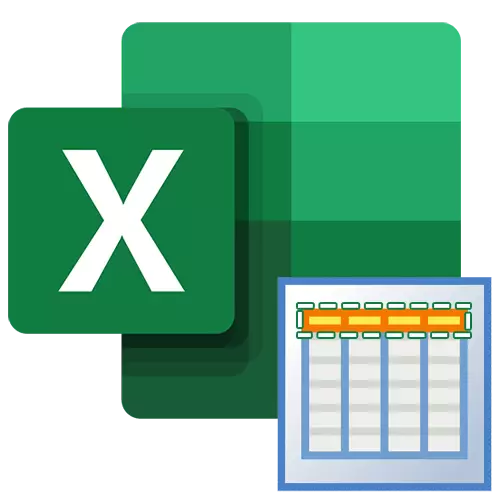
Дуги столови са великим бројем линија су врло непријатно у томе што се стално мора померати према листу да бисте видели шта ћелијска колумна одговара одређеном имену капица заглавља. Наравно, врло је непријатно и што је најважније, време рада са табелама се значајно повећава, како би се поједноставила интеракција, програм Мицрософт Екцел нуди прилику да га поправи шеширом. Хајде да схватимо како то учинити.
Качкете учвршћивања у Екцелу
Постоји неколико опција за решавање задатка. Зависи од сложености стола и његовог типа. Све методе за причвршћивање капа за даљим електронским документима за гледање или штампање, погледаћемо доле.Опција 1: причвршћивање горње линије
Ако се шешир стола налази на горњој линији листа и једноставно је, то јест састоји се од једне линије, затим у овом случају, једноставно га причврстите основно.
- Идите на картицу "Виев", кликните на дугме "Фастен Ареа" и изаберите ставку "Осигурати горњи низ".
- Сада, када се крећете траком низ шешир ће увек бити смештен на граници видљивог екрана на првом реду.
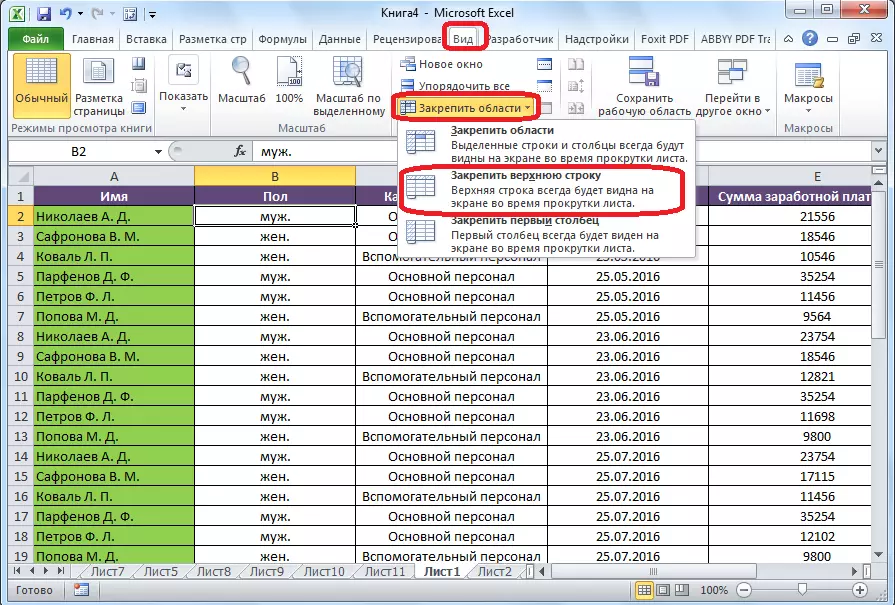
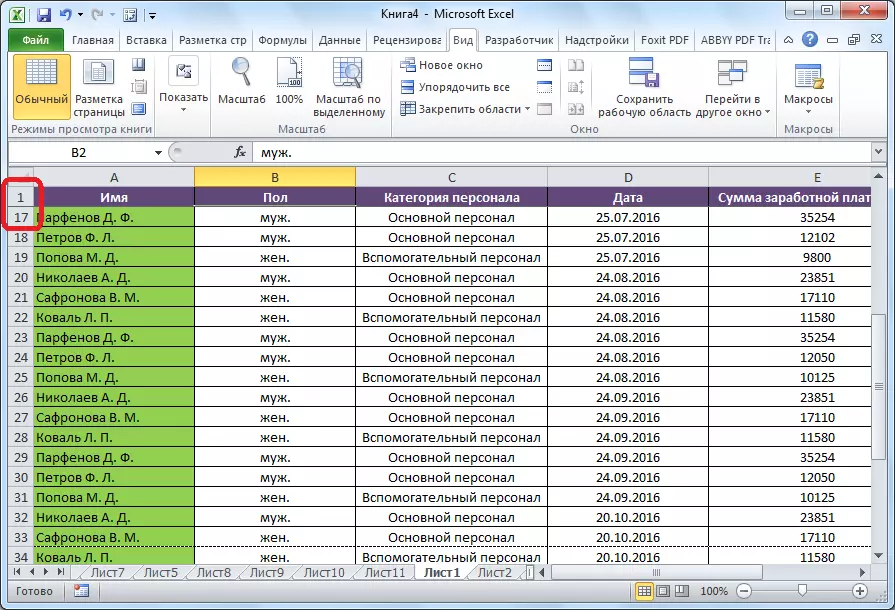
Опција 2: причвршћивање софистициране капа
Претходна метода неће радити ако је поклопац сложен, односно састоји се од две или више линија. У овом случају, морате да поправите не само горњу линију и подручје стола из неколико редова.
- Пре свега, прво издвојимо на левој ћелији, смештене испод саме капице.
- У истом одељку "Виев", кликнемо на дугме "Фастен Ареа" и на листи која се отворила, одаберите ставку са истим именом.
- Након тога, целокупно подручје лима, који је изнад намене, биће фиксиран, а самим тим и поклопац стола ће бити фиксиран.
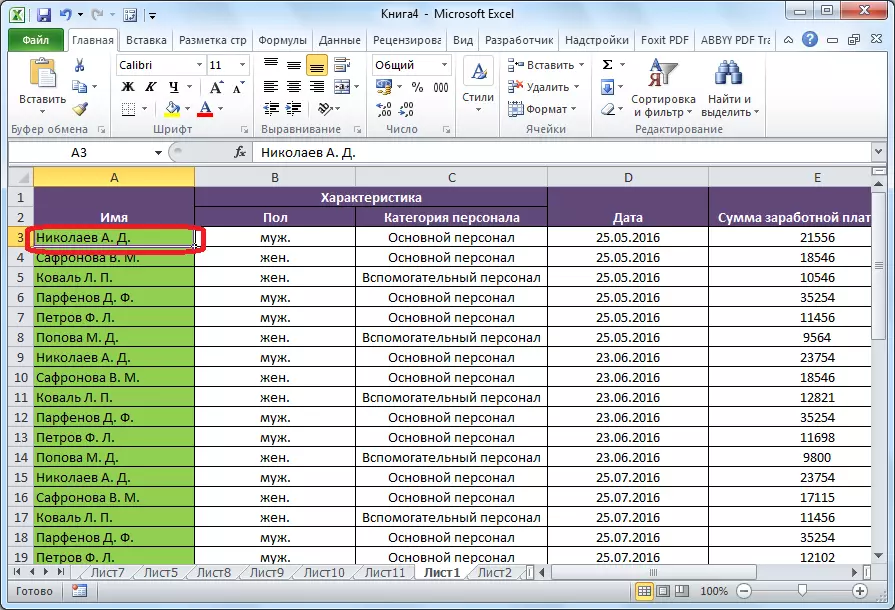
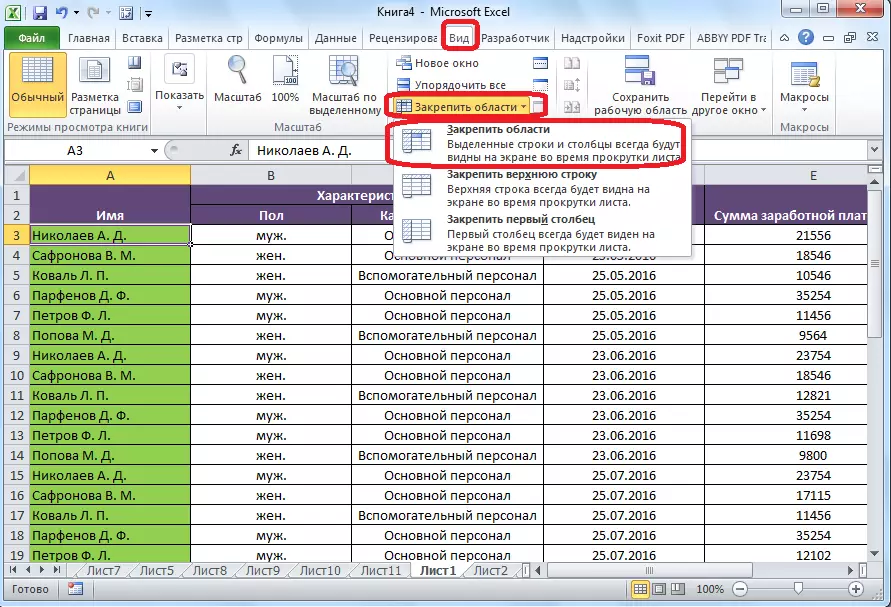
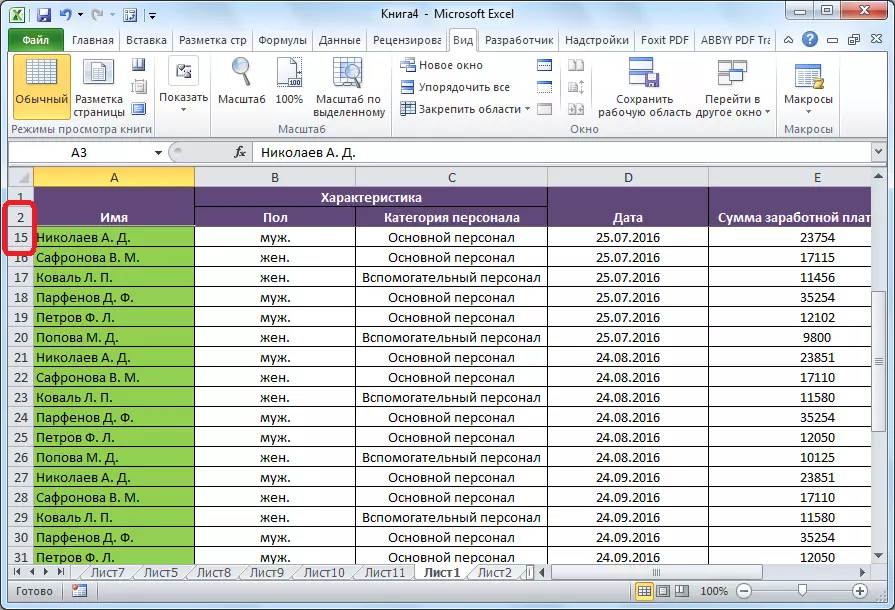
Опција 3: Причвршћивање заглавља стварањем "паметног стола"
Често, поклопац није на самом врху, већ је само испод, јер се на име стола налази на првим редовима. У овом случају, наравно, можете да поправите целокупне капице капица заједно са именом, али линије фиксне са њом заузимају локацију на екрану, сужава видљиви преглед колона и редова које неће размотрити сваки корисник угодно и рационално. Биће погодно за стварање такозване "паметне табеле", али да се користи ова метода, капа не би требала бити више од једне линије.
- Да бисте креирали "паметни сто", док сте у матичној картици издвојили цео спектар вредности које намеравају да буду укључене у табелу. Затим, у групи "Стилес", кликните на дугме "Формат као табела" и на уводној листи стилова, изаберите онај који је доживело више.
- Отвара се дијалошки оквир. Садржи претходно одабрани опсег ћелија, који ће бити укључени у табелу. Ако сте правилно изабрани, не морате ништа да мењате. Али испод треба обратити пажњу на чињеницу да је параметар "Табела са насловима", стајала је квачицу. Ако недостаје, ставите га ручно, иначе неће моћи да исправно причврстите поклопац. Након тога кликните на дугме "ОК".
- Алтернативна опција је да се креирате таблицу са причвршћеним поклопцем у картици "Убаци". Да бисте то учинили, идите на наведену картицу, изаберите подручје лима која ће бити "паметни сто" и притисните дугме "Табела" на левој страни траке.
- Исти дијалошки оквир се појављује тачно као коришћење претходно описане методе. Акције у њему треба да буду иста као у претходном случају.
- Након тога, када се крећете низ капу ће се преместити на панел са словима која означавају адресу ступаца. Дакле, низ у којем се налази ЦАП се налази је фиксна, неће бити фиксно, али ипак ће сама капа увек бити пре корисничких очију, како то не би било померање табеле.
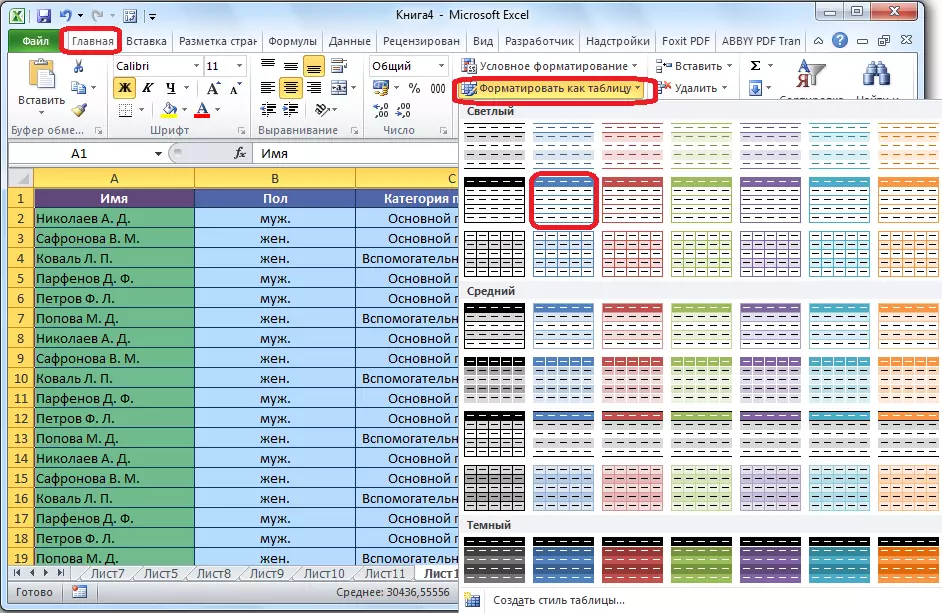
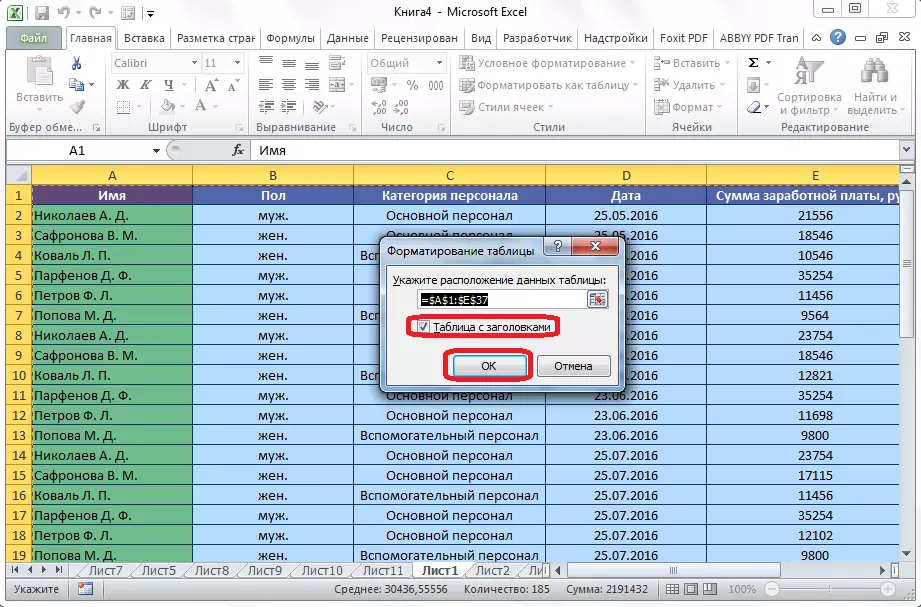
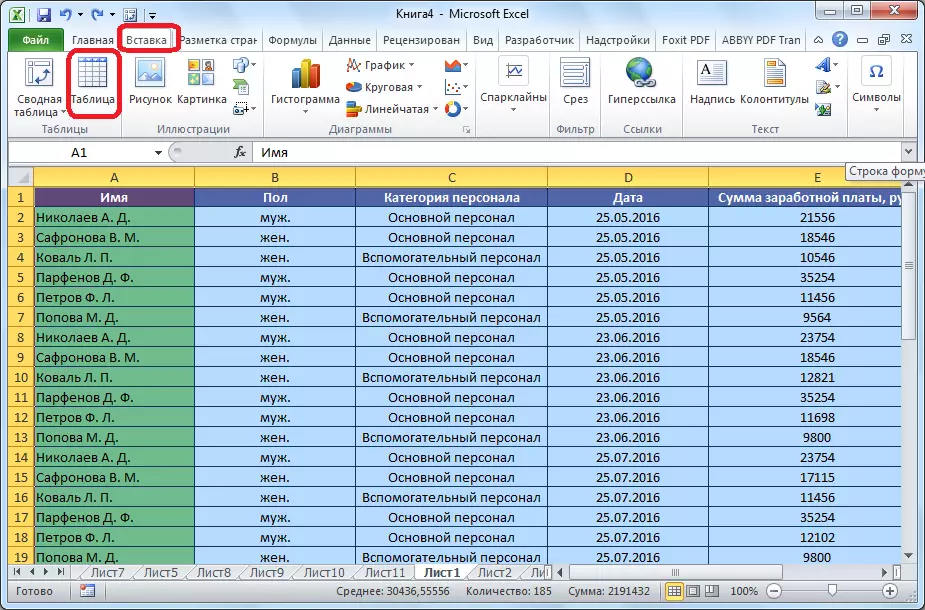
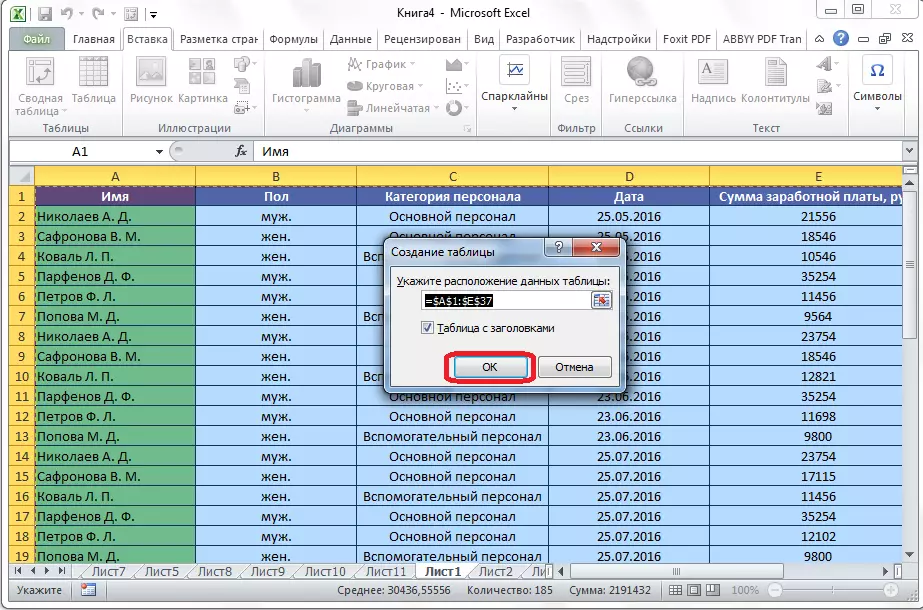
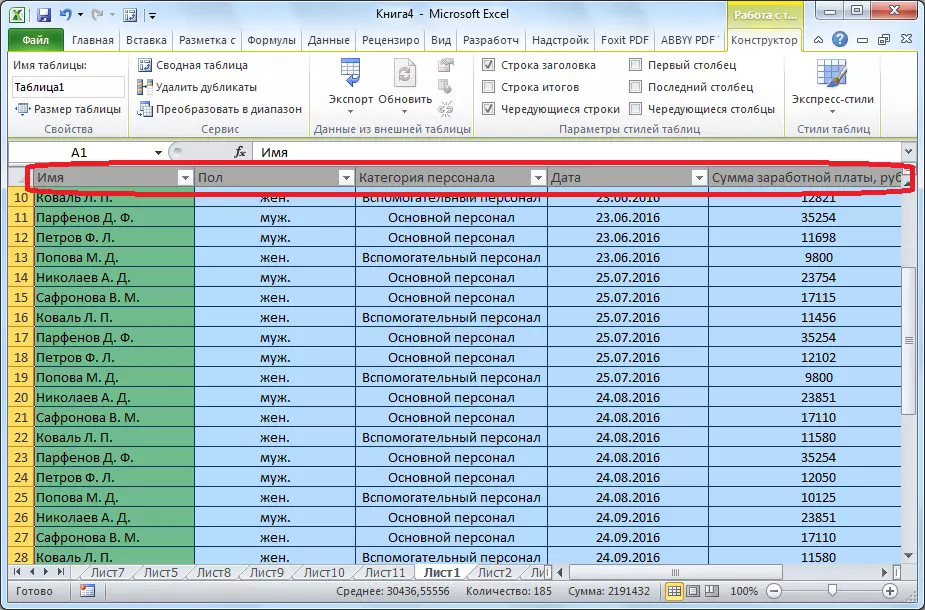
Опција 4: Причвршћивање заглавља на свакој страници приликом штампања
Постоје ситуације у којима се капа мора поправити на свакој страници штампаног документа. Затим, приликом штампања стола са множином, нећете требати да идентификујете ступце испуњене подацима, приковали су их именом у заглављу, што би било само на првој страници.
- Да бисте учврстили заглавље на свакој страници приликом штампања, идите на картицу "Страница маркуп". У алатној траци "Паге Пасаметри" на траци кликните на икону у облику склоне стрелице која се налази у доњем десном углу.
- Отвара се прозор параметара странице. На картици "Схеет", испред "Штампање на свакој страници на свакој страници", унесите адресу подручја заглавља. Можете мало лакше да направите и кликните на дугме који се налази у праву на образац за унос података.
- Након тога, прозор параметара странице ће се проверити. Цурсор кликните на заглавље табеле, а затим поново притисните дугме десно од унесеног података.
- Пребацивањем на прозор параметара странице кликните на дугме "ОК".
- Као што видите, визуелно ништа није променило ништа у Мицрософт Екцел уреднику. Да бисте проверили како ће документ изгледати приликом штампања, идите на картицу "Датотека" и пређите на одељак "Штампа". На десној страни прозора програма је област за преглед документа.
- Помицање документа, осигуравамо да се поклопац приказује на свакој страници припремљен за штампање.
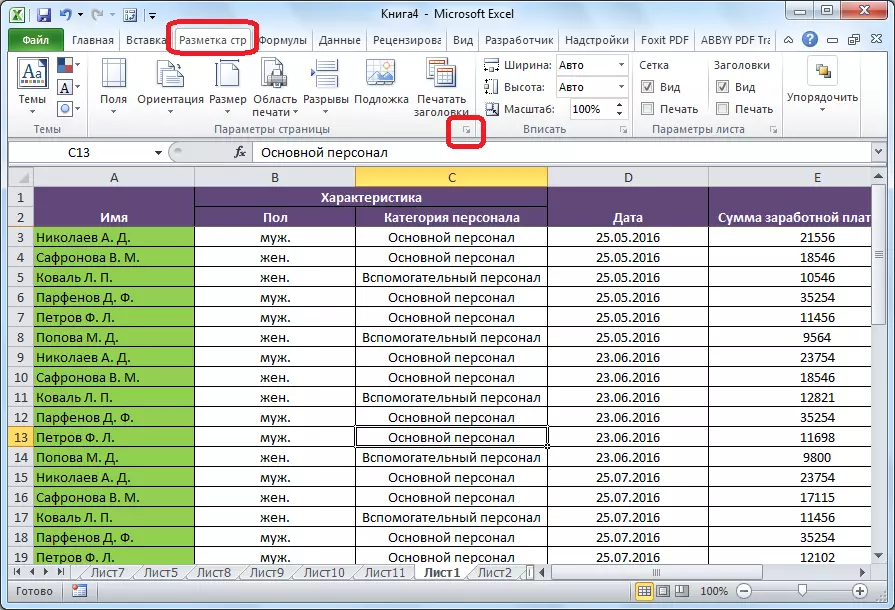
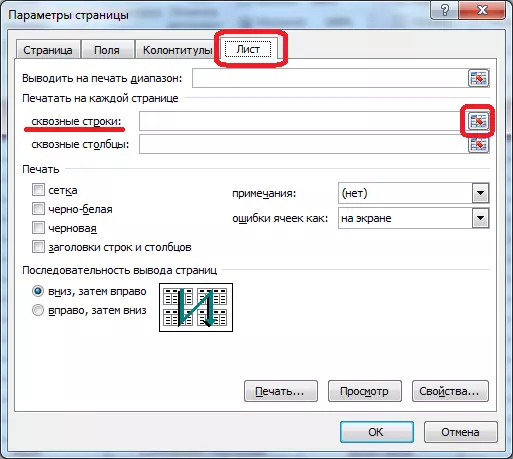
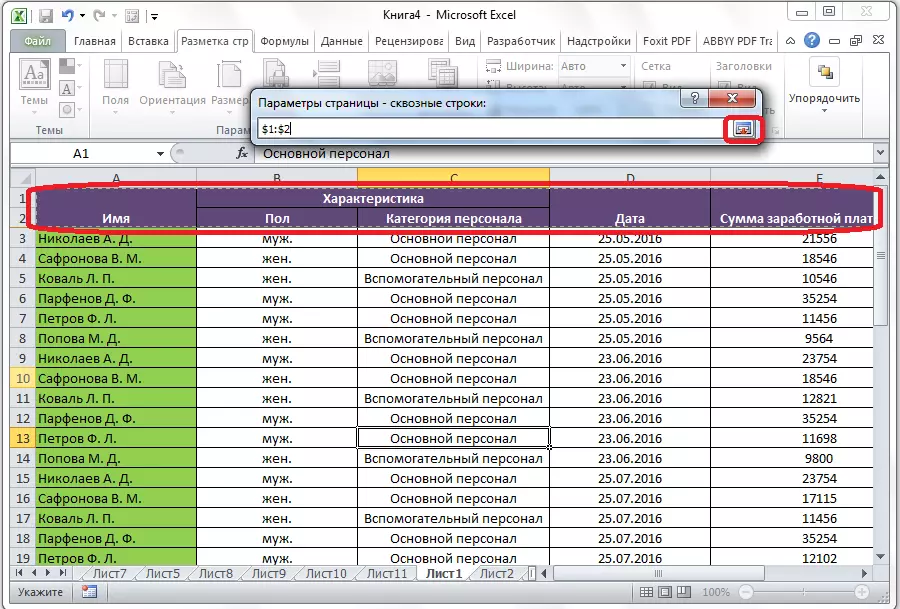
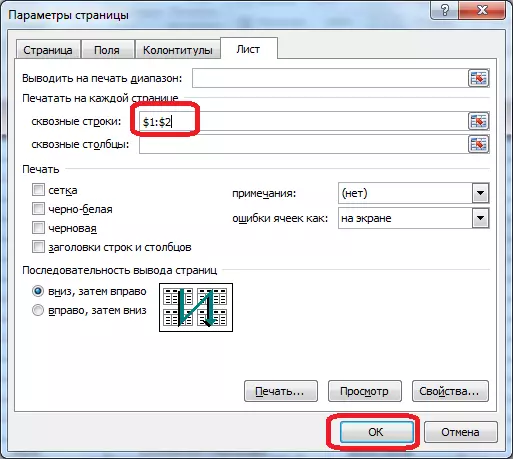
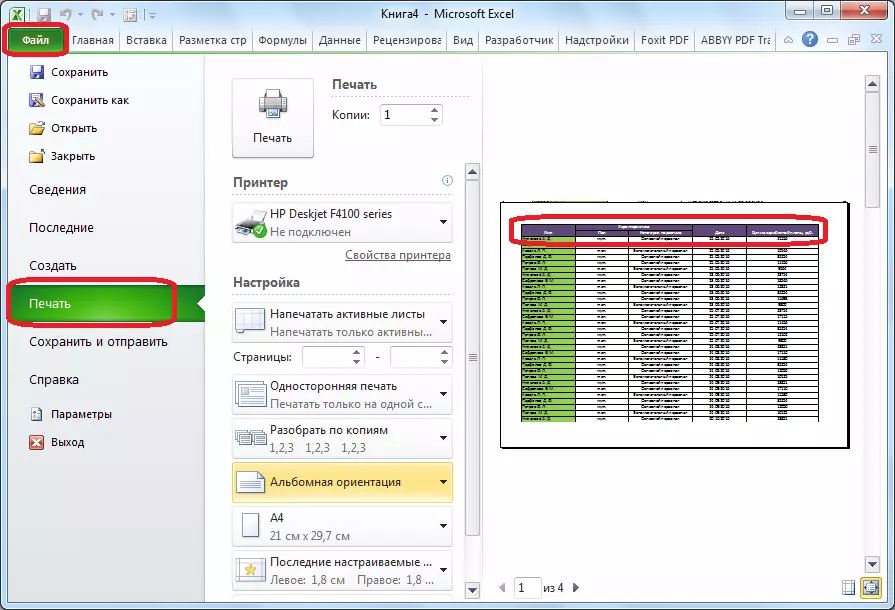
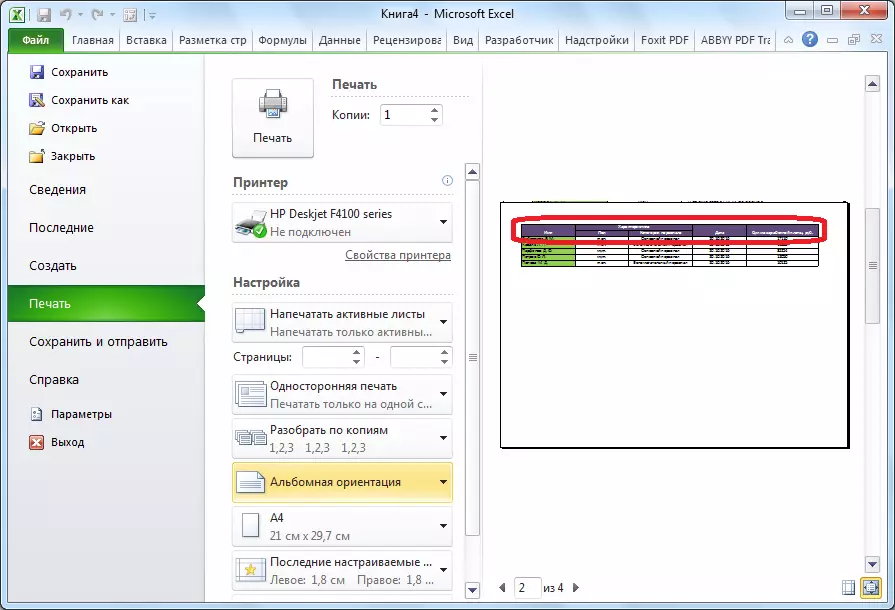
Шта је са горе о којима је горе разматрано да се користи, зависи од структуре табеле и на то зашто морате да осигурате. Када користите једноставне капице, лакше је користити горњу линију линије ако је поклопац више нивоа - онда то подручје треба да буде поправљено. Ако постоји име стола или друге линије изнад поклопца, можете да форматирате опсег ћелија испуњених подацима као "паметним столом". Када планирате да пустите документ за штампање, рационално ће причврстити заглавље на сваком листу документа користећи функцију крајње линије.
