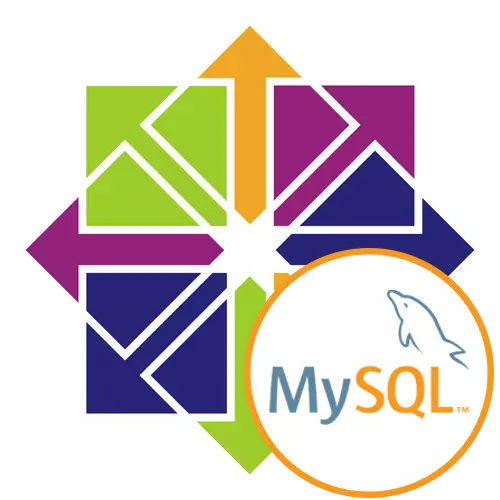
МиСКЛ се с правом сматра једним од најбољих система за управљање базама података, дакле, активно користе и професионалци и љубавници у раду са веб локацијама и разним апликацијама. За исправан рад овог алата, мораће бити инсталиран у оперативном систему и поставити исправну конфигурацију, потискујући постојеће сервере и додатне компоненте. Данас желимо да покажемо тачно како се овај процес врши на рачунарима који имају Центос 7.
Инсталирајте МиСКЛ у Центос 7
Информације у нашем тренутном члану биће подељене у фазе тако да сваки корисник може тачно да разуме како се компонента која се разматра се у Линуку, као и који параметри прво треба да буду плаћени параметри. Одмах појасните да за инсталацију и даљњу интеракцију са МиСКЛ-ом, требат ће вам активна интернетска веза, јер ће архиве добити службене спремишта.1. корак: Прелиминарне акције
Наравно, можете одмах прећи на следећи корак и извршите инсталацију, међутим, биће потребно да се одредите имена домаћина и проверите да ли центаци сада поседују све најновије исправке. Подесите следећа упутства за припрему ОС-а.
- Ове и све наредне акције биће направљене кроз терминал, односно биће потребно погоршати за вас. То можете учинити путем менија апликације или смањити комбинацију ЦТРЛ + АЛТ + Т. кључна.
- Овде унесите команду домаћина и кликните на Ентер.
- Поред тога, наведите име хоста -Ф и упоредите два резултата. Прво је комплетно, а други - скраћени. Ако вам одговара, идите даље. Иначе ћете морати да промените име домаћина користећи упутства из службене документације.
- Пре инсталирања било које апликације препоручује се да проверите доступност ажурирања тако да сви следећи процеси иду правилно. Да бисте то учинили, уђите у Судо Иум Ажурирање и кликните на Ентер.
- Ова опција се извршава у име СуперУСЕР-а, што значи да морате да унесете лозинку за потврду аутентичности налога. Размотрите да се приликом писања ликова неће бити приказане у конзоли.
- Бићете обавештени о потреби да инсталирате ажуриране пакете или упозорење да се ажурирања не налазе на екрану.
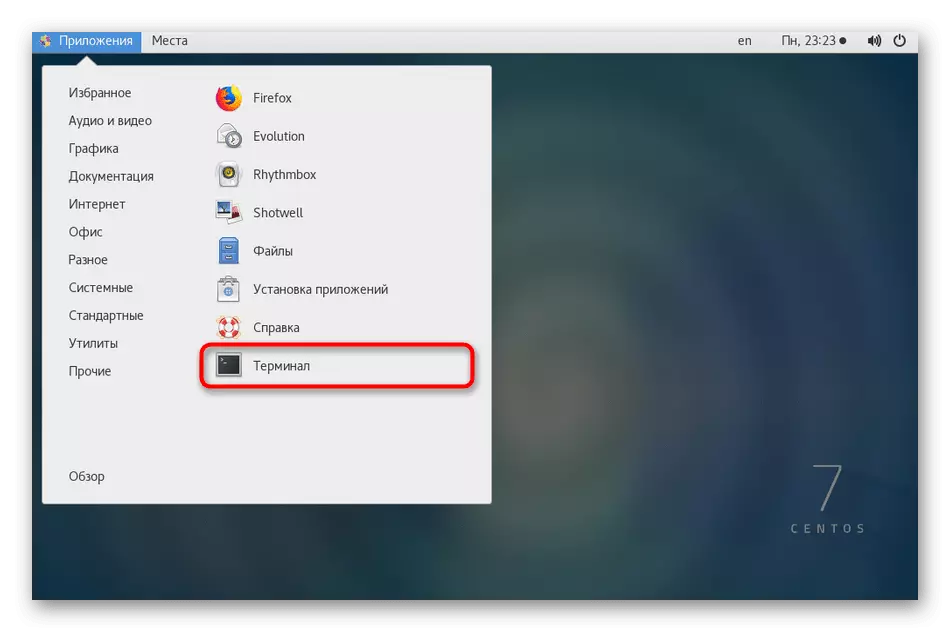
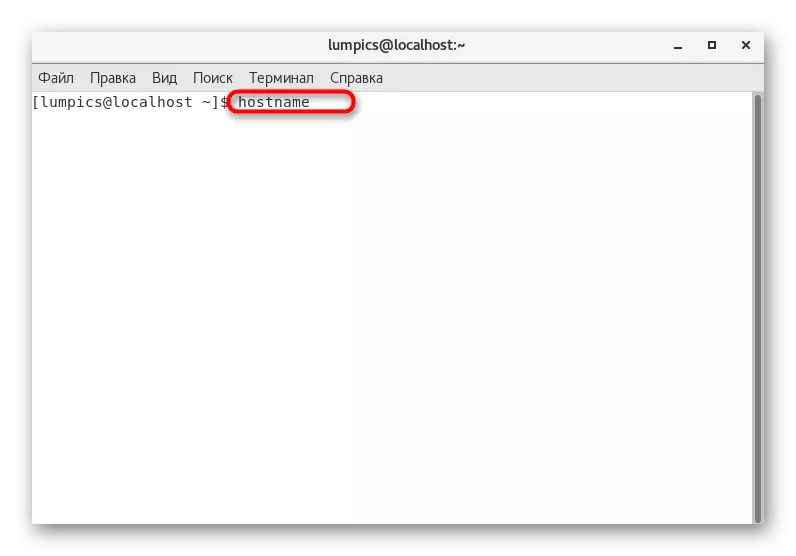
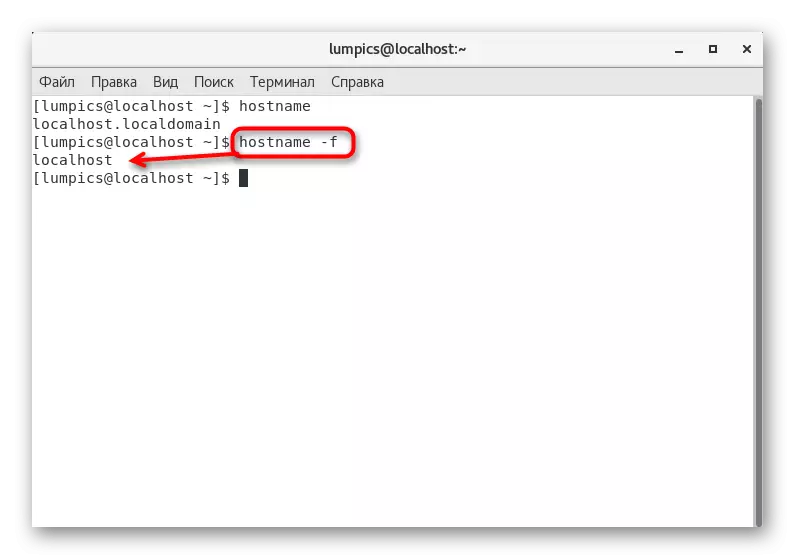

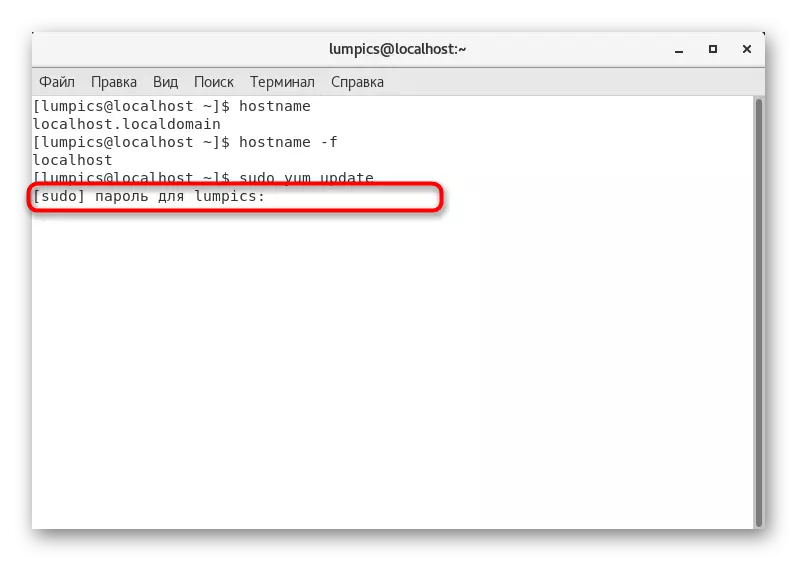

Након инсталирања свих ажурирања, препоручује се поновно покретање система да промени промене. Ако нису пронађене исправке, одмах идите на следећу фазу.
Корак 2: Преузимање и инсталирање пакета
Нажалост, нећете моћи да преузмете МиСКЛ из званичног складишта и истовремено га инсталирате са једном командом. То је због огромног броја верзија и одређених нијанси са додатком архива, тако да први избор погодног пакета прво мора.
Идите у званичне магацине МиСКЛ
- Идите на горњу везу да се упознате са свим постојећим верзијама система управљања базама података. Изаберите пакет интереса у РПМ формату и копирајте везу на њега позивом на контекстни мени притиском на десни тастер миша.
- Када уметнете, видећете да је веза правилно копирана, а ако прођете кроз прегледач, преузмете РПМ пакет, али сада нам није неопходно, па ћемо се преселити у конзолу.
- Једном у терминалу унесите ВГЕ + копирану претходну везу и кликните на Ентер.
- Затим користите Судо РПМ -ИВХ МиСКЛ57-Цоммунити-Релеасе-Ел7.РПМ, замењујући неусклађеност у овој линији на бројеве наведене у постојећој вези.
- Ова операција се такође спроводи у име СуперУСЕР-а, и зато морате поново да унесете лозинку.
- Сачекајте док се спремиште спремиште није попуњено и инсталира пакет.
- Пре него што започнете главни поступак инсталације, ажурирајте листу спремишта тако што ћете одредити судо иум упдате.
- Потврдите радњу која се изводи одабиром И верзије.
- Уради то поново када поновите.
- Остао је само процес постављања самог система. Ово се ради помоћу команде Судо Иум Инсталл МиСКЛ-сервера.
- Потврдите апсолутно све захтеве за инсталацију или упаковање пакета.
- Поступак за преузимање може потрајати неколико минута, што зависи од брзине Интернета. Током овога, не затварајте седницу терминала да не бисте ресетовали сва подешавања.
- Након успешне инсталације, активирајте сервер преко Судо Системцтл Старт МиСКЛД.
- Ако нема грешака са укључивањем, на екрану ће се појавити нови ред за унос.
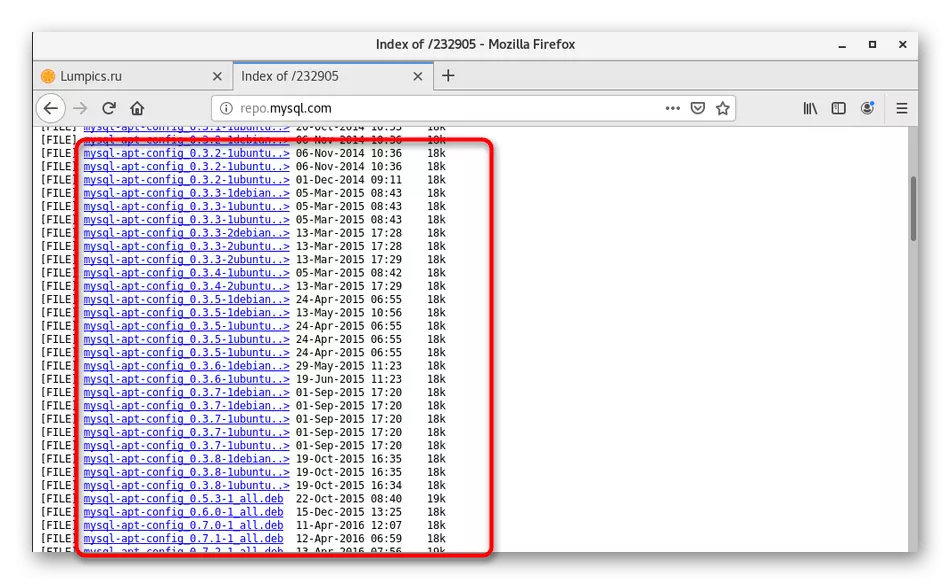
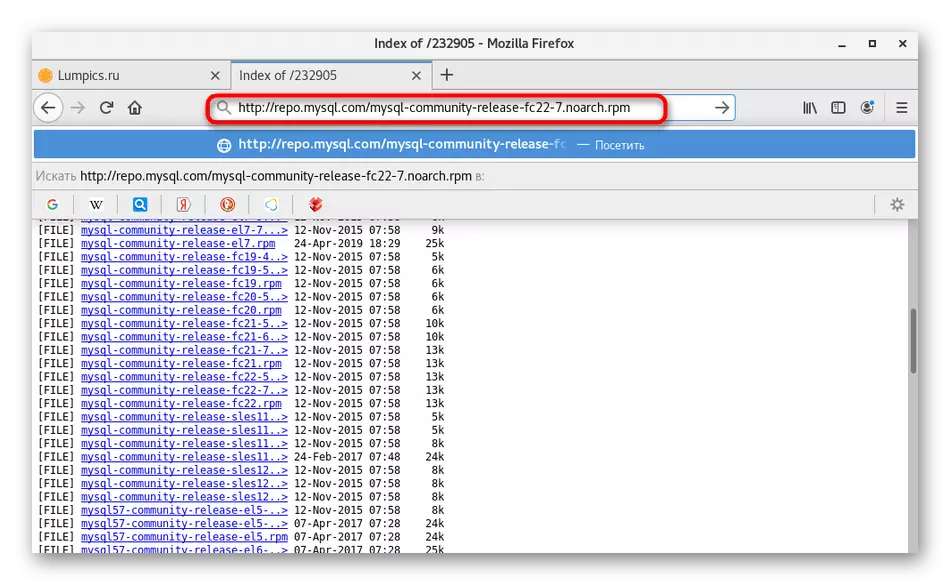
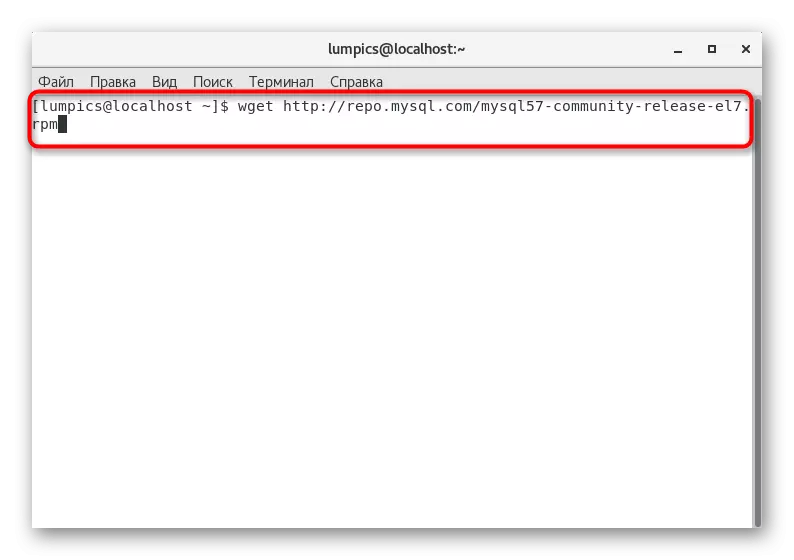
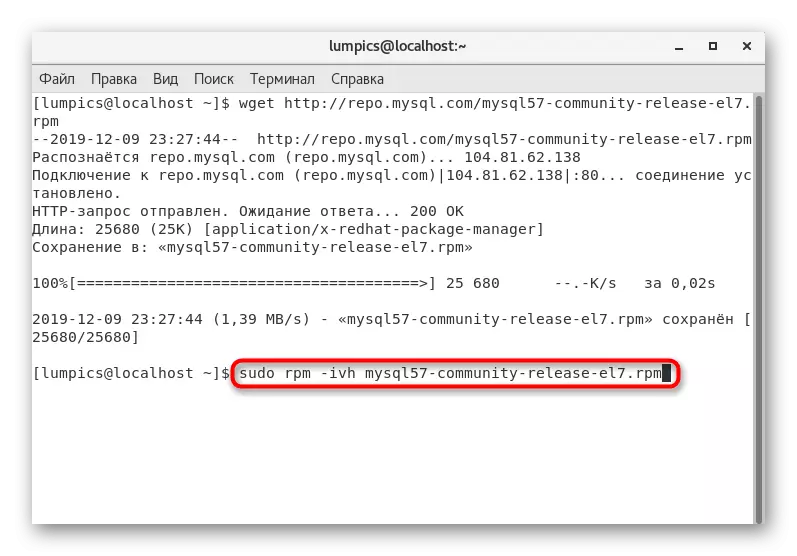
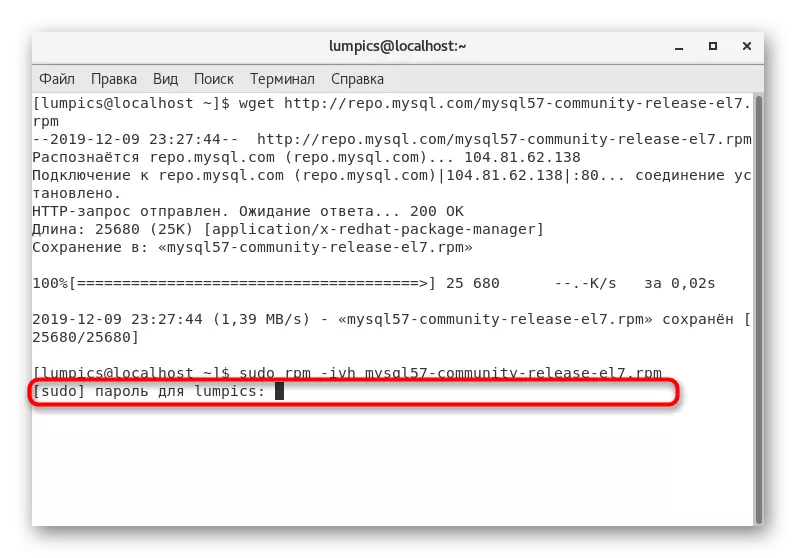
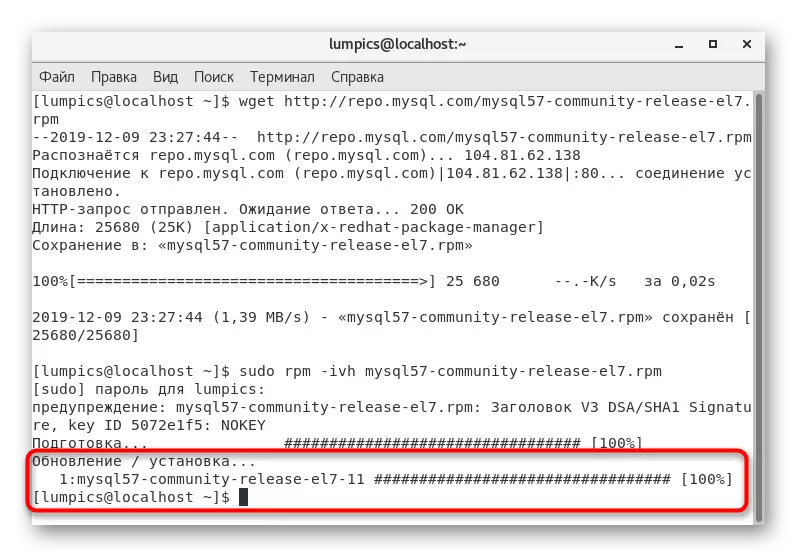
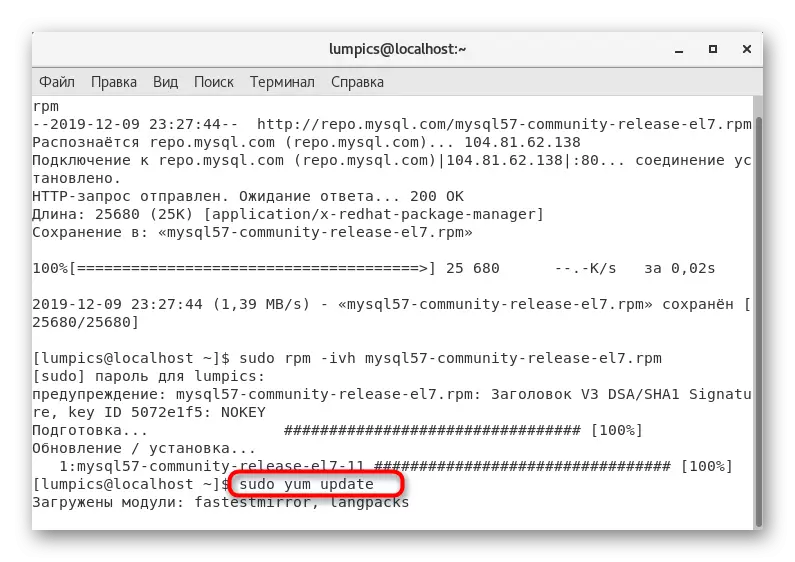
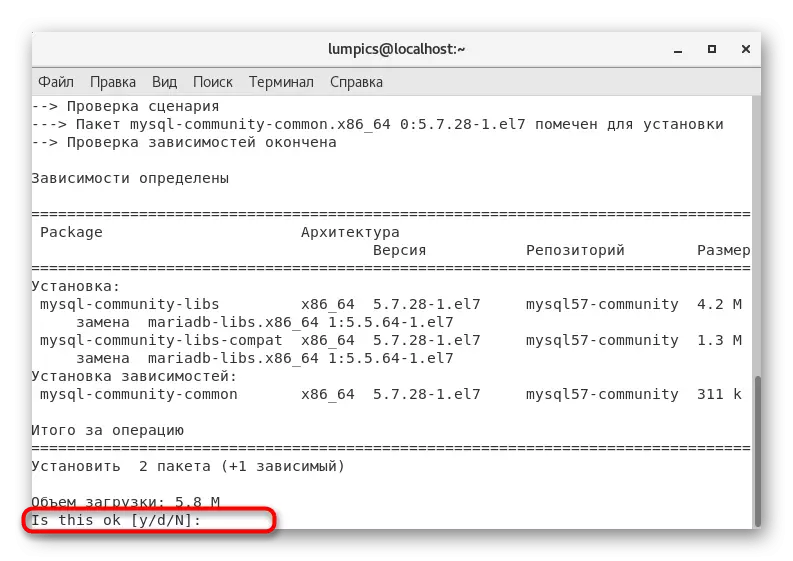
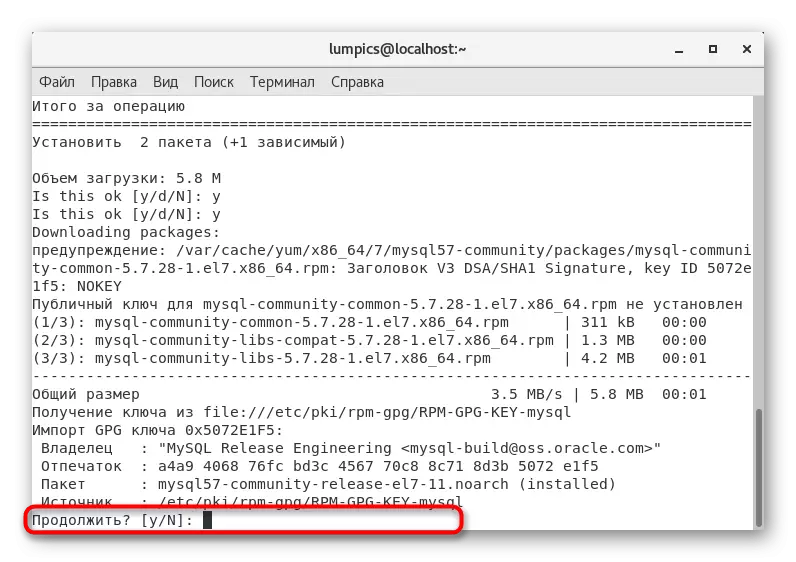

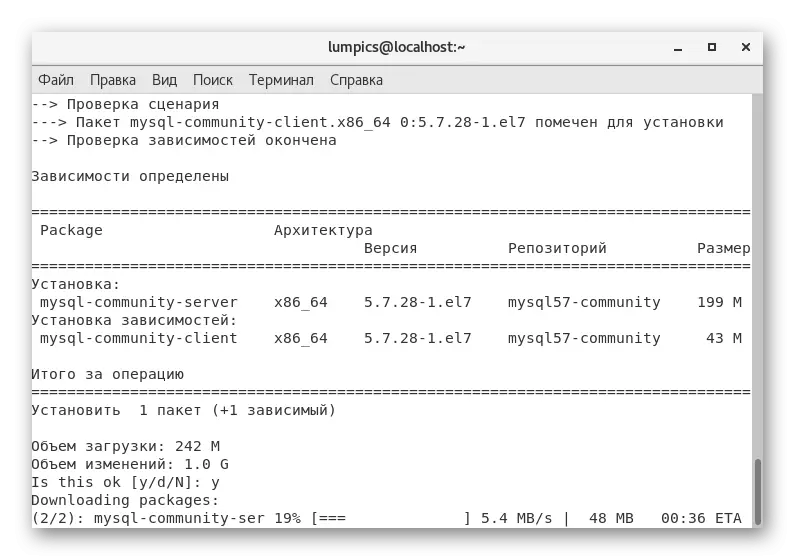
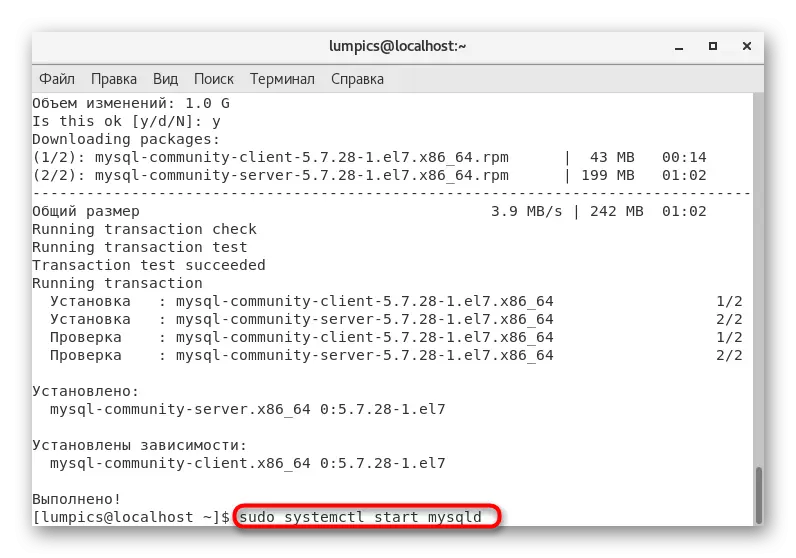
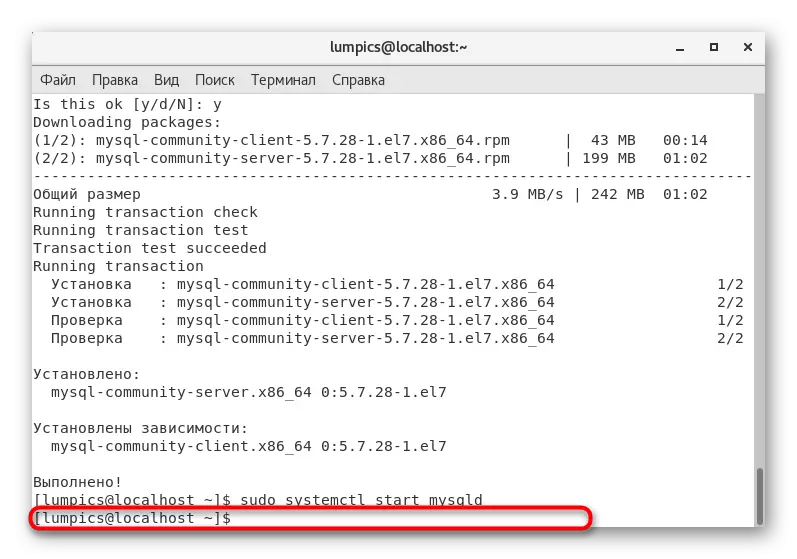
Као што видите, инсталирање МиСКЛ-а у Центосу 7 је трајало само неколико минута, а корисник који је занели не толико команде, од којих се већина може једноставно копирати и убацити у конзолу. Међутим, за исправну интеракцију са ДБМС-ом, биће потребно да се произведе почетну конфигурацију, о којој ће се разговарати у наставку.
Корак 3: Почетно подешавање
Сада нећемо утицати на апсолутно све аспекте успостављања система управљања базама, јер се то не односи на предмет чланка. Само желимо да кажемо о основним акцијама које је потребно учинити да проверимо перформансе комуналне услуге и доделите стандардна правила за то. Да бисте то учинили, мораћете да следите такав водич:
- Почнимо са уградњом практичног уређивача, јер се сва подешавања мењају у конфигурацијској датотеци, која се отвара путем таквог софтвера. Погодно је користити Нано, па у конзоли, судо иум инсталира нано.
- Ако услужни програм још увек није утврђен, мораћете да потврдите додавање нових архива. У супротном, низ "Норве се ништа" неће наступити, према томе, можете прећи на следећи корак.
- Уметните судо нано /етц/ми.цнф и активирајте ову наредбу.
- Додајте БИНД_АДДДРЕСС = Стринг = и одредите ИП адресу на коју желите да се повежете и отворите све портове. Додатно можете одредити остале важне параметре. Прочитајте више о њима у званичној документацији, позивање на која је приказана у наставку.
- Након промена, не заборавите да их напишете кликом на Цтрл + О, а затим изађите из Нано-а преко Цтрл + Кс.
- У почетку, конфигурациона датотека такође садржи параметре који утичу на сигурност мреже. Они могу бити потенцијално слабо место током хаковања, па се препоручује да их елиминише извођењем мискл_сецуре_инсталације.
- Да бисте потврдили ову операцију, унесите лозинку администратора.
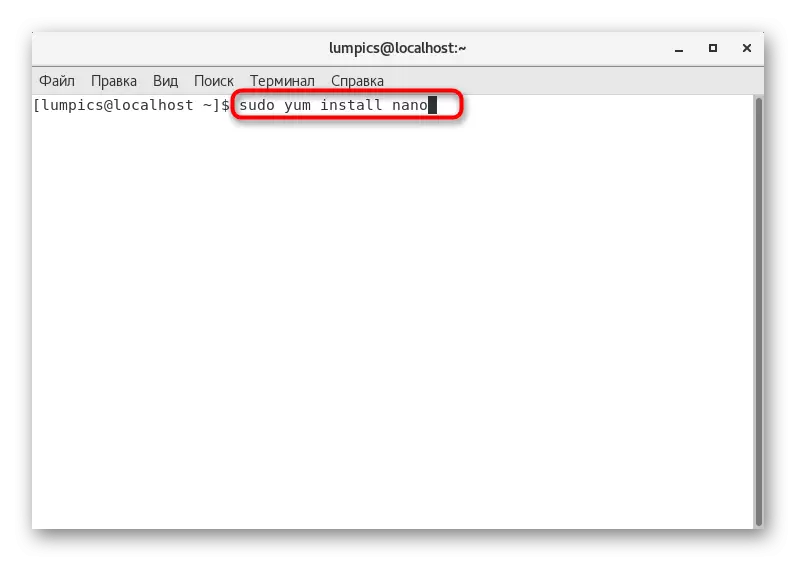
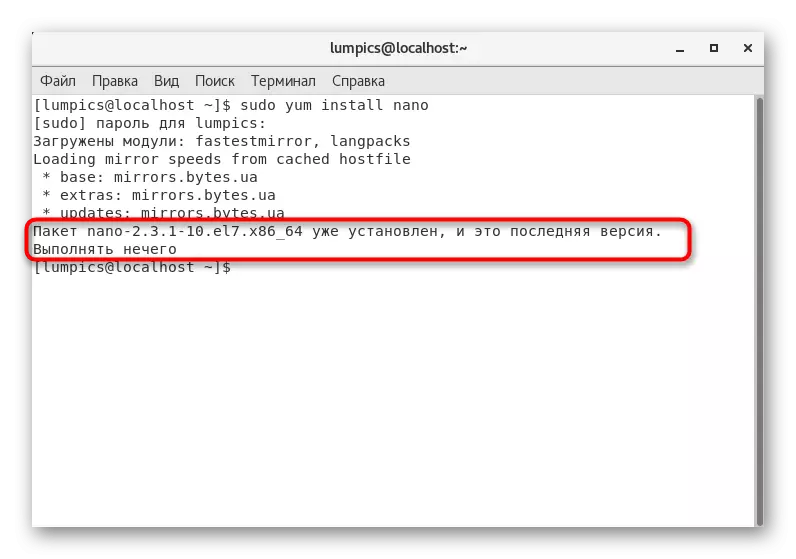

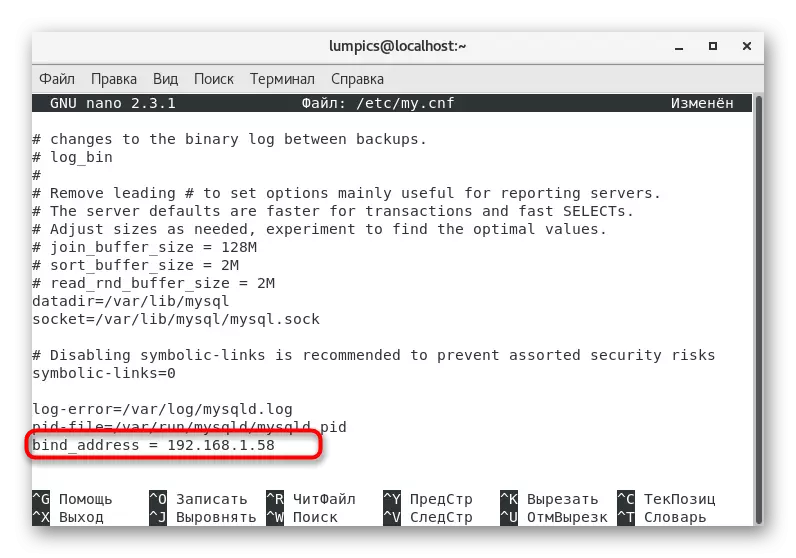
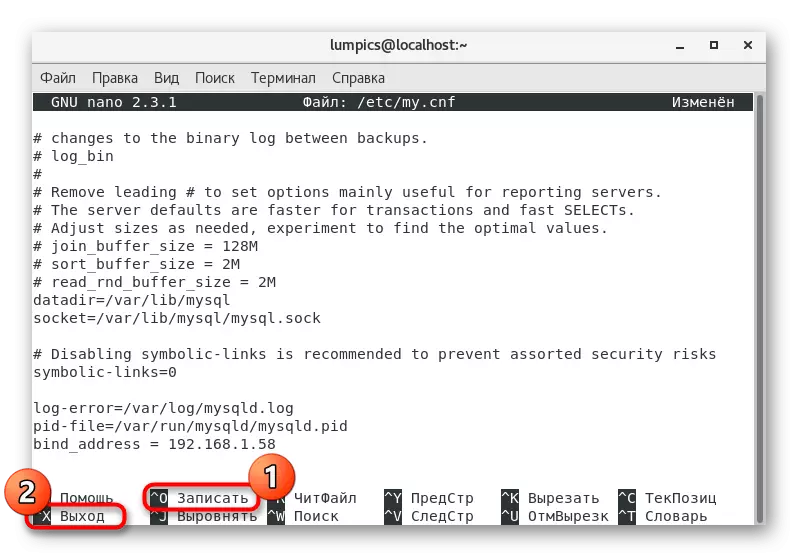
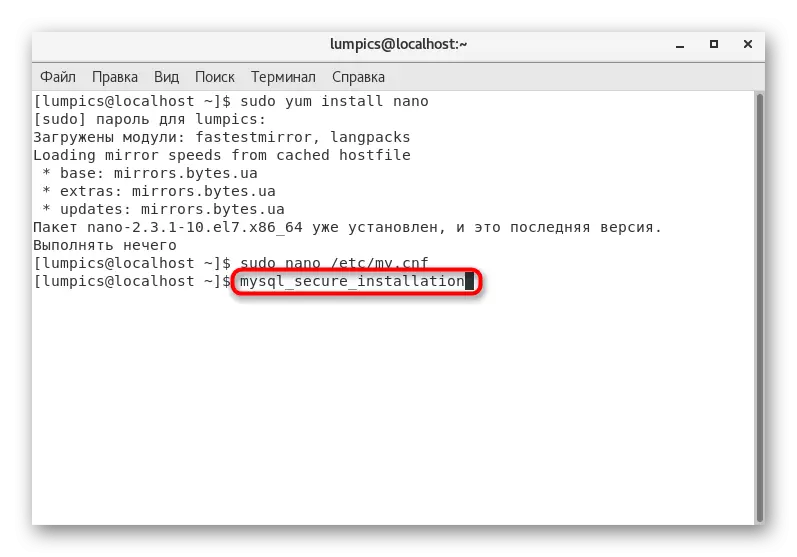
Као што је раније поменуто, показали смо само основни принцип конфигурације. Више детаљније о томе је написано у званичној документацији Сљедеће документације МиСКЛ-а.
Скочи на читање МиСКЛ документације на званичној веб страници
Корак 4: Ресетовање роот роот лозинке
Понекад корисници приликом инсталирања МиСКЛ поставили су лозинку СуперУсер, а затим заборавите или не знате да је у почетку одлучила да се одлучимо да коначно одлучимо о овом чланку да ресетујемо приступни тастер, који је овакав приступ о томе да ресетује приступ тастеру:
- Отворите "Терминал" и уђите у судо СистемЦТЛ зауставите МиСКЛД да зауставите извршење услуге.
- Идите на сигуран начин рада путем системсцтл сет-цоунион мисклд_опс = "- прескочи се-грант-столови."
- Повежите се са имена СуперУСЕР-а уносом МиСКЛ -У корена. Лозинка се неће тражити.
- Остаје само у заузврат да изврши следеће наредбе да би се створио нови приступни кључ.
Мискл> Користи мискл;
Мискл> Ажурирај корисничку сет лозинку = Лозинка (лозинка ") где је корисник = 'Роот'; (где је лозинка ваш нови приступни кључ)
МиСКЛ> Привилегије за испирање;
Судо СистемЦТЛ УНСЕТ-ОРТСКА МИСКЛД_ОПТС
Судо Системцтл Старт МиСКЛД
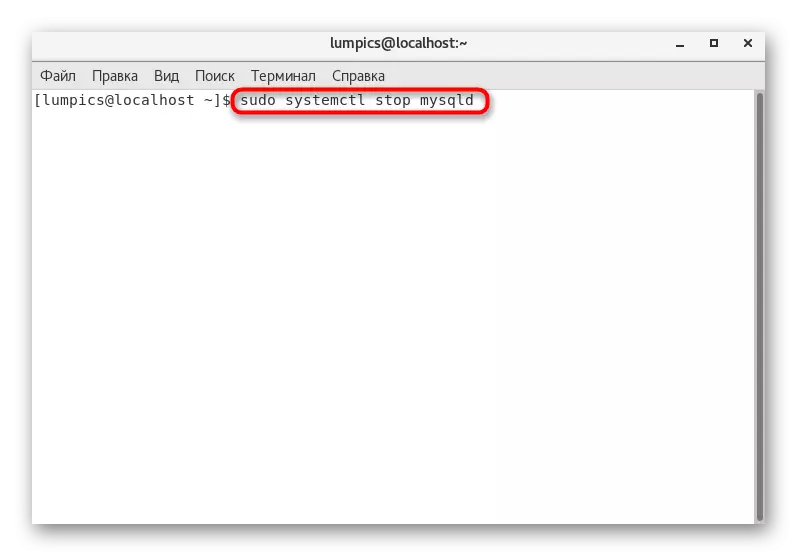
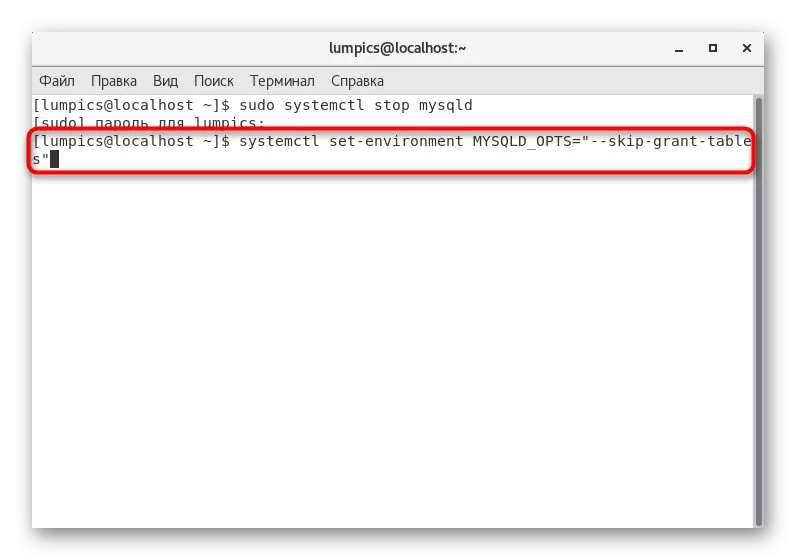
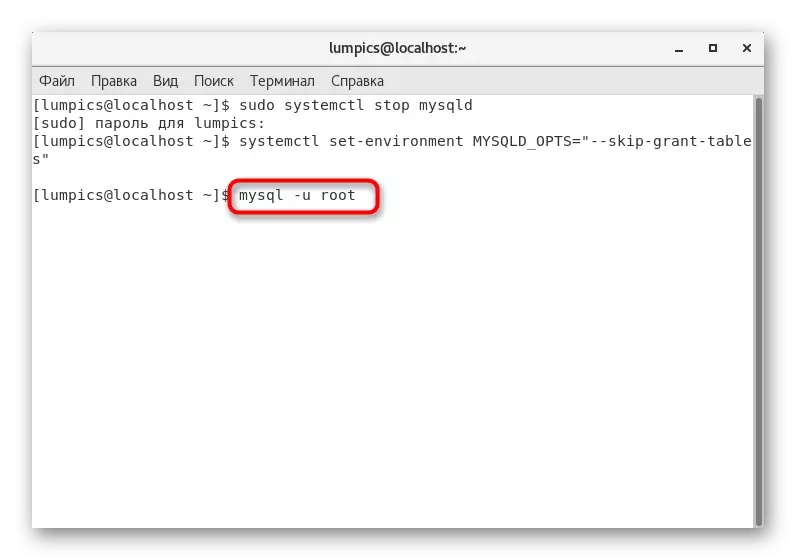
Након тога, покушајте да се поново повежете са сервером користећи нову лозинку. Овог пута не би требало бити потешкоћа.
Управо сте упознати са корак по корак приручник за инсталирање и конфигурацију површине МиСКЛ у Центосу 7. Као што видите, у томе не треба ништа тешко, али не бисте требали размотрити горе наведене препоруке са потпуним водичем за повезивање база података да додатно комуницира са веб сервером или апликацијом. Све ће то морати да се уради ручно, гурајући се од специфичности сајта, програма и проучавањем званичне документације свих коришћених компоненти.
Такође видети:
Инсталирање пхпМиадмин у центре 7
Инсталација ПХП 7 у ЦЕНТОС 7
