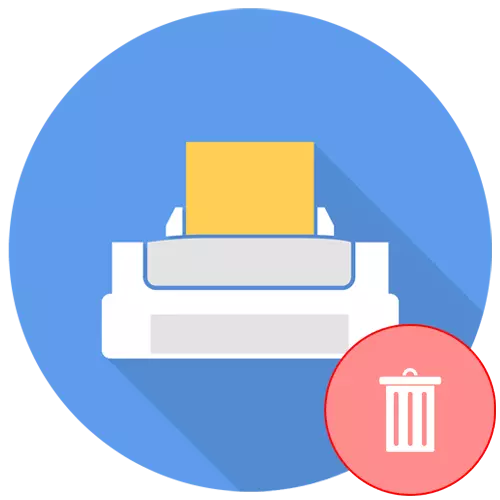
Нису сви корисници самостално уклонили уређај инсталиран на рачунару, који се односи на штампаче. Због тога, системски администратор има потребу да даљински чисти рачунар из трагова опреме. Овај задатак се врши помоћу функционалности уграђене у оперативни систем или кроз треће стране. Данас ћемо размотрити корак по корак решење овог задатка, непоштовање свих његових аспеката детаљно.
1. корак: Повежите се на удаљену радну површину
Пре свега, системски администратор или било који други корисник мораће да приступи потомцима циљног рачунара да би произвели све потребне радње тамо. Да бисте то учинили, можете да користите технологију уграђену у Виндовс, али не ради увек правилно. У таквим ситуацијама, решења за треће стране за удаљени приступ долазе спасавању. Корисник ће морати да инсталира такав софтвер на оба рачунара и већ направите једињење, с обзиром на карактеристике софтвера. Све доступне опције за спровођење такве везе како користе уграђене алате и путем апликација у различитим верзијама ОС-а описани су у посебном члану на нашој веб страници, на коју препоручујемо контакт кликом на доњу линк.
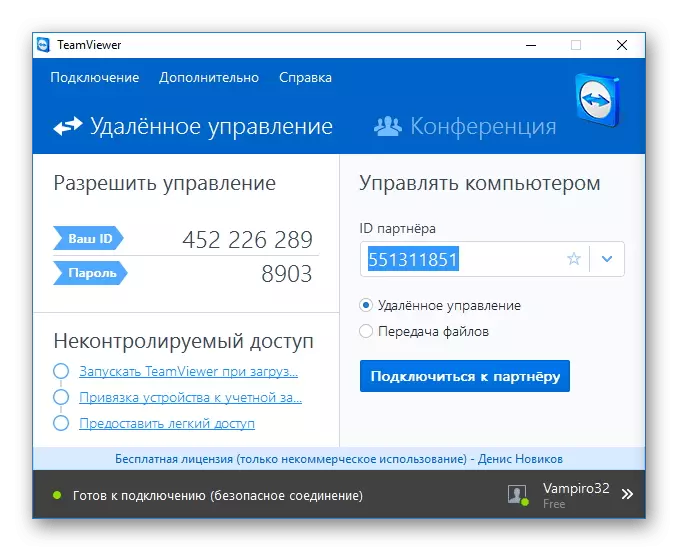
Прочитајте више: Повежите се на удаљени рачунар
Корак 2: Брисање штампача
Главна фаза данас је уклонити штампач на циљном рачунару. То се ради на исти начин као што је то учињено на личном рачунару, али нису сви корисници упознати са овим задатком. Стога препоручујемо да читамо наша појединачна упутства која помажу у науци свих детаља овог поступка, да се са њом брзо и без додатних потешкоћа.
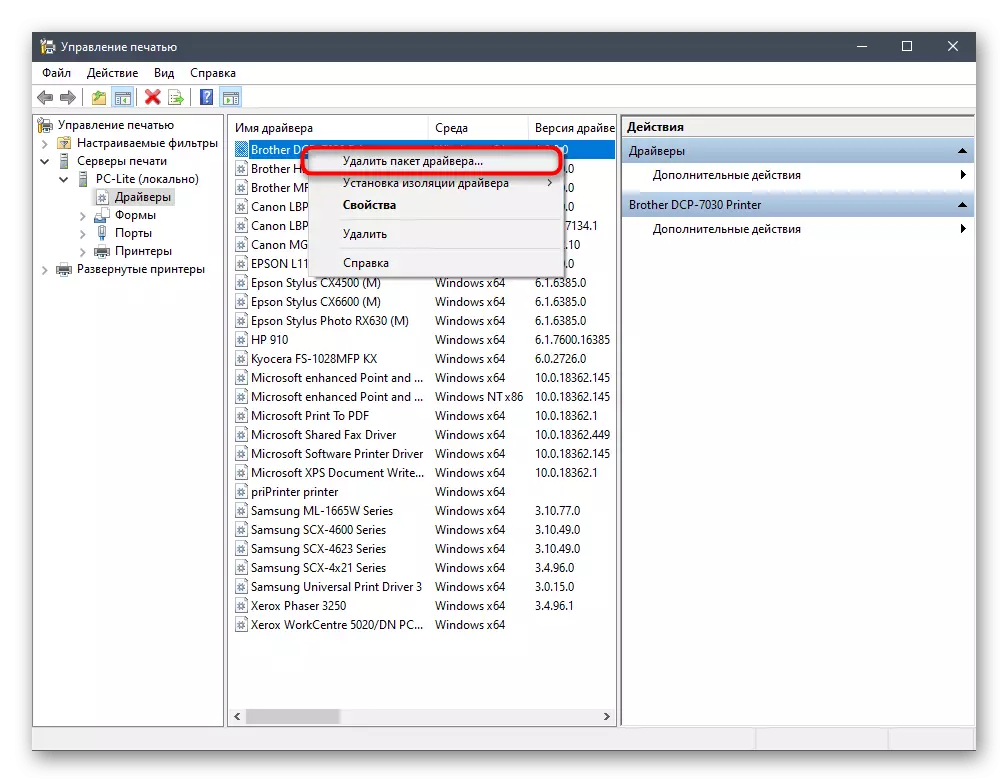
Прочитајте више: Избришите штампач у Виндовс 7 / Виндовс 10
Сматрајте да ће ова метода деинсталирати штампач, не само да је штампање више неће бити доступно, заједно са овим управљачким програмима и било које референце на уређај у систему ће се избрисати, тако да рачунар не може да препозна самог уређаја и у складу са тим. Акција, укључујући штампање и скенирање, не раде без поновног постављања управљачких програма.
Корак 3: Уклањање компаније
Коначни корак за уклањање није увек потребан за обављање неких корисника, јер то често не постоје помоћни брендирани програми од добављача штампача на рачунару. Међутим, ако су доступни, онда више нису потребни, јер је сама уређај избрисан. Иако је удаљени приступ и даље активиран, препоручује се очистити циљни апарат и од трагова таквих апликација. То се ради на исти начин као и деинсталација било којег другог софтвера, а ако нисте упознати са овим поступком, научите помоћне материјале кликом на даље кликом на линкове.Прочитајте више: Инсталирање и уклањање програма у оперативном систему Виндовс 7 / Виндовс 10
Корак 4: Онемогући заједнички приступ
Ова фаза није потребна за извршавање и потребна је само када постоји потпуно ограничење рачунара за приступ одређеном штампачу. Ако говоримо о локалној мрежи, тада је скоро цео уређај за штампање такође повезан са њим, пошаљите документе даљински штампање. Ова функција је онемогућена за жељени уређај на следећи начин:
- Отворите "Старт" и идите на мени "Параметерс" кликом на лево дугме у облику опреме.
- У менију који се појави одаберите "Уређаји".
- Идите у категорију "Штампачи и скенери".
- Лежите на листи одговарајућег модела штампача и кликните на њега левим дугметом миша.
- Затим кликните на дугме "Управљање".
- У додатном прозору који се отвара, заинтересовани сте за "Својства штампача".
- Сада пређите на картицу "Приступ".
- Овде уклоните потврдни оквир из предмета одговорних за пружање заједничког приступа и сачувајте све израђене промјене.
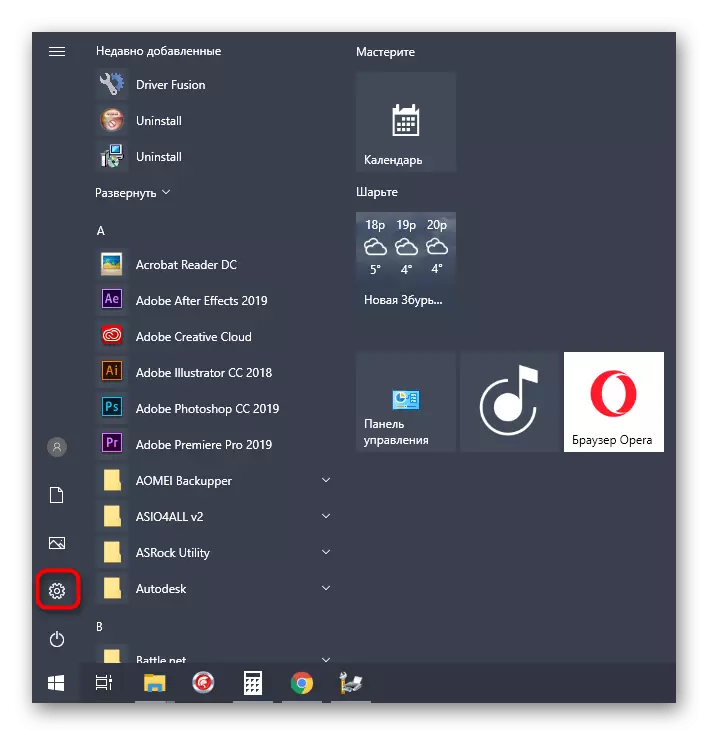
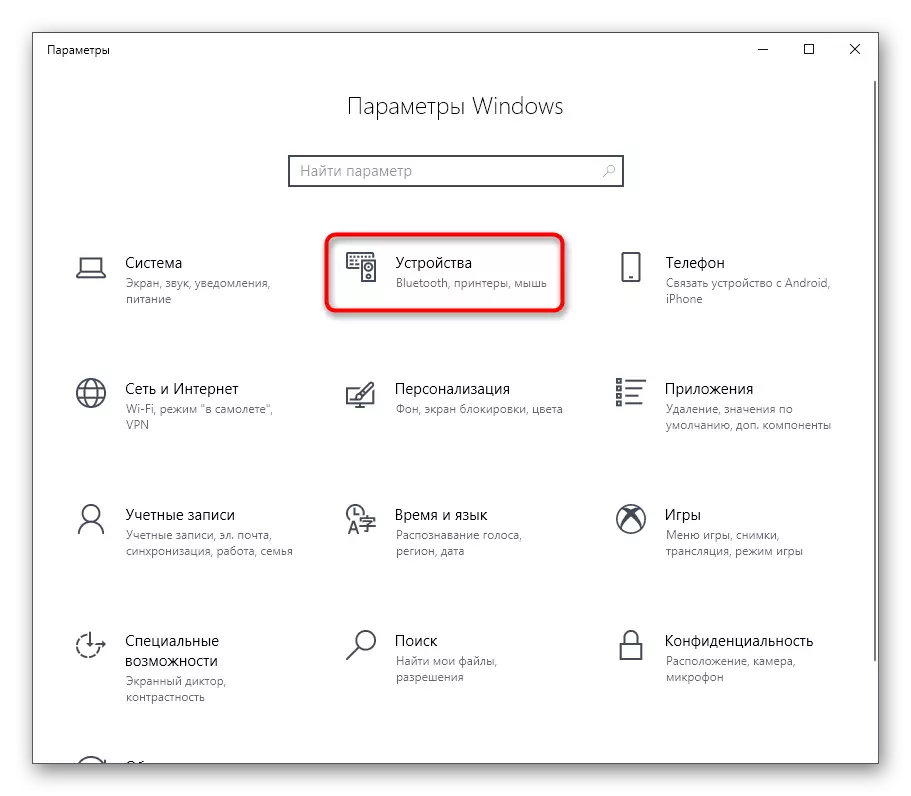
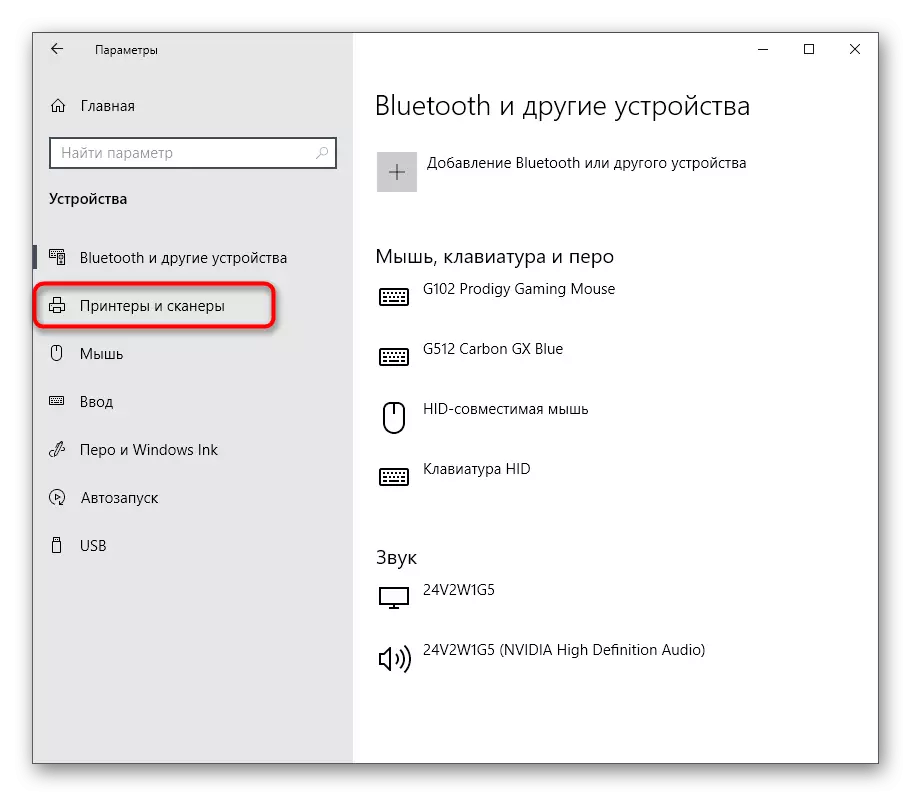
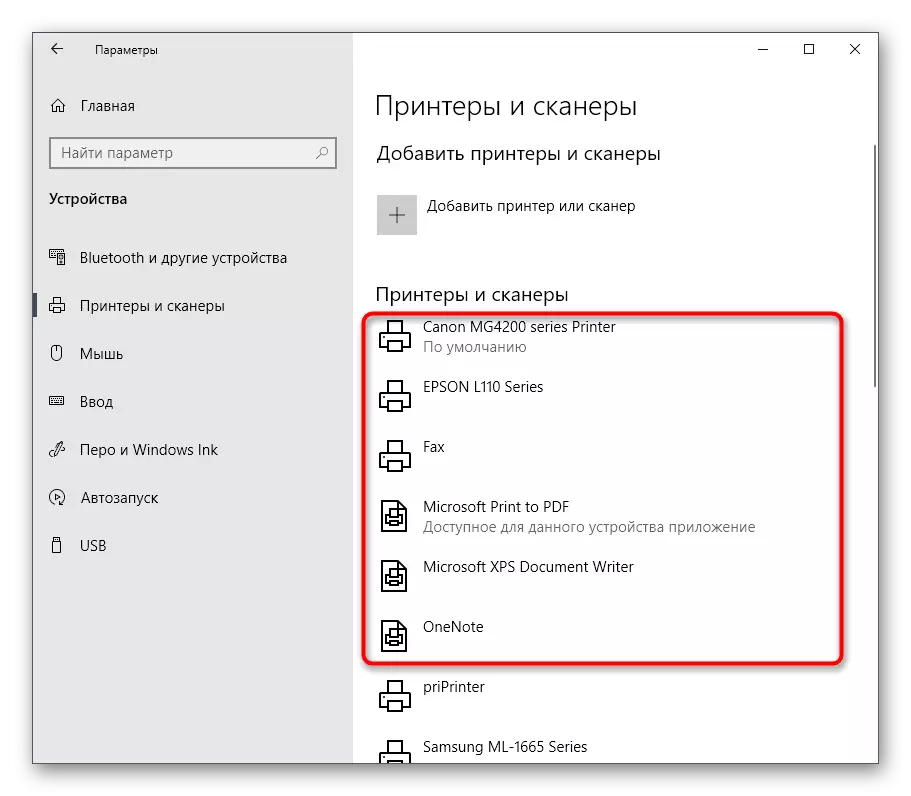
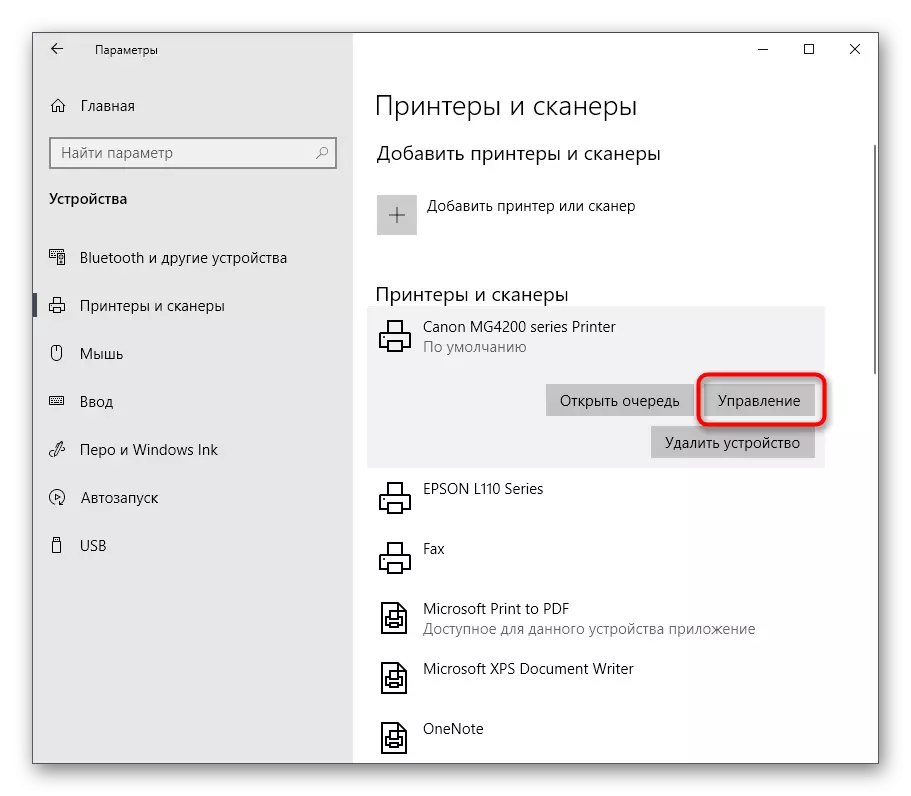
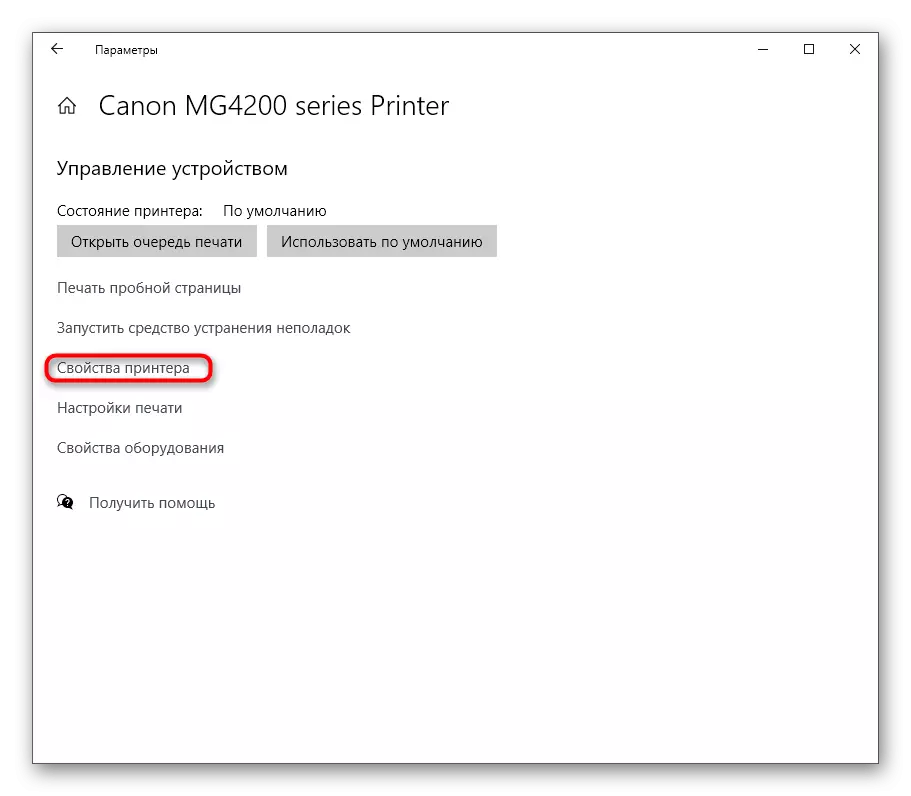
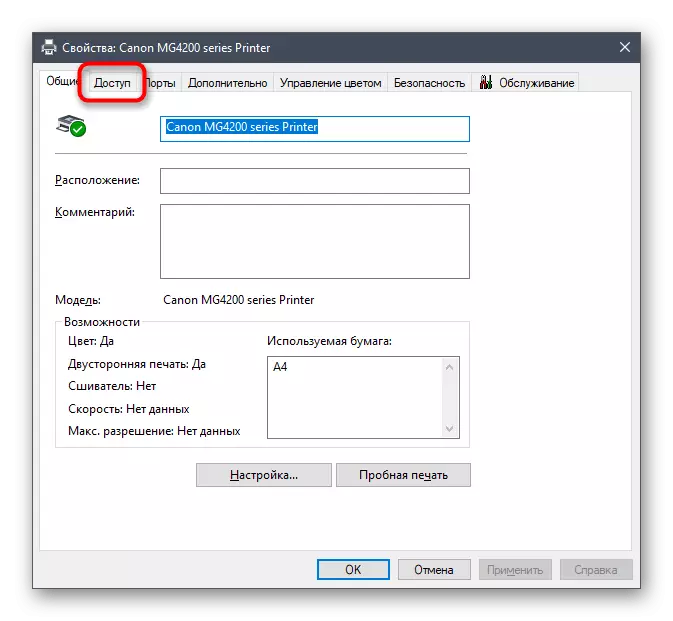
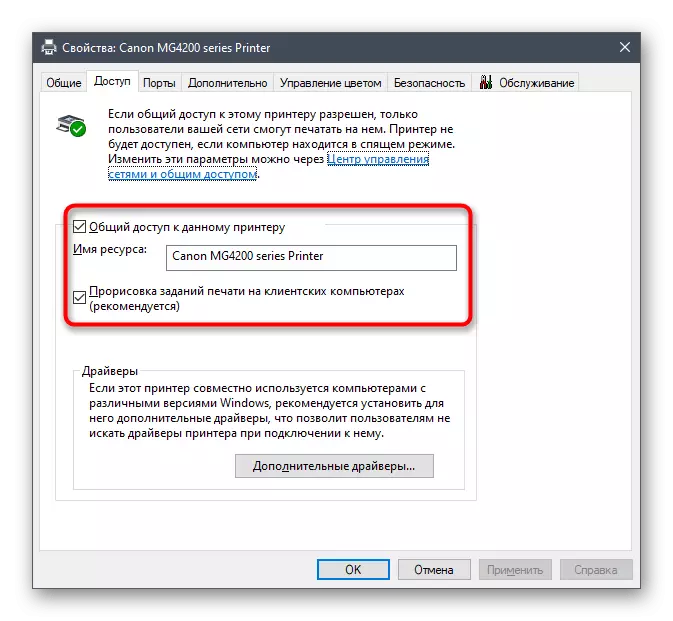
Више од корисника није потребна ништа акције. Након завршетка треће фазе, можете онемогућити удаљени приступ и бити сигурни да је циљни рачунар у потпуности очишћен од датотека штампача.
