
Метод 1: Изаберите подразумевани штампач
Прва опција је најлакше у реализацији, али се ретко испостави да је ефикасна. У сваком случају, боље је да га испуни на почетку - постоји шанса да ће се ослободити од инструкција радно интензивне и троше. Она се састоји у одабиру циљни штампач као подразумевани уређај тако да сви задаци за штампање аутоматски иде на њу.
- Отворите мени Старт и изаберите одељак "Параметри".
- Иди на категорију "Уређаји", у којој се налази све штампачи.
- Кроз левом панелу, пребаците на "Штампачи и скенери".
- Кликните на линији са вашег штампача да бисте приказали додатне акције.
- Кликните на дугме за управљање.
- Доделити ову Принтинг Екуипмент подразумевано кликом на одговарајући тастер.
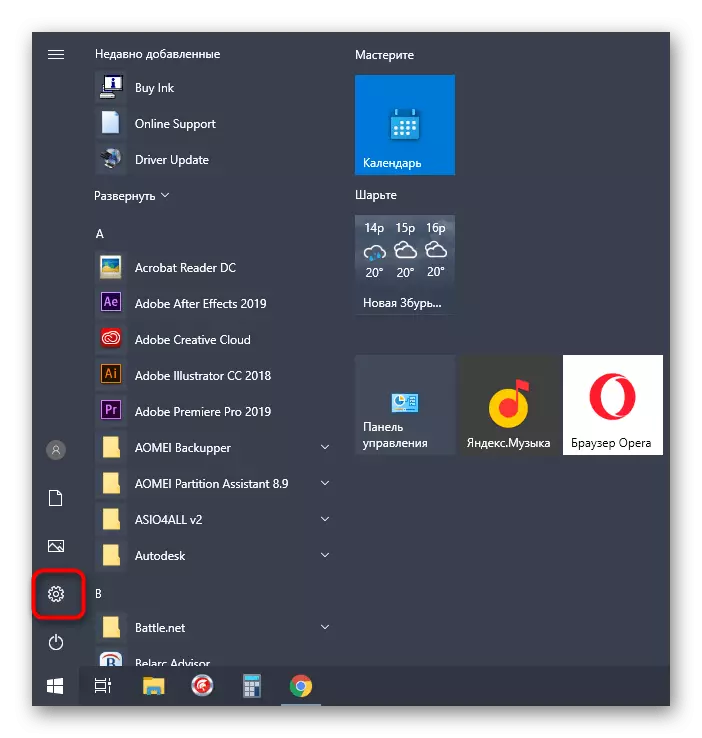

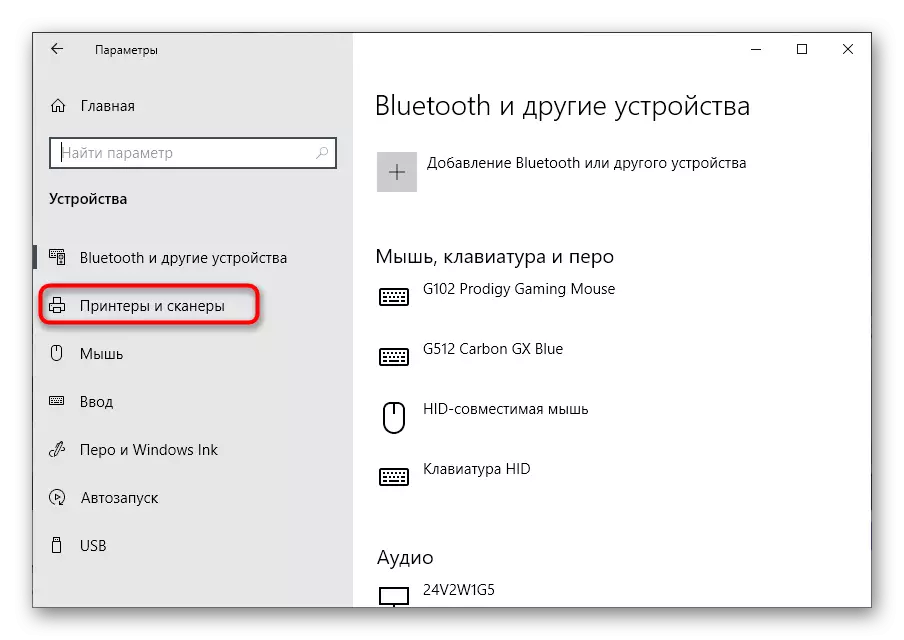



Након измена, најбоље је да се поново штампач, тако да их користи. Истовремено, документ у реду мора бити аутоматски покренут. Ако се то не деси или уређај и тако је у "Дефаулт" државе, користите следећи начин.
Метод 2: Уклањање задатак реда
Вероватно је да је документ стављен у поштанском реду није почела због проблема које произилазе или непредвиђених онеспособљавање штампач. Онда ће овај задатак добије статус грешке и неће дозволити штампање друге датотеке. Стога, биће неопходно да га сами избришете, а затим поново почне штампање.
- Идите на одељак "Девицес" у "Параметерс", изаберите штампач и кликните на дугме Отвори ред.
- Ако постоји неколико задатака одједном, у наредном путу овом чланку ћете научити како да их брзо обрисати. У случају када је документ је само један, десни клик на њу.
- У контекст менију који се појави, кликните на "Откажи" и чекају задатак са листе.

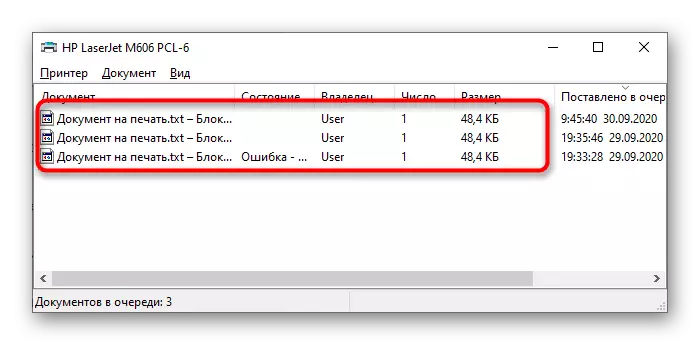

Метод 3: Чишћење редослед штампања
Као што је већ поменуто, чишћење ред за штампање ће вам омогућити да одмах добили ослободити од свих проблематичних задацима које ометају нормално штампаних докумената. Можете то учинити као аутоматском режиму и ручно, ако је прва опција није успео. Детаљна анализа сваког метода ћете наћи у посебном чланку на нашем сајту.
Опширније: Како Очистите Принт Куеуе на ХП Принтер
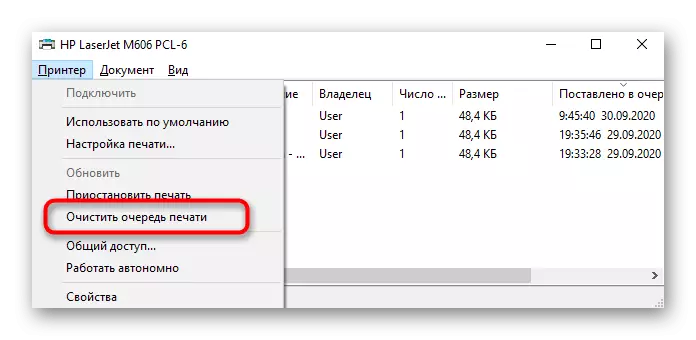
Метод 4: Штампач излаз из оффлине режиму
Ако посао штампача је прекинута у непредвиђене тренутку, на пример, ако се појављује, следећи покретање може бити праћена аутоматско превођење у аутономном режиму рада. Онда су сви документи који ће бити стављена у ред се не штампају ако се уређај не преведе у активном режиму се. Да бисте то урадили, отворите куеуе секцију за штампање, у менију "Принтер", уклоните поље за потврду из става "Рад аутономно".

Након тога, избришите задатак из реда и додајте га опет. Ако је проблем заиста састојао у овом режиму рада, сада штампа ће почети у нормалном режиму.
Метод 5: Омогућавање принтинг компоненте
Штампање компоненте укључене у стандардном сету оперативних функција система су одговорни за нормалан интеракцију са штампачем. Ако ове компоненте су искључени, проблеми са обрадом докумената може да почне. Стога, потребно је ручно проверили свој статус и треба да обухвати оно што се дешава:
- Цалл "Параметри", на пример, кроз мени "Старт".
- Иди на одељак "Апликације" кликом на свом плочице.
- Након листи инсталираних програма, постоји "Релатед Подешавања" блок, где кликнете на линк "програми и компоненте".
- Засебном прозору софтвер за управљање се приказује, у којем сте заинтересовани у одељку "Омогућавање или искључити Виндовс компоненте".
- На листи компоненти, наћи "Штампање и Доцумент Сервицес" и активирали каталог, да је обележавање са црним маркером.
- Следеће, примените овај директоријум и означи све поддиректоријуме кућице.
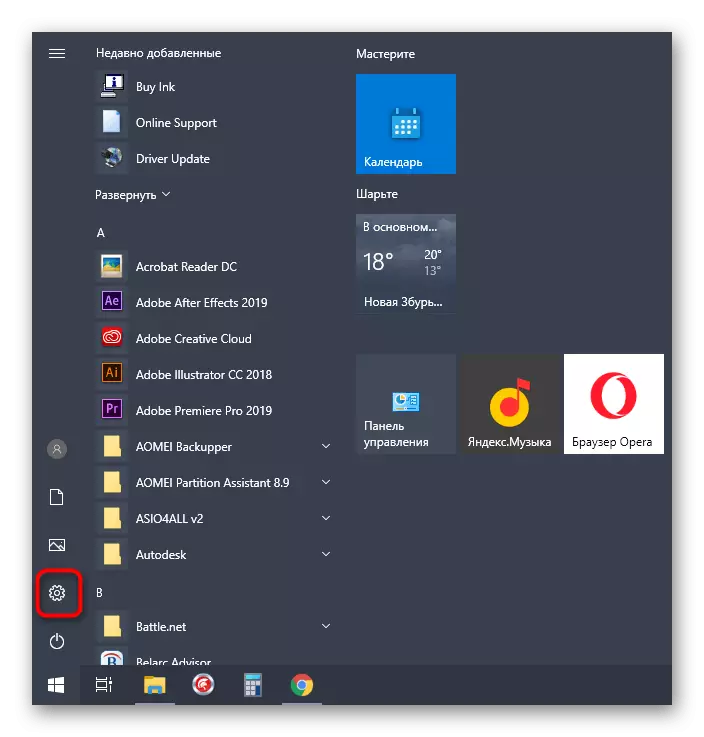



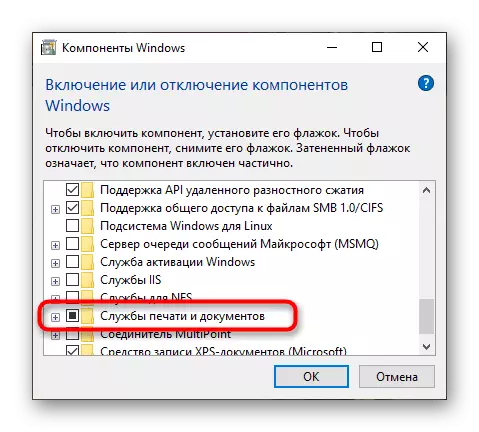

Метод 6: Промена корисничког налога
Ако се "возач није доступан" приликом постављања документа у ред у ред или укључивање штампача, највјероватније, који се користи налог није у реду да би се комуницирао са уређајем. Биће потребно да се промени онај који је додељен статус "администратора". Ако то не знате како то да урадите, обратите се индивидуалним приручницима на нашој веб локацији у наставку.
Опширније:
Добијајте администраторска права на рачунару са Виндовс 10
Користите администраторски налог у Виндовс-у

7. метод: Поново поставите управљачки програм штампача
Последњи начин који може бити ефикасан у тренутној ситуацији поново инсталира управљачки програм штампача. За почетак је потребно се ослободити старог софтвера, као у распоређеном облику, написано је на другом месту.
Прочитајте више: Уклоните управљачки програм штампача у Виндовс 10
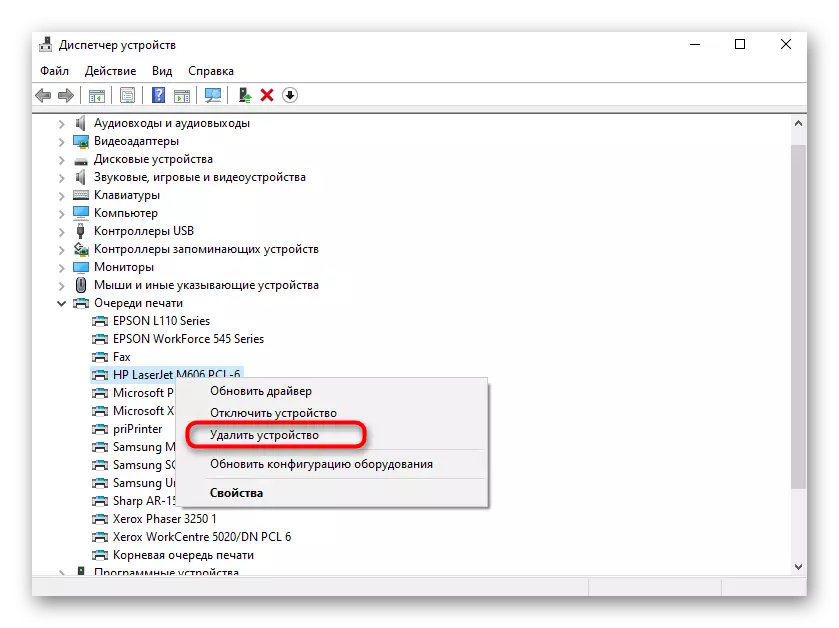
Затим одаберите оптимални начин претраживања управљачког програма за штампач, користећи универзална упутства на нашој веб страници или га пронађете кроз претрагу по имену сопственог уређаја. Након поновне инсталације управљачког програма, поново покрените рачунар и поново повежите опрему за штампање, а затим идите на чек за штампање.
Прочитајте више: Инсталирање управљачких програма за штампач
