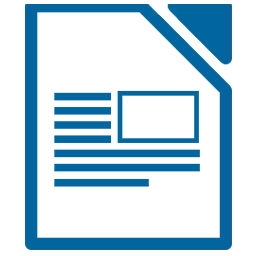
Добро канцеларија је одлична алтернатива чувеној и промовисаној Мицрософт Оффице Ворд-у. Корисници попут функционалности ЛибреОффице, а посебно који је овај програм бесплатан. Поред тога, постоји велика већина функција присутних у производу из света који је ГИАНТ, укључујући странице са нумерирањем.
Опције нумерирања у ЛибреОффицу су неколико минута. Дакле, број странице се може уметнути у горњи или подножје или једноставно као део текста. Размислите о свакој опцији детаљније.
Унесите број странице
Дакле, да једноставно уметните број странице као део текста, а не подножје, морате да урадите следеће:
- На траци задатака, да бисте изабрали ставку "Убаци".
- Пронађите клаузулу названу "поље", донеси то.
- На падајућој листи изаберите "Број странице".
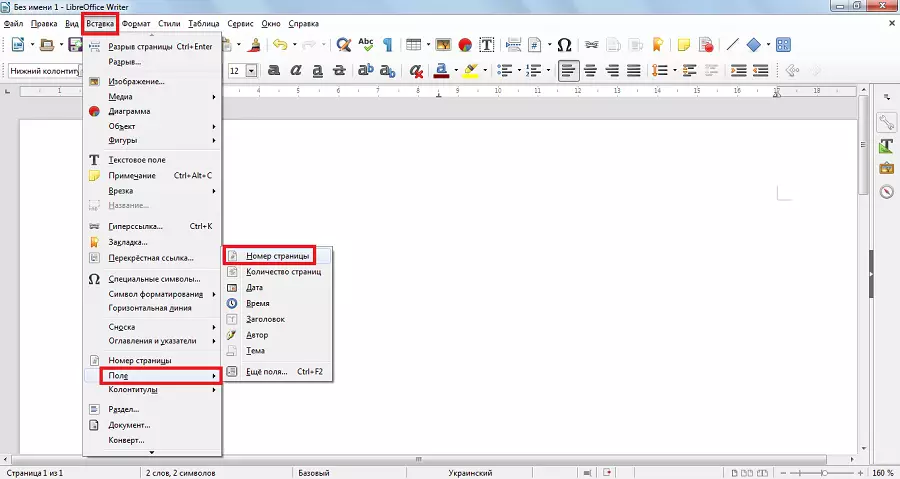
Након тога, број странице биће уметнут у текстуални документ.
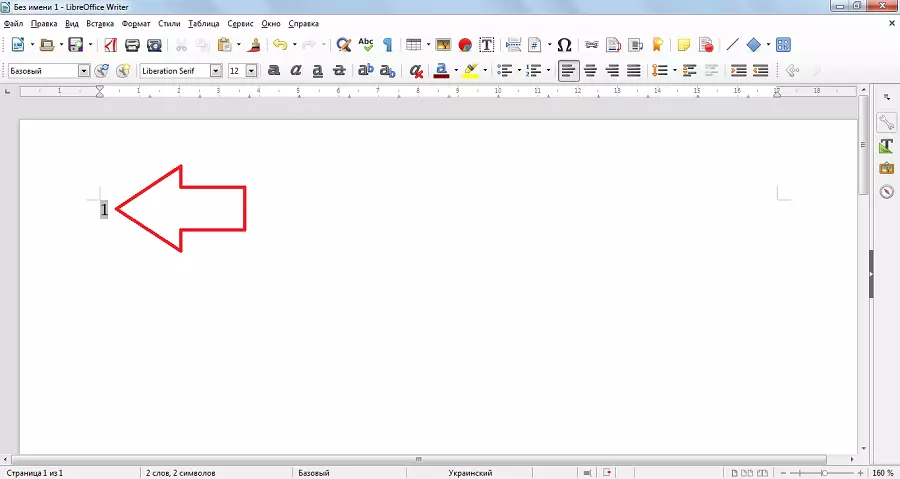
Недостатак ове методе је да се број странице неће бити приказан на следећој страници. Стога је боље користити други начин.
Што се тиче уметања броја странице у горњем или подножју, све се догађа овако:
- Прво морате да одаберете ставку менија "Убаци".
- Затим идите на тачку "Фоотер", изаберите да ли нам је потребан горњи или нижи.
- Након тога, то ће бити лако довести до жељене подножје и кликните на натпис "Басиц".
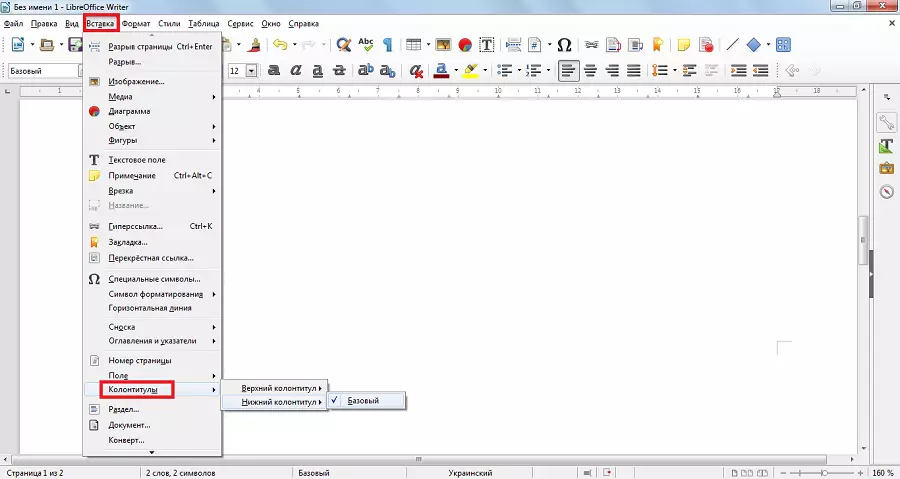
- Када је подножје постао активан (курсор је на њему), треба да учините исто као што је горе описано, односно, пређите на мени "Убаци", а затим изаберите "Поље" и "Број странице".
Након тога, на свакој новој страници у доњем или горњој подножју њен број ће се приказати.
Понекад је потребно да се нумерише страница у оквиру Либре Канцеларија не за све листове или започиње поновно укључивање броја. У ЛибреОффице то можете учинити.
Уређивање нумерирања
Да бисте уклонили нумерирање на одређеним страницама, морате да примените стил "Прва страница". Овај стил се одликује чињеницом да не дозвољава нумерисање страница, чак и ако су активни подножје и страница "Број странице". Да бисте променили стил, морате да извршите следеће једноставне кораке:
- Отворите на горњој таблини ставку "Формат" и одаберите "Насловна страница".
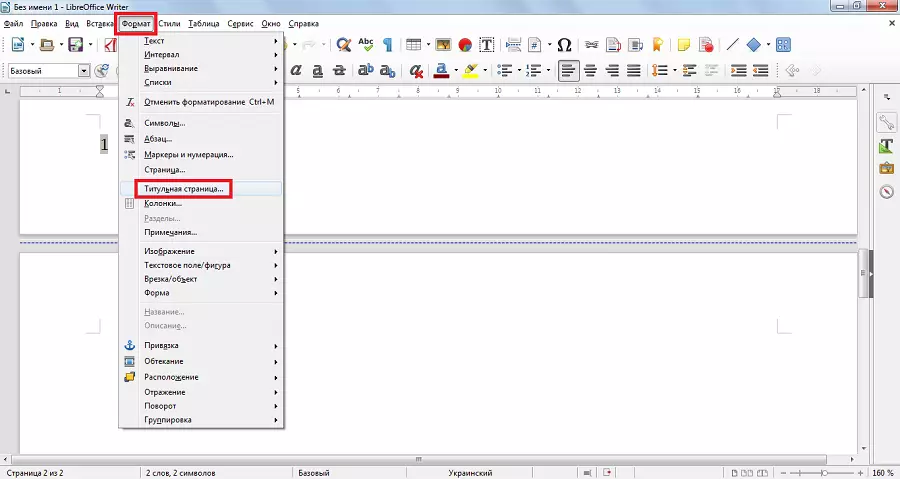
- У прозору који се отвара у близини натписа "Страница", морате да одредите, за које странице ће се применити стил "Прва страница" и кликните на дугме "ОК".
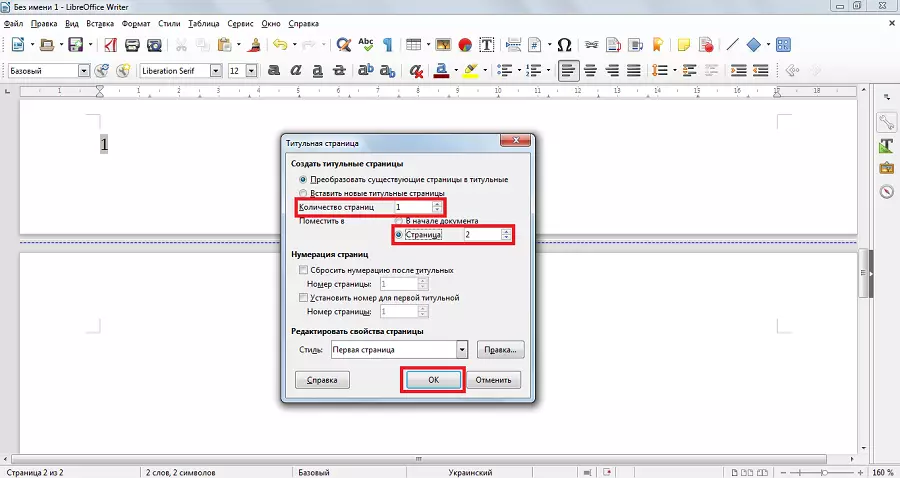
- Да би назначио да то неће бити нумерисано за то и следећу страницу, морате да напишете број 2. Ако се овај стил треба применити на три странице, навести "3" и тако даље.
Нажалост, не постоји могућност одмах кроз зарез, назначите које странице не смеју бити нумерисане. Стога, ако говоримо о страницама које не прате једни друге, мораћете да унесете овај мени неколико пута.
Да бисте поново бројили странице у ЛибреОффице, морате да урадите следеће:
- Ставите курсор на страницу са којом нумерирање треба поново почети.
- Идите на горњи мени на "Убаци".
- Кликните на "ГАП".
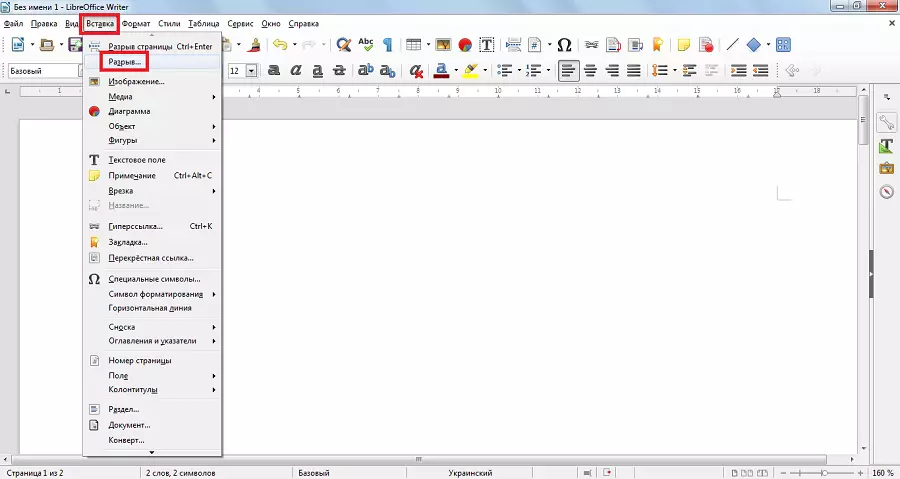
- У прозору који се отвара, ставите ознаку испред ставке "Промените број странице".
- Притисните дугме "ОК".
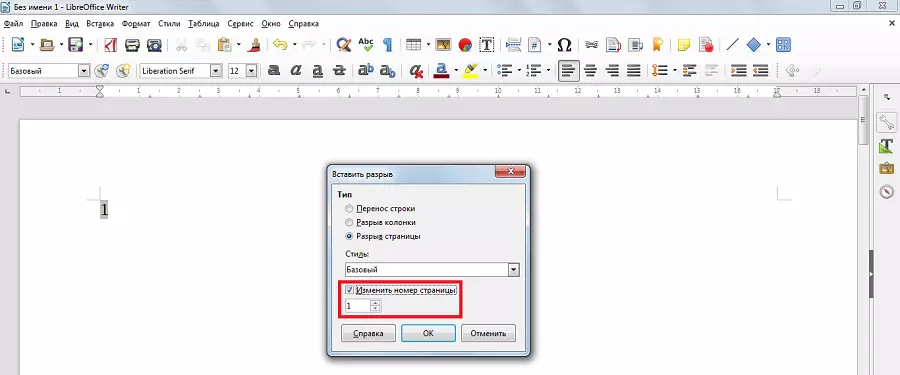
Ако је потребно, овде можете да изаберете, а не број 1, али на било који начин.
За поређење: Како нумерирати странице у Мицрософт Ворд
Дакле, раставили смо поступак додавања броја у документу ЛибреОффице. Као што видите, све се ради врло једноставно, а чак и корисник почетника може да схвати. Иако на овом процесу можете видети разлику између Мицрософтове Ворда и ЛибреОффице-а. Процес броја страница страница у Мицрософтовом програму је много функционалније, постоје велике бројне додатне функције и функције, захваљујући којима се документ може учинити заиста посебним. У ЛибреОффице је све много скромније.
