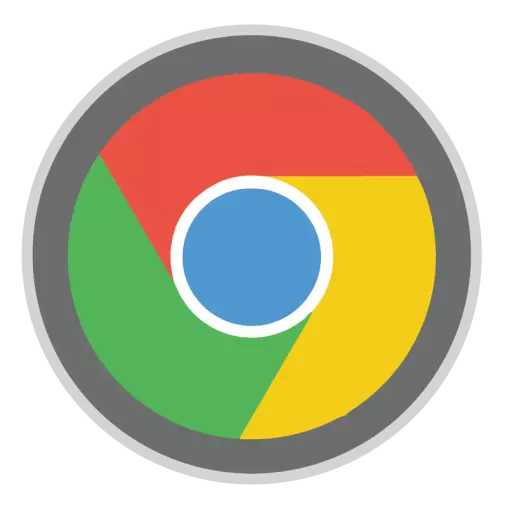
Често, приликом решавања проблема у раду претраживача Гоогле Цхроме, корисници сусрећу се на препоруку да бисте поново инсталирали веб претраживач. Чинило би се да је овде тешка ствар? Али овде корисник такође има питање како је овај задатак тачан да су загарантовани проблеми који су настали да буду гарантовани.
Поновно постављање прегледача подразумева уклањање веб прегледача са следећом новом инсталацијом. Испод ћемо погледати како треба да правилно обављате поновну инсталацију да су проблеми са претраживачем успешно решени.
Како поново инсталирати Гоогле Цхроме претраживач?
1. корак: Уштеда информација
Највероватније, желите да не поставите само нето верзију Гоогле Цхроме-а, али поново инсталирајте Гоогле Цхроме, штедећи маркере и друге важне информације накупљене током година рада са веб прегледачем. Најлакши начин да се урадите је да се пријавите на Гоогле налог и конфигуришете синхронизацију.
Ако још нисте пријавили на Гоогле налог, кликните у горњи десни угао на икони профила и одаберите ставку у приказаном менију. "Пријавите се Цхроме".
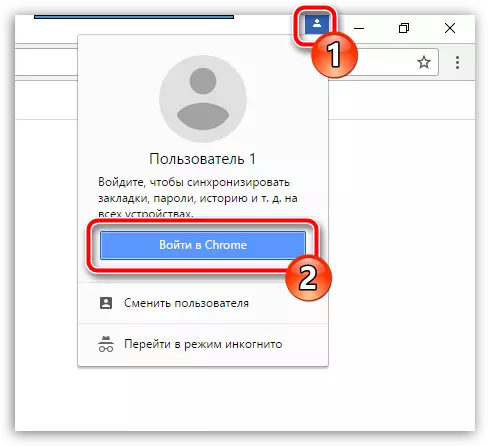
Прозор за ауторизацију ће се појавити на екрану у којем ћете прво требати да унесете адресу е-поште, а затим лозинку са Гоогле налога. Ако још немате регистровану Гоогле адресу е-поште, можете је регистровати на овој вези.
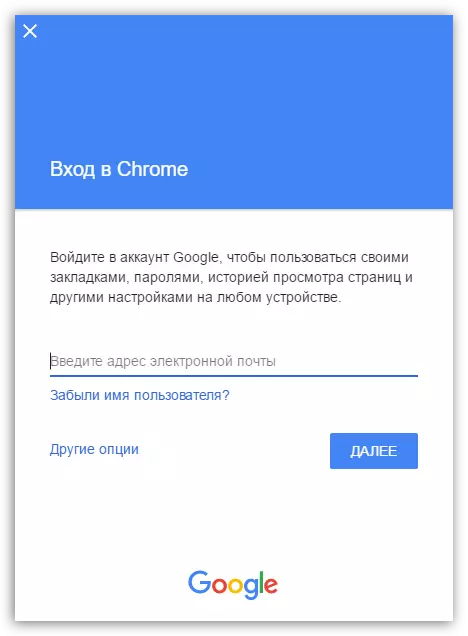
Сада када је улаз завршен, морате да проверите подешавања синхронизације да бисте били сигурни да су сви потребни Гоогле Цхроме одељци сигурни. Да бисте то учинили, кликните на дугме Бровсер Мену и пређите на одељак "Подешавања".
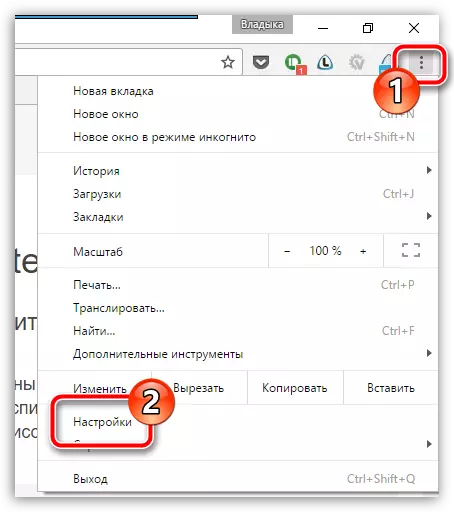
У горњем делу прозора у блоку "Улаз" Кликните на дугме "Напредна подешавања синхронизације".
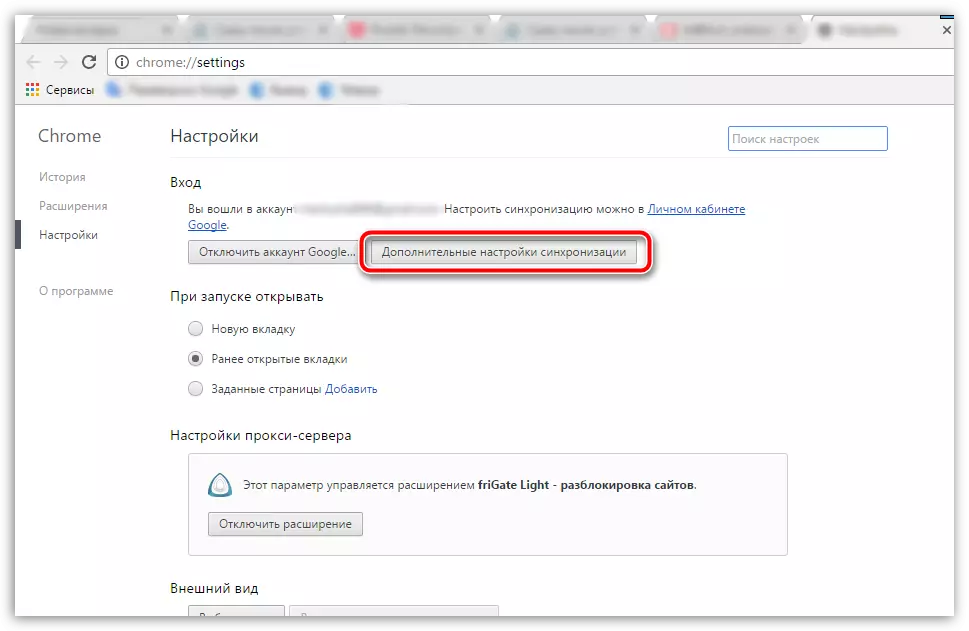
На екрану ће се приказати прозор у којем је потребно да проверите да ли се потврдни оквири приказују у близини свих предмета које систем мора синхронизовати. Ако је потребно, направите подешавања, а затим затворите овај прозор.
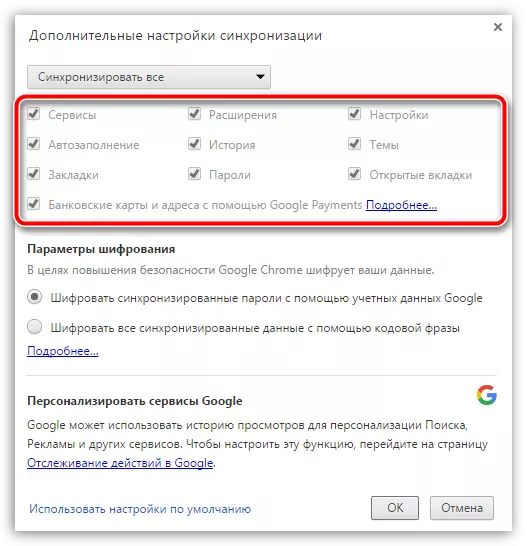
Након што је време чекало док се не заврши синхронизација, можете прећи на другу фазу, која се већ директно односи на поновну инсталацију Гоогле Цхроме-а.
Фаза 2: Уклањање прегледача
Поновно постављање прегледача започиње потпуном брисањем са рачунара. Ако поново инсталирате прегледач због проблема са њеним операцијама, важно је да се прегледач заврши у потпуности уклонити, што је тешко постићи стандардне Виндовс алате. Зато на нашем сајту постоји посебан чланак, детаљно говорећи колико је правилно и најважније, Гоогле Цхроме је потпуно уклоњен.Како у потпуности уклонити Гоогле Цхроме претраживач
3. фаза: Нова инсталација прегледача
Након што је завршивши уклањање прегледача, потребно је поново покренути систем да рачунар исправно прихвати све нове промене. Друга фаза поновног постављања прегледача је, наравно, инсталирајући нову верзију.
С тим у вези, у једном малом изузећу нема ништа сложено: Многи корисници започињу инсталацију Гоогле Цхроме дистрибуције већ постојеће на рачунару. Слично томе, боље је да то не учините, већ да се претходно оптерећују свежу дистрибуцију обавезу са службене странице програмера.
Преузмите Гоогле Цхроме прегледач
У истој инсталацији Гоогле Цхроме-а не постоји ништа компликовано јер ће инсталатер учинити све за вас без давања права на избор: Покрените инсталациону датотеку, након чега систем почне да преузме све потребне датотеке да бисте додали Гоогле Цхроме и даље инсталирати Гоогле Цхроме и Затим аутоматски прелази на своју инсталацију. Чим систем заврши уградњу прегледача, његов почетак ће се аутоматски завршити.
У томе, поново инсталирање претраживача Гоогле Цхроме може се сматрати завршеним. Ако не желите да користите прегледач из нуле, не заборавите да се пријавите на Гоогле налог тако да су претходни подаци прегледача успешно синхронизовани.
