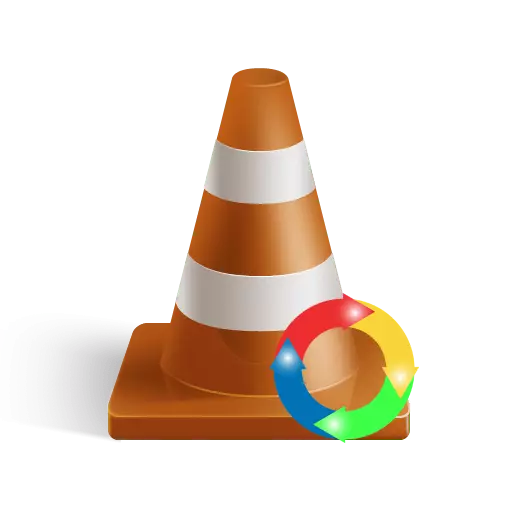
ВЛЦ је један од најпознатијих играча за медије познат до данас. Једна од разликовних карактеристика овог играча је могућност промене положаја репродуцибилне слике. Ради се о томе како да се видео снимак са ВЛЦ медијским плејером ћемо вам рећи у овој лекцији.
Понекад је пренесен са Интернета или високог независног видео записа одиграно не толико колико бих волео. Слика се уопште може ротирати или приказати нагоре. Такав недостатак можете исправити помоћу ВЛЦ Медиа Плаиер-а. Значајно је да се играч сећа подешавања и правилно репродукује жељени видео запис.
Промените видео позицију у ВЛЦ Медиа Плаиер-у
Задатак се у тренутку може решити само на један начин. За разлику од аналога, ВЛЦ вам омогућава да ротирате видео не само у одређеном правцу, већ и на произвољном углу. У одређеним ситуацијама може бити прилично згодно. Хајде да пређемо на анализу саме процеса.Користите поставке програма
Процес промене положаја приказане слике у ВЛЦ-у је врло једноставан. Дакле, хајде да почнемо.
- Покрените ВЛЦ Медиа Плаиер.
- Отварамо видео помоћу овог играча који ће бити окренут.
- Општи поглед на слику треба да буде отприлике следеће. Имате локацију слике може бити другачија.
- Затим морате да одете на одељак "Алати". Налази се на врху прозора програма.
- Као резултат, појављује се падајући мени. На листи опција одаберите први низ "ефеката и филтера". Поред тога, овај прозор се може назвати помоћу комбинације "ЦТРЛ" и "Е".
- Сада ће вам требати отворити групу параметара под називом "Геометрија".
- Појавиће се прозор са подешавањима која ће вам омогућити да промените положај видео записа. Прво морате да ставите крпељ испред низа "Ротате". Након тога, то ће бити активан падајући мени, у којем можете да изаберете наведене поставке приказа слике. У таквом менију морате кликнути само на тражени низ. Након тога, видео ће се одмах играти са наведеним параметрима.
- Поред тога, у истом прозору, мало нижи, можете видети одељак под називом "Ротација". Да бисте користили овај параметар, прво треба да означите насупрот одговарајућем низу.
- Након тога, регулатор ће бити доступан. Ротирајући га у једном смеру или другом, можете одабрати самовољни угао ротације слике. Ова опција ће бити веома корисна ако је видео уклоњен на нестандардном углу.
- Постављањем свих потребних подешавања потребно је само да бисте затворили тренутни прозор. Сви параметри ће се аутоматски сачувати. Да бисте затворили прозор, притисните дугме са одговарајућим именом или на стандардном Црвеном крсту у горњем десном углу.
- Имајте на уму да ће поставке промене поруке утицати на апсолутно све датотеке које ће се играти у будућности. Другим речима, ови видео снимци који ће се исправно играти, због модификованих подешавања биће приказани под углом или инверзијом. У таквим случајевима ће вам морати да једноставно онемогућите опције "ротације" и "ротације", уклањање потврдних оквира насупрот тим линијама.
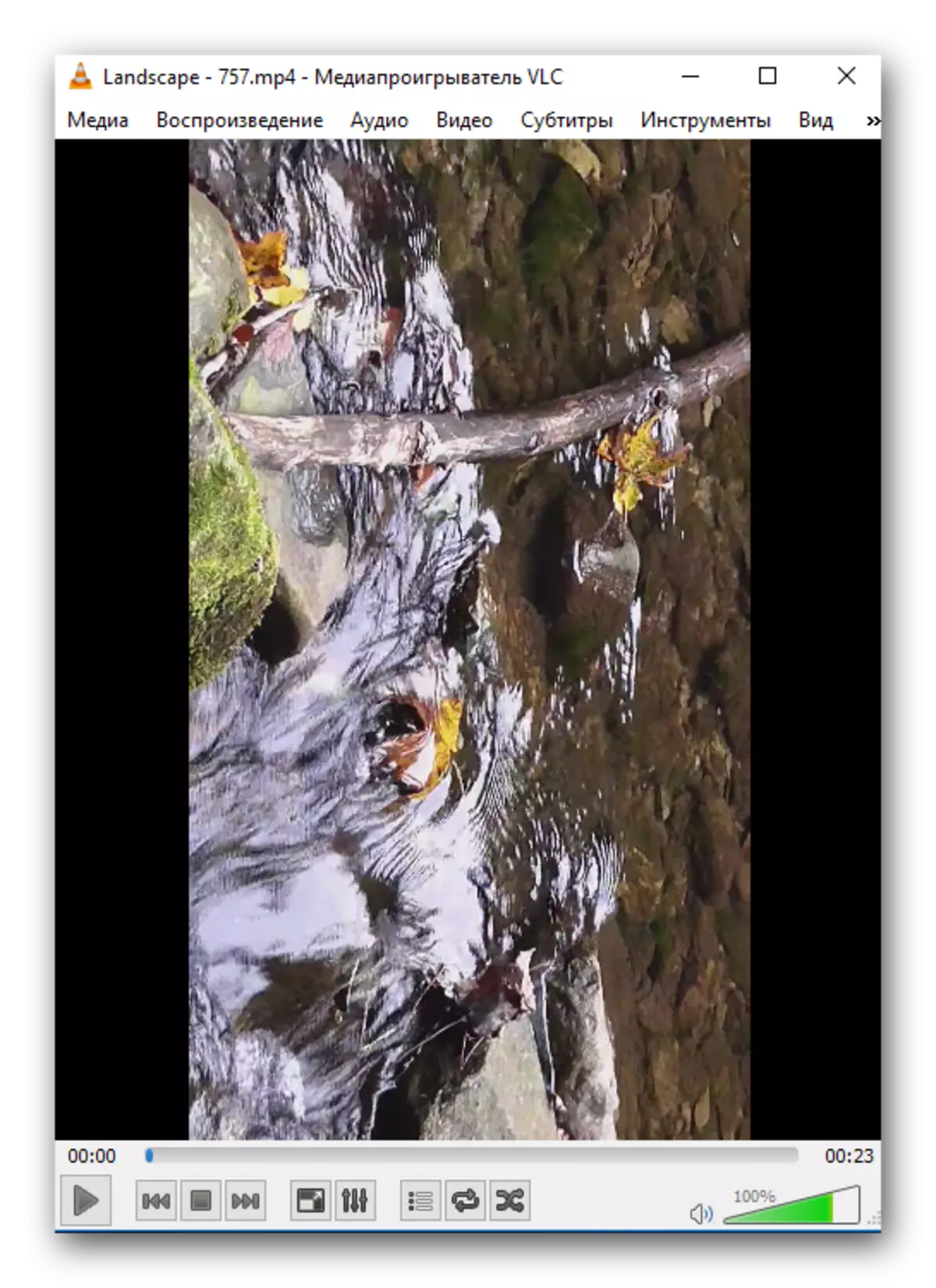
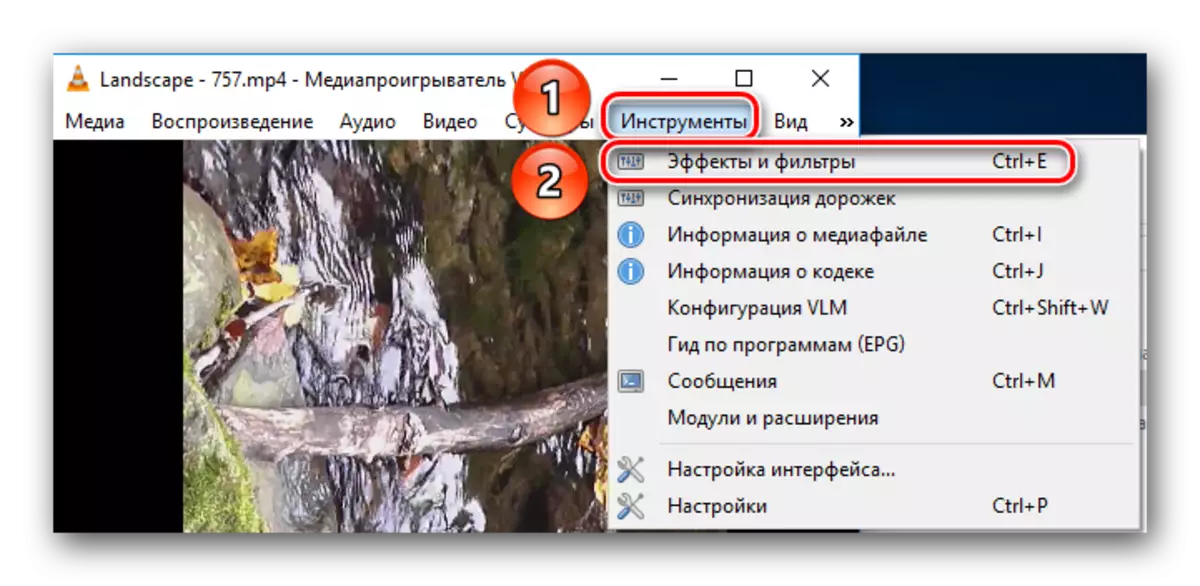
Ове акције ће вам омогућити да отворите прозор "прилагођавање и ефекат". Треба да пређе на пододељак "Видео ефекти".
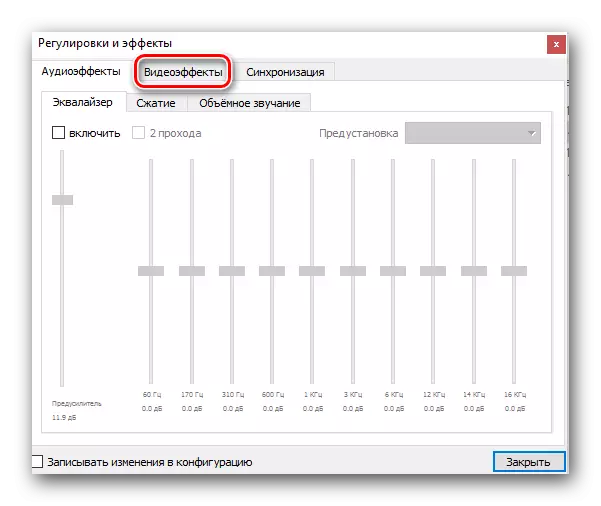
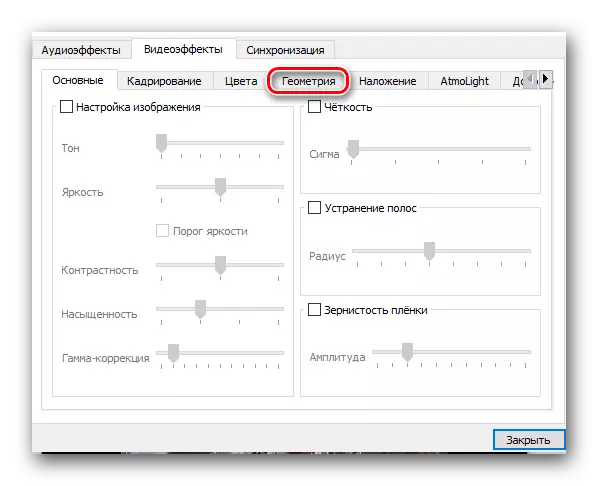
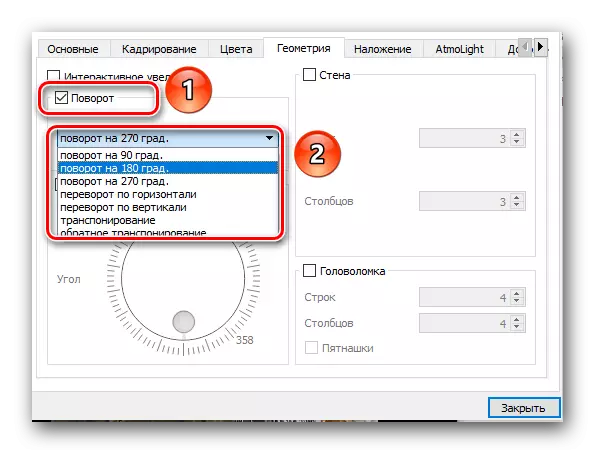
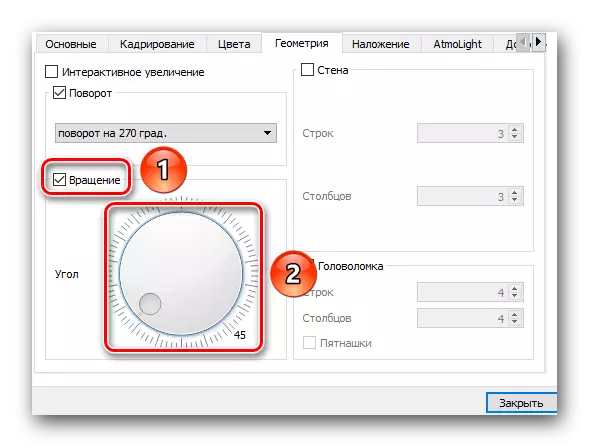
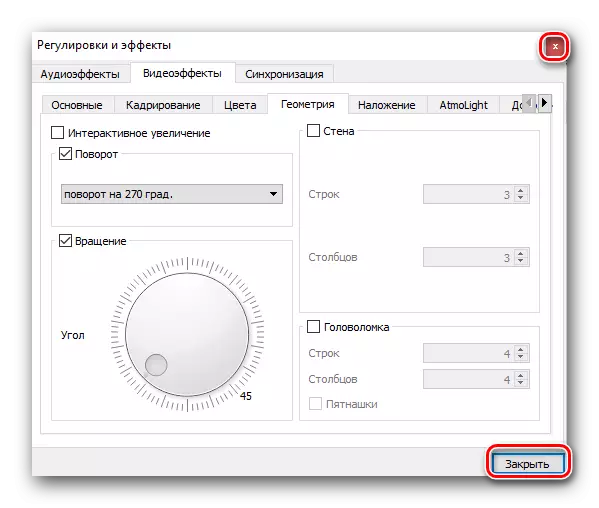
Након тако једноставних акција, лако можете прегледати видео који би било непријатно у нормалним условима. И истовремено не морате прибегавати помоћи трећих програма и разних уредника.
Подсети се да поред ВЛЦ-а постоје утези програма који вам омогућавају да прегледате различите видео формате на рачунару или лаптопу. Можете да научите о свим таквим аналогама из нашег одвојеног чланка.
Прочитајте више: Програми за гледање видеа на рачунару
