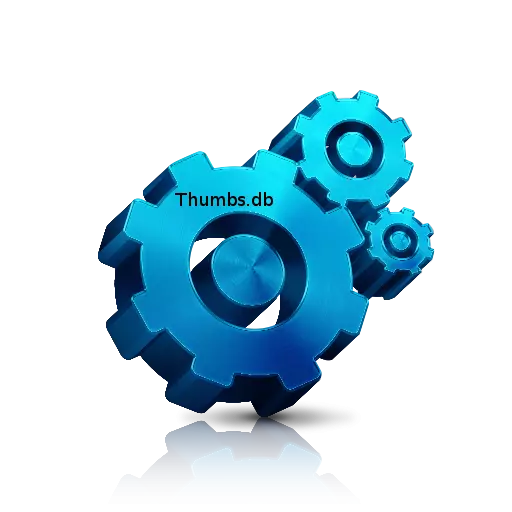
Међу многим скривеним датотекама које генеришу прозори, објекти су означени у палцима. Сазнајмо које функције наступају и да то требате да урадите са тим.
Коришћење палцас.дб.
Тхумбс.дб објекти се не могу видети у уобичајеном начину рада оперативног система Виндовс, јер су ове датотеке подразумевано скривене. У ранијим верзијама налазе се готово у било којем директоријуму где има слика. У савременим верзијама за чување датотека ове врсте постоји посебан директориј у сваком профилу. Хајде да се позабавимо оним што је повезано и за који су ови објекти потребни. Да ли представљају опасност на систем?Опис
Тхумбс.дб је системски елемент у којем се чувају кеширани обрасци за преглед следећих формата: ПНГ, ЈПЕГ, ХТМЛ, ПДФ, ТИФФ, БМП и ГИФ. Скица се генерише када корисник прво прегледава корисник у датотеку, која у својој структури одговара ЈПЕГ формату, без обзира на изворни формат. У будућности, ова датотека користи оперативни систем за спровођење имијских погледа на минијатуру помоћу диригента, као на слици испод.
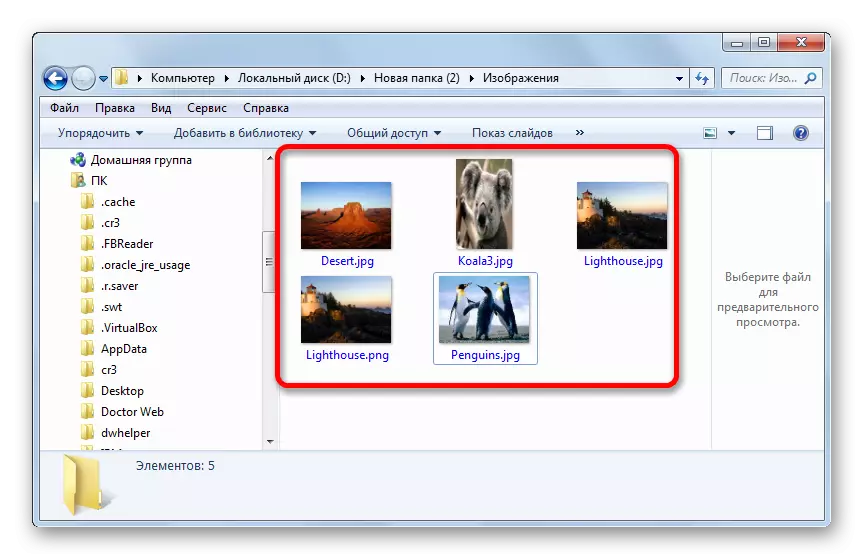
Захваљујући овој технологији, ОС не треба да компримира слике да сваки пут формира минијатуру, на тај начин троше системске ресурсе. Сада, за ове потребе, рачунар ће се претворити у елемент у којем су сличице слика већ смештене.
Упркос чињеници да датотека има ДБ (атрибут базе података), али у ствари је то Складиштење.
Како видети палцес.дб.
Као што је горе поменуто, немогуће је видети објекте које смо подразумевано проучавали, јер немају само атрибут "скривени", већ и "системски". Али видљивост да их укључи и даље могу бити.
- Отворите Виндовс Екплорер. Смештен у било којем директорију, кликните на услугу. Затим изаберите "Подешавања мапе ...".
- Почиње прозор параметара директорија. Пређите на одељак "Виев".
- Након отварања картице погледајте, идите на подручје "Напредна подешавања". На дну је блок "скривене датотеке и мапе". Захтева се прекидач на "Прикажи скривене датотеке, мапе и дискове". Такође у близини параметра "Сакриј заштићене датотеке", морате да уклоните потврдни оквир. Након што су наведене манипулације извршене, притисните "ОК".
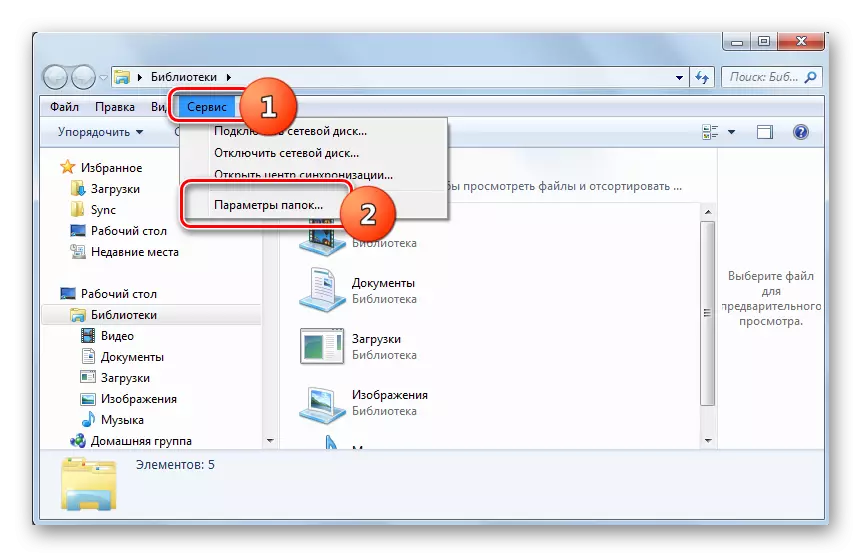
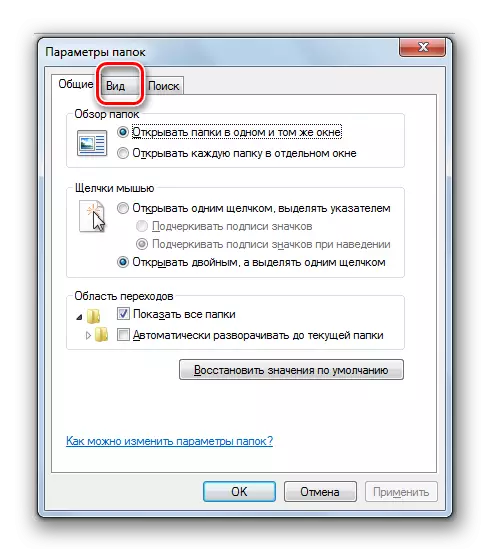
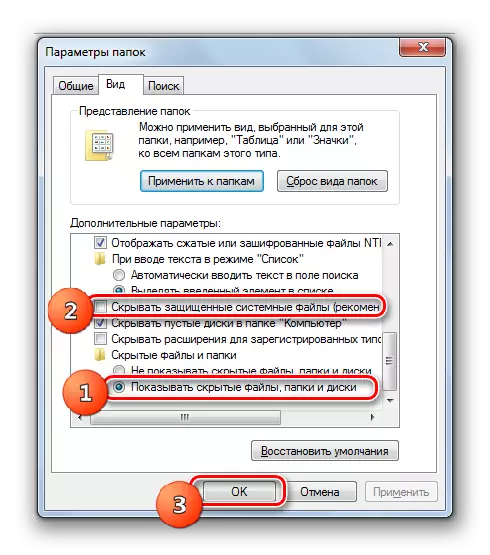
Сада ће сви скривени и системски елементи бити приказани у проводнику.
Где се налази палцас.дб.
Али да бисте видели објекте Тхумбс.дб, прво морате да откријете које су именике које се налазе.
У ОС-у Виндовс Висти, били су смештени у истој мапи на којима су се налазиле одговарајуће слике. Дакле, у готово сваком каталогу у којем је било слика, постојали су његове палте. Али у ОС-у, почевши од виставе ветрове, за чување кешираних слика додељен је посебан директориј за сваки рачун. Налази се на следећој адреси:
Ц: \ Корисници \ наме_рофил \ аппдата \ Лоцал \ Мицрософт \ Виндовс \ Екплорер
Прелазак уместо вредности вредности "Прифиле", потребно је заменити одређено корисничко име система. Овај директориј садржи датотеке групе Тхумбцацхе_кккк.дб. Они су аналози објеката палца.дб, који су у ранијим верзијама ОС-а постављени у свим мапама у којима је било слика.
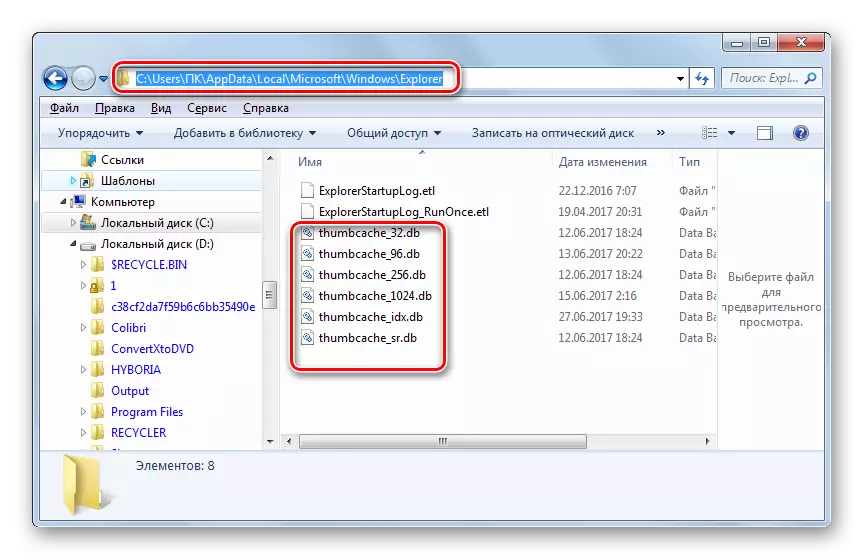
У исто време, ако је рачунар претходно инсталиран Виндовс КСП, могло би бити палцас.дб у мапама, чак и ако сада користите модернију верзију ОС-а.
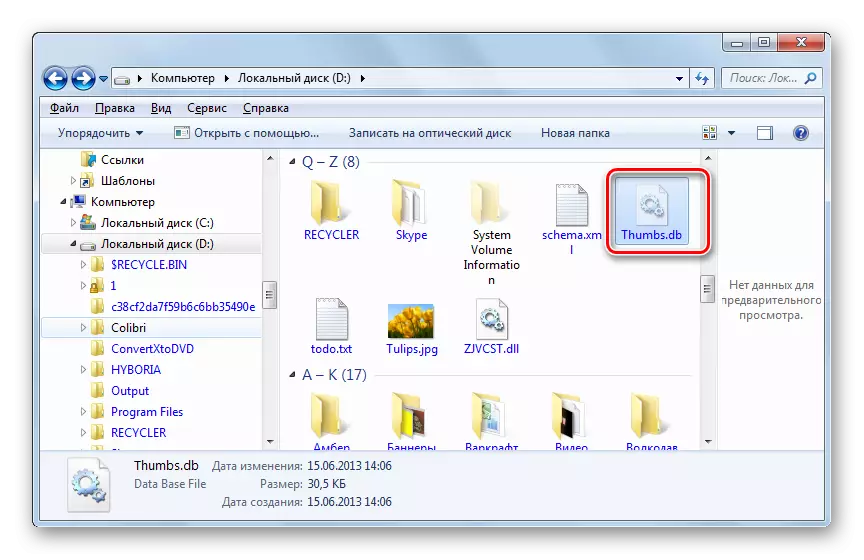
Уклањање палцас.дб.
Ако се бринете да палтели .дб имају вирусно порекло због чињенице да су у неким оперативним системима у многим фасцикли, нема разлога за бригу. Као што смо сазнали, у огромној већини случајева ово је типична системска датотека.Али, истовремено, кеширани минијатуре представљају опасност на вашу приватност. Чињеница је да чак и након брисања слика са тврдог диска њихове скице и даље ће се чувати у овом објекту. Дакле, уз помоћ посебног софтвера, сачувано је да сазнате које су фотографије претходно смештене на рачунару.
Поред тога, ове ставке, иако су релативно мале, али истовремено заузимају одређени износ на чврстом диску. Док се сећамо, они могу да похрани информације у себе и о удаљеним објектима. Стога, како би се осигурала функција брзих прегледа, наведени подаци више нису потребни, али ипак и даље заузимају место на чврстом диску. Стога се препоручује периодично чишћење ПЦ-а из наведене врсте датотека, чак и ако немате шта да сакријете.
1. метод: Ручно уклањање
Сада сазнајмо тачно како можете да избришете палцес.дб датотеке. Пре свега, можете применити уобичајено ручно уклањање.
- Отворите фасциклу у којој се објект налази пре подешавања екрана скривених и системских елемената. Кликните на десну типшу кликови (ПЦМ). На листи контекста изаберите "Делете".
- Пошто се објект избрисан односи на категорију система, затим ће се отворити прозор, где ће бити свестан да ли сте заиста сигурни у своје поступке. Поред тога, постаће упозорење да елиминација системских елемената може довести до инапора неке апликације и чак и прозора уопште. Али не бојте се. Конкретно, то се не односи на палтеке.дб. Брисање ових објеката неће утицати на рад ОС или програма. Дакле, ако сте одлучили да уклоните кеширане слике, подебљајте притисните "Да".
- Након тога, предмет ће бити избрисан у корпи. Ако желите да у потпуности осигурате поверљивост, онда можете очистити корпу стандардним путем.
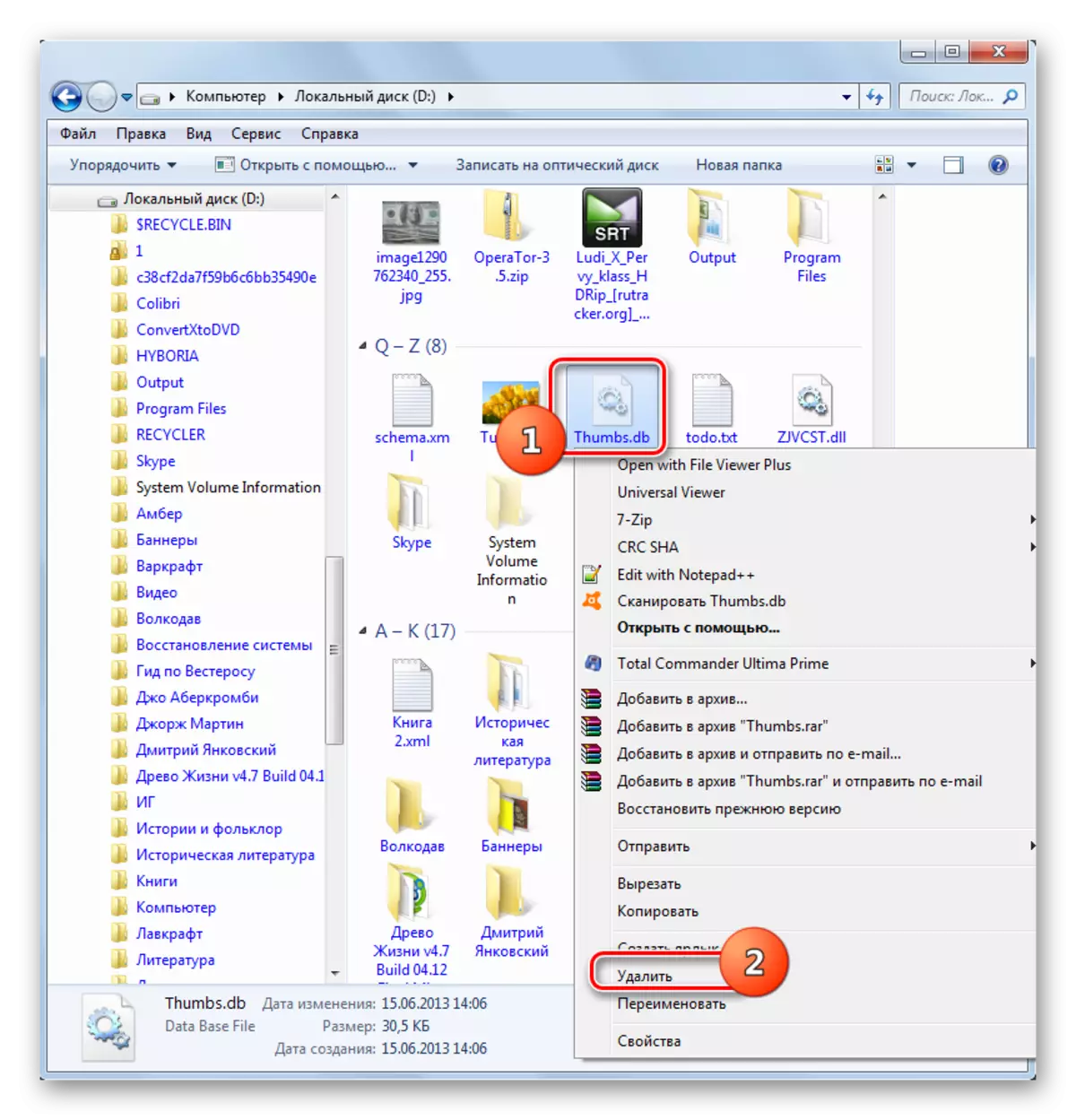
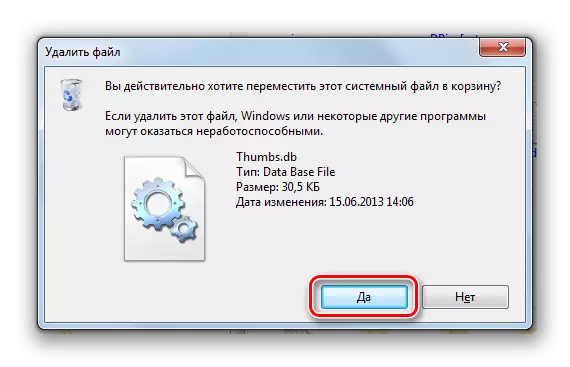
2. метод: Брисање са ЦЦлеанер-ом
Као што видите, уклоните студиране ставке прилично једноставне. Али то је тако лако ако сте инсталирали ОС који претходно није Виндовс Виста или Слике само у једној мапи смештали. Ако имате Виндовс КСП или раније, а датотеке са сликама налазе се на различитим местима на рачунару, а затим ручно уклањање палца.дб ручно може постати веома дуг и мучан поступак. Поред тога, нема гаранција да неки предмет нисте пропустили. Срећом, постоје посебна комуналије које ће вам омогућити да очистите кеш слике. Корисник ће практично не требати напрезање. Један од најпопуларнијих програма овог подручја је ЦЦлеанер.
- Покрени ЦЦленер. У одељку "Цлеаринг" (то је подразумевано активно) у картици "Виндовс" пронађите јединицу Виндовс Екплорер-а. Има параметар "готовинске скице". За чишћење је потребно да је ознака чекова уграђена насупрот овом параметру. Разговарају насупрот другим параметрима да показују по њиховом нахођењу. Кликните на "Анализа".
- Апликација врши анализу података на рачунару који се може избрисати, укључујући скице слике.
- Након тога, апликација приказује информације о којима се подаци могу избрисати на рачунару и који је простор слободан. Кликните на "Чишћење".
- Након завршетка поступка чишћења, сви подаци означени у ЦЦлеанер-у биће избрисани, укључујући узорке слика.
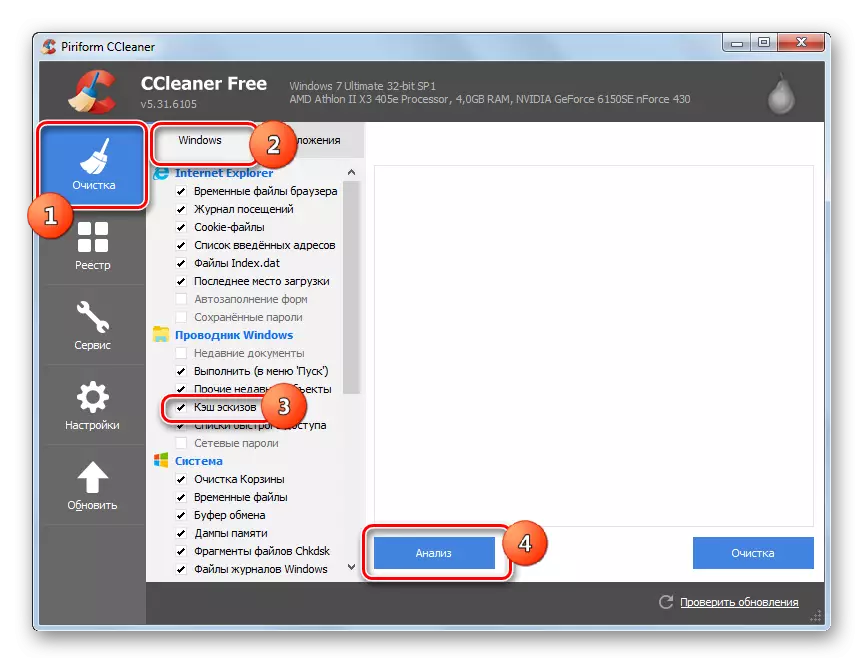
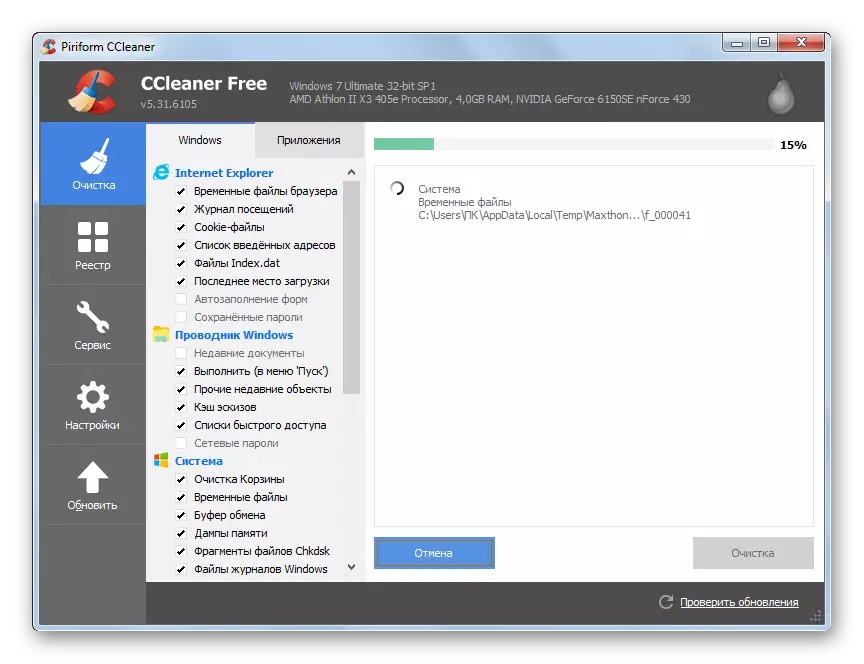
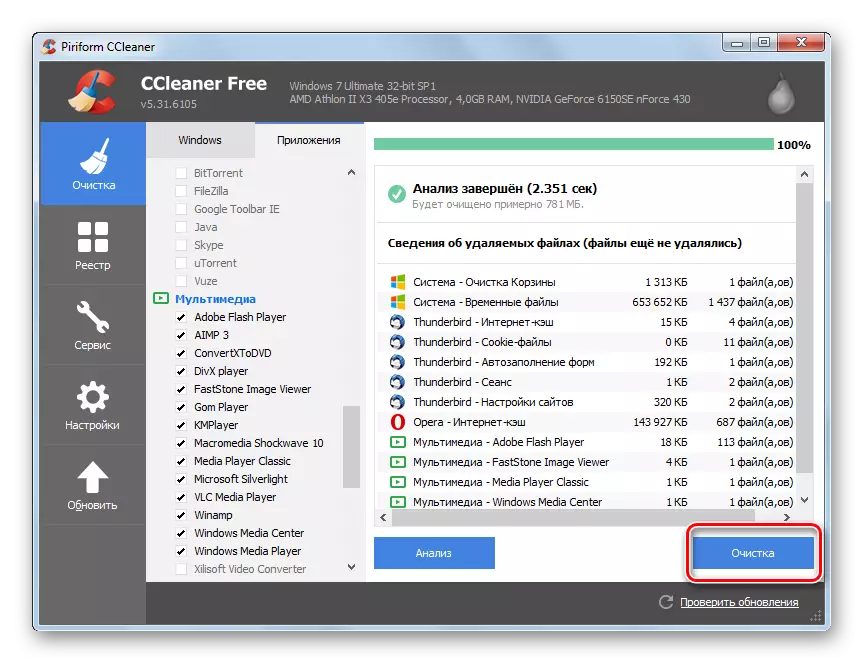
Недостатак ове методе је да се на Виндовс Виста, и новији тражење скица слика направљен само у директорију "Екплорер", где њихов систем штеди. Ако су палцас.дб из Виндовс КСП остаје на вашим дисковима, неће их наћи.
Метода 3: Сличица чишћења базе података
Поред тога, постоје специјалне комуналије дизајниране да уклоне кеширане минијатуре. Они су високо специјализовани, али истовремено вам омогућавају да прецизно прилагодите уклањање непотребних елемената. Ове апликације укључују чистач базе података.
Преузмите Сличицу за чишћење базе података
- Овај услужни програм не захтева уградњу. Само га покрените након преузимања. Након покретања кликните на дугме "Прегледај".
- Отвара се прозор за избор у којем ће се претрага бити у палтетима. Треба да одабере мапу или логички диск. Нажалост, могућност провере свих дискова је одсутна истовремено на рачунару. Стога, ако их имате неколико, мораћете да произведете поступак са сваким логичким диском одвојено. Након одабира директорија притисните "ОК".
- Затим у главним услужним програмима кликните на "Старт Сеарцх".
- Сличица чишћења базе података претражује датотеке палца.дб, ехтхумбс.дб (видео скице) и тхумбцацхе_кккк.дб у наведеном директорију. Након тога даје листу пронађених предмета. На листи можете да поштујете датум када је објект формиран, његова мапа величине и локације.
- Ако желите да уклоните све смеће за минијатуре, већ само неке од њих, затим у пољу Делете уклоните потврдне оквире са елемената које желите да одете. Након тога, кликните на "Цлеан".
- Рачунар ће бити очишћен од ових ставки.
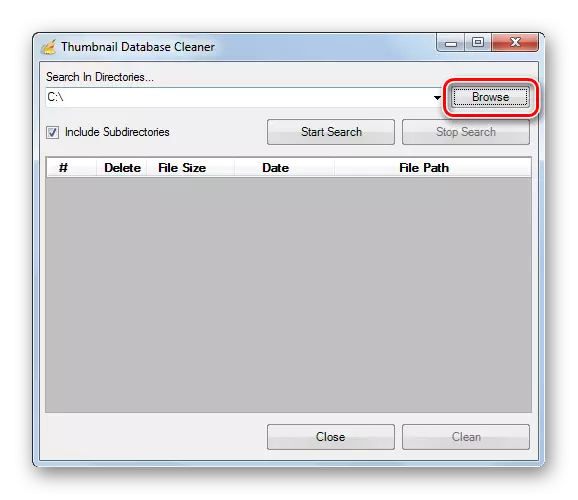
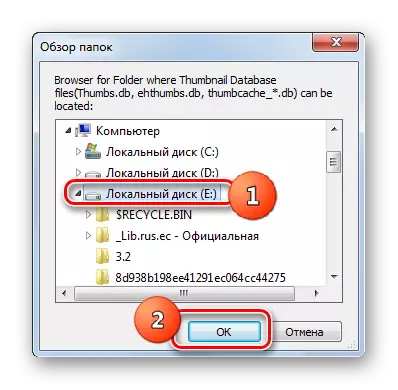
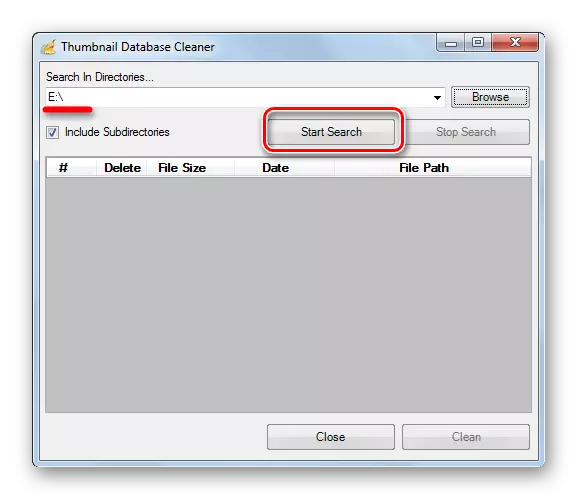
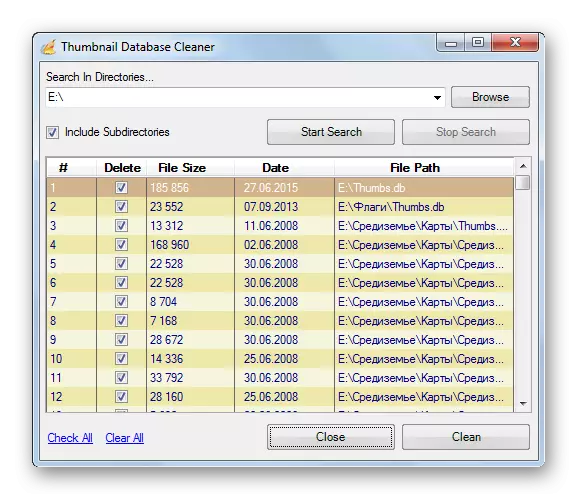
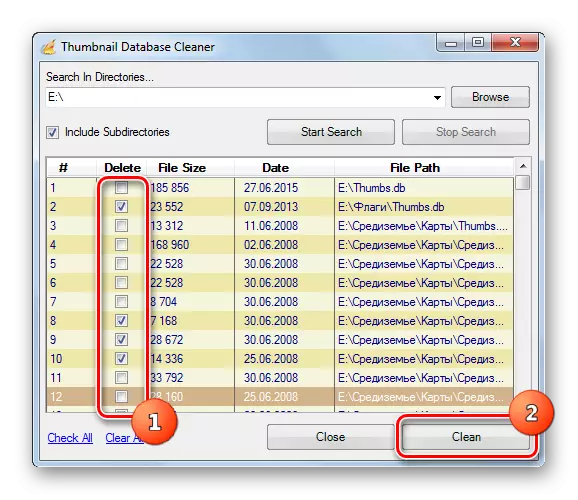
Метода уклањања са употребом програма чистије базе података је напредније него када се користи ЦЦлеанер, јер омогућава производњу дубље претраге са кешираним минијатурама (укључујући преостале елементе са Виндовс КСП-а), а такође пружа могућност да одаберете уклоњиве ставке.
Метода 4: Уграђени Виндовс Алати
Скице за уклањање узорке аутоматски се могу извршити и коришћењем уграђених Виндовс алата.
- Кликните на "Старт". У менију изаберите "Рачунар".
- Прозор се отвара листом дискова. Кликните на ПЦМ на име тог диска на којем се налази Виндовс. У огромном већини случајева ово је Ц ДРИВЕ. На листи изаберите "Својства".
- У прозору Својства у картици Опште кликните на "Чишћење диска".
- Систем врши скенирање диска, одређивање које се ставке могу избрисати.
- Отвара се прозор за чишћење диска. У блоку "Избриши следеће датотеке", проверите да ли је о клаузули "Скетцхес" стајао је квачицу. Ако не, инсталирајте га. Означава у близини осталих предмета, договорите на дискрецију. Ако више не желите ништа да избришете, тада их сви морају уклонити. Након тог клик "ОК".
- Извршено ће се избрисати сличице.
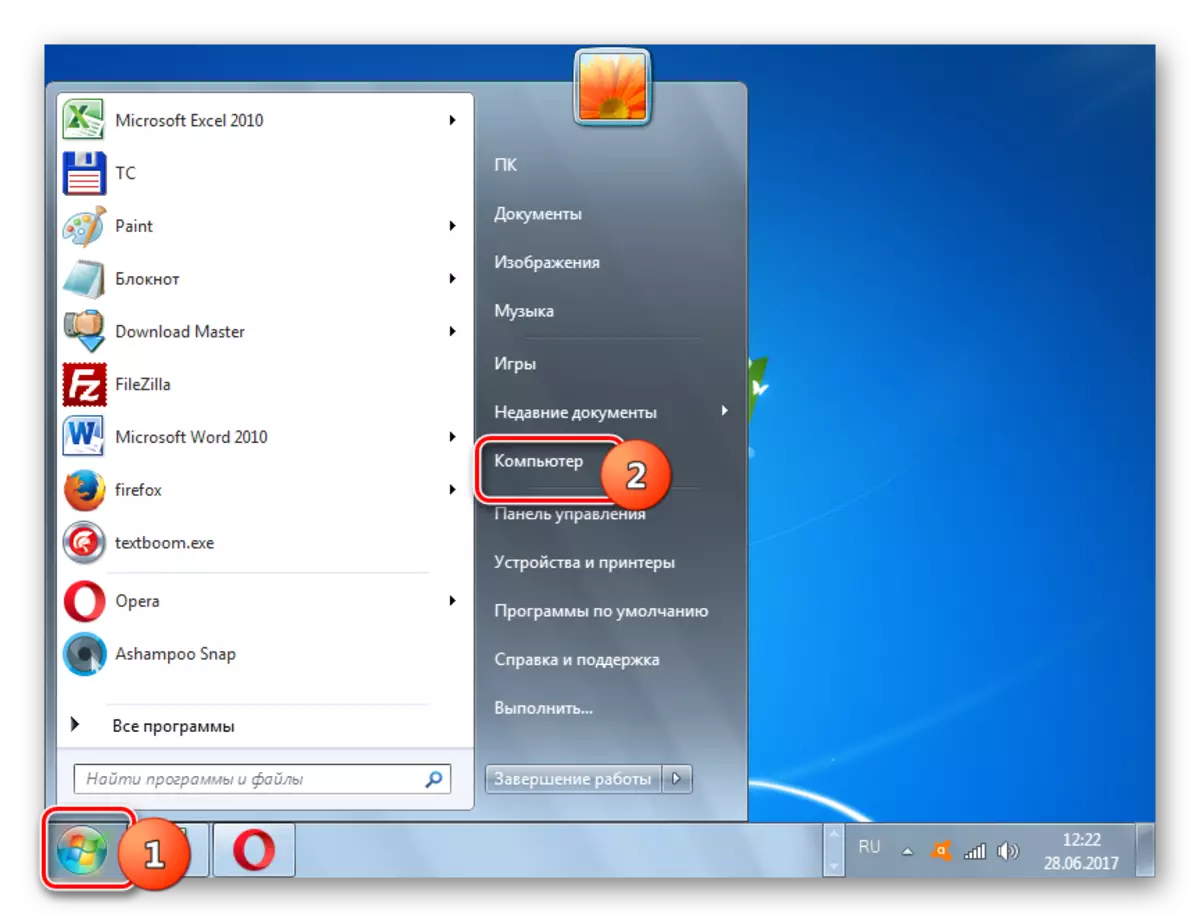
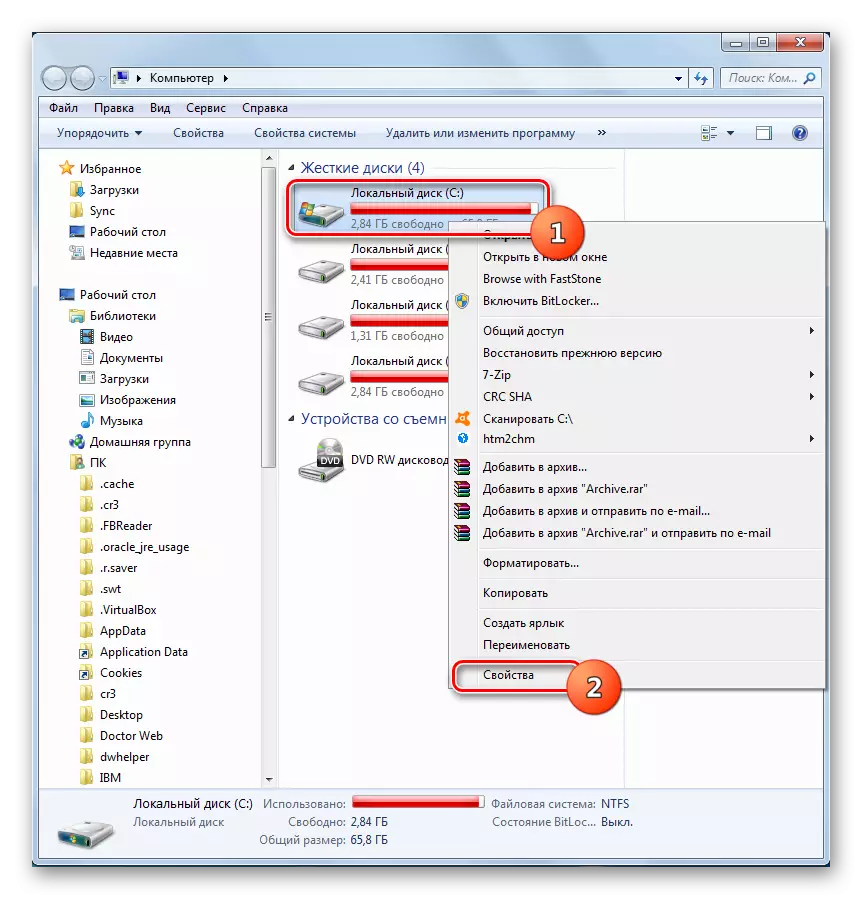
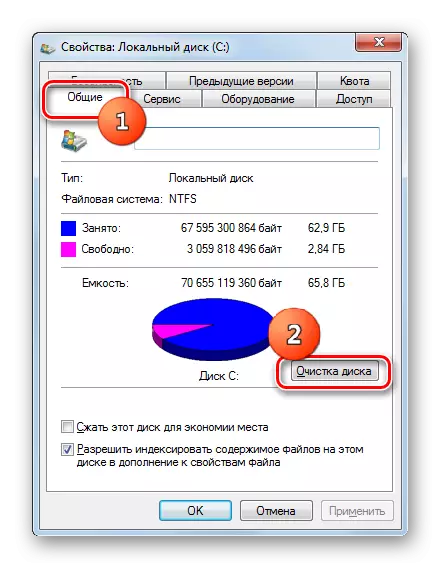

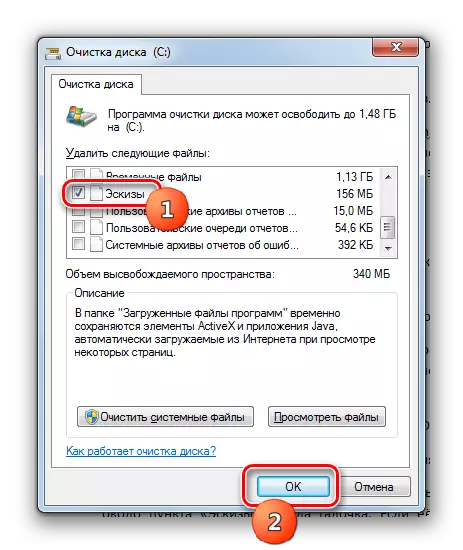
Недостатак ове методе је исти као када користите ЦЦлеанер. Ако користите Виндовс Виста и касније верзије, систем сматра да су кеширани минијатуре могу бити само у строго инсталираном директоријуму. Стога у осталим Виндовс КСП-у заостали предмети не могу се уклонити на овај начин.
Онемогућите скице за кеширање
Неки корисници који желе да дају максималну поверљивост нису задовољни уобичајеним системом чишћења, али желе да у потпуности искључе могућност кеширајућих скица слика. Да видимо како се то може учинити на различитим верзијама оперативног система Виндовс.Метода 1: Виндовс КСП
Пре свега, укратко размотри овај поступак на Виндовс КСП-у.
- Морате да пређете на прозор Својства мапе са истим методом који је претходно описано када смо разговарали о укључивању приказивања скривених елемената.
- Након покретања прозора, пређите на картицу Виев. Проверите оквир у близини параметра "Не креирајте Скетцх датотеку" и кликните на дугме У реду.
Сада се у систему формирају нове кеширане минијатуре у систему.
2. метод: Савремене верзије Виндовс-а
У оним верзијама оперативног система Виндовс, који су пуштени након Виндовс КСП, онемогућите кеширање скице нешто је сложеније. Размислите о овом поступку помоћу примера оперативног система Виндовс 7. У осталим савременим верзијама система, алон за искључивање је сличан. Пре свега, треба напоменути да пре обављања доле наведеног поступка описано у наставку, морате да поседујете административна права. Стога, ако сте тренутно у систему у систему који није под налогом Администратор, онда морате да извучете из њега и вратите се поново, али већ под наведеним профилом.
- Позовите на вин + р тастатури. У прозору алата "Рун" који ће тада почети, ВБО:
Гпедит.МСЦ.
Кликните на "ОК".
- Покреће се прозор уредника локалне групе у групи. Кликните на име "Конфигурација корисника".
- Следећи клик "Административне предлошке".
- Затим притисните "Виндовс компоненте".
- Отвара се велика листа компоненти. Кликните на име "Виндовс Екплорер" (или једноставно "Екплорер" - у зависности од верзије ОС-а).
- Два пута кликните на леви тастер миша "Онемогући сличица у скривеним датотекама у палтемима .дб"
- У прозору који се отвара, преуредите прелазак на положај "Омогући". Кликните на "ОК".
- Кеширање ће бити онемогућено. Ако у будућности желите поново да га укључите, мораћете да урадите исту процедуру, али само у последњем прозору да бисте инсталирали прекидач насупрот параметрима "Није наведено".
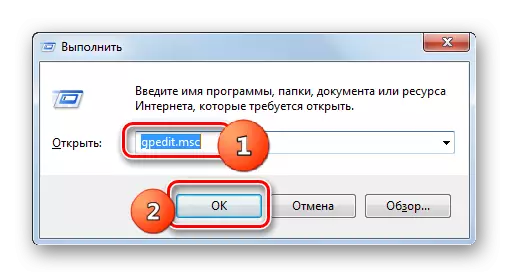
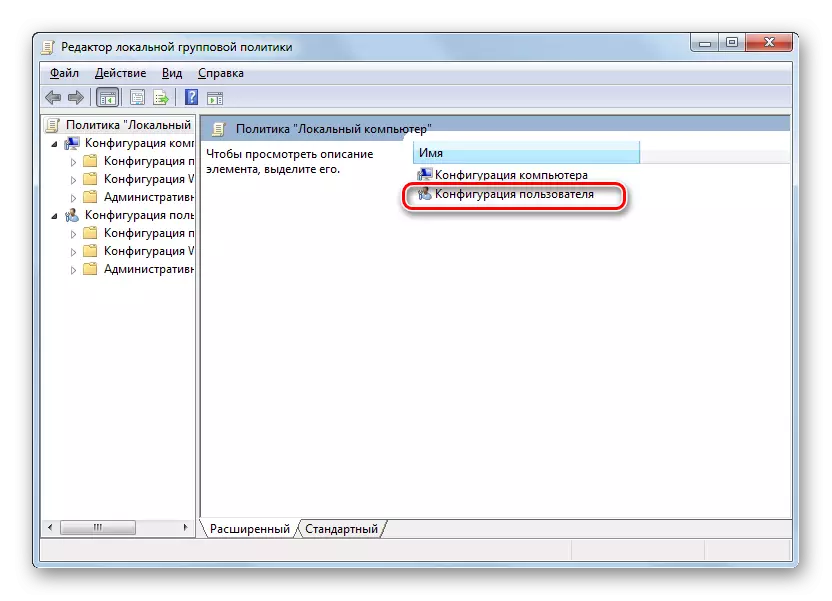
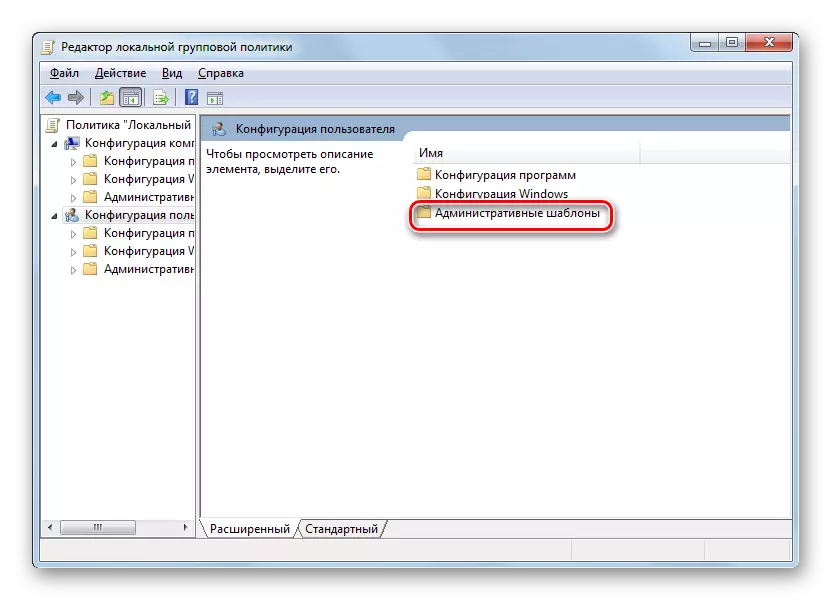
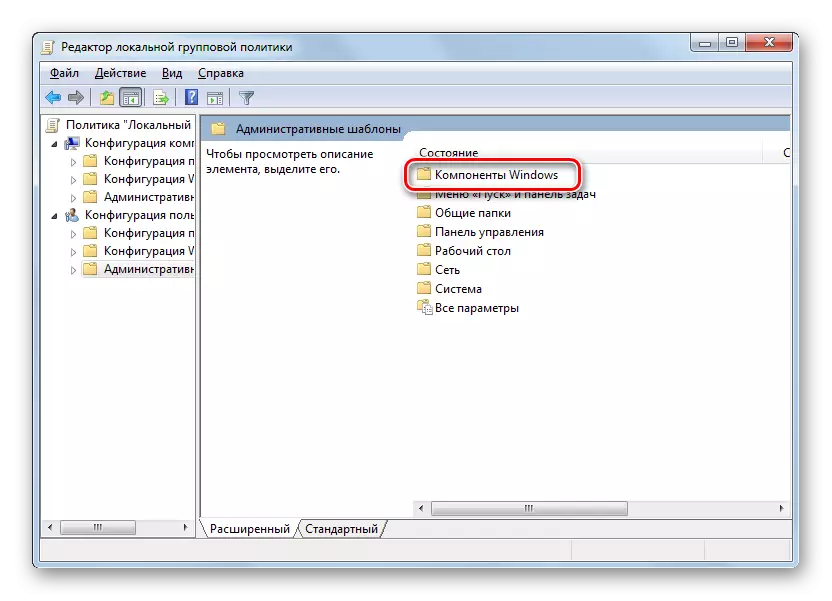
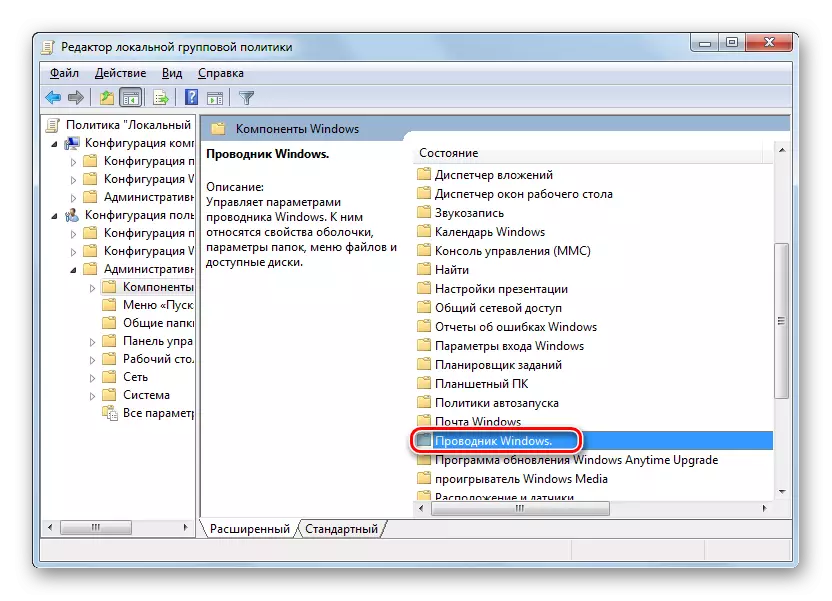
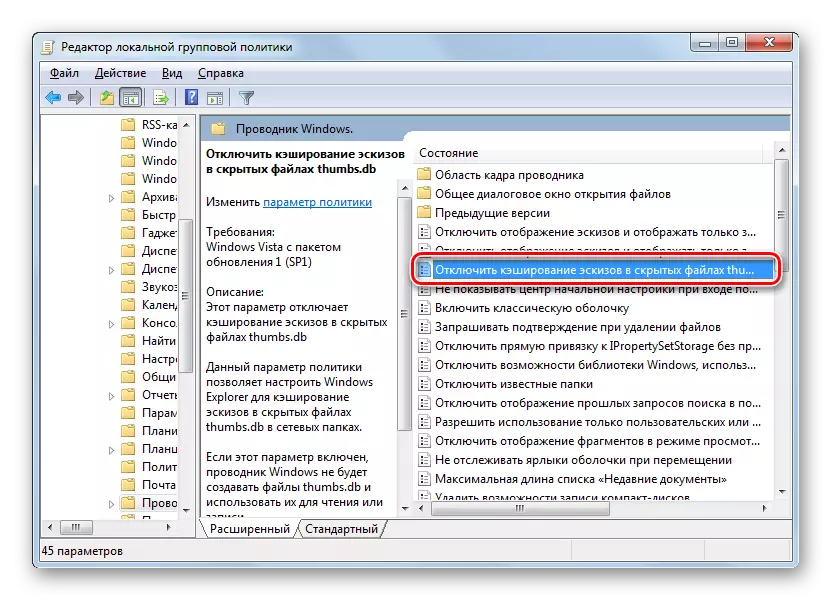
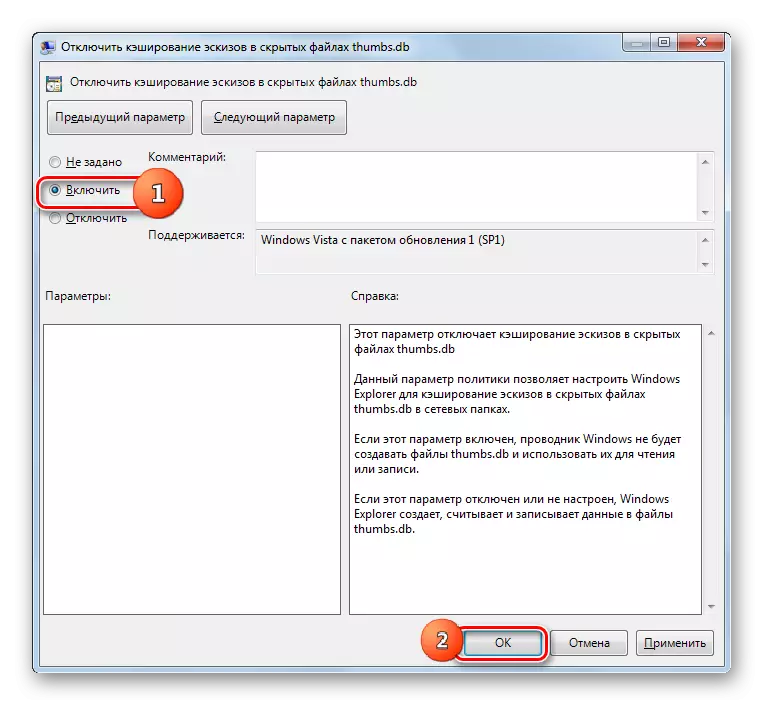
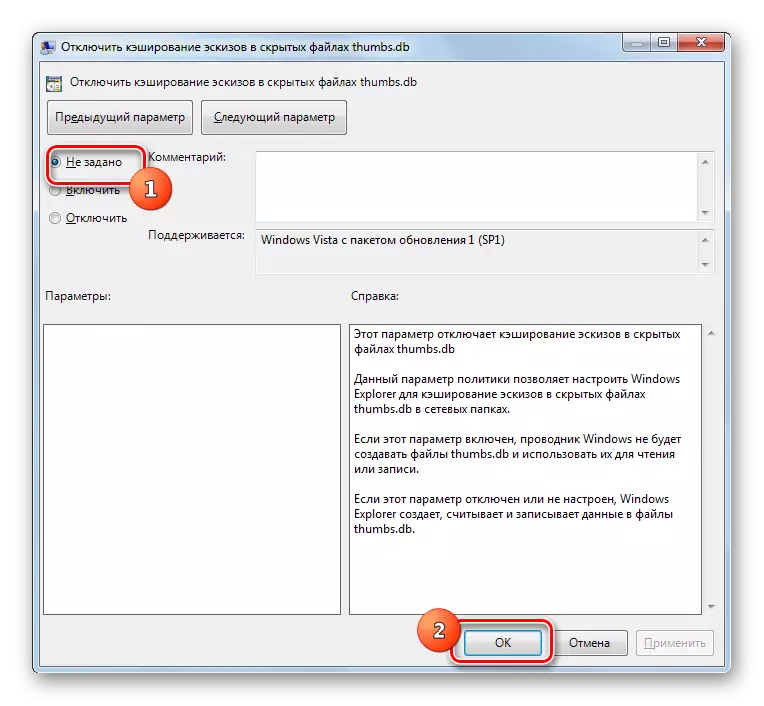
Погледајте садржај Тхумбс.дб.
Сада смо дошли на питање како да погледамо садржај палца.дб. Одмах треба да кажете да је немогуће поставити уграђене системске алате. Мораћемо да користимо софтвер треће стране.Метода 1: Грезач базе података
Такав програм који ће вам омогућити да прегледате податке са палца-а. Да ли је приказ базе података. Ова примена истог произвођача шта и остатак базе података, а такође не захтева уградњу.
Учитајте ГАСТАБАСЕ ГАСТАБАСЕ ГАСТАБАСЕ
- Након покретања прегледника базе података у сличицу користећи навигациону површину са леве стране, идите на каталог у којем скице вас занимају. Израдите то додељивање и кликните на "Претражи".
- Након завршетка претраге приказују се адресе свих пронађених у наведеном директорију објеката палца. Да бисте видели које слике у себи садрже одређени предмет, само га истакните. На десној страни прозора програма приказују се све слике, на којима се налази скице.
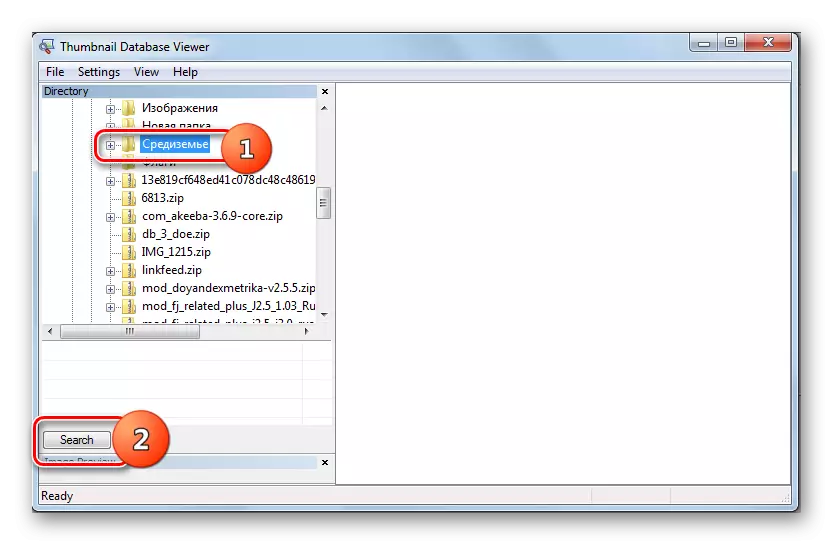
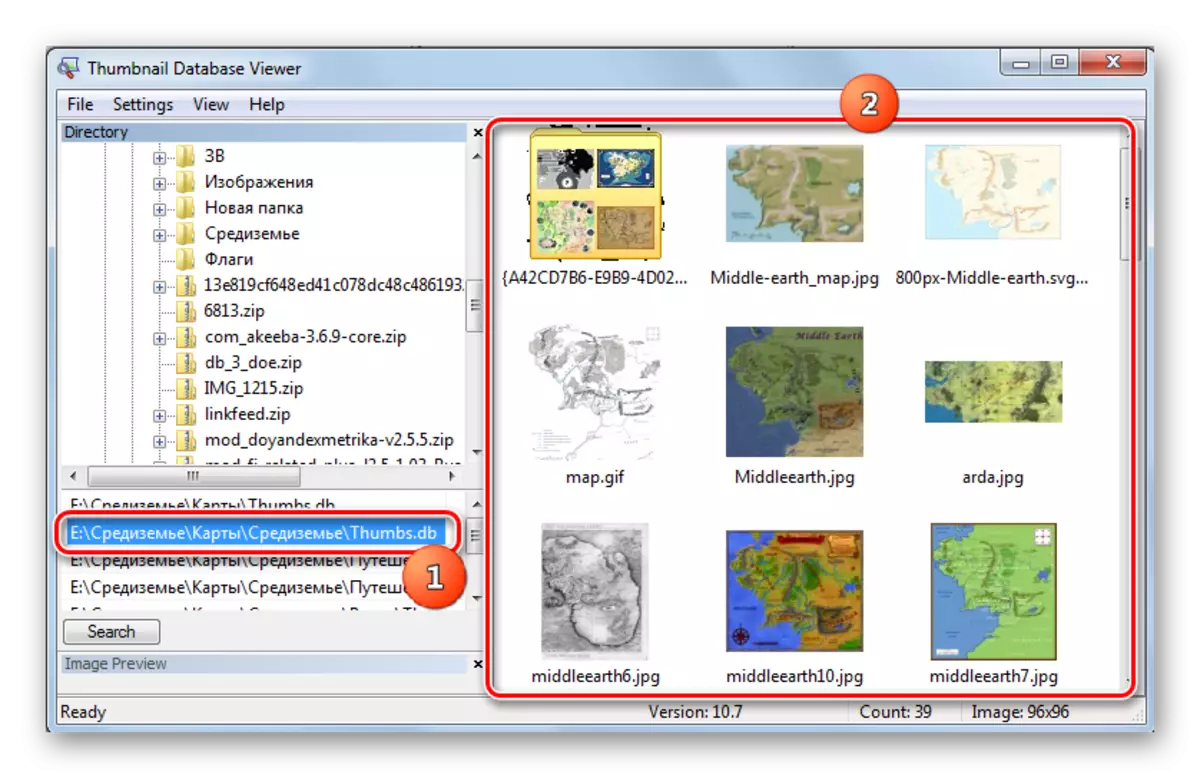
2. метод: Прегледник у тхумарицу
Други програм са којим нам можете видети објекте интереса за нас, да ли је Виевер Тхумбцацхе. Тачно, за разлику од претходне апликације, не може да отвори све смеће слике, већ само предмети као што су ТхумбЦацхе_Ксккк.дб, односно креирано у ОС-у, почевши од вијака.
Преузмите Тхумбцацхе Виевер
- Покрените гледалац Тхумбцацхе-а. Кликните на мену секвенцијално по имену "Датотека" и "Отвори ..." или нанесите ЦТРЛ + О.
- Покреће се прозор у којем треба да одете у именик локације жељене ставке. Након тога, истичемо објект тхумбцхецхе_кккк.дб и кликните на "Отвори".
- Отвара се листа слика које садрже одређени објект скице. Да бисте погледали слику, довољно је да једноставно истакнете његово име на листи и биће приказан у додатном прозору.
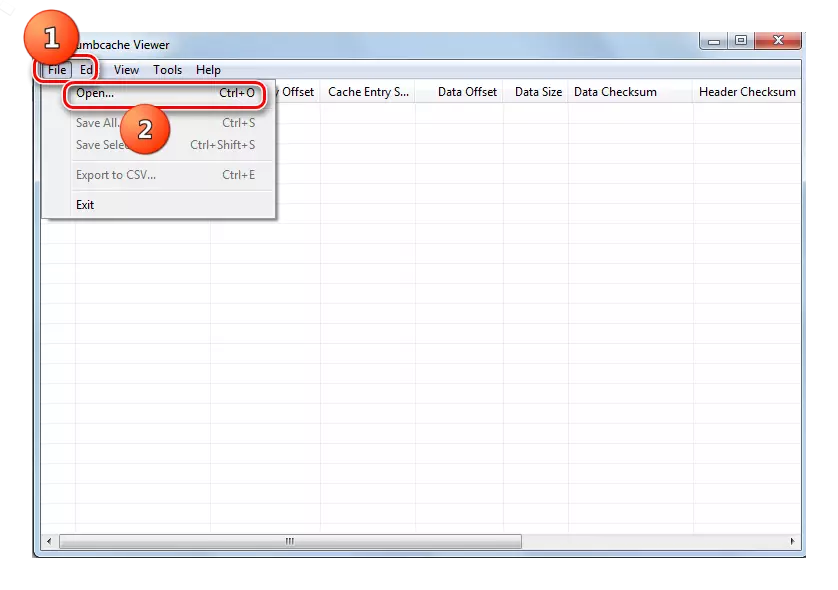
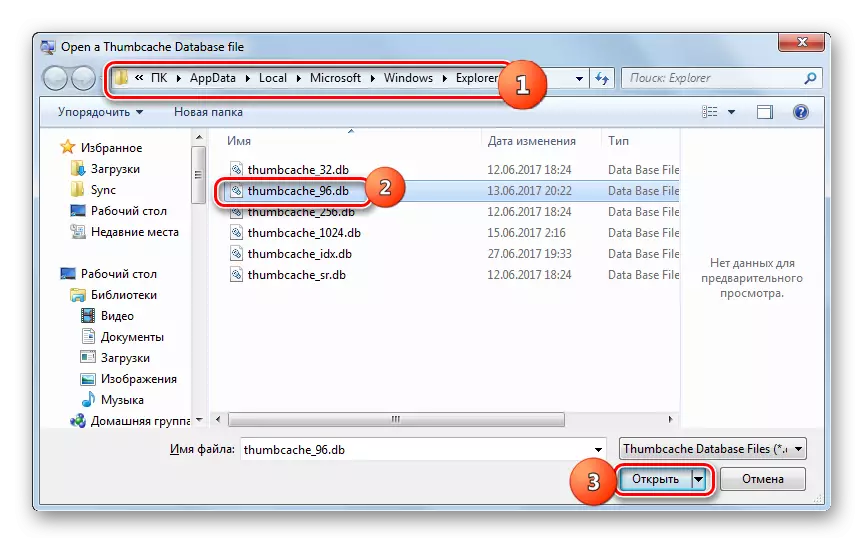
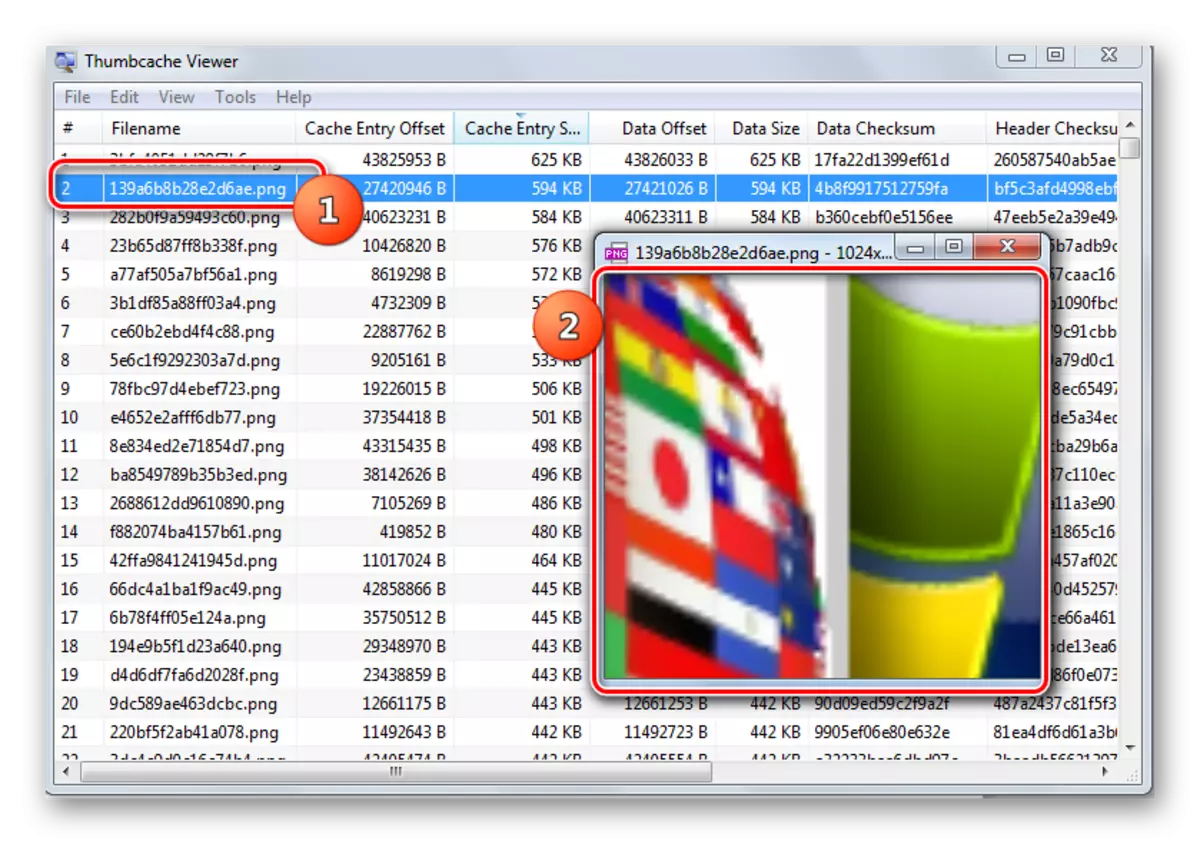
Као што видите, кеширани минијатуре нису опасна, већ напротив, доприносе бржем раду система. Али они могу да користе нападачи да би добили информације о удаљеним сликама. Стога, ако се бринете о поверљивости, боље је периодично чишћење рачунара из кешираних објеката или опћенито онемогућите кеширање.
Чишћење система из ових објеката може се извршити и уграђеним алатима и коришћењем специјализованих апликација. Чистач базе података је најбоље суочавање са овим задатком. Поред тога, постоји неколико програма који вам омогућавају да видите садржај кешираних скица.
