
Skanimi i dosjes Winsxs në Windows 10
Së pari ne skanojmë dosjen për të kuptuar nëse është me të vërtetë e nevojshme për t'u pastruar. Është bërë përmes konsolës.
- Gjeni një "rresht komandues" në "Kërko" dhe drejtojeni atë. Për të shmangur problemet e mundshme, drejtohuni në emër të administratorit.
- Duke u siguruar që rruga "C: \ Windows \ System32" shfaqet në dritare, futni komandën e mëposhtme: DOG.EXE / Online / Cleanup-image / AnalyzeComponentsoreStore. Mund të bëhet me dorë, dhe kopjoni atë.
- Pas analizës së suksesshme, do të shfaqet informacioni i mëposhtëm:
- "Madhësia e ruajtjes së komponentëve sipas dirigjentit" - madhësia e dosjes pa marrë lidhjet e ngurtë.
- "Madhësia e ruajtjes së komponentëve aktual" është madhësia reale e dosjes me referenca pa marrë parasysh dosjen "Windows".
- "Së bashku me Windows" - fotografi të përbashkëta me dosjen "Windows" të nevojshme për funksionimin e OS. Këto janë skedarët që nuk mund të fshihen, dhe vëllimi i tyre është gjithmonë mjaft i lartë.
- "Kopjet e rezervimit dhe komponentët e shkyçur" janë komponentët e kopjuar të kërkuara në rast se ndonjë nga dosjet kryesore do të dëmtohet. Ju mund t'i hiqni ato, por kur lindin probleme, kopjet rezervë nuk do të jenë në gjendje të përdorin. Vlen të kuptohet se do të pastrohet jo e tërë vëllimi i specifikuar në këtë rresht, pasi që komponentët e shkyçur nuk do të shkojnë kudo.
- "Cache dhe të dhëna të përkohshme" - fotografi për të përshpejtuar sistemin e shërbimit, nuk janë të rëndësishme, si çdo skedar i përkohshëm në dritare dhe në shfletues të kushtëzuar.

Ju mund të bëni të njëjtën gjë përmes aplikacionit Windows PowerShell, i cili është më i lehtë për të kandiduar duke klikuar në "Start" me butonin e djathtë të miut dhe duke zgjedhur artikullin e duhur. Nuk ka dallim, kjo është vetëm një çështje e zakonit.
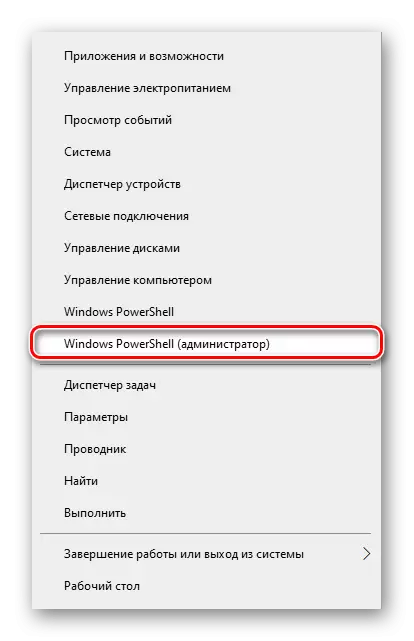
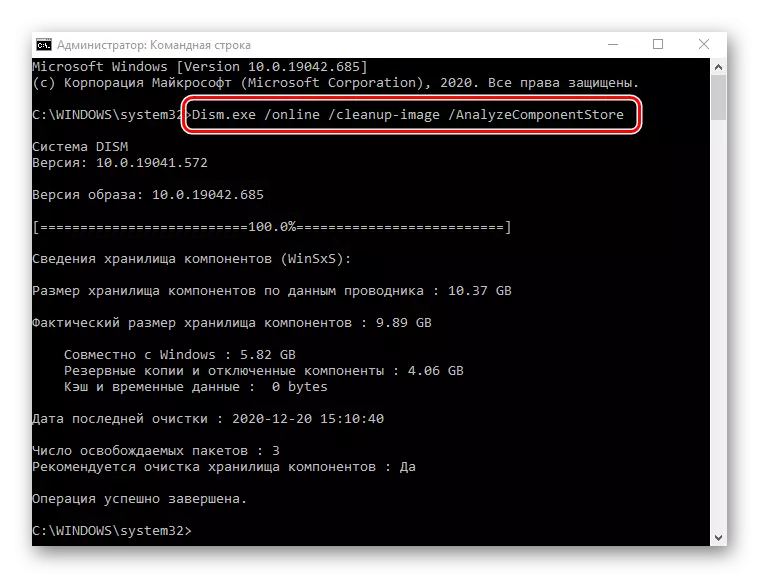
Bazuar në analizën, duhet të vendosni nëse do ta pastroni këtë dosje, ose nuk ka nevojë për këtë në këtë moment.
Opsioni 1: "Linja e komandës"
Të gjithë përmes të njëjtit aplikacion "Linja e komandës" ju lehtë mund të pastroni komponentët e ndryshëm të dosjes.
Nëse pas analizimit të dosjes ju e mbyllni tastierën, hapni përsëri. Shkruani një DOG.EXE / Online / Cleanup-image / startcompontentcleanup Komanda atje dhe shtypni Enter. Ekzekutimi i operacionit do të fillojë, dhe kohëzgjatja e saj varet nga madhësia e "Winsxs" dhe llojin e drive, duke zënë nga një minutë në disa. Pas përfundimit, ju do të shihni alarmin e duhur dhe mund të kontrolloni përsëri madhësinë e dosjes me ndonjë metodë të përshtatshme.
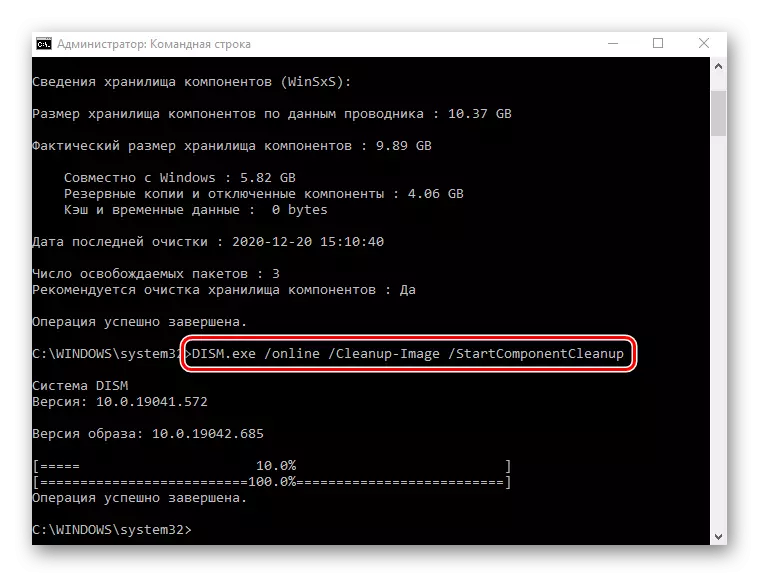
Vlen të përmendet se pas përdorimit të këtij ekipi, na kontaktoni 2 dhe 3 të pakuptimtë, sepse ata kryejnë të njëjtën detyrë si ky komandë.
Opsioni 2: Vegla e pastrimit të diskut
Në çdo version të Windows, duke përfshirë një duzinë, një mjet për pastrimin e disqeve lokale nga skedarët e panevojshëm të sistemit në mënyrë automatike. Me këtë veçori, ju mund të heqni qafe përmbajtjen në dosjen "Winsxs".
- Hapni këtë kompjuter, klikoni PCM në "diskun lokal (s :)" dhe shkoni te "Prona".
- Klikoni butonin "Pastrimi i diskut".
- Tani, për të shfaqur artikullin e dëshiruar, klikoni butonin "Clear System Files".
- Do të ketë një skanim të shkurtër.
- Ju do të shihni të sapo shtuar "pastrimin e përditësimeve të dritareve". Shënoni me një shenjë kontrolli.
- Nëse është e nevojshme, ju mund të fshini të dhëna të tjera nga ky disk - pothuajse gjithmonë shuma totale e disponueshme për të fshirë skedarët më shumë. Kur gjithçka është gati, thjesht klikoni "OK" dhe pritni për operacionin.
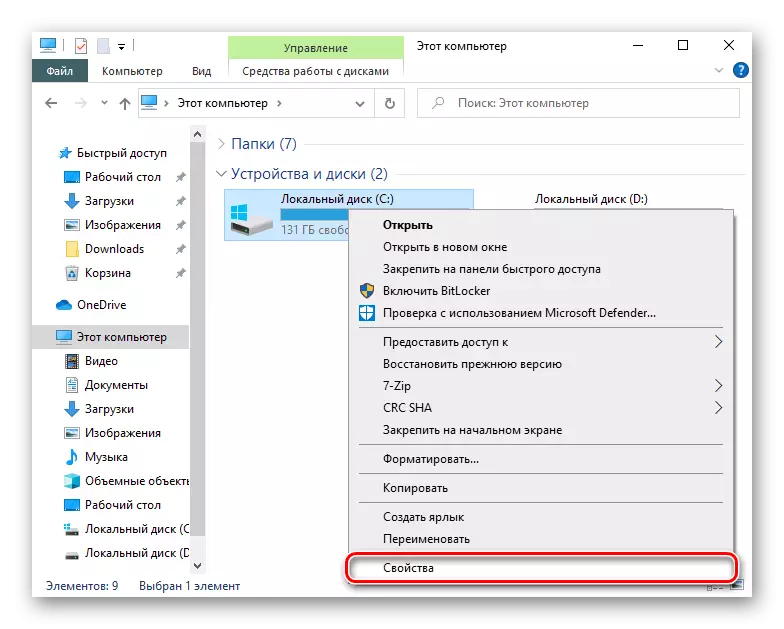
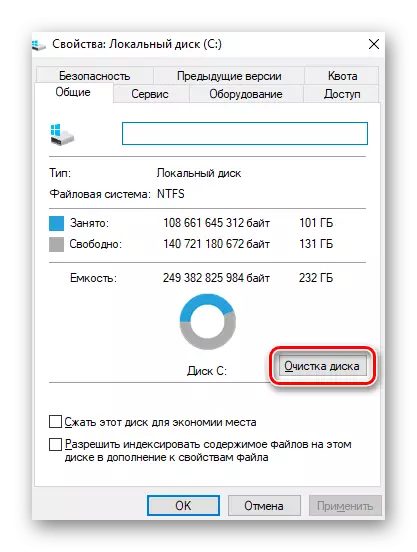
Nga rruga, kjo shërbim mund të lansohet përmes "Start", duke e gjetur atë me emër.
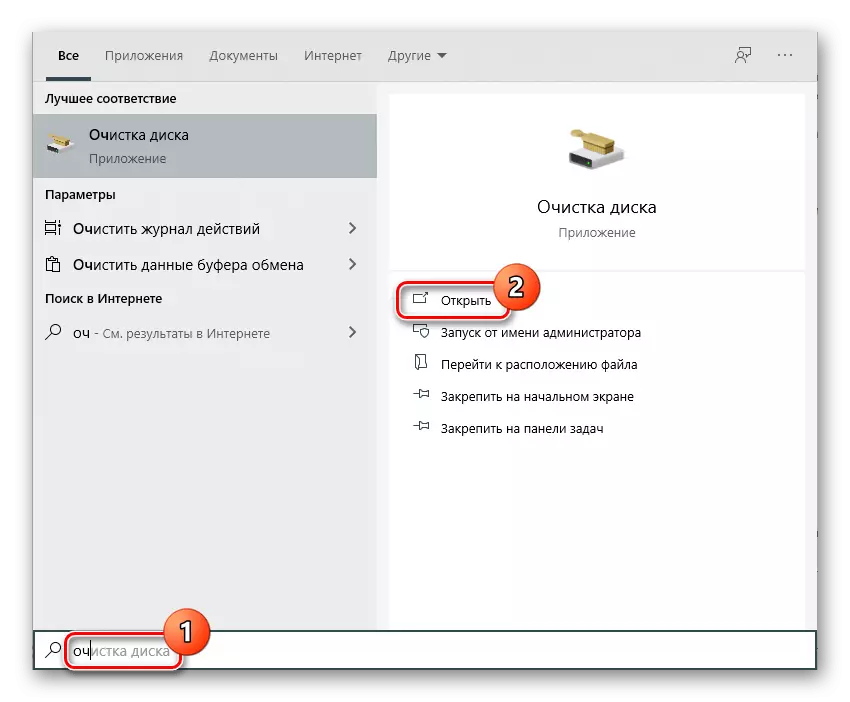
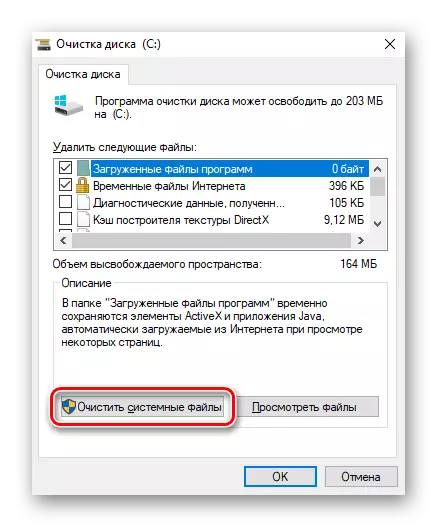

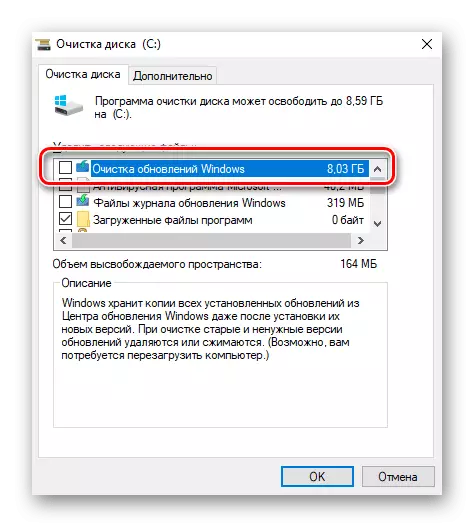
Vëllimi i shfaqur në fushën e "pastrimit të Windows përditësimet" nuk do të thotë se do të jetë dosja "Winsxs" pikërisht në të njëjtën gigabyte. Kjo është për shkak të faktit se jo të gjitha dosjet e përditësimit janë të vendosura pikërisht brenda saj.
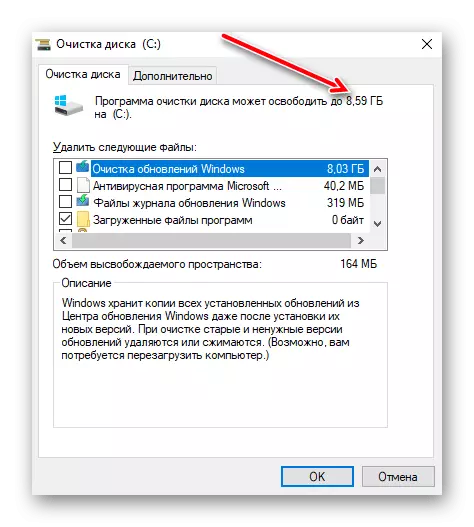
Vini re nëse kompjuteri nuk është përditësuar ose është pastruar me sukses nga metoda e parë, skedarët e përditësimit në seksionin nuk do të.
Opsioni 3: Task Scheduler
Planifikuesi i Windows është i pranishëm në Windows, i cili mund të shihet nga titulli, ju lejon të kryeni procese të caktuara në mënyrë automatike në kushte të caktuara. Është e mundur të përdoret dosja Winsxs për të pastruar manualisht. Vini re menjëherë, detyra e dëshiruar shtohet nga default dhe kryhet në baza të rregullta, prandaj metoda nuk mund t'i atribuohet efektive.
- Hapni menunë Start dhe ndër ndarjet kryesore, gjeni dosjen "Mjetet e Administrimit". Këtu klikoni në ikonën "Task Scheduler".
- Nëpërmjet menusë së navigimit në anën e majtë të dritares, zgjeroni Microsoft \ Windows.
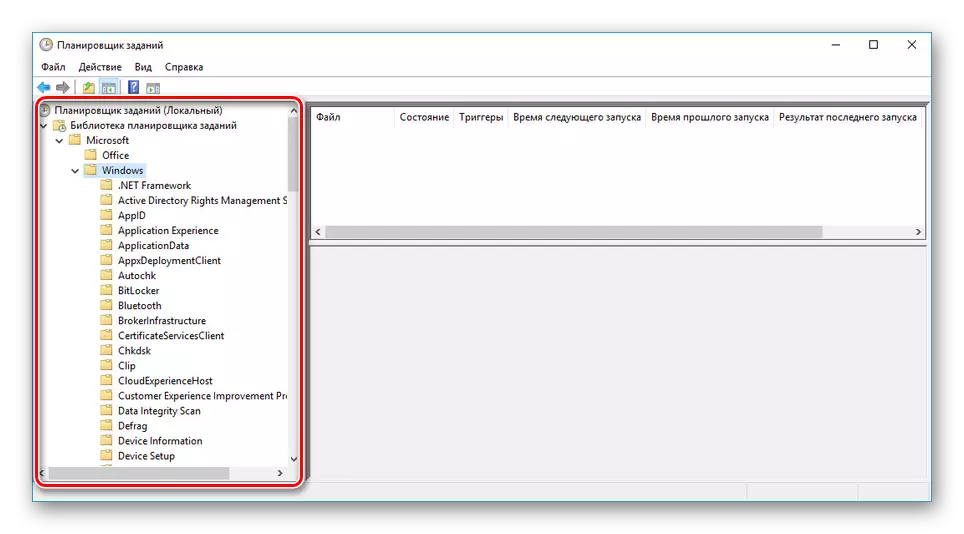
Shkoni nëpër listë në direktorinë "servis" duke zgjedhur këtë dosje.
- Gjeni vargun startcompontencleanup, shtypni PCM dhe zgjidhni opsionin "Run".
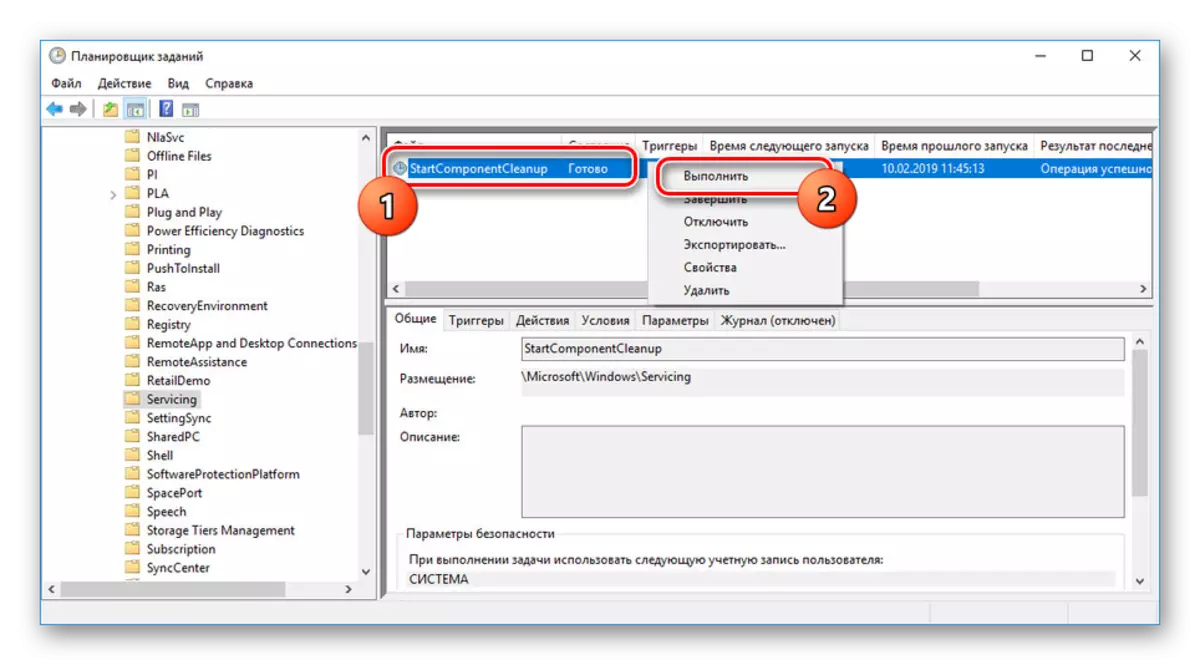
Tani detyra do të kryhet vetë dhe do të kthehet në gjendjen e mëparshme në një orë.
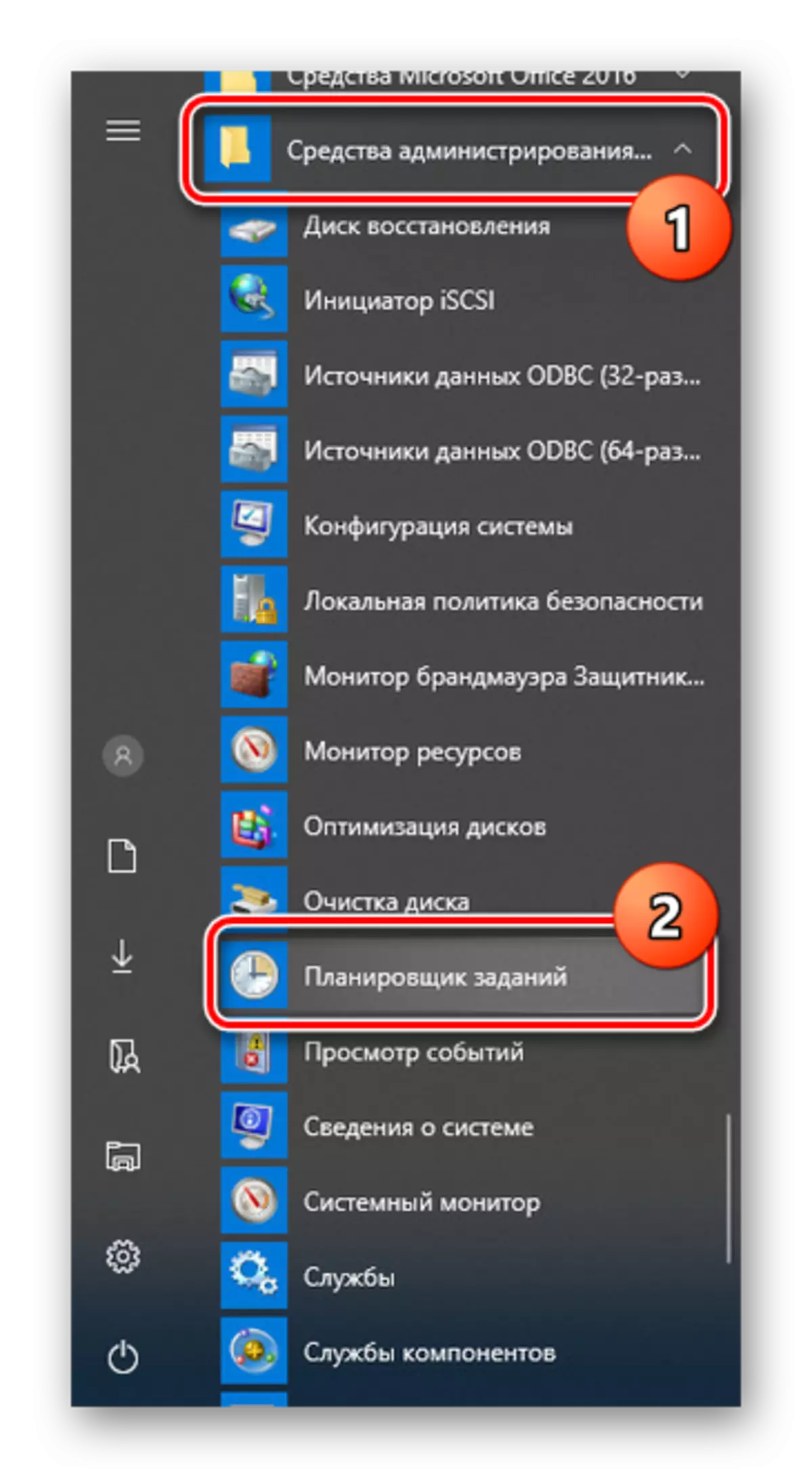
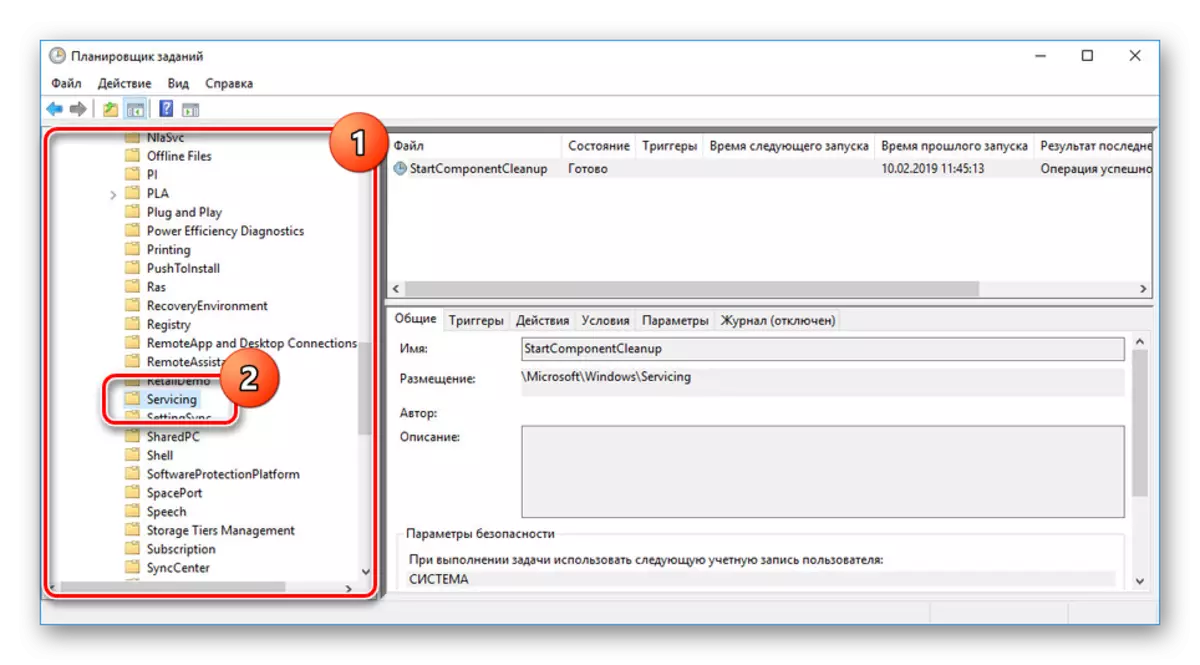
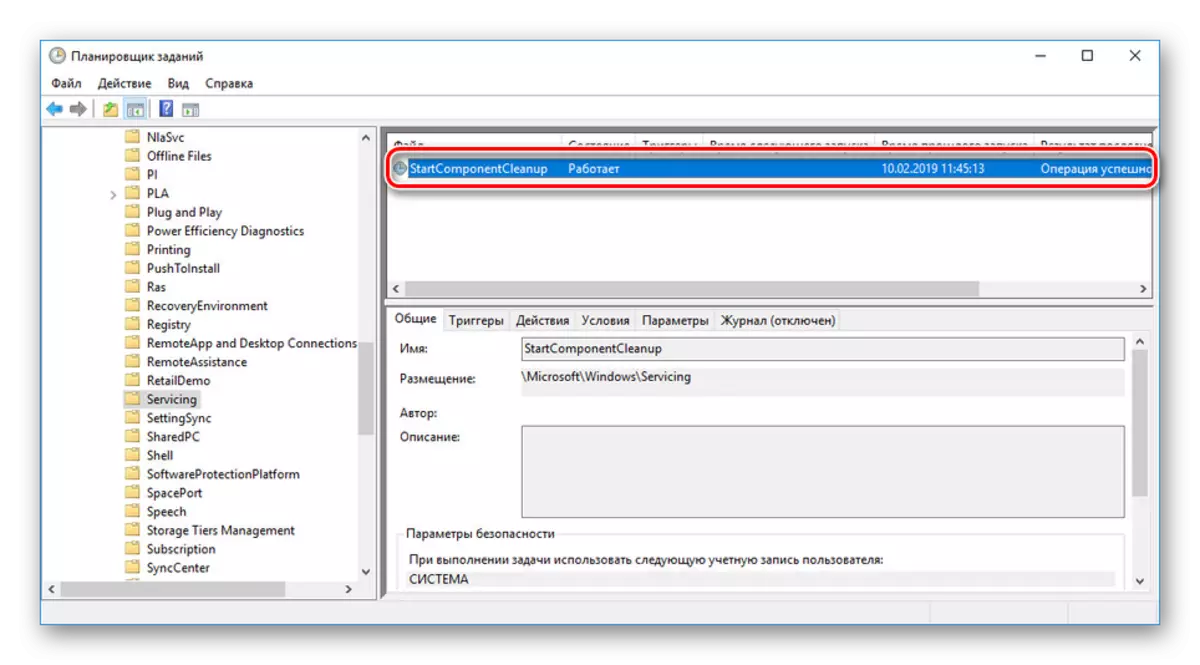
Pas përfundimit të mjetit, dosja Winsxs do të pastrohet pjesërisht ose do të mbetet e paprekur. Kjo mund të shoqërohet me mungesën e backups ose disa rrethana të tjera. Pavarësisht nga opsioni, është e pamundur të modifikoni funksionimin e kësaj detyre.
Opsioni 4: Programet dhe komponentët
Përveç përditësimeve të backup në dosjen Winsxs, të gjitha komponentët e Windows janë ruajtur gjithashtu, duke përfshirë versionet e tyre të reja dhe të vjetra dhe pavarësisht nga statusi i aktivizimit. Ju mund të zvogëloni volumin e direktorisë sipas komponentëve duke përdorur tastierë me analogji me metodën e parë të këtij artikulli.
- Hapni "Linjën e Komandës" ose "Windows Powershell".
- Nëse e përditësoni rregullisht OS, atëherë përveç versioneve aktuale në dosjen Winsxs, do të ruhen kopjet e vjetra të komponentëve. Për t'i fshirë ato, përdorni DOG.EXE / Online / Cleanup / startcompontencleanup / resetbase komandën.
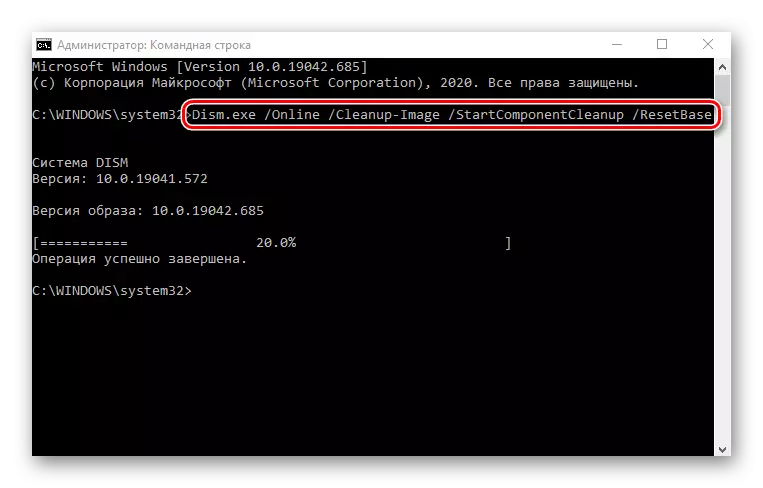
Pas përfundimit, ju do të merrni njoftimin e duhur. Vëllimi i dosjes në shqyrtim duhet të ulet ndjeshëm.
Shënim: Koha e ekzekutimit të detyrës mund të vonojë ndjeshëm, duke konsumuar një sasi të madhe të burimeve kompjuterike.
Efektive një ekip i tillë do të përdorë vetëm nëse përdorni komponentët e sistemit, pas fikjes së të gjithë të panevojshme. U detajua për ta në një artikull tjetër. Përndryshe, ekzekutimi i këtij komanda praktikisht nuk mund të ndikojë në dosjen "Winsxs".
Lexo më shumë: Mundësimi dhe çaktivizimi i komponentëve në Windows 10
