
Draw Corel është i njohur për shumë dizajnerë, ilustrues dhe artistë-grafikë si një mjet multifunksional i përshtatshëm vizatim. Për ta përdorur këtë program racionalisht dhe mos kini frikë nga ndërfaqja e saj, artistët e rishtar duhet të njihen me parimet themelore të punës së saj.
Në këtë artikull, ne do të tregojmë se si është rregulluar Draw Corel dhe si ta aplikoni atë me efikasitetin më të madh.
Si të përdorni Draw Corel
Nëse keni konceptuar për të nxjerrë një ilustrim ose për të krijuar një plan urbanistik të kartës së biznesit, një flamur, poster dhe produkte të tjera vizuale, ju mund të përdorni me siguri barazimin Corel. Ky program do t'ju ndihmojë të vizatoni çfarëdo dhe të përgatisni një paraqitje të printimit.
Zgjidh një program grafik kompjuteri? Lexoni në faqen tonë të internetit: Çfarë duhet të zgjidhni - Corel Draw ose Adobe Photoshop?
1. Shkarkoni skedarin e instalimit të softuerit nga faqja zyrtare e zhvilluesit. Për të filluar, kjo mund të gjykojë versionin e aplikimit.

2. Pas pritjes për shkarkimin, instaloni programin në kompjuter, pas kërkesave të Wizardit të Kuvendit.
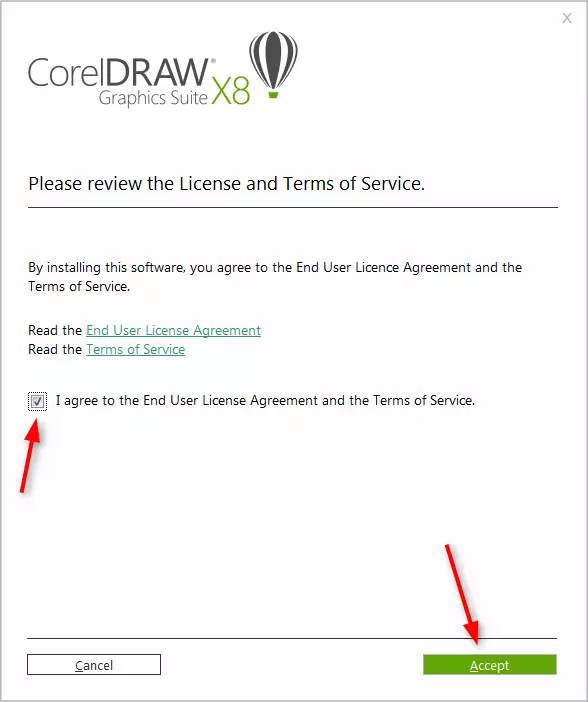
3. Pas instalimit, ju do të duhet të krijoni një llogari Corel Custom.
Krijimi i një vizite të re të dokumentit Corel
Informacion i dobishëm: Çelësat e nxehta në barazim Corel
1. Në dritaren e fillimit, klikoni "Krijo" ose aplikoni kombinimin Ctrl + N kyç. Vendosni dokumentin e parmetimeve: Emri, madhësia e orientimit të fletëve në piksele ose njësi metrike, numri i faqeve, zgjidhja, profilet e ngjyrave. Kliko OK.
2. Para nesh është fusha e punës e dokumentit. Parametrat e fletëve ne gjithmonë mund të ndryshojmë nën shiritin e menusë.

Vizatimi i objekteve në barazim Corel
Filloni të vizatoni duke përdorur shiritin e veglave. Ai përmban mjete për tërheqjen e linjave arbitrare, kthesa të bezdiseve, kontureve poligonale, poligone.
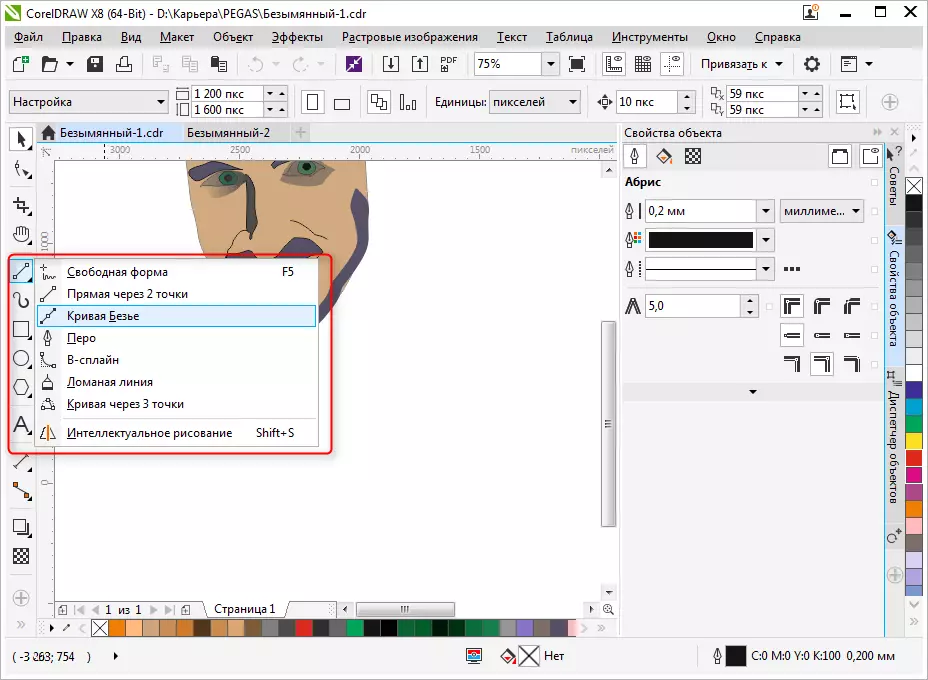
Në të njëjtin panel, ju do të gjeni mjetet e Cadry dhe Panning, si dhe mjet "formë", e cila ju lejon të redaktoni pikat e nyjeve të splines.

Editing objekte në barazim Corel
Shumë shpesh në punën tuaj, ju do të përdorni panelin e pronave të objektit për redaktimin e artikujve të tërhequr. Objekti i zgjedhur është redaktuar nga pronat e mëposhtme.
- Abris. Në këtë tab, vendosni parametrat e qarkut të objektit. Trashësia, ngjyra, lloji i linjës, shkronja dhe tiparet e këndit këndor.
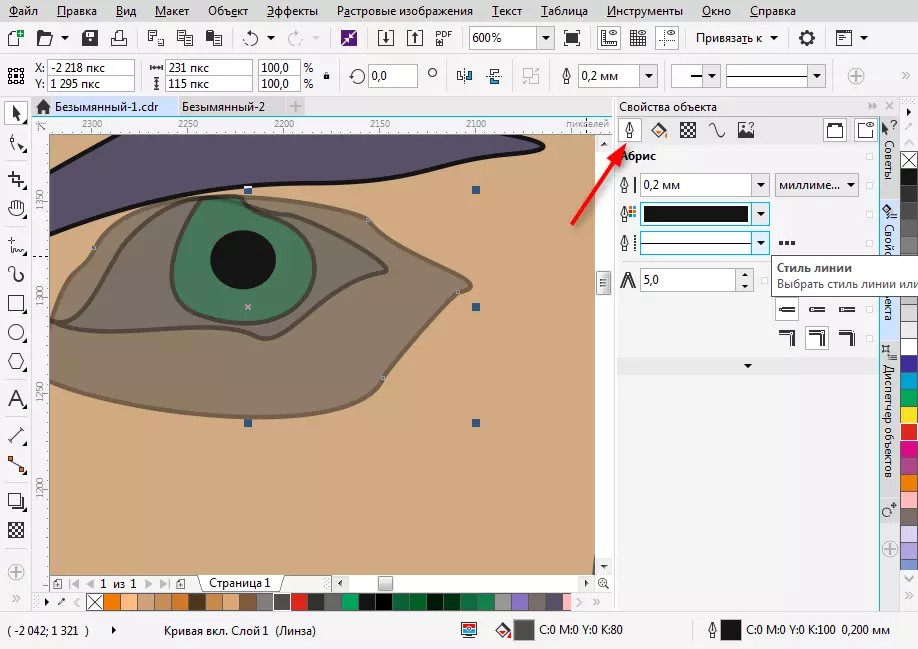
- Plotësoni. Kjo skedë përcakton mbushjen e zonës së mbyllur. Mund të jetë e thjeshtë, e gradient, modeluar dhe raster. Çdo lloj i mbushjes ka cilësimet e veta. Ngjyra e mbushjes mund të zgjidhet nga paleta në vetitë e objektit, por mënyra më e përshtatshme për të zgjedhur ngjyrën e dëshiruar është të klikoni mbi të në një panel me ngjyra vertikale pranë skajit të djathtë të dritares së programit.
Ju lutem vini re se ngjyrat e përdorura gjatë punës shfaqen në pjesën e poshtme të ekranit. Ata gjithashtu mund të aplikohen në objekt duke klikuar thjesht mbi to.
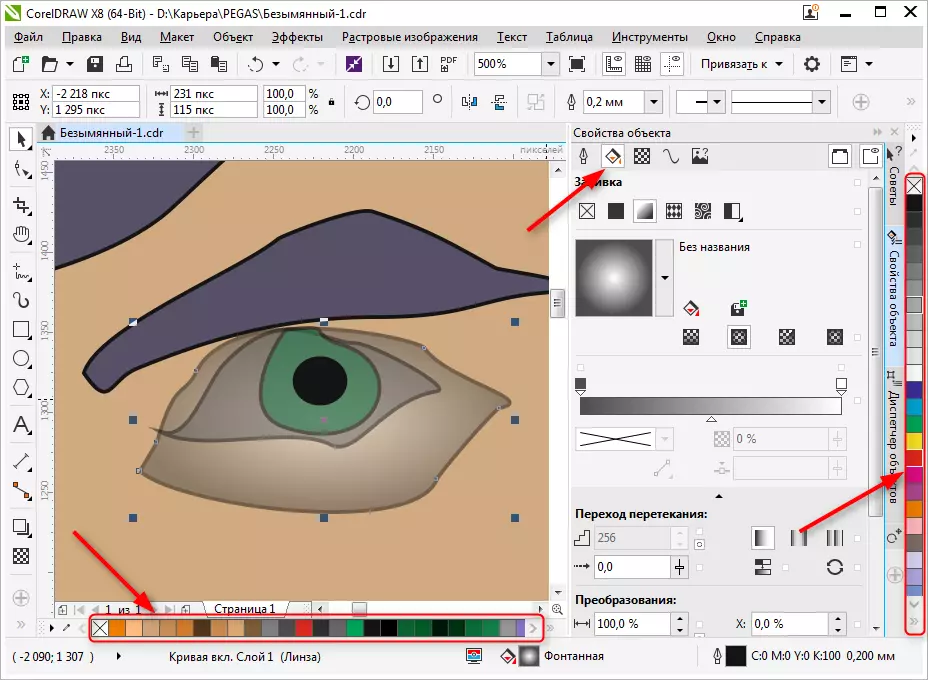
- Transparenca. Marr llojin e transparencës për objektin. Mund të jetë homogjen ose gradient. Duke përdorur slider, vendosni shkallën e saj. Transparenca mund të aktivizohet shpejt nga shiriti i veglave (shih screenshot).
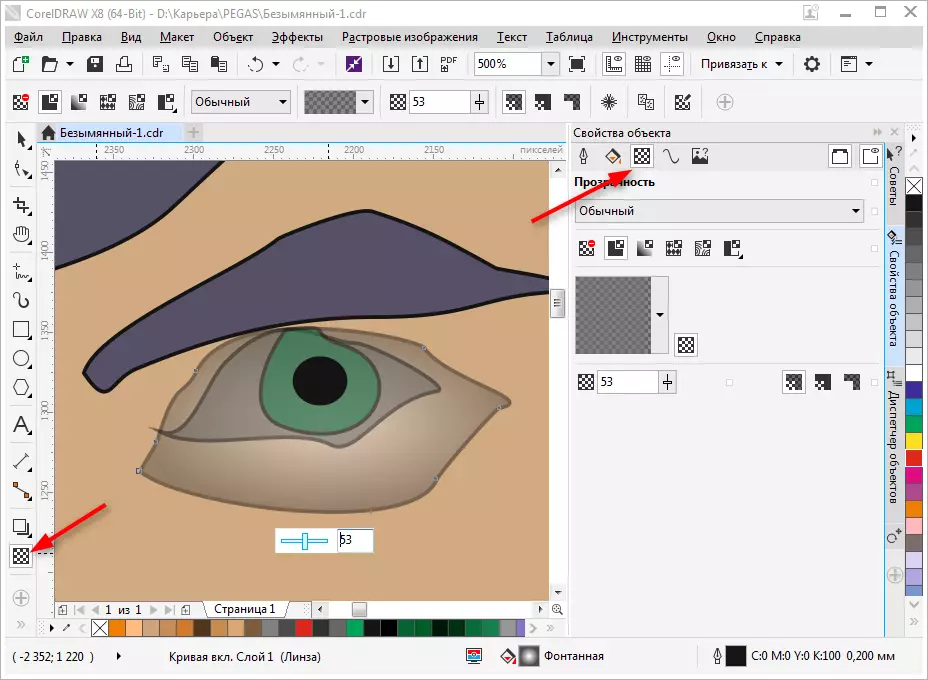
Objekti i zgjedhur mund të jetë i shkallëzuar, rrotullohet, pasqyron për të reflektuar, për të ndryshuar përmasat. Kjo është bërë duke përdorur panelin e konvertimit, i cili hapet në skedën e cilësimeve të së drejtës për të drejtën e hapësirës së punës. Nëse kjo skedë mungon, shtypni "+" nën skedat ekzistuese dhe kontrolloni kutinë e kundërt një nga metodat e konvertimit.

Vendosni objektin e hijes në objektin e zgjedhur duke klikuar në ikonën e duhur në shiritin e veglave. Për hije, ju mund të vendosni formën dhe transparencën.

Eksport në formate të tjera
Para se të eksportoni vizatimin tuaj duhet të jetë brenda fletës.
Nëse dëshironi të eksportoni në formatin e rasterit, si JPEG, ju duhet të nxjerrë në pah modelin e grupuar dhe shtypni Ctrl + E, pastaj zgjidhni formatin dhe vendosni një shenjë në "vetëm të zgjedhur". Pastaj klikoni "Export".
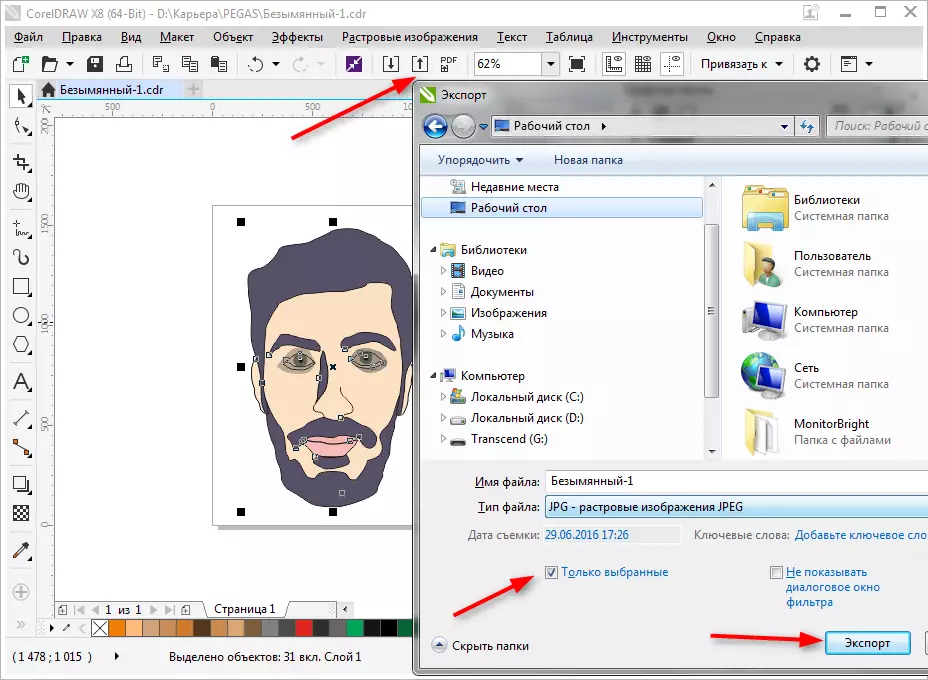
Një dritare do të hapet në të cilën mund të specifikoni cilësimet përfundimtare përpara se të eksportoheni. Ne shohim se vetëm imazhi ynë pa fusha dhe indent është eksportuar.

Për të ruajtur të gjithë fletën, ju duhet ta mbani atë përpara se të eksportoni atë me një drejtkëndësh dhe të nxjerrë në pah të gjitha objektet në fletë, duke përfshirë këtë drejtkëndësh. Nëse nuk doni që ajo të jetë e dukshme, thjesht shkëputni Abris ose kërkoni ngjyrën e bardhë të goditjes.
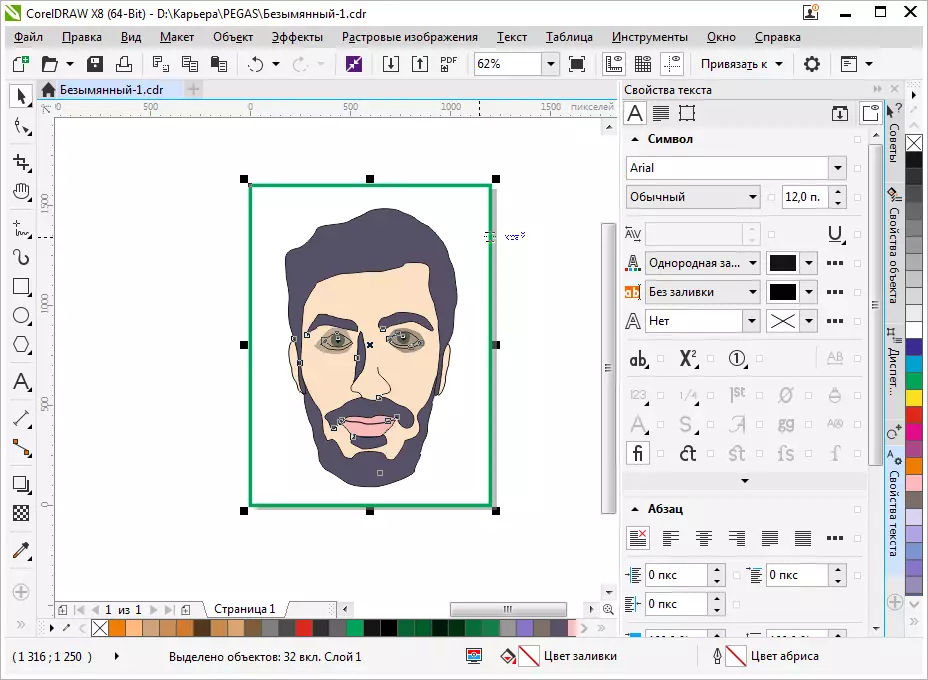
Për të ruajtur në PDF, ju nuk keni nevojë për ndonjë manipulim me një fletë, të gjitha përmbajtjet e fletës automatikisht do të ruhen në këtë format. Shtypni piktogramin, si në screenshot, pastaj "parametrat" dhe vendosni cilësimet e dokumentit. Kliko "OK" dhe "Save".
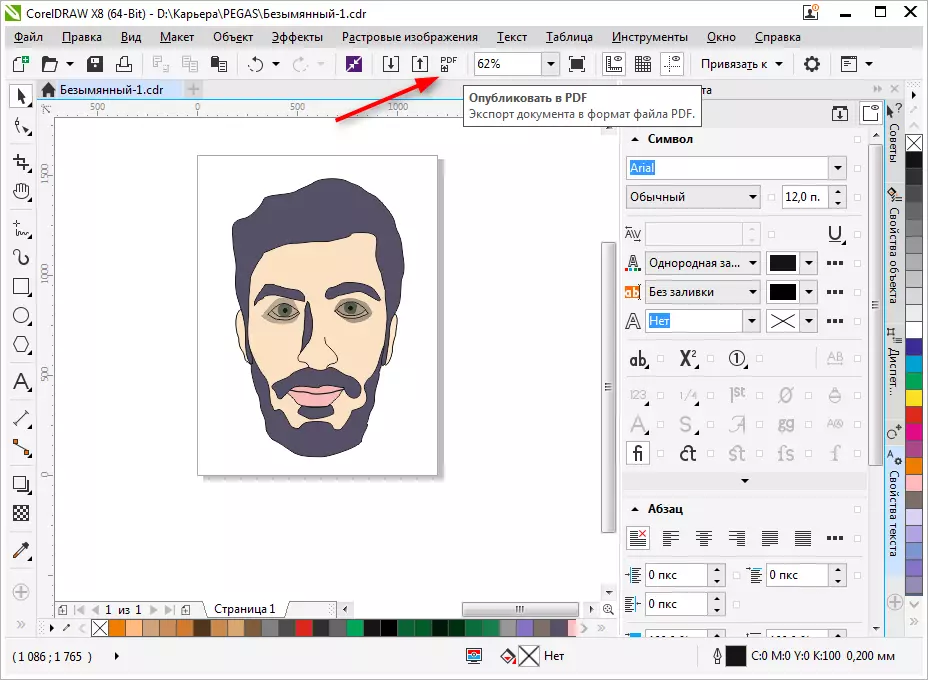
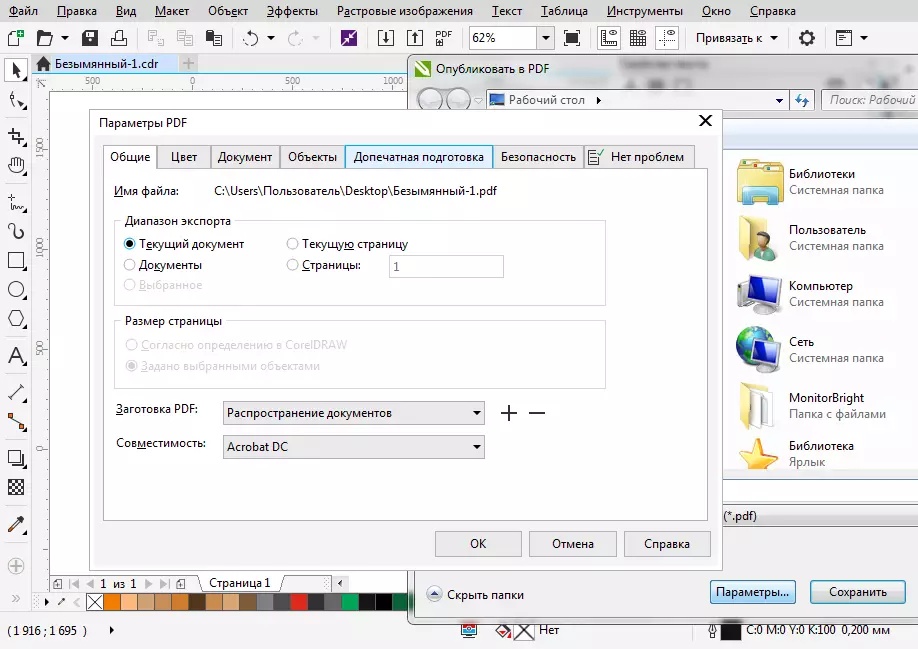
Ne ju këshillojmë të lexoni: Programet më të mira për krijimin e arteve
Ne kemi shqyrtuar shkurtimisht parimet themelore të përdorimit të barazimit të Corel dhe tani duke studiuar se do të bëhet më e qartë dhe më e shpejtë për ju. Eksperimentet e suksesshme në grafikë kompjuterike!
