
Corel Draw on tuntud paljudele disaineritele, illustraatoritele ja kunstnikele-graafikutele multifunktsionaalse mugava joonistamisvahendina. Selle programmi kasutamiseks ratsionaalselt ja mitte karta oma liidest, peaksid algaja kunstnikud tundma oma töö aluspõhimõtteid.
Selles artiklis me räägime sellest, kuidas Corel Draw on paigutatud ja kuidas seda suurima tõhususega rakendada.
Kuidas kasutada Corel Draw
Kui olete joonistanud joonistamiseks või loomiseks visiitkaardi paigutuse, bänneri, plakatide ja muude visuaalsete toodete loomine, saate ohutult kasutada Corel Draw. See programm aitab teil joonistada mis tahes ja valmistada printimise paigutus.
Valige arvuti graafikaprogramm? Lugege meie kodulehel: Mida valida - Corel Draw või Adobe Photoshop?
1. Laadige välja arendaja ametlikust veebisaidilt tarkvara installifail. Kõigepealt saab see prooviversiooni proovida.

2. Pärast allalaadimise ootamist paigaldage programm arvutisse, järgides montaaži viisardi juhiseid.
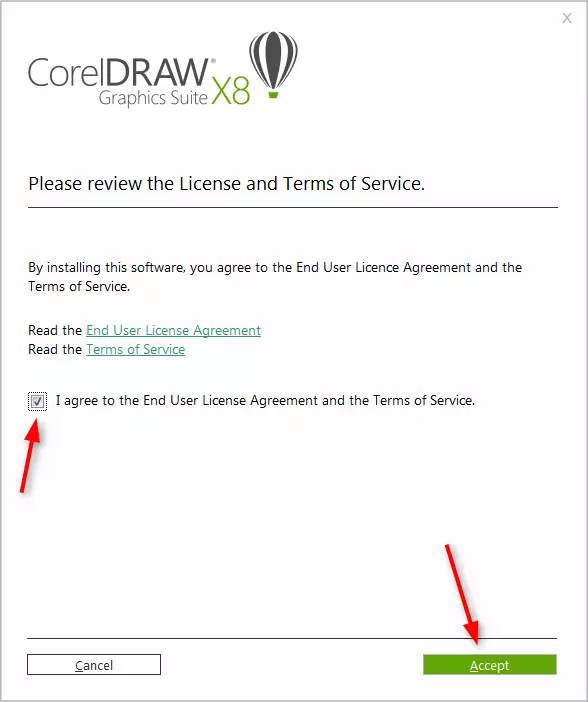
3. Pärast paigaldamist peate looma Corel Custom konto.
Uue dokumendi loomine Corel Draw
Kasulik teave: kuuma võtmed Corel Draw
1. Alguses aknas klõpsake "Loo" või rakendage CTRL + N-klahvi kombinatsiooni. Seadke parmeerijate dokument: nimi, lehtede orientatsioon suurus pikslites või metrilistes üksustes, lehekülgede arv, eraldusvõime, värviprofiilid. Klõpsake nuppu OK.
2. Meie ees on dokumendi töövaldkond. Lehe parameetrid Me saame alati muuta menüüriba all.

Objektide joonistamine Corel Draw'is
Käivitage joonista tööriistariba abil. See sisaldab vahendeid suvaliste joonte joonistamiseks, kõverad beziers, polügonaalsed kontuurid, hulknurgad.
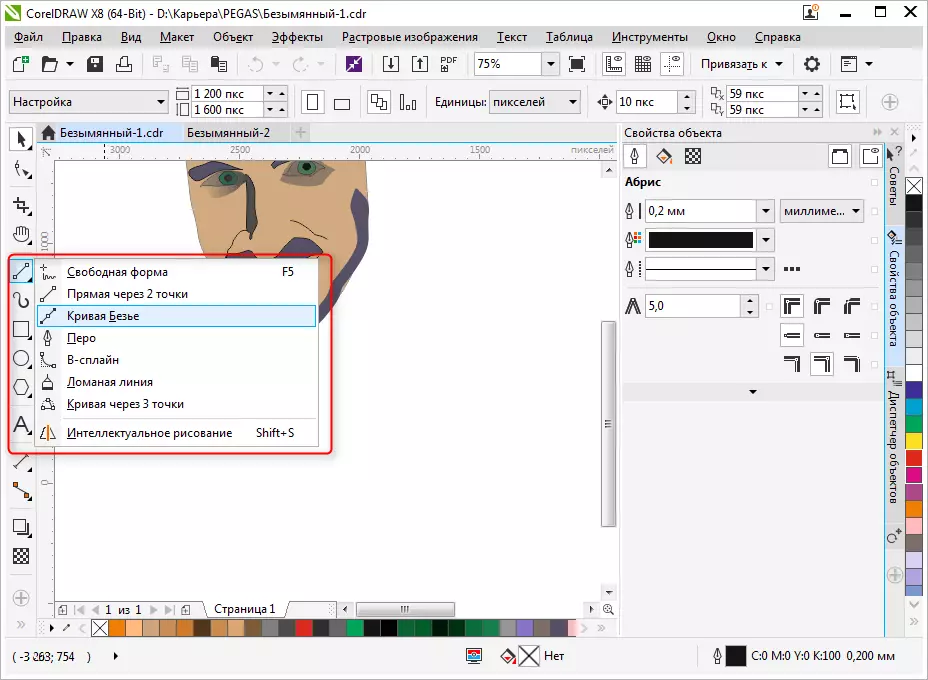
Samal paneelil leiate kaadri- ja pannööriistad, samuti "vormi" tööriista, mis võimaldab teil muuta splarite sõlmepunkte.

Esemete redigeerimine Corel Draw'is
Väga sageli teie töös kasutate objekti omaduste paneeli tõmmatud esemete redigeerimiseks. Valitud objekti redigeeritakse järgmised omadused.
- ABRIS. Selles vahekaardil seadke objekti ahela parameetrid. Selle paksus, värv, liini tüüp, nurga nurga all ja omadused.
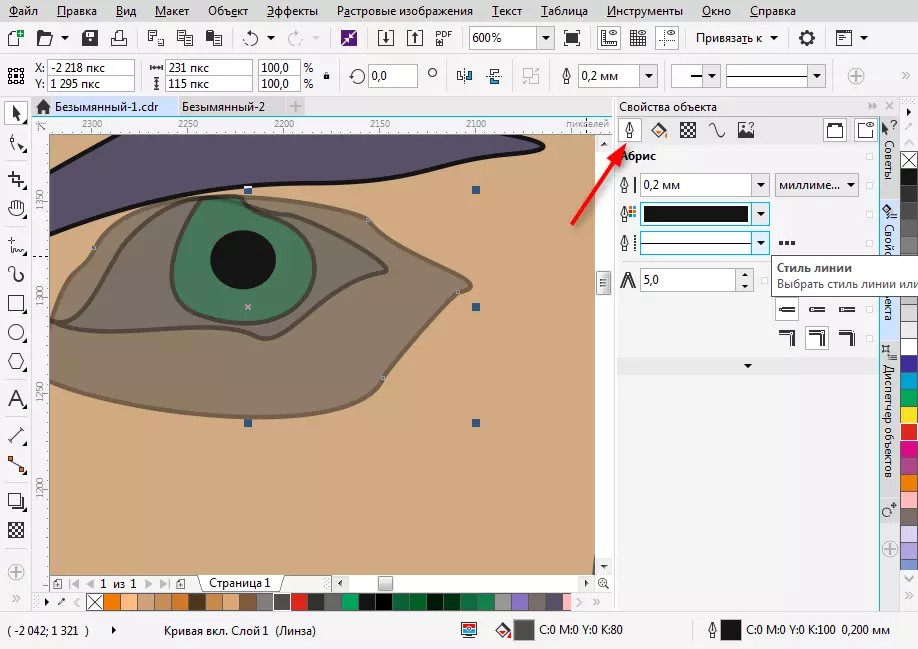
- Täitke. See vahekaart määrab suletud ala täitmise. See võib olla lihtne, gradient, mustriline ja raster. Iga täiteliigil on oma seaded. Täite värvi saab valida paleti poolt objekti omadustes, kuid kõige mugavam viis soovitud värvi valimiseks on klõpsata selle vertikaalvärvipaneeli lähedal programmi akna parema serva lähedal.
Pange tähele, et töö käigus kasutatavad värvid kuvatakse ekraani allosas. Neid saab rakendada ka objektile, klõpsates lihtsalt neile.
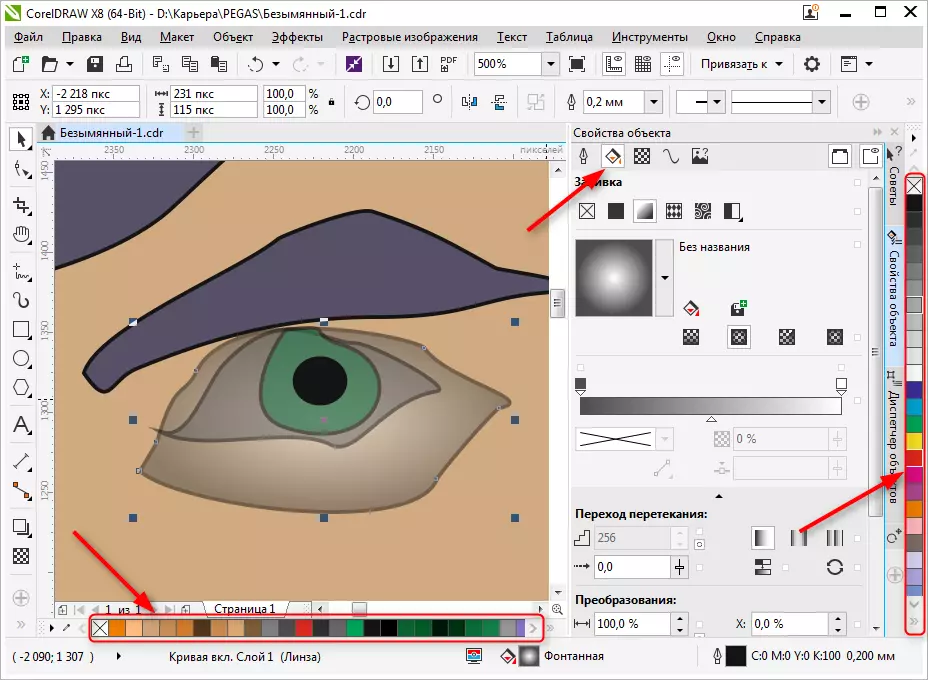
- Läbipaistvus. Tõstke objekti läbipaistvuse tüüp. See võib homogeenne või gradient. Liuguri kasutamine seadke selle kraad. Läbipaistvust saab kiiresti tööriistaribalt aktiveerida (vt ekraanipilt).
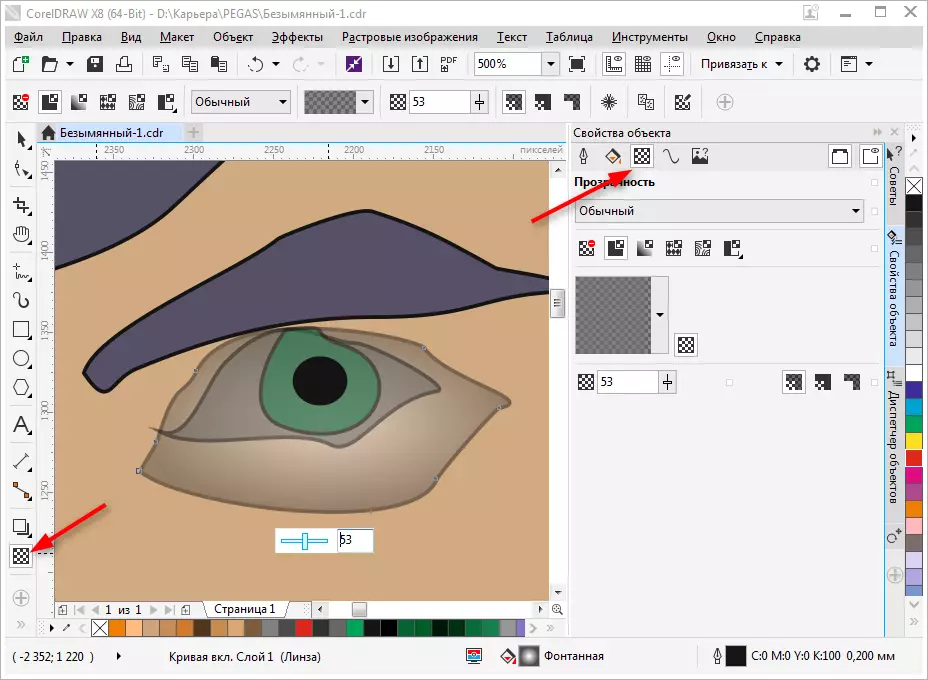
Valitud objekti saab skaleerida, pöörata, peegeldada, et kajastada, muuta proportsioonid. Seda tehakse konversioonpaneeli abil, mis avab tööruumi parempoolse vahekaardi seadistusi. Kui see sakk puudub, vajutage olemasolevate vahekaartide all "+" ja kontrollige kasti ühe konversioonimeetodi vastas.

Seadke vari objekt valitud objektile, klõpsates tööriistaribal sobivat ikooni. Varju jaoks saate määrata vormi ja läbipaistvuse.

Eksport teistesse formaate
Enne joonise eksportimist peab olema lehe sees.
Kui soovite eksportida rastervormingusse, näiteks JPEG-i, peate rõhutama grupeeritud muster ja vajutage Ctrl + E, seejärel valige vorming ja asetage märgi "ainult valitud". Seejärel klõpsake "Eksport".
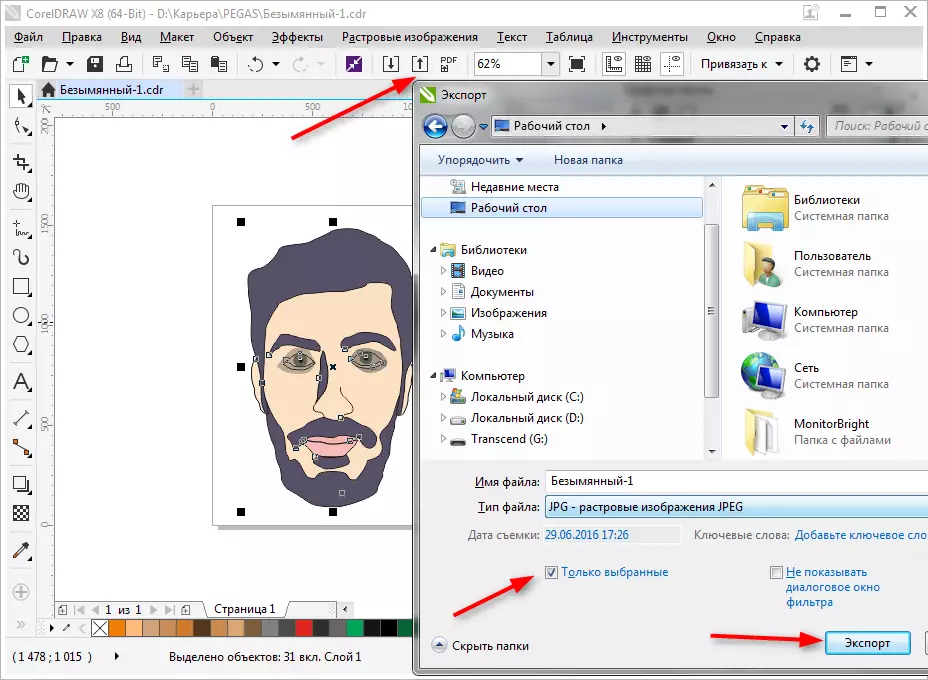
Avaneb aken, kus saate enne eksportimist lõplikke seadeid määrata. Me näeme, et ainult meie pildi ilma väljadeta ja taanteta eksporditakse.

Et päästa kogu leht, peate selle läbi viima välja enne eksportimist ristkülik ja tõstke esile kõik objektid lehel, sealhulgas see ristkülik. Kui te ei taha, et see oleks nähtav, ühendage lihtsalt Abris või küsige insuldi valget värvi.
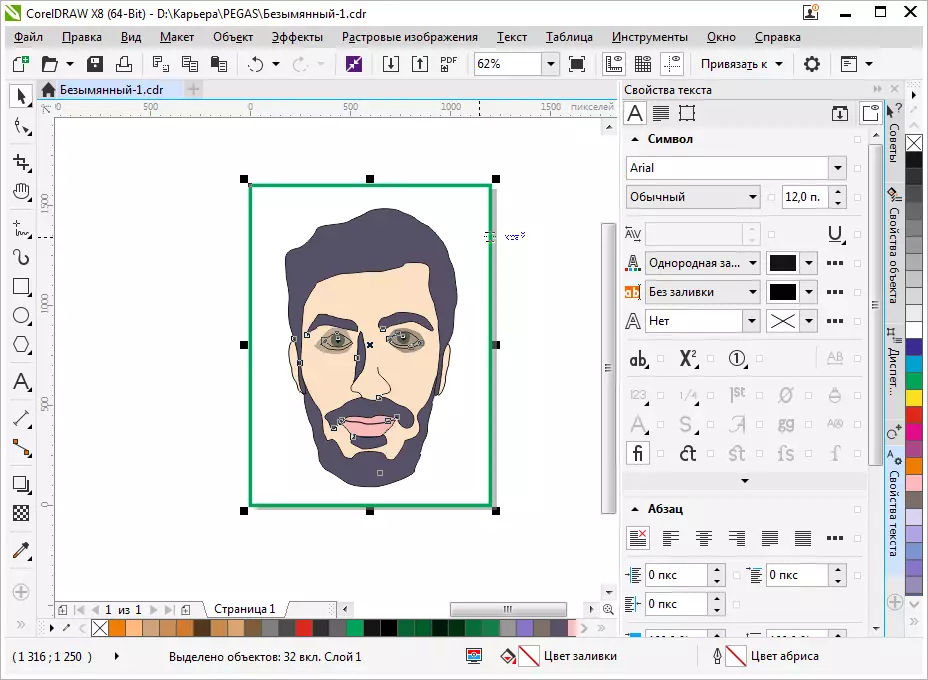
PDF-i salvestamiseks ei pea te lehega manipulatsioone, kõik lehe sisu salvestatakse automaatselt sellesse vormingusse. Vajutage piktogrammi, nagu ekraanipilt, siis "parameetrid" ja seadke dokumendi seaded. Klõpsake "OK" ja "Salvesta".
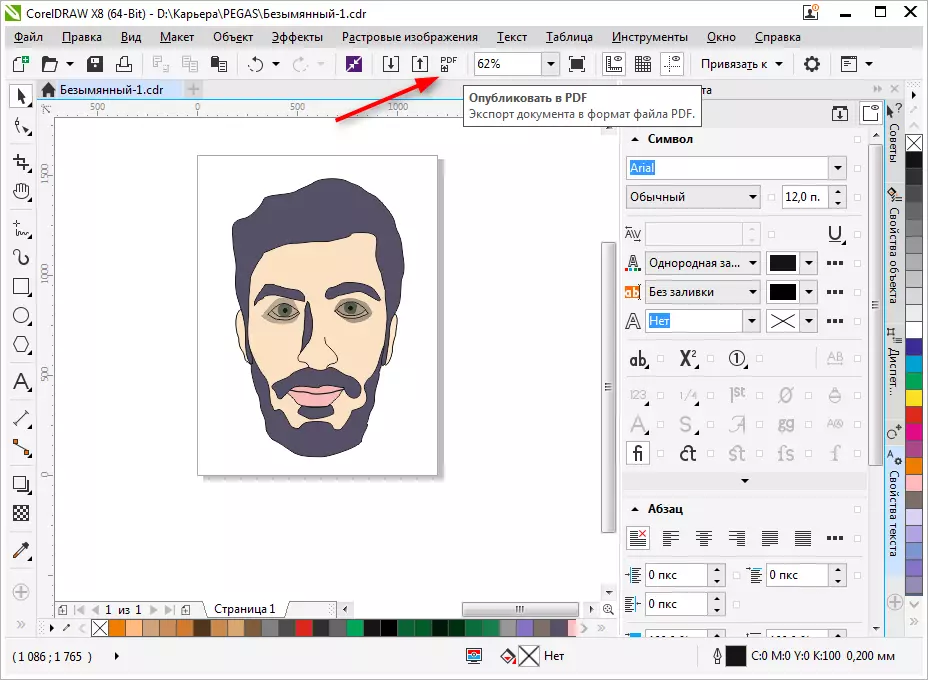
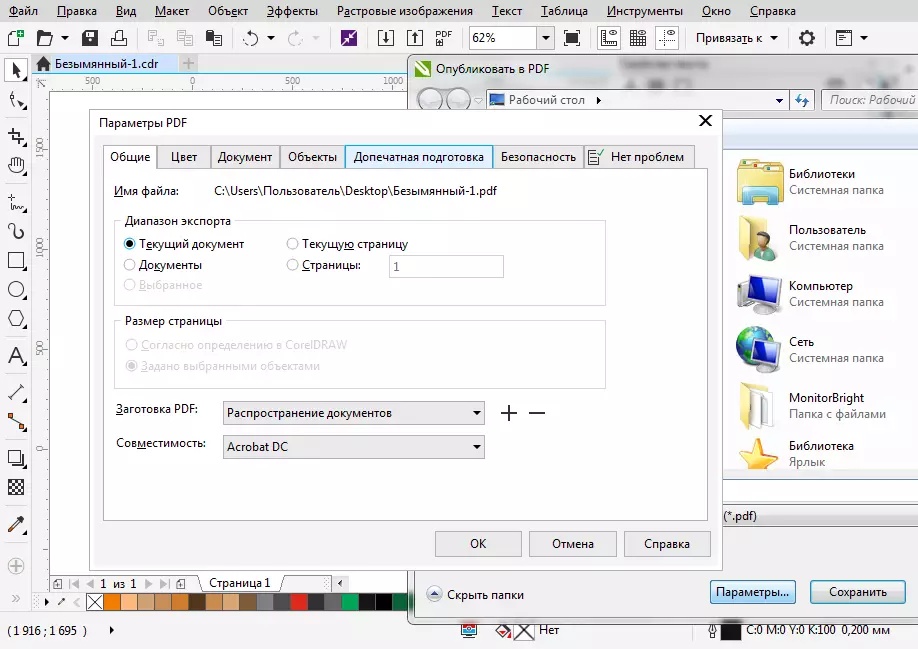
Soovitame teil lugeda: parimad kunstide loomise programmid
Me vaatasime lühidalt Corel Draw'i kasutamise aluspõhimõtteid ja nüüd õppida, et see muutub teie jaoks selgemaks ja kiiremaks. Edukad katsed arvutigraafika!
