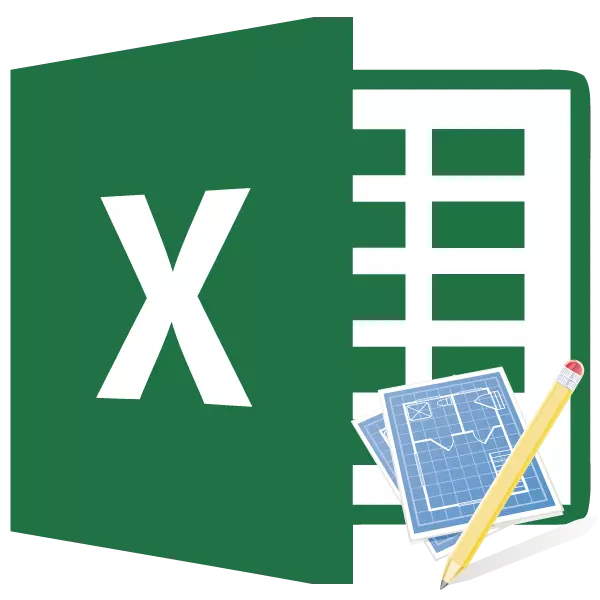
Në punën e planifikimit dhe dizajnit, vlerësohet një rol të rëndësishëm. Pa të, nuk do të jetë e mundur të nisë ndonjë projekt serioz. Sidomos shpesh përpilimi i vlerësimeve përdoren në industrinë e ndërtimit. Sigurisht, nuk është e lehtë për të bërë një vlerësim të saktë - kjo është një gjë e vështirë, e cila është në shpatull vetëm për ata të aftë në art. Por ata janë të detyruar të përdorin softuer të ndryshëm, shpesh të paguara për të kryer këtë detyrë. Por, nëse një shembull i Excel është instaluar në kompjuterin tuaj, është mjaft realist për të hartuar një vlerësim të cilësisë së lartë dhe në të, pa blerë softuer të shtrenjtë të kontrolluar. Le të kuptojmë se si ta bëjmë atë në praktikë.
Duke hartuar vlerësimin më të thjeshtë të kostos
Shpenzimet e vlerësimit janë një listë e plotë e të gjitha shpenzimeve që organizata do të pësojë gjatë zbatimit të një projekti të caktuar ose thjesht për një periudhë të caktuar kohore të aktiviteteve të tij. Për llogaritjet, zbatohen tregues të veçantë rregullator, të cilët, si rregull, janë në qasje publike. Ato duhet të bazohen në një specialist në hartimin e këtij dokumenti. Duhet gjithashtu të theksohet se vlerësimi është hartuar në fazën fillestare të projektit. Poeti në këtë procedurë duhet të konsiderohet veçanërisht serioz, siç është, në fakt, themeli i projektit.Shpesh, vlerësimi është i ndarë në dy pjesë të mëdha: kostoja e materialeve dhe kostot për punë. Në fund të dokumentit, këto dy lloje të shpenzimeve janë përmbledhur dhe tatohen me TVSH, nëse një ndërmarrje, e cila është një kontraktues, është regjistruar nga paguesi i kësaj takse.
Faza 1: Fillimi
Le të përpiqemi të hartojmë vlerësimin më të thjeshtë në praktikë. Para se të vazhdoni për këtë, ju duhet të merrni një detyrë teknike nga klienti, në bazë të të cilave do ta planifikoni atë, si dhe të armatosur me librat referues me shifra rregullatore. Në vend të librave të referencës, ju gjithashtu mund të përdorni burimet e internetit.
- Pra, duke filluar përpilimin e vlerësimit më të thjeshtë, para së gjithash, ne e bëjmë atë një kapelë, domethënë, emri i dokumentit. Le ta quajmë "vlerësimin në punë". Për centen dhe format emrin nuk është gati për tryezë, por thjesht e vendosni atë në krye të fletës.
- Shërimi i një rreshti, bëjmë një kornizë tavoline, e cila do të jetë pjesa kryesore e dokumentit. Do të jetë nga gjashtë kolona, të cilat i japim emrat "N / P", "Emri", "Numri", "Njësia e matjes", "Çmimi", "Shuma". Zgjero kufijtë e qelizave nëse emrat e kolonave nuk janë vendosur në to. Ne nxjerrim në pah qelizat që përmbajnë emrat, ndërsa në skedën në shtëpi, klikoni në butonin "Alignment" të vendosur në kasetë në shiritin e veglave të shtresës. Pastaj klikoni në ikonën "Bold", e cila është në bllokun "font", ose thjesht shkruani çelësin e tastierës në tastierën Ctrl + B. Kështu, ne bashkëngjitni emrat e kolonës për të formatuar për një shfaqje më vizuale vizuale.
- Pastaj përshkruani kufijtë e tryezës. Për ta bërë këtë, ne shpërndajmë zonën e vlerësuar të vargut tabular. Ju nuk mund të shqetësoheni se ju kapni shumë, që atëherë ne do të vazhdojmë të redaktojmë.
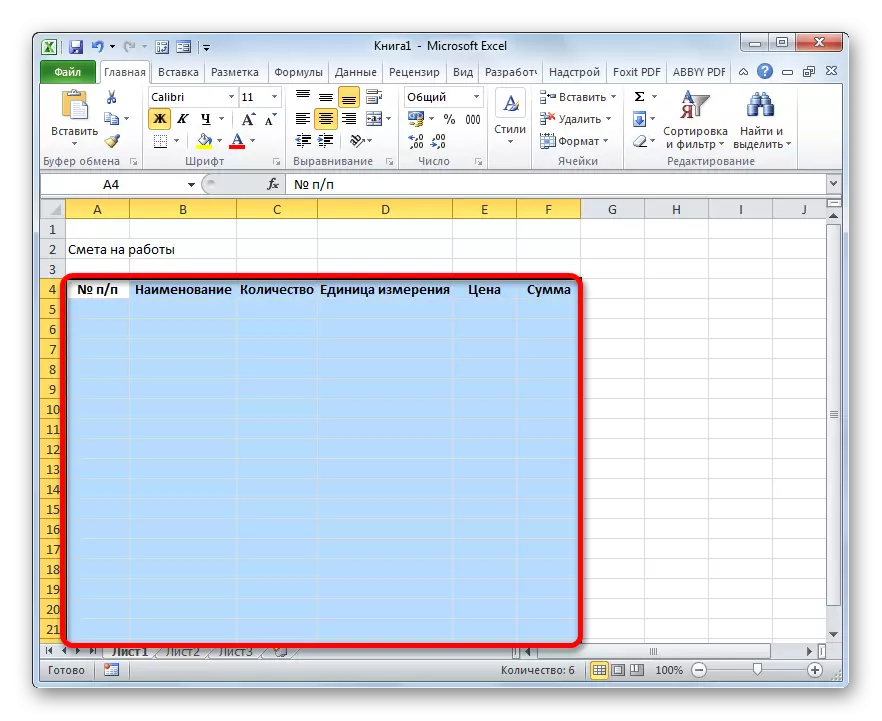
Pas kësaj, duke qenë të gjithë në të njëjtën tab "Home", klikoni mbi trekëndëshin, i cili ndodhet në të djathtë të ikonës "Kufitare" që gjendet në bllokun e veglave të shkronjave në kasetë. Nga lista e drop-down, zgjidhni opsionin "Të gjitha kufijtë".
- Siç e shohim, pas veprimit të fundit, të gjithë gamën e dedikuar u nda nga kufijtë.




Hapi 2: Hartimi i seksionit I
Tjetra vazhdoni me përgatitjen e pjesës së parë të vlerësimeve, në të cilat do të vendosen shpenzimet e konsumit gjatë kryerjes së punës.
- Në vijën e parë të tabelës shkruani emrin "Seksioni I: Shpenzimet materiale". Ky emër nuk përshtatet në një qelizë, por ju nuk keni nevojë të shtyni kufijtë, sepse pasi thjesht i heqim ato, por për tani do të largohemi ashtu siç është.
- Tjetra, plotësoni tabelën e vlerësimeve për emrat e materialeve që janë planifikuar të përdoren për të zbatuar projektin. Në këtë rast, nëse emrat nuk vendosen në qeliza, pastaj shtyni ato. Në kolonën e tretë ne prezantojmë shumën e një materiali të caktuar të kërkuar për të kryer një sasi të caktuar të punës, sipas standardeve aktuale. Tjetra, specifikoni njësinë e saj të matjes. Në kolonën e mëposhtme shkruajmë çmimin për njësi. Kolona "Shuma" nuk prek derisa të plotësoni të gjithë tabelën mbi të dhënat. Do të shfaqet me formulën. Gjithashtu mos prekni kolonën e parë me numërim.
- Tani kemi të dhëna nga numri dhe njësitë e matjes në qendër të qelizave. Ne theksojmë gamën në të cilën këto të dhëna janë të vendosura, dhe klikoni mbi ne tashmë të njohur për ne ikonën në kasetë "Align në qendër".
- Tjetra, kryeni numërimin e pozicioneve të dhëna. Në qelinë e kolonës "Jo P / P", e cila korrespondon me emrin e parë të materialit, ne hyjmë në numrin "1". Zgjidhni elementin e fletës në të cilën ky numër është futur dhe vendosur treguesin në këndin e saj të poshtëm të djathtë. Është shndërruar në shënuesin e mbushjes. Klikoni butonin e majtë të miut dhe tërhiqni përfshirjen në vijën e fundit në të cilën ndodhet emri.
- Por, siç e shohim, qelizat nuk u numëruan në rregull, pasi që në të gjithë ata ka një numër "1". Për të ndryshuar atë, klikoni në ikonën "Parametrat e mbushjes", e cila ndodhet në fund të vargut të alokuar. Hapet një listë opsionesh. Ne riorganizojmë kalimin në pozicionin "mbush".
- Siç mund ta shihni, pas kësaj, numri i vargjeve u vendos në rregull.
- Pas të gjitha emrave të materialeve që do të kërkohet për të zbatuar projektin, shkoni në llogaritjen e kostove për secilën prej tyre. Nuk është e vështirë të mendosh, llogaritja do të paraqesë shumëzimin e sasisë në çmim për çdo pozitë veç e veç.
Instaloni kursorin në qelizën e kolonës qelizore, e cila korrespondon me emrin e parë nga lista e materialeve në tabelë. Ne e vendosim shenjën "=". Tjetra, në të njëjtën varg, klikoni në elementin e fletës në kolonën "Sasia". Siç mund ta shihni, koordinatat e saj shfaqen menjëherë në qelizë për të nxjerrë vlerën e materialeve. Pas kësaj, nga tastiera, vendosni shenjën "shumohen" (*). Tjetra, në të njëjtën linjë, klikoni mbi artikullin në kolonën "Çmimi".
Në rastin tonë, formula e mëposhtme doli:
= C6 * e6
Por në situatën tuaj të veçantë, ajo gjithashtu mund të ketë koordinata të tjera.
- Për të hequr rezultatin e llogaritjes, shtypni butonin Enter në tastierë.
- Por ne sollëm rezultatin vetëm për një pozicion. Sigurisht, me analogji, mund të hyni në formula dhe për qelizat e tjera të kolonës "Shuma", por ka një rrugë më të lehtë dhe të shpejtë me ndihmën e një shënuesi të mbushur, të cilin e kemi folur më lart. Ne e vendosim kursorin në këndin e poshtëm të djathtë të qelizës me formulën dhe pas konvertimit të saj në shënuesin e mbushjes, duke kapur butonin e majtë të miut, tërhiqeni deri në emrin e fundit.
- Siç mund ta shihni, është llogaritur kostoja totale për çdo material individual në tabelë.
- Tani ne e konsiderojmë vlerën përfundimtare të të gjitha materialeve të kombinuara. Ne kalojmë vargun dhe në qelinë e parë të vijës tjetër, ne bëjmë një rekord "total për materialet".
- Pastaj, me butonin e majtë të miut, ne theksojmë vargun në kolonën "SUM" nga emri i parë i materialit në linjë "Gjithsej sipas materialeve" përfshirëse. Duke qenë në skedën Home, ne bëjmë një klikim në ikonën Autosumma, e cila është e vendosur në fjongo në shiritin e veglave të redaktimit.
- Siç mund ta shihni, prodhohet llogaritja e shumës totale të kostos së blerjes së të gjitha materialeve për të kryer punën.
- Siç e dimë, shprehjet monetare të specifikuara në rubla janë të zakonshme për t'u përdorur me dy vende dhjetore pas presjes, duke nënkuptuar jo vetëm rubla, por edhe një qindarkë. Vlerat tona tryezë janë paraqitur vetëm nga numrat e numrave të plotë. Për të korrigjuar atë, ne shpërndajmë të gjitha vlerat numerike të kolonave "Çmimi" dhe "Shuma", duke përfshirë vargun përfundimtar. Ne klikoni butonin e djathtë të miut në përzgjedhjen. Hapet menyja e kontekstit. Zgjidhni atë në atë "Format Cell ...".
- Dritarja e formatimit është nisur. Lëvizni në skedën "Numri". Në parametrat "numerikë", vendosni kaloni në pozicionin "numerik". Në anën e djathtë të dritares në fushën "Numri i shenjave dhjetore", figura "2" duhet të instalohet. Nëse nuk është kështu, unë hyj në figurën e dëshiruar. Pas kësaj, klikoni në butonin "OK" në pjesën e poshtme të dritares.
- Siç mund ta shihni, tani në tabelën e vlerave të tabelës dhe shpenzimet shfaqen me dy shenja dhjetore.
- Pas kësaj, ne punojmë pak për pamjen e kësaj pjese të vlerësimit. Ne theksojmë vijën në të cilën është vendosur emri "Seksioni I: kostoja e materialeve". E vendosur në tabin "Home", klikoni butonin "Kombinoje dhe Vendosni në Qendrën" në bllokun "Alignment Lane". Pastaj klikoni në ikonën tashmë të njohur "Bold" në bllokun "font".
- Pas kësaj, shkoni në vargun "Gjithsej në materialet". Ne theksojmë të gjitha deri në fund të tryezës dhe përsëri shtypni butonin "Deti".
- Pastaj përsëri ndani qelizat e kësaj linje, por këtë herë nuk e aktivizoni elementin në përzgjedhjen, në të cilën është vendosur shuma totale. Klikoni mbi trekëndëshin në të djathtë të butonit në kasetë "Kombinoni dhe vendosni në qendër". Nga drop-down listën e veprimit, zgjidhni opsionin "COLLINE CELL".
- Siç mund ta shihni, elementet e fletëve janë të kombinuara. Për këtë, puna me kostot e seksionit mund të konsiderohet e përfunduar.


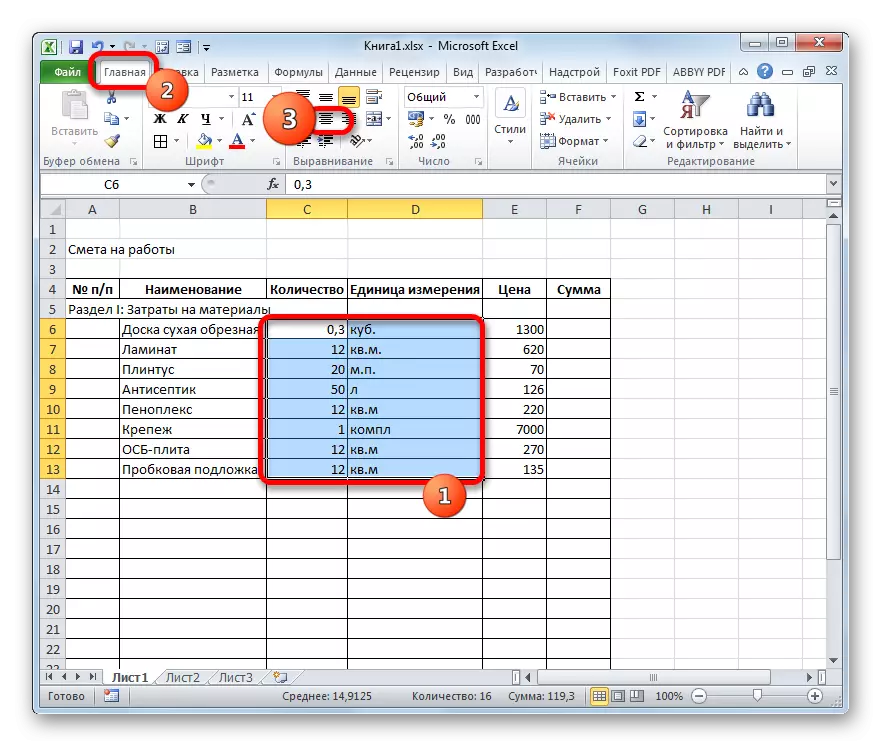

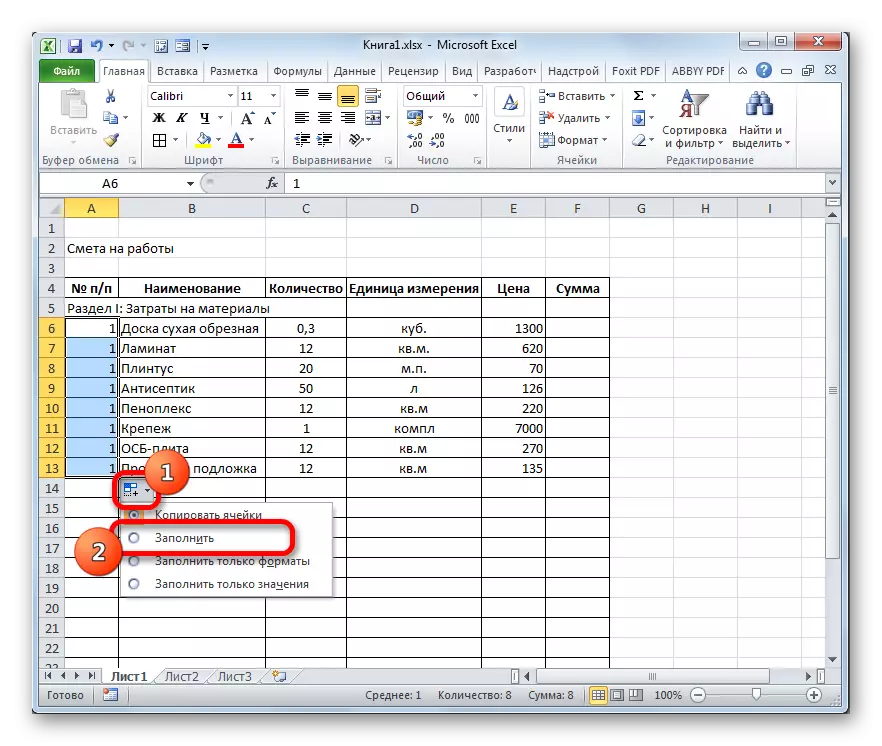








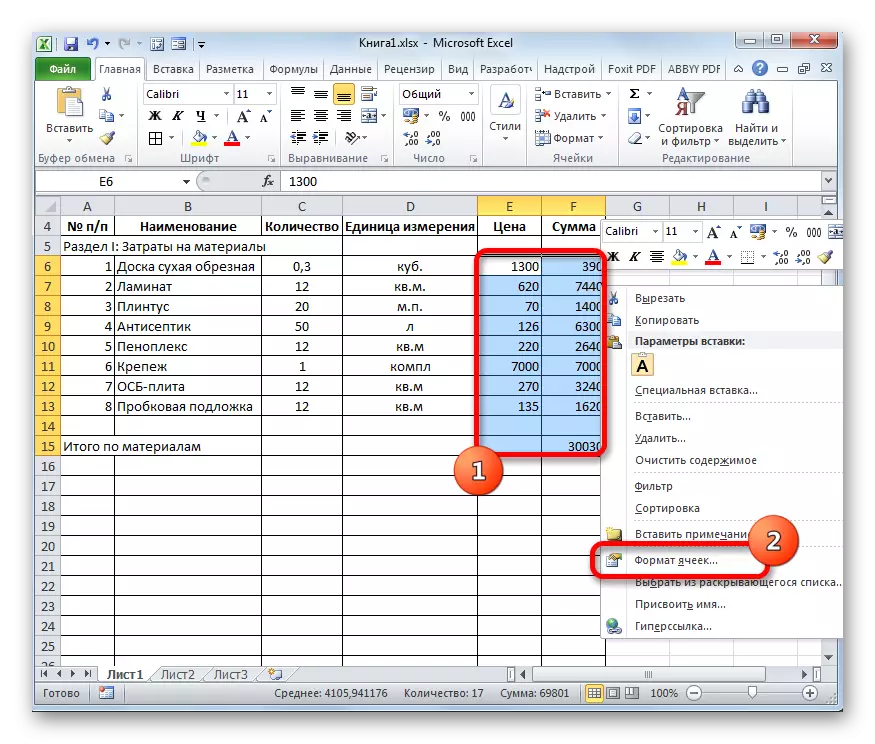





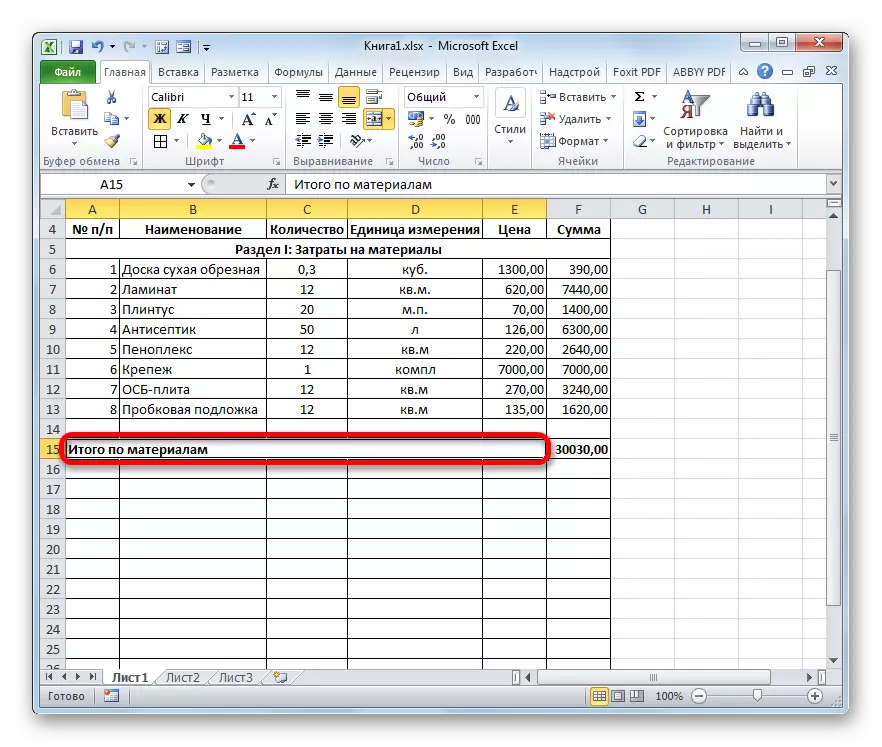
Mësimi: Formati i tabelave në Excel
Faza 3: Hartimi i Seksionit II
Shkoni në hartimin e seksionit të vlerësimeve, të cilat do të pasqyrojnë kostot e punës së drejtpërdrejtë.
- Ne kalojmë një vijë dhe në fillim të shkrimit të ardhshëm emrin "Seksioni II: Kostoja e punës".
- Në vijën e re në kolonën "Emri", shkruani një lloj pune. Në kolonën e mëposhtme ne prezantojmë sasinë e punës së kryer, njësinë e matjes dhe çmimin e njësisë së punës së përfunduar. Më shpesh, njësia e matjes së punimeve të ndërtimit të përfunduara është një metër katror, por nganjëherë ka përjashtime. Kështu, plotësoni tabelën, duke bërë të gjitha procedurat që ka kryer kontraktuesi.
- Pas kësaj, ne prodhojmë numërim, duke numëruar shumën për çdo emër, ne llogarisim rezultatin total dhe bëjmë formatimin ashtu siç bëmë për ndarjen e parë. Pra, përveç kësaj, ne nuk do të ndalemi në detyrat e specifikuara.



Faza 4: Llogaritja e vlerës totale të kostove
Në fazën e ardhshme, ne duhet të llogarisim shumën e përgjithshme të kostove, që përfshin koston e materialeve dhe punës së punëtorëve.
- Ne kalojmë vargun pas hyrjes së fundit dhe shkruaj në qelizën e parë "Gjithsej për projektin".
- Pas kësaj, ne shpërndajmë në këtë linjë qelizën në kolonën "Shuma". Nuk është e vështirë të mendosh se shuma përfundimtare e projektit do të llogaritet duke shtuar vlerat e "totalit të materialeve" dhe "total me koston e punës". Prandaj, në qelizën e theksuar, ne kemi vënë shenjën "=", dhe pastaj klikoni në elementin e fletës që përmban vlerën "total mbi materialet". Pastaj vendosni shenjën "+" nga tastiera. Tjetra, klikoni mbi qelizën "Gjithsej me koston e punës". Ne kemi një formulë për këtë lloj:
= F15 + f26
Por, sigurisht, për çdo rast specifik, koordinatat në këtë formulë do të kenë pamjen e tyre.
- Për të shfaqur shumën totale të kostos së fletës, klikoni butonin Enter.
- Nëse Kontraktuesi është një pagues i taksave me vlerë të shtuar, pastaj shtoni dy rreshta të tjera më poshtë: "TVSH" dhe "Gjithsej për projektin duke përfshirë TVSH-në".
- Siç dihet, madhësia e TVSH-së është 18% e bazës tatimore në Rusi. Në rastin tonë, baza e taksave është shuma që regjistrohet në "totalin e projektit". Kështu, ne do të duhet të shumëfishojmë këtë vlerë me 18% ose 0.18. Ne kemi vënë në qelizë, e cila është në kryqëzimin e vargut të TVSH-së dhe kolonës "Sum" shenjë "=". Tjetra, klikoni mbi qelizën me vlerën e "totalit për projektin". Nga tastiera, marr shprehjen "* 0.18". Në rastin tonë, merret formula e mëposhtme:
= F28 * 0.18
Klikoni butonin Enter për të numëruar rezultatin.
- Pas kësaj, ne do të duhet të llogarisim koston totale të punës, duke përfshirë TVSH-në. Ka disa opsione për llogaritjen e kësaj vlere, por në rastin tonë mënyra më e lehtë do të trajtohet thjesht kostoja totale e punës pa TVSH me shumën e TVSH-së.
Pra, në vijën "Gjithsej për projektin duke përfshirë TVSH-në" në kolonën "Shuma" ne shtojmë adresën e qelizave "Gjithsej në projekt" dhe "TVSH" në të njëjtën mënyrë që kemi kryer përmbledhjen e vlerës së materialeve dhe punon. Për vlerësimet tona, merret formula e mëposhtme:
= F28 + f29
Kliko në butonin Enter. Siç mund ta shihni, kemi një vlerë që tregon se kostot totale të zbatimit të projektit nga kontraktuesi, duke përfshirë TVSH-në, do të jenë 56533.80 rubla.
- Tjetra, ne do të formatojmë tre linja përfundimtare. Ne i shpërndajmë plotësisht dhe klikojmë në ikonën "Deti" në skedën "Home".
- Pas kësaj, vlerat përfundimtare ndahen midis informacionit tjetër të vlerësimit, ju mund të rrisni fontin. Pa hequr përzgjedhjen në skedën "Home", klikoni mbi trekëndëshin në të djathtë të fushës "Madhësia e shkronjave", e cila është e vendosur në kasetë në bllokun e veglave të shkronjave. Nga lista e drop-down, zgjidhni madhësinë e fontit që është më aktuale.
- Pastaj ne shpërndajmë të gjitha linjat përfundimtare në kolonën "Shuma". Duke qenë në tab "Home", klikoni mbi trekëndëshin, i cili ndodhet në të djathtë të butonit "Kombinoje dhe Vendi në Qendrën". Në listën e drop-down, zgjidhni opsionin "Kombinoje nga linjat".
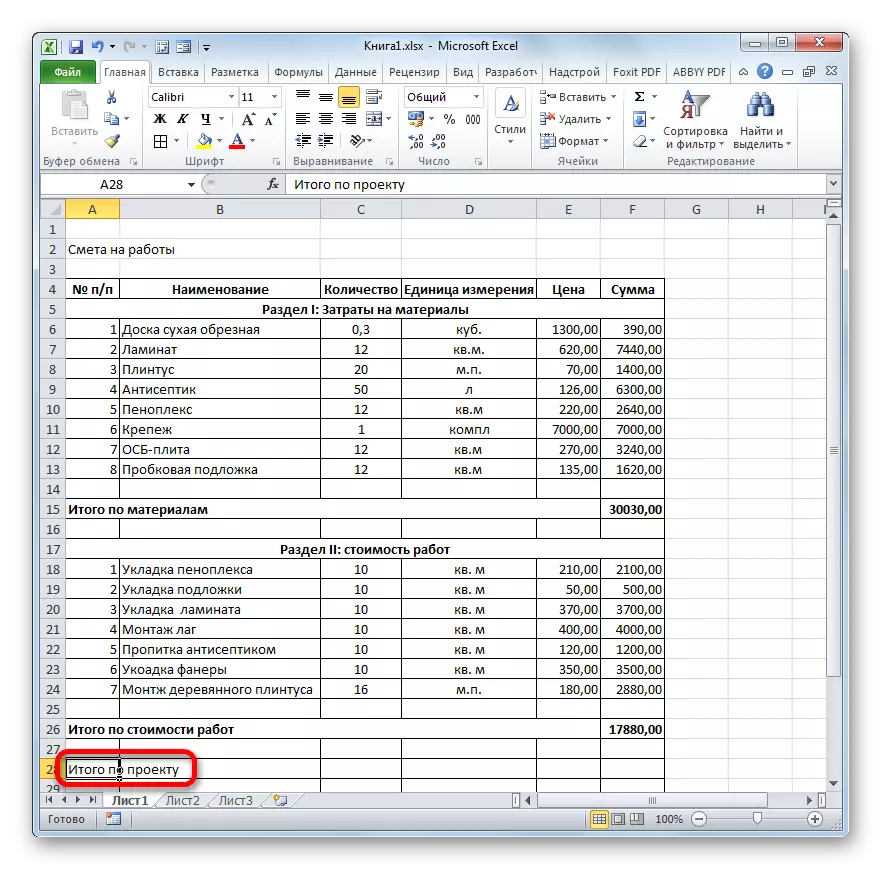



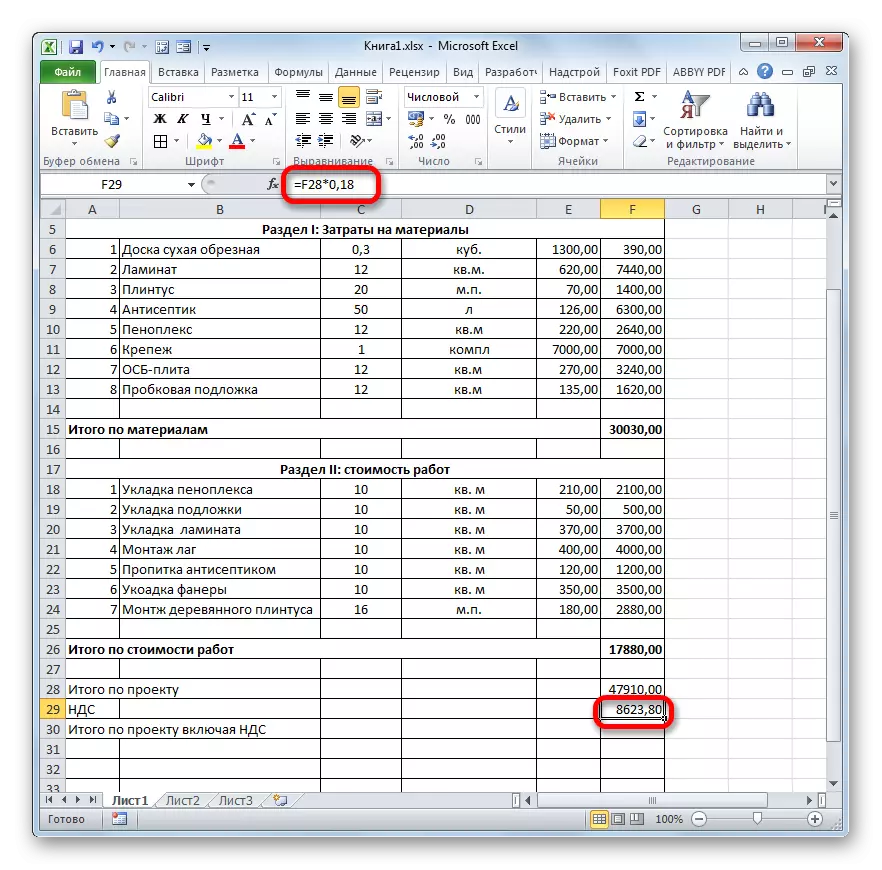




MËSIMI: Formula e TVSH-së në Excel
Faza 5: Përfundimi i dizajnit të vlerësimit
Tani, për përfundimin e plotë të dizajnit të vlerësimeve, ne mund të bëjmë vetëm disa goditje kozmetike.
- Para së gjithash, ne do të heqim linjat shtesë në tryezën tonë. Zgjidh një gamë shtesë të qelizave. Shko te tab "Home", nëse tjetri është aktualisht i hapur. Në shiritin e veglave "redaktimi" në kasetë, klikoni në ikonën "e qartë", e cila ka një pamje të gomës. Në listën që hapet, zgjidhni pozicionin "Clear Formatet".
- Siç mund ta shihni, pas këtij veprimi, të gjitha linjat e panevojshme u hoqën.
- Tani ne kthehemi në të parën që kemi bërë kur hartojmë vlerësimin - për artikullin. Zgjidhni segmentin e vargut ku ndodhet emri, gjatësia e barabartë me gjerësinë e tabelës. Ne prodhojmë një klikim në çelësin tuaj të njohur "Kombinoni dhe vendosni në qendër".
- Pastaj, pa hequr përzgjedhjen nga grupi, klikoni në ikonën "Bold".
- Ne e plotësojmë formatimin e emrit të vlerësimit duke klikuar në fushën e madhësisë së shkronjave dhe duke zgjedhur një vlerë të madhe atje më shumë se sa kemi vendosur më parë për gamën përfundimtare.





Pas kësaj, dizajni i vlerësimit në Excel mund të konsiderohet i përfunduar.

Ne shqyrtuam një shembull të hartimit të vlerësimit më të thjeshtë në programin Excel. Siç mund ta shihni, ky procesor tabelor ka të gjitha mjetet në arsenalin e saj në mënyrë që të përballojë përkryer me detyrën e specifikuar. Për më tepër, nëse është e nevojshme, ky program mund të bëjë edhe vlerësime shumë më komplekse.
