
Grafiku i rrjetit është një tabelë e projektuar për të përgatitur një plan projekti dhe kontroll mbi zbatimin e tij. Për ndërtimin e tij profesional ka aplikacione të specializuara, të tilla si MS Project. Por për bizneset e vogla dhe veçanërisht nevojat ekonomike personale, nuk ka kuptim për të blerë softuer të specializuar dhe të kalojnë një det kohë për të mësuar intricacies e punës në të. Me ndërtimin e një grafiku të rrjetit, procesori i tabelës së Excel është copëzuar plotësisht me sukses, i cili është i instaluar nga shumica e përdoruesve. Le të zbulojmë se si të përmbushim detyrën e mësipërme në këtë program.

Për këtë, krijimi i një tabele mund të konsiderohet i përfunduar.

Mësimi: Formati i tabelave në Excel
Faza 2: Krijimi i një shkalle kohore
Tani ju duhet të krijoni një pjesë më të madhe të grafikut tonë të rrjetit - shkallë kohore. Do të jetë një grup kolonash, secila prej të cilave korrespondon me një periudhë projekti. Më shpesh, një periudhë është e barabartë me një ditë, por ka raste kur shuma e periudhës llogaritet në javë, muaj, lagje, madje edhe vite.
Në shembullin tonë, përdorni opsionin kur një periudhë është e barabartë me një ditë. Le të bëjmë një shkallë kohore për 30 ditë.
- Shkoni në kufirin e duhur të pjesës së punës në tryezën tonë. Duke filluar nga ky kufi, ne shpërndajmë një sërë 30 kolona, dhe numri i linjave do të jetë i barabartë me numrin e linjave në punën që kemi krijuar më herët.
- Pas kësaj, balta në ikonën "kufitare" në mënyrën "të gjithë kufijtë".
- Pas kufijve të përshkruar, ne do të bëjmë datat në shkallën kohore. Supozoni se ne do të kontrollojmë projektin me një periudhë veprimi nga 1 deri më 30 qershor 2017. Në këtë rast, emri i kolonës së shkallës kohore duhet të vendoset sipas periudhës së caktuar të kohës. Natyrisht, ju përshtateni me dorë të gjitha datat në vend të lodhshme, kështu që ne përdorim mjetin për autokilionin, i cili quhet "progresion".
Në objektin e parë të kohës Shakal Hat fut datën "01.06.2017". Lëvizja në skedën "Home" dhe balta në ikonën "Plotësimi". Hapet një meny shtesë ku duhet të zgjidhni artikullin "progresion ...".
- Aktivizimi i dritares "progresion" është aktivizuar. Grupi "vendndodhja" duhet të shënohet "në strings", pasi ne do të plotësojmë headerin e përfaqësuar si një varg. Në grupin e tipit, duhet të shënohet parametri i datës. Në bllokun "njësi", vendosni kaloni pranë pozicionit "Dita". Në zonën "hap" duhet të ketë një shprehje dixhitale "1". Në vlerën kufi, ne tregojmë datën 06/30/2017. Kliko në "OK".
- Kodu i kapelave do të mbushet me datat sekuenciale në kufirin e 1 tetorit deri më 30 qershor 2017. Por për orarin e rrjetit, ne kemi qeliza shumë të gjera, të cilat ndikojnë negativisht në kompaktësinë e tabelës, dhe, kjo do të thotë, dhe në dukshmërinë e saj. Prandaj, ne do të zhvillojmë një numër të manipulimeve për të optimizuar tabelën.
Zgjidhni kapakun e shkallës kohore. Balta në fragmentin e dedikuar. Lista është ndalur në pikën e formatit të qelizës.
- Në dritaren e formatimit që hapet, ne shkojmë në seksionin "Alignment". Në zonën "Orientimi", ne kemi vendosur vlerën "90 gradë", ose duke lëvizur kursorin elementin "mbishkrim". Balta në butonin "OK".
- Pas këtij emri, kolonat në formën e datave ndryshuan orientimin e tyre me horizontale në vertikale. Por për shkak të faktit se qelizat nuk ndryshuan madhësinë e tyre, emrat u bënë të palexueshme, pasi ata nuk përshtaten në elementet e caktuar të fletëve nga vertikale. Për të ndryshuar këtë pozitë të gjërave, ndani përmbajtjen e kokës. Balta në ikonën "Formati", që ndodhet në bllokun "Cell". Në listë, ju ndaloni në opsionin "auto-seksion të lartësisë së vargut".
- Pas veprimit të përshkruar të emrit të kolonave në lartësi të përshtatshme në kufijtë e qelizave, por në gjerësinë e qelizave nuk u bë më kompakt. Përsëri, ne theksojmë gamën e kapakëve të kohës dhe balta në butonin "format". Këtë herë, në listë, zgjidhni opsionin "Auto Column Width".
- Tani tabela ka fituar kompaktësinë, dhe elementet e rrjetit e pranuan formën katrore.






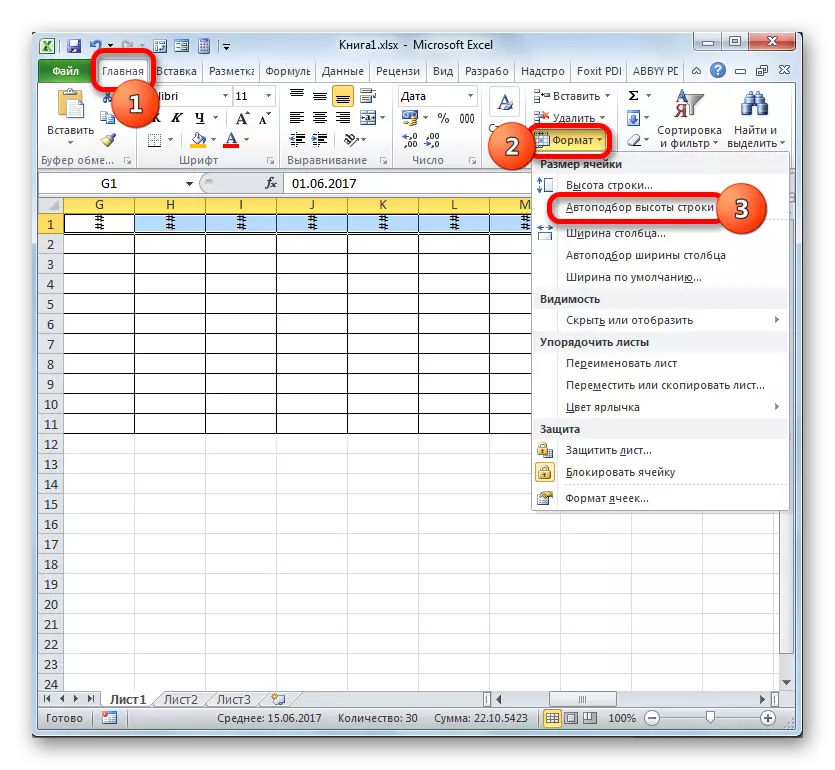
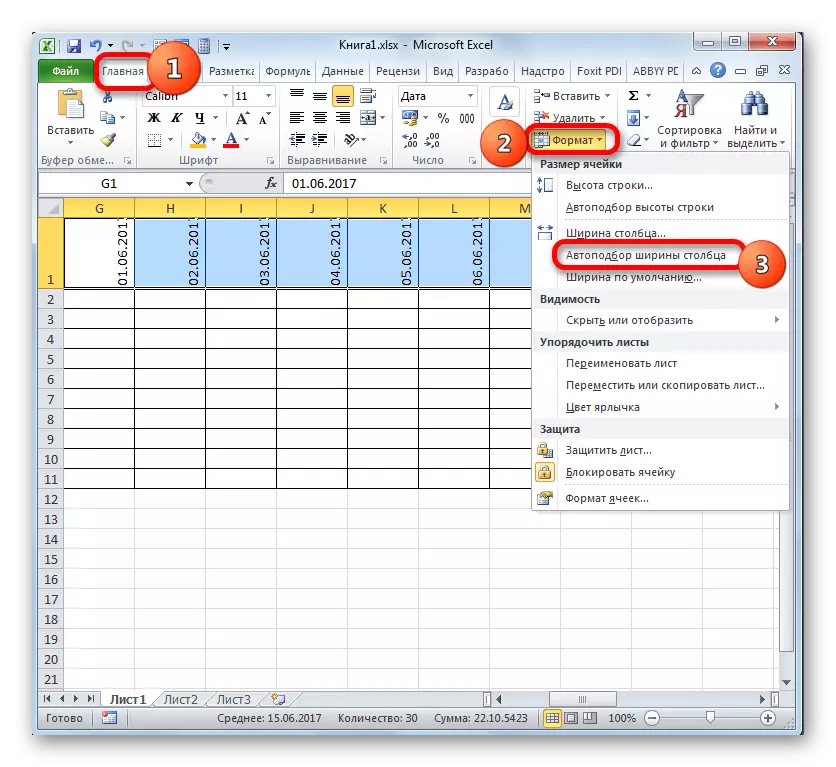

Faza 3: Mbushja e të dhënave
Tjetra ju duhet të plotësoni një tabelë të të dhënave.
- Ne kthehemi në krye të tabelës dhe plotësojmë kolonën "Emri i ngjarjes" me emrat e detyrave që janë planifikuar gjatë projektit. Dhe në kolonën e ardhshme, ne prezantojmë emrat e personave përgjegjës të cilët do të jenë përgjegjës për përmbushjen e punës në një ngjarje specifike.
- Pas kësaj, duhet të plotësoni kolonën "P / P". Nëse ngjarjet janë pak, atëherë kjo mund të bëhet, të shtyrë me dorë nga numri. Por nëse është planifikuar të kryejë shumë detyra, do të jetë më racionale për t'u përdorur për autofilement. Për ta bërë këtë, ne kemi vënë në elementin e parë të numrit të kolonës "1". Kursori është i drejtuar në skajin e poshtëm të djathtë të elementit, duke pritur momentin kur është shndërruar në një kryq. Ju njëkohësisht shtrëngoni çelësin Ctrl dhe butonin e majtë të miut, tërhiqni kryqin deri në kufirin e poshtëm të tabelës.
- E gjithë kolona do të mbushet me vlera në rregull.
- Tjetra, shkoni në kolonën "Fillimi". Këtu ju duhet të specifikoni datën e fillimit të çdo ngjarjeje specifike. Ne e bëjmë këtë. Në "kohëzgjatjen në ditë", ne specifikojmë numrin e ditëve që do të duhet të shpenzojnë për të zgjidhur detyrën e specifikuar.
- Në kolonën "Shënime", mund të plotësoni të dhënat sipas nevojës, duke treguar tiparet e një detyre të veçantë. Marrja e informacionit në këtë kolonë nuk është e detyrueshme për të gjitha aktivitetet.
- Pastaj ne nxjerrim në pah të gjitha qelizat e tryezës sonë, me përjashtim të kokës dhe rrjetit me datat. Balta në ikonën "format" në kasetë, për të cilën kemi adresuar më parë, ne klikojmë në listën e listës së gjerësisë së kolonës "që hapet.
- Pas kësaj, gjerësia e kolonave të elementeve të përzgjedhur është ngushtuar në madhësinë e qelizës, në të cilën gjatësia e të dhënave është më e krahasuar me elementet e mbetura të kolonës. Kështu, vendi është ruajtur në fletë. Në të njëjtën kohë, në kokën e tabelës, emrat transferohen sipas fjalëve në ato elemente të fletës në të cilën ata nuk përshtaten në gjerësi. Doli të bëhej për shkak të faktit se ne më parë vendosëm kapakët e kapakëve të kapakëve pranë parametrit "Transferimi sipas".
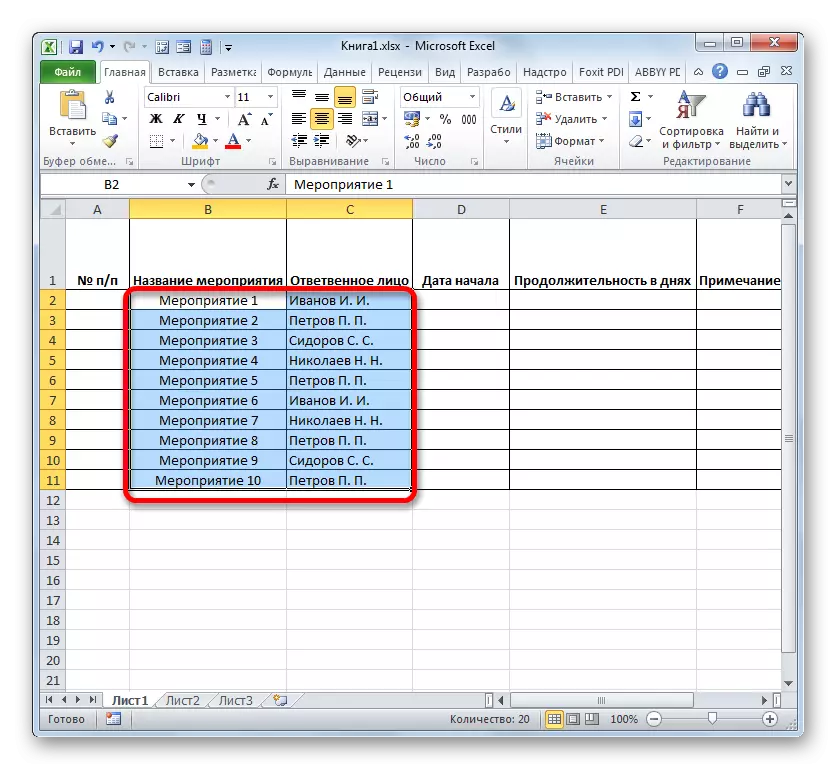

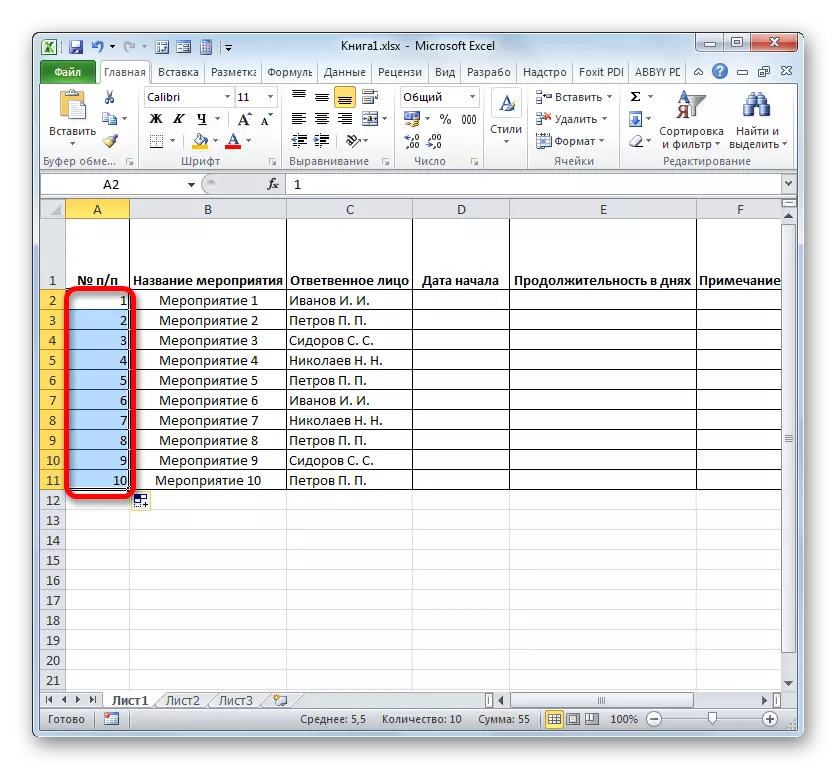

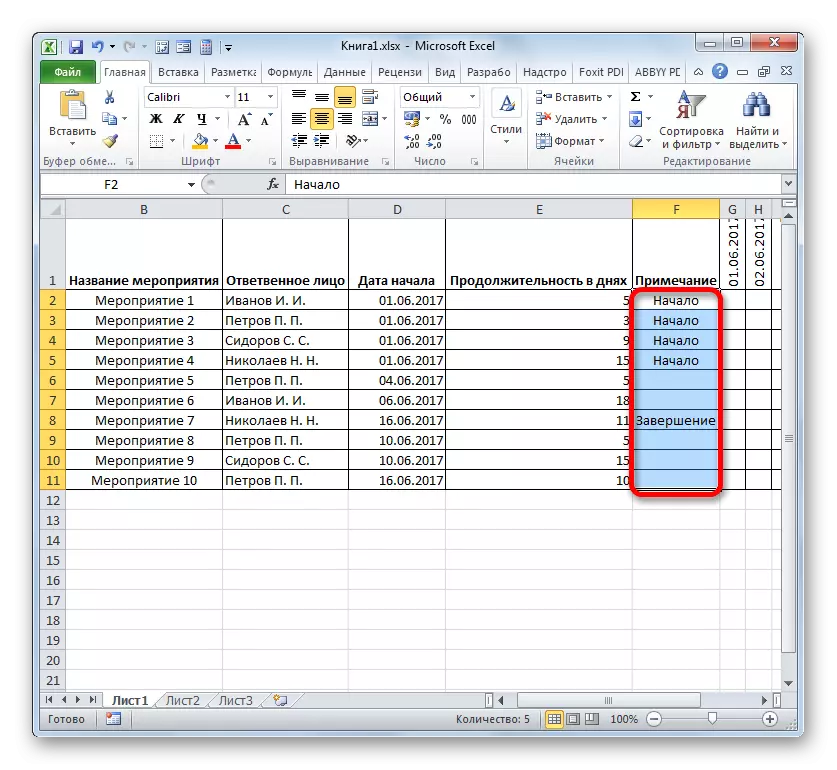


Faza 4: Formatimi i kushtëzuar
Në fazën e ardhshme të punës me orarin e rrjetit, ne do të duhet të derdhim ngjyrën e qelizës së rrjetit që korrespondon me periudhën e kryerjes së një ngjarjeje specifike. Kjo mund të bëhet me anë të formatimit të kushtëzuar.
- Ne shënojmë të gjithë koleksionin e qelizave të zbrazëta në shkallën kohore, e cila përfaqësohet si një rrjetë e elementeve të formës katrore.
- Klikoni në ikonën "Formati i kushtëzuar". Ajo është e vendosur në bllokun "stilet" atëherë lista hapet. Duhet të zgjedhë opsionin "Krijo rregull".
- Dritarja është nisur në të cilën dëshironi të formoni një rregull. Në fushën e përzgjedhjes së tipit, ne vërejmë artikullin që nënkupton përdorimin e formulës për të përcaktuar elemente të formatuara. Në fushën "Vlerat e formatit", ne duhet të vendosim rregullin e lirimit të përfaqësuar si një formulë. Për një mënyrë specifike të rastit tonë, do të ketë formën e mëposhtme:
= Dhe (g $ 1> = $ d2; g $ 1
Por në mënyrë që ju të konvertojë këtë formulë dhe për orarin e rrjetit tuaj, që është mjaft e mundur, do të ketë koordinata të tjera, duhet të deshifrojmë formulën e regjistruar.
"Dhe" është funksioni Excel Embedded, i cili kontrollon nëse të gjitha vlerat e bëra si argumentet e saj janë të vërteta. Sintaksa është:
= Dhe (logical_dation1; logical_dation2; ...)
Në total, deri në 255 vlera logjike përdoren në formën e argumenteve, por ne kemi nevojë vetëm për dy.
Argumenti i parë regjistrohet si një shprehje "G $ 1> = $ D2". Ai kontrollon se vlera në shkallën kohore ka më shumë ose të barabartë me datën korresponduese të fillimit të një ngjarjeje të caktuar. Prandaj, lidhja e parë në këtë shprehje i referohet qelizës së parë të vargut në shkallën kohore, dhe e dyta është elementi i parë i kolonës së datës së fillimit të ngjarjes. Shenja e dollarit ($) është vendosur në mënyrë specifike se koordinatat e formulave në të cilat ky simbol nuk ndryshohet dhe mbetet absolute. Dhe për rastin tuaj, ju duhet të vendosni ikonat e dollarit në vendet e duhura.
Argumenti i dytë përfaqësohet nga shprehja "G $ 1
Nëse të dy argumentet e formulës së përfaqësuar do të jenë të vërteta, pastaj në qelizat, do të aplikohet formatimi i kushtëzuar në formën e mbushjes së tyre me ngjyrë.
Për të zgjedhur një ngjyrë të caktuar të mbushjes, balta në butonin "Formati ...".
- Në një dritare të re, duke lëvizur në seksionin "Plotësimi". Grupi "ngjyrat e sfondit" paraqet lloje të ndryshme të sëmundjes. Ne vërejmë ngjyrën që qelizat e ditëve që korrespondojnë me periudhën e kryerjes së një detyre të veçantë dallohen. Për shembull, zgjidhni një ngjyrë të gjelbër. Pasi hije u reflektua në fushën "mostër", balta në "OK".
- Pas kthimit në dritaren e krijimit, rregullat gjithashtu balta në butonin "OK".
- Pas përfundimit të veprimit të fundit, grupi i rrjetit grafik të rrjetit, që korrespondon me periudhën e ekzekutimit të një ngjarjeje të veçantë, u pikturuan në të gjelbër.





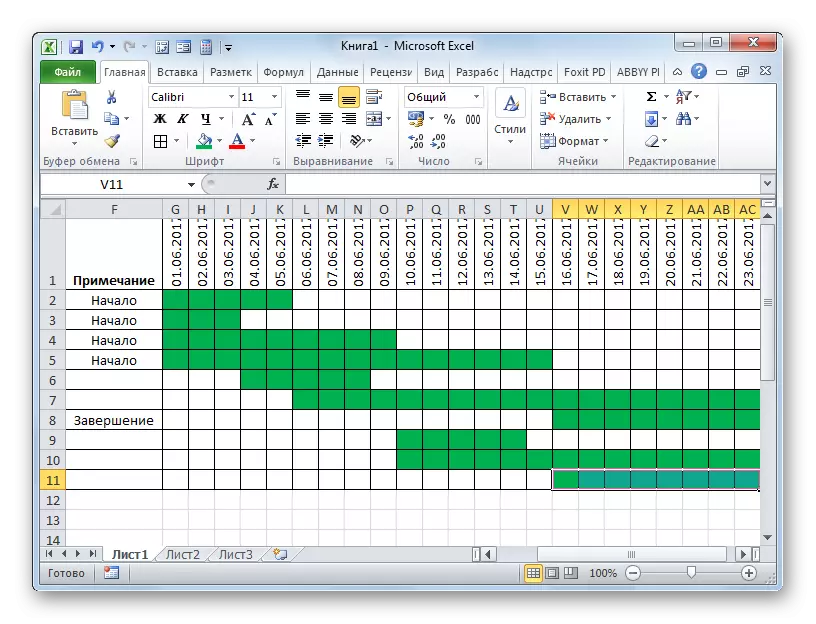
Për këtë, krijimi i një grafike të rrjetit mund të konsiderohet e përfunduar.
Mësimi: Formatimi i kushtëzuar në Microsoft Excel
Në procesin e punës, ne kemi krijuar një orar të rrjetit. Ky nuk është opsioni i vetëm i një tabele të ngjashme që mund të krijohet në excele, por parimet themelore të kryerjes së kësaj detyre mbeten të pandryshuara. Prandaj, nëse dëshironi, secili përdorues mund të përmirësojë tabelën e përfaqësuar në shembullin e nevojave të tij specifike.
