
In this instruction detailed how to delete the already created or disable the request for the creation of a PIN code in Windows 10 last versions in several ways. If your task is to log in to the system without a pin-code and password, you first delete the PIN code, and then use steps from the instruction how to disable the password request when entering Windows 10.
- How to disable the request for creating a PIN code when entering Windows 10
- How to delete the created pin code
- Video instruction
How to disable the proposal to create a PIN code when entering Windows 10 and in the defender

Offer Create a PIN code in Windows 10 can constantly appear when entering the system, as well as remind yourself of a Windows Defender (in the Security Center). In the defender, you can simply click "close" to temporarily remove an exclamation mark, but according to the reviews after a while it appears again.
To completely disable the proposals for creating a PIN code in Windows 10 Pro and Enterprise, follow these steps:
- Press keys Win + R. on the keyboard, enter gpedit.msc. And press ENTER.
- Local Group Policy Editor opens. In it go to the section Computer configuration — Administrative templates — Windows components — Windows Hello for Business.
- On the right side, select " Use Windows Hello for Business "And double click on it. Select " Disabled "And apply settings.
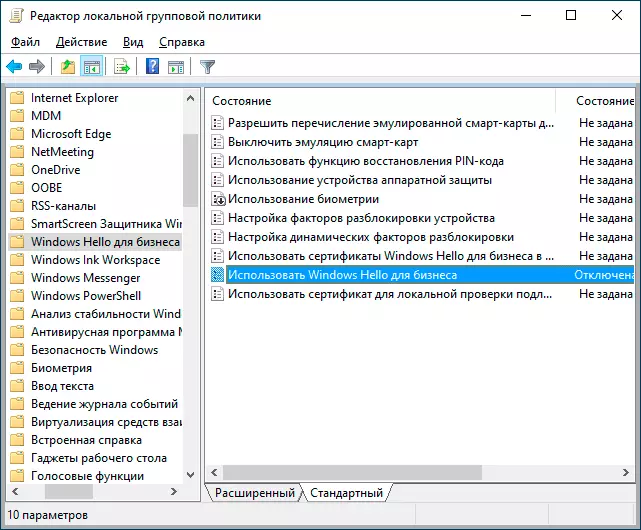
Usually, the change made is triggered after a short time even without rebooting the computer and no reminders of the PIN code appear.
In the event that Windows 10 is installed on your computer, it does not have a local group policy editor. But you can add the desired parameters to the registry. To do this, you can create a REG file with the following contents:
Windows Registry Editor Version 5.00 [HKEY_LOCAL_MACHINE \ Software \ Policies \ Microsoft \ PassportForwork] "Enabled" = DWORD: 00000000 "disablepostlogonprovisioning" = DWORD: 00000000After that, import it into the registry. Either, in the Registry Editor Create a section
HKEY_LOCAL_MACHINE \ SOFTWARE \ POLICIES \ Microsoft \ PassportForworkAnd in it - DWORD parameters with names Enabled. and Disablepostlogonprovisioning (Do not change the value, leave 0), after which you restart the computer.
How to disable and delete already available PIN code 10
If you have already created a PIN code, then its removal consists of the following steps:
- Go to the parameters (for this you can press the Win + I keys) - Accounts - Entry options.
- Click on the "PIN for Windows Hello" and click the Delete button. If the button is not active, then disconnect the "Require an input using Windows Hello for Microsoft Accounts" (or "To enhance security, allow Windows Hello input for Microsoft accounts on this device"), close the parameters window, then go to the parameters again - Now the removal will be possible.

- Confirm deletion, and then enter your Microsoft account password for the final removal of the PIN code.
On this process will be completed, the PIN code is deleted.
Video instruction
If you have any additional questions related to the PIN code for logging in Windows 10 - ask them in the comments, I will try to answer.
