
Sa teagasc seo mionsonraithe conas an t-iarratas a cruthaíodh nó a dhíchumasú cheana a scriosadh chun cód PIN a chruthú i Windows 10 Leaganacha deiridh ar bhealaí éagsúla. Má tá do cúram a logáil isteach sa chóras gan cód bioráin agus pasfhocal, scriosann tú an cód PIN ar dtús, agus ansin céimeanna a úsáid ón teagasc Conas an t-iarratas pasfhocal a dhíchumasú agus tú ag dul isteach Windows 10.
- Conas an t-iarratas a dhíchumasú chun cód PIN a chruthú agus tú ag dul isteach i Windows 10
- Conas an cód PIN a cruthaíodh a scriosadh
- Teagasc físeáin
Conas an togra a dhíchumasú chun cód PIN a chruthú agus tú ag dul isteach i Windows 10 agus sa Chosantóir

Tairiscint Cruthaigh Cód PIN i Windows 10 Is féidir le feiceáil i gcónaí nuair a théann tú isteach sa chóras, chomh maith le cosc a chur ar chosantóir fuinneoga (san ionad slándála). Sa chosantóir, is féidir leat cliceáil ar "Dún" chun marc eiscithe a bhaint go sealadach, ach de réir na n-athbhreithnithe tar éis tamaill arís.
Chun na tograí a dhíchumasú go hiomlán chun cód PIN a chruthú i Windows 10 Pro agus Fiontar, lean na céimeanna seo:
- Eochracha preasa Win + R. Ar an méarchlár, cuir isteach gpedit.msc. Agus brúigh Iontráil.
- Osclaíonn Eagarthóir Polasaí an Ghrúpa Áitiúil. Téann sé go dtí an rannóg Cumraíocht Ríomhaireachta — Teimpléid riaracháin — Comhpháirteanna Windows — Windows Dia duit le haghaidh gnó.
- Ar an taobh deas, roghnaigh " Bain úsáid as Windows Dia duit le haghaidh gnó "Agus cliceáil dúbailte air. Roghnaigh " Faoi mhíchumas "Agus cuir socruithe i bhfeidhm.
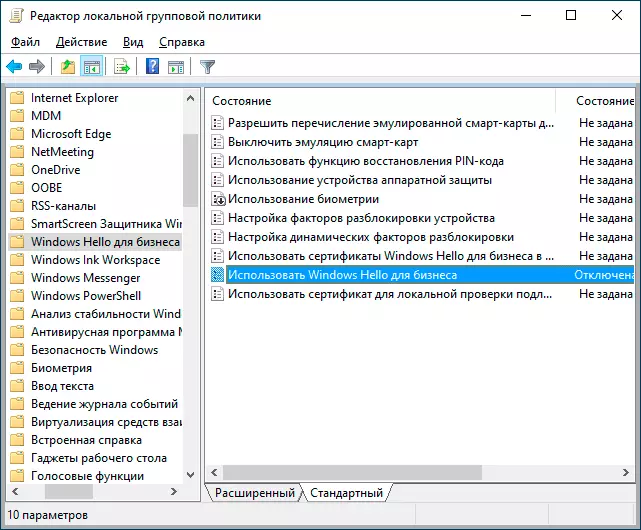
De ghnáth, déantar an t-athrú a rinneadh tar éis tréimhse ghearr fiú gan an ríomhaire a athbhunú agus níl aon meabhrúchán ar an gcód PIN le feiceáil.
Sa chás go bhfuil Windows 10 suiteáilte ar do ríomhaire, nach bhfuil sé ag eagarthóir polasaí grúpa áitiúil. Ach is féidir leat na paraiméadair inmhianaithe a chur leis an gClárlann. Chun seo a dhéanamh, is féidir leat comhad REG a chruthú leis na hábhair seo a leanas:
Windows Registry Eagarthóir Leagan 5.00 [HKEY_LOCAL_MACHINE BEARTAS BEARTAS Microsoft Passforwork] "Cumasaithe" = Dword: 00000000 "Disbalpostlogonprovisioning" = DWORD: 00000000Ina dhiaidh sin, é a allmhairiú isteach sa chlárlann. Ceachtar, sa eagarthóir clárlainne a chruthú rannóg
Polasaithe HKEY_LOCAL_MACHINE BEARTAS Microsoft PassforworkAgus IT - Paraiméadair DwORD le hainmneacha Cumasaithe. agus DisablePostlogonprovisioninging (Ná athraigh an luach, fág 0), ina dhiaidh sin atosaíonn tú an ríomhaire.
Conas cód bioráin atá ar fáil a dhíchumasú agus a scriosadh 10
Má tá cód PIN cruthaithe agat cheana féin, ansin tá na céimeanna seo a leanas ann:
- Téigh go dtí na paraiméadair (mar sin is féidir leat brúigh an Win + I Eochracha) - Cuntais - Roghanna Iontrála.
- Cliceáil ar an "PIN do Windows Hello" agus cliceáil ar an cnaipe Scrios. Má tá an gcnaipe gníomhach, ansin dhícheangal an "éileamh a ionchur ag baint úsáide as Windows Dia duit do Chuntais Microsoft" (nó "slándála Feabhas a chur ar, a cheadú Windows Dia duit ionchur do Microsoft cuntais ar an ngléas seo"), in aice leis an fhuinneog paraiméadair, ansin téigh go dtí an paraiméadair arís - Anois má chuirtear deireadh le indéanta.

- scriosadh Deimhnigh, agus ansin cuir isteach d'fhocal faire chuntas Microsoft chun deireadh deiridh an cód PIN.
Ar an mbeidh an próiseas seo a chur i gcrích, tá an cód PIN scriosadh.
Teagasc físeáin
Má tá aon cheist agat breise a bhaineann leis an gcód PIN chun logáil isteach amach Windows 10 tú - iad a iarraidh sa tuairimí, beidh mé iarracht a fhreagairt.
