
Kot bi morali biti znani, ima vsak moderni internet brskalnik možnost, da shranite in, če je potrebno, zagotavlja različne podatke, vključno z gesli. To se nanaša na dobesedno kateri koli internetni vir, vključno s spletno stranjo socialne mreže Vkontakte. V tem članku vam bomo povedali, kako se znebiti gesel v najbolj priljubljenih brskalnikih.
Odstranite shranjena gesla
Na več načinov je postopek odstranjevanja gesel podoben tistemu, kar smo izkazali v članku o stališču, da si ogledate enkrat shranjene podatke v različnih brskalnikih. Priporočamo, da se seznanite s tem članom, da bi našli odgovor na številna vprašanja.
Upoštevajte, da vsa vaša dejanja ni mogoče preklicati!
- Ko uporabljate Yandex.bauser tudi kopirati in prilepiti posebno kodo v naslovni vrstici.
Brskalnik: // Nastavitve / Gesla
- Uporaba polja iskanja gesel najdete podatke, ki jih potrebujete.
- Premaknite miško preko niza z nepotrebnimi podatki in kliknite na prečni ikono na desni strani niza z geslom.



Če imate težave pri iskanju, izkoristite običajne pomikanje strani.
- Opera brskalnik zahteva tudi uporabo posebne povezave z naslova niza.
Opera: // Nastavitve / Gesla
- Uporaba iskanja gesel, poiščite izbrisane podatke.
- Postavite kazalec miške na črto z brisanjem podatkov in kliknite ikono s križem "Izbriši".



Ne pozabite napolniti uspeha operacije po odstranitvi gesel.
- Odpiranje spletnega brskalnika Mozilla Firefox, vstavite naslednji niz znakov v naslovno vrstico.
O: Preferences # Varnost
- V bloku »Login« kliknite gumb »Shranjene prijave«.
- Z iskalnim nizom najdete zahtevane podatke.
- Iz nastalega seznama rezultatov izberite tistega, ki ga želite izbrisati.
- Če želite izbrisati geslo, uporabite gumb Izbriši na dnu orodne vrstice.
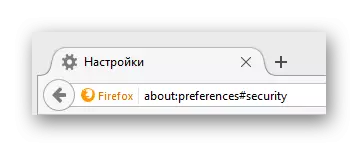
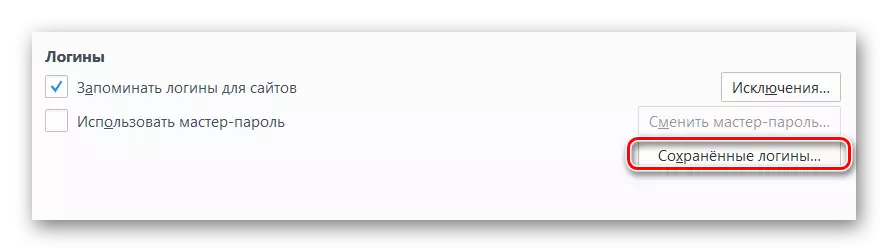



2. način: Brisanje vseh gesel
Takoj upoštevajte, da morate za boljše razumevanje ukrepov iz te metode raziskati druge članke na naši spletni strani glede čiščenja pregleda brskalnika. Pomembno je, da pozorno na to, saj s pravilno nastavljenimi parametri lahko izbrišete le del podatkov, in ne vse naenkrat.
Preberite več: Kako očistiti zgodbo v Google Chrome, Opere, Mazil Firefox, Yandex.Browser
Ne glede na brskalnik vedno čistite zgodbo za ves čas.
- V spletnem brskalniku Google Chrome, morate najprej odpreti glavni meni programa s klikom na gumb, ki je predstavljen na sliki zaslona.
- Na seznamu je potrebno, da se kazalec miške prinese v razdelek »Zgodovina« in med podskladi, da izberete »Zgodovina«.
- Na naslednji strani na levi strani kliknite gumb »Clear Story«.
- V oknu, ki se odpre, nastavite klopi po vaši presoji, se prepričajte, da zapustite "gesel" in "podatke za samodejne popravil".
- Kliknite gumb "Clear Story".





Po tem se bo zgodba v kromu izbrisala.
- V brskalniku iz Yandexa na zgornji plošči poiščite gumb "Yandex.bauser nastavitve" in kliknite nanj.
- Premaknite miško nad točko »Zgodovina« in izberite del istega imena iz obravnavanega seznama.
- Na desni strani strani najdete in kliknite gumb "Clear Story".
- V kontekstnem oknu izberite »Shranjena gesla« in »Samodejno polnjenje«, nato pa uporabite gumb »Clear Story«.




Kot je razvidno, je zgodba v Yandex.Browser tudi očiščena tako enostavno kot v kromu.
- Če uporabljate brskalnik Opera, morate glavni meni razkriti s klikom na ustrezen gumb.
- Iz predloženih postavk pojdite na razdelek »Zgodovina«.
- Na naslednji strani v zgornjem desnem kotu kliknite gumb »Clear Story ...«.
- Namestite klop nasproti "Podatkov za obroke" obrazcev "in" Gesla ".
- Nato kliknite gumb »Clear Oživljanje študije«.





Opera je v njihovem videzu precej drugačna od brskalnikov na podobnem motorju, zato bodite previdni.
- V brskalniku Mozilla Firefox, kot v drugih brskalnikih, razširite glavni meni.
- Med predloženimi oddelki izberite »Magazine«.
- Preko naprednega menija izberite »Izbriši zgodovino ...«.
- V novem oknu "Brisanje novejše zgodovine", razširite pododdelek "Podrobnosti", označite "način in iskanje" in "aktivne seje", nato kliknite gumb »Izbriši zdaj«.




Na to s čiščenjem zgodovine v različnih brskalnikih, lahko končate.
Upamo, da v procesu izpolnjevanja priporočil niste imeli težav. Kakorkoli, vedno smo pripravljeni pomagati vam. Vse najboljše!
