
Brezžična omrežja, z vsemi svojimi ugodnostmi, niso prikrajšane za nekatere bolezni, ki vodijo do zapletov v obliki vseh vrst težav na vrsto pomanjkanja povezave ali povezovanja z dostopno točko. Simptomi so različni, predvsem neskončni račun IP-naslov in / ali poročila, da ni možnosti, da se povežete z omrežjem. Ta članek je namenjen razpravljanju o vzrokih in reševanju tega problema.
Ne morem se povezati z dostopno točko
Težave, ki povzročajo nezmožnost povezovanja prenosnega računalnika na dostopno točko, lahko povzročijo naslednji dejavniki:- Vnos napačnega varnostnega ključa.
- Nastavitve usmerjevalnika vključujejo filter naprav MAC naslovov.
- Omrežni način ni podprt s prenosnim računalnikom.
- Neveljavne omrežne povezave v sistemu Windows.
- Napajalnik ali usmerjevalnik.
Preden začnete rešiti problem na druge načine, poskusite onemogočiti požarni zid (požarni zid), če je nameščen na vašem prenosnem računalniku. Lahko blokira dostop do omrežja. To lahko prispeva k konfiguraciji programa.
Vzrok 1: Varnostna koda
To je druga, kar je vredno posvetiti pozornost po Antivirusu. Morda ste napačno vnesli varnostno kodo. Raztreseni od časa do časa prehitete vse uporabnike. Preverite postavitev tipkovnice, ne glede na to, ali "Caps Lock" ni aktivirana. Da ne bi spadali v takšne razmere, spremenite kodo na digitalno, bo bolj zapleteno.
Vzrok 2: Filter Mac Naslov
Tak filter vam omogoča, da dodatno izboljšate varnost omrežja z vnosom seznama dovoljenih naprav (ali prepovedanih) MAC naslovov. Če je ta funkcija na voljo, in je aktivirana, potem morda vaš prenosnik ne more prenesti overjanja. Še posebej pomembna je to v primeru, da poskušate prvič povezati iz te naprave.
Reševanje naslednjega: Navedite laptop Mac na seznamu, ki je dovoljeno v nastavitvah usmerjevalnika ali popolnoma onemogočite filtriranje, če je to mogoče in sprejemljivo.

Vzrok 3: Omrežni način
V nastavitvah vašega usmerjevalnika lahko nastavite operacijo 802.11n, ki ni podprta s prenosnikom, oziroma, zastareli Wi-Fi adapter, ki je vgrajen v njej. Rešite problem bo pomagalo preklopiti na način 11bgn, v katerem lahko večina naprav deluje.

Vzrok 4: Nastavitve in storitve omrežne povezave
Nato bomo analizirali primer, ko se prenosni računalnik uporablja kot točka dostopa. Ko poskušate povezati druge naprave v omrežje, se pojavi stalno preverjanje pristnosti ali se prikaže pogovorno okno s priključno napako. Da bi rešili takšen problem, morate konfigurirati omrežne povezave na prenosnem računalniku, ki naj bi distribuirala internet.
- Kliknite enkrat na ikono omrežja v opravilni vrstici. Po tem se bo pojavno okno pojavilo z enojno povezavo "Omrežni parametri".
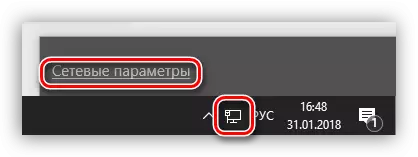
- V oknu, ki se odpre, izberite »Nastavitev parametrov vmesnika«.

- Tukaj je prva stvar, ki jo morate preveriti, ali je skupni dostop do omrežja, ki ga boste obravnavali. Če želite to narediti, kliknite PCM na adapter in pojdite na njegove lastnosti. Nato smo nastavili daws pred elementom, ki omogoča, da se ta računalnik poveže z internetom, in na seznamu domačega omrežja, izberite povezavo.
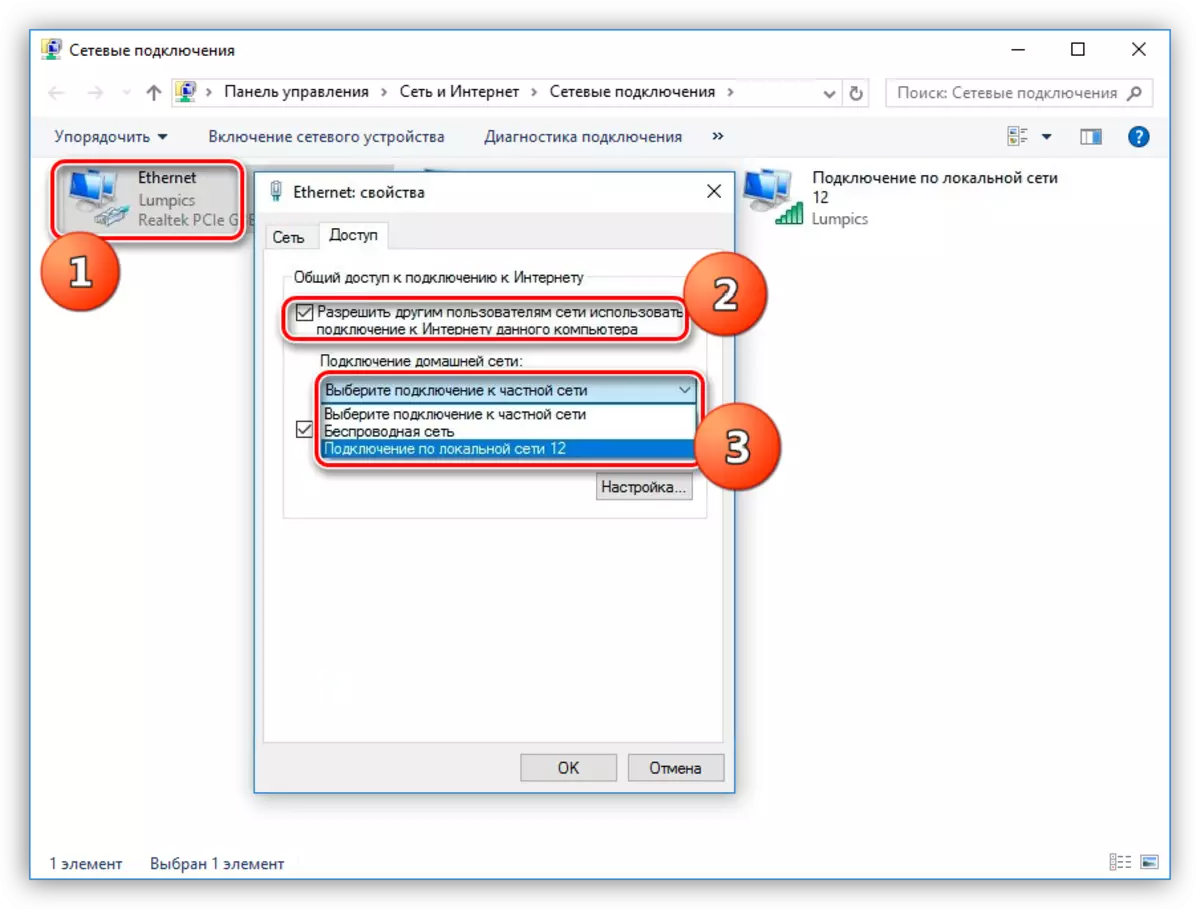
Po teh ukrepih bo omrežje postalo javno dostopno, kar dokazuje ustrezen napis.

- Naslednje dejanje Če povezava ni nameščena - konfiguriranje naslovov IP in DNS. Obstaja en trik ali, temveč je nevije. Če so bili vzpostavljeni samodejni naslovi, morate preklopiti na ročno in obratno. Spremembe bodo začele veljati šele po ponovni zagon prenosnega računalnika.
Primer:
Odprite lastnosti te povezave (PCM - "lastnosti"), ki je bila podana kot domače omrežje v odstavku 3. Nato izberite komponento z imenom "IP različica 4 (TCP / IPv4)" in po drugi strani, pojdite na njegove lastnosti. Odpre se okno Nastavitve IP in DNS. Tukaj preklopimo na ročno upravljanje (če je bilo izbrano samodejno) in vnesite naslov. AIP je treba predpisati: 192.168.0.2 (Zadnja številka mora biti drugačna od 1). Kot DNS, lahko uporabite javni naslov Google - 8.8.8.8 ali 8.8.4.4.
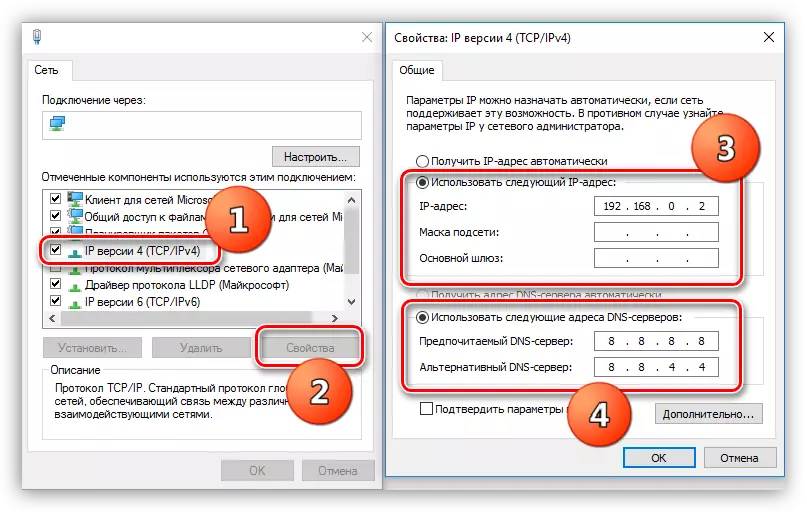
- Pojdite na storitve. Z normalnim delovanjem operacijskega sistema se vse potrebne storitve samodejno izvajajo, vendar obstajajo napake. V takih primerih se lahko storitve ustavijo ali pa se njihova vrsta zagona razlikuje od samodejnega. Za dostop do potrebnega Snap morate klikniti tipke Win + R in vnesite ukaz v polje »Odpri«.
Storitve .MSC.

Naslednja stališča so predmet preverjanja:
- "Usmerjanje";
- "Skupni dostop do internetne povezave (ICS)";
- "Samodejna konfiguracija WLAN".
Dvokliknite na ime storitve z odpiranjem njegovih lastnosti, morate preveriti vrsto začetka.
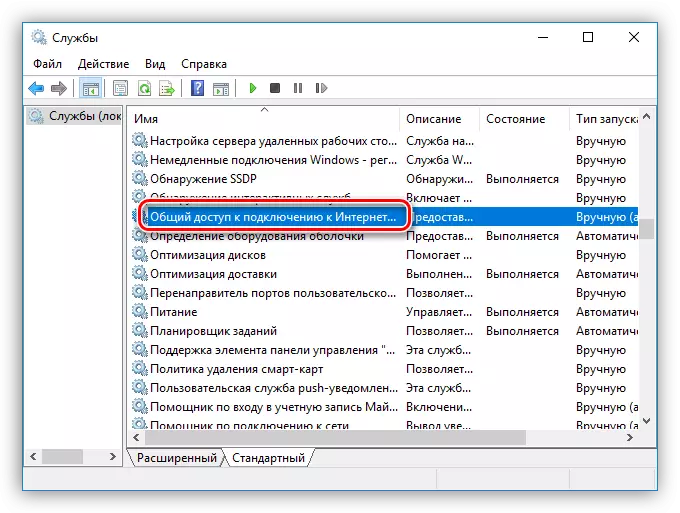
Če to ni "samodejno", je treba spremeniti in znova zagnati prenosni računalnik.

- Če niste mogli namestiti povezave po zaključku ukrepa, morate poskusiti izbrisati obstoječo povezavo (PCM - Brisanje «) in ga znova ustvarite. Upoštevajte, da je dovoljeno le, če se uporablja "WAN miniport (PPPoE)".
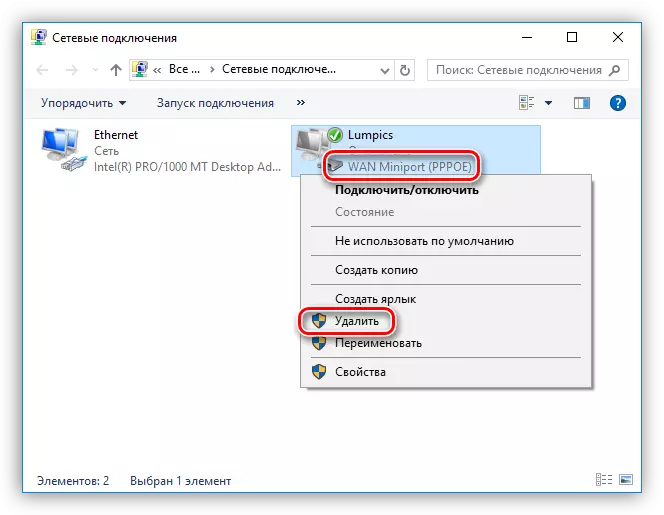
- Po izbrisu pojdite na "Nadzorna plošča".
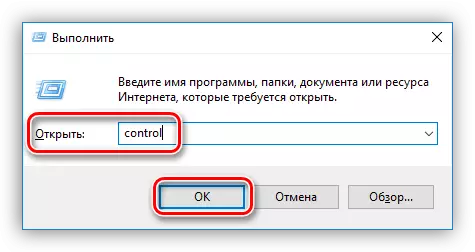
- Pojdite na razdelek »Lastnosti brskalnika«.

- Nato odprite zavihek »Povezava« in kliknite »Dodaj«.

- Izberite "High-Speed (s PPPoE)".

- Vnesite ime operaterja (uporabnika), dostop do gesla in kliknite "Connect".
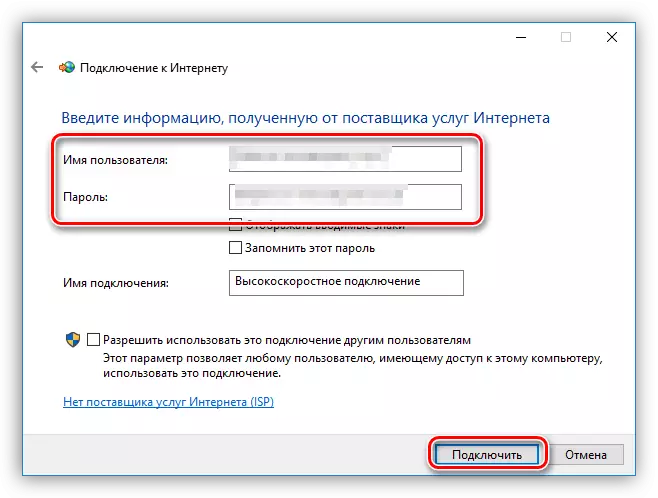
Ne pozabite na konfiguriranje skupne rabe za novo ustvarjeno povezavo (glejte zgoraj).
- Po izbrisu pojdite na "Nadzorna plošča".
Vzrok 5: Adapter ali krivda
Ko so vsa sredstva za vzpostavitev komunikacije izčrpana, morate razmisliti o fizični okvari modula Wi-Fi ali usmerjevalnika. Diagnostiko lahko izvajate samo v servisnem centru in tam zamenjate in popravite.Zaključek
Skratka, ugotovimo, da "zdravilo za vse bolezni" ponovno namešča operacijski sistem. V večini primerov, po tem postopku, težave s priključki izginejo. Upamo, da bodo pred tem, ki ne pridejo, in zgoraj navedene informacije bodo pomagale popraviti situacijo.
