
RAR - Oblika visokih stiskalnih arhivov. Ugotovimo, katere metode obstajajo Unzip to vrsto datotek.

Na voljo je tudi možnost odpiranja neposredno iz vmesnika WinRAR.
- Zaženite WinRAR. V meniju kliknite napis »Datoteka«. Odpre se seznam ukrepov. V njem izberite napis "Open Archive". Tudi zgoraj navedena dejanja lahko zamenjate s pritiskom na kombinacijo tipk CTRL + O.
- Okno za iskanje se začne. Z uporabo navigacijskih orodij v njem pojdite na ta imenik trdega diska, kjer se nahaja želeni RAR arhiv. Označujemo ime in kliknite na gumb "Odpri".
- Po tem se bodo elementi, ki jih vsebuje arhiv, prikažejo v oknu WinRAR. Če želi uporabnik samo zagnati določeno datoteko, ne da bi razpakirali arhiv, je dovolj, da dobite dvojni klik na levi gumb miške na njej.
- Objekt se odpre v programu, s katerim je priključitev priključena, vendar arhiv sam ne bo razpakiran.
- Če želite delati z datotekami, ne da bi se morali obrniti na WinRAR ali podobne aplikacije, potem morate v tem primeru narediti postopek ekstrakcije.
Ko uporabnik želi izvleči element iz arhiva v isto mapo, kjer se nahaja, morate klikniti nanj z desno tipko miške kliknite. Nato v meniju izberite »Izvleček brez potrditve« ali pokličite kombinacijo vroče tipke Alt + W.

Če uporabnik želi razpakirati vse vsebine arhiva v imenik svoje umestitve, potem je potrebno izbrati določeno datoteko za to, in ikono za prehod na raven nad v obliki odprte mape z dvema točkama poleg nje. Po tem aktivirajte kontekstni meni in kliknite napis "Ekstrakt brez potrditve" ali nanesite Alt + W pritisk.

V prvem primeru se izbrani element naloži v isto mapo in v drugem - celotno vsebino RAR objekta.
Vendar pa je pogosto treba izvleči ne v trenutni mapi, ampak na drug imenik trdega diska. V tem primeru bo postopek nekoliko drugačen.
Kot zadnjič, če želite razpakirati en element, ga izberemo, aktiviramo kontekstni meni z desnim klikom in ga označite v to, da "izvlečemo v določeno mapo".
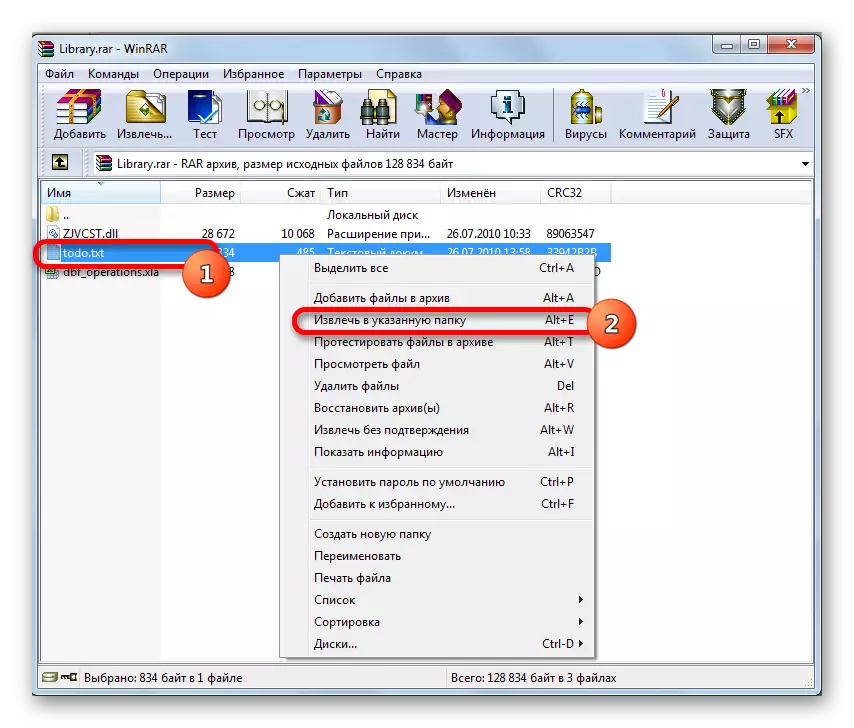
To dejanje lahko zamenjate tudi s tipko ALT + E, ali s pritiskom na gumb "Extract" na orodni vrstici WinRAR po izbiri imena.
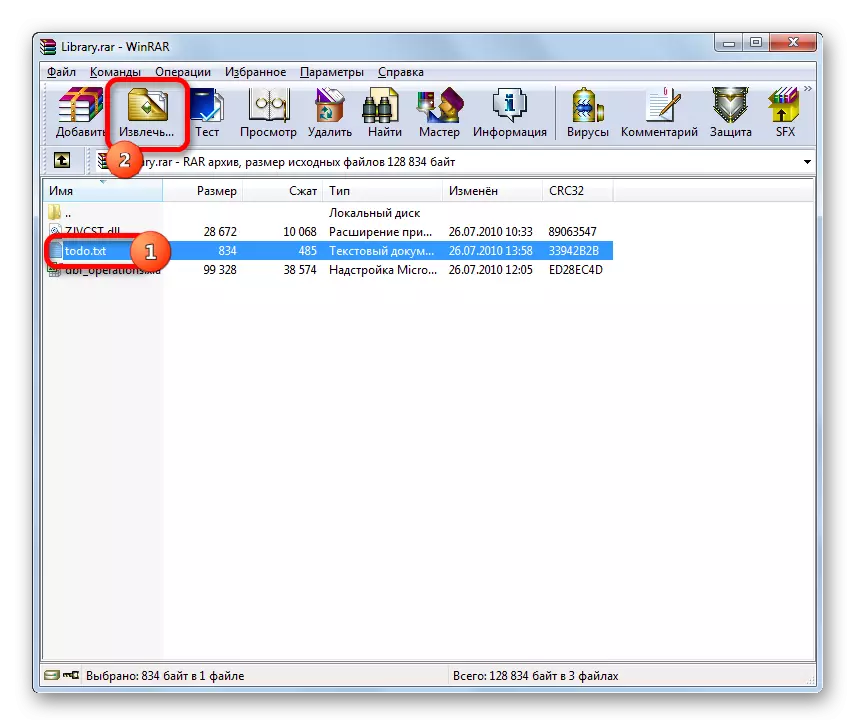
Če želite odstraniti vse vsebine v izbranem imeniku po analogiji z ekstrakcijo brez potrditve, izberite ikono, da se pomaknete na zgoraj navedeno raven, nato pa v kontekstnem meniju, kliknite na napisni izvleček v določeno mapo ".
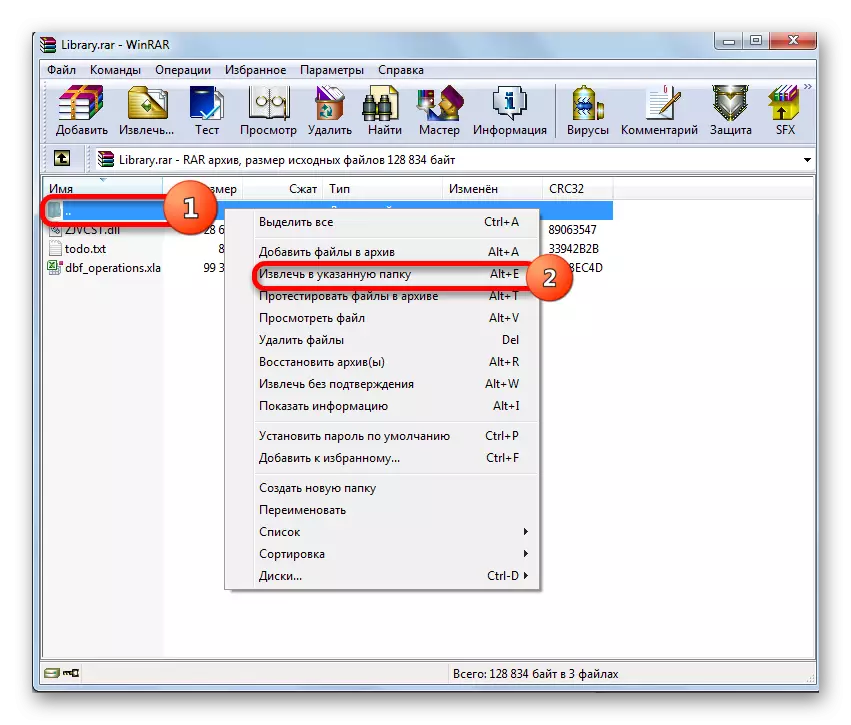
Kombinacija tipk Alt + E lahko nanesete tudi ali pritisnite gumb "Extract" v orodni vrstici.
- Po teh ukrepih za izvleček elementa ali vse vsebine se okno odpre v določeni mapi, v kateri je treba konfigurirati parametre poti in odstranitve. V levem delu tega je "Splošno" kartica vsebuje osnovne nastavitve, s pomočjo preklapljanja, na katerega lahko prilagodite način posodabljanja, način prepisovanja in drugih parametrov. Toda večina uporabnikov raje pusti določene nastavitve nespremenjene. Na desni strani programskega vmesnika je območje, v katerem morate določiti, kje bo razpakiranje predmetov. Po izdelavi nastavitev in izbrana mapa, kliknite gumb »OK«.
- Po zaključku zadnjega ukrepa je postopek za razpakiranje izbrane vsebine na določeno mapo neposredno.


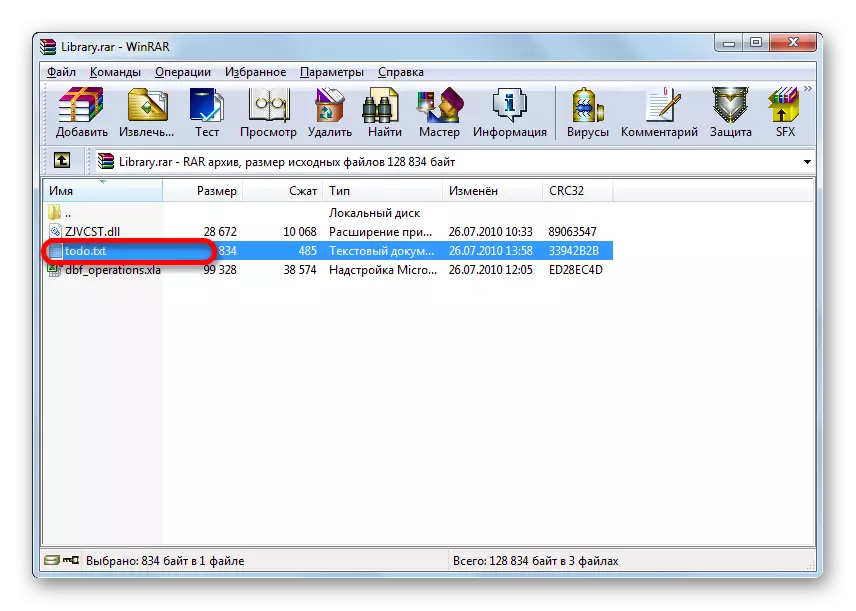



Lekcija: Kako odstraniti datoteko v WinRAR
Metoda 2: 7-Zip
Vsebino RAR lahko odprete z uporabo drugega priljubljenega Archiver - 7-Zip. Čeprav, za razliko od WinRAR, ta aplikacija ne ve, kako ustvariti RAR arhivi, vendar jih razpakirajo brez težav.
- Zaženite aplikacijo 7-Zip. V osrednjem delu je upravljalnik datotek, s katerim lahko navigacijo po trdem disku. Če si želite ogledati RAR vsebino, pojdite skozi podani upravitelj datotek v imenik, kjer se želeni objekt nahaja z določeno razširitvijo. Samo dvokliknite na levi gumb miške.

Namesto, ko izberete, lahko kliknete na tipko ENTER na tipkovnici ali pojdite skozi vodoravni meni na element "Datoteka" in s seznama izberite položaj "Odpri".
- Po tem se bodo vsi elementi, ki jih vsebuje arhiv, se prikažejo pred uporabnikom prek vmesnika 7-ZIP.
- Če želite odstraniti želeno datoteko, jo izberite in kliknite gumb »Record« v obliki znaka »minus« v orodni vrstici.
- Potem bo odprto okno, imenovano "kopija". Če želite izvleči na isti imenik, kjer se nahaja sama RAR datoteka, potem za to preprosto pritisnemo gumb »OK«, ne da bi se spremenil več nastavitev.
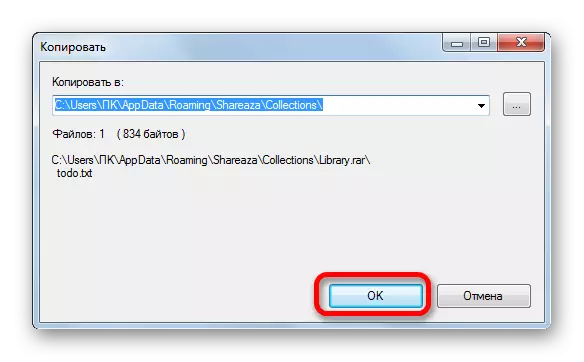
Če želite določiti drugo mapo, potem za to pred razpakiranjem, kliknite na gumb v obliki pika na desni strani polja z naslovom.
- Odpre se okno za pregled mape. V osrednji regiji pojdite v imenik, v katerem želite razpakirati. Kliknite na "OK".
- Samodejno se vrne v okno »Copy«. Kot lahko vidite, v naslovnem polju Imenik, ki je zasnovan za shranjevanje razpadenih predmetov, je podana pot, ki je bila izbrana v oknu za pregled map. Zdaj morate samo klikniti na "OK".
- Po tem razpakirajte izbrani predmet v podani imenik.

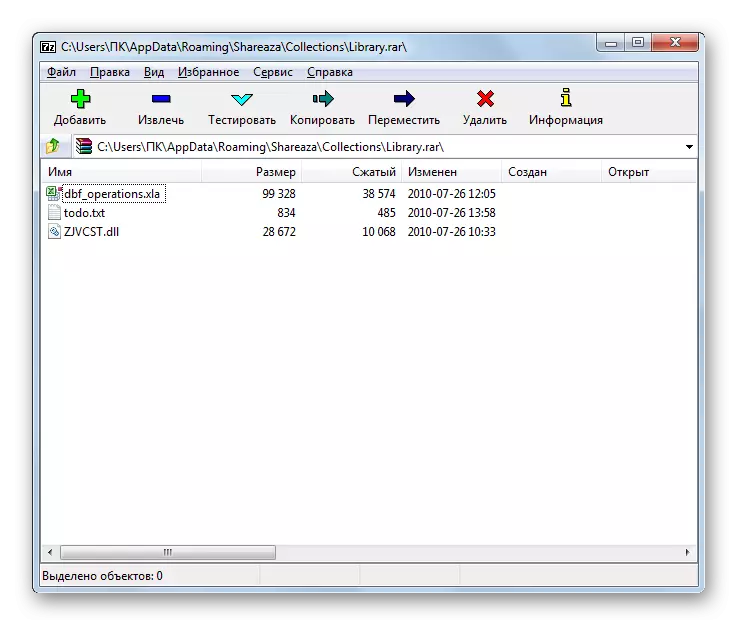


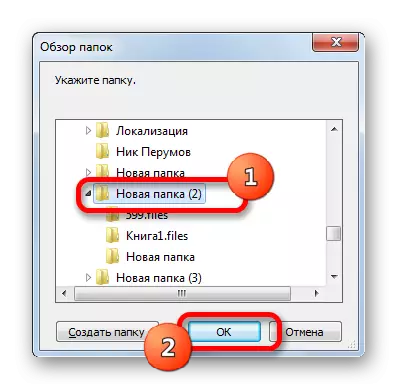

Zdaj pa poglejmo, kako razstaviti celotno vsebino.
- Da bi razpakirali Rar v 7-Zip, vam ni treba vnesti arhiva v arhiv. Dovolj je, da označite ime in kliknite gumb »Snemanje« v orodni vrstici.
- Odpre okno ekstrakta. Privzeto je pot ekstrakcije registrirana v mapi samega arhiva. Toda po želji lahko imenik spremeni z isto metodo, ki je bila prej opisana pri delu v oknu »Copy Copy«.
Naslov označuje ime mape, kjer se bo vsebina neposredno pojavila. Privzeto bo ime te mape ustrezalo imenom RAR procesa, ki se obdeluje, če pa želite, ga lahko spremenite na katero koli drugo.
Poleg tega, v istem oknu, če želite, lahko spremenite nastavitve načine za datoteke (polne poti, brez poti, absolutne poti), kot tudi prepisovanje nastavitev. Obstaja ločeno okno za vnos gesla, če je napolnjen archive, ki je napolnjen. Ko vnesete vse potrebne nastavitve, kliknite gumb »OK«.
- Po tem se bo začel postopek ekstrakcije, katerega napredek obvešča kazalnik.
- Po ekstrakciji v izbranem imeniku se oblikuje mapa, v kateri so ekstrahirani predmeti.

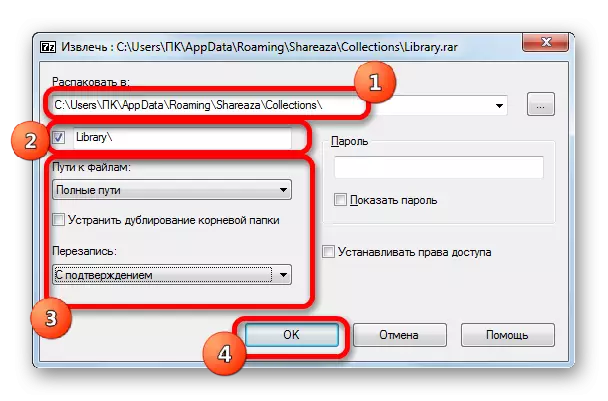
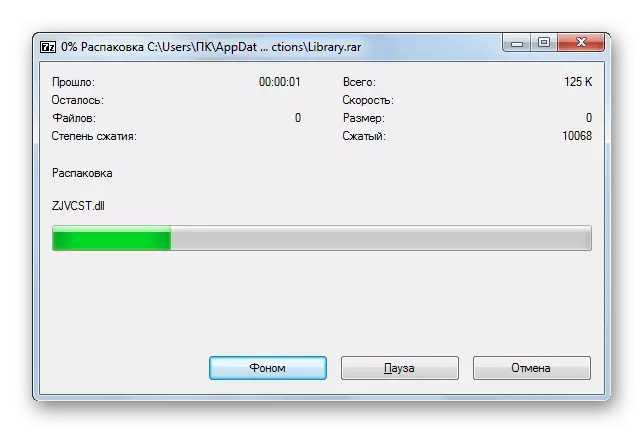

Metoda 3: Krmica za hrček Zip Archiver
Še en priljubljen arhitekt, ki lahko dela z RAR formatom, je program Free Zip Zip Hamster. V tej vlogi se pristop k razpakiranju bistveno razlikuje od ukrepov, ki smo jih opisali v prejšnjih metodah. Poglejmo, kako izvesti določen postopek hrčka.
Download Hamster Free Zip Archiver z uradne spletne strani
- Zaženite aplikacijo. Stikalo načina v levem navpičnem meniju mora stoji v položaju »Odpri«. Vendar pa je privzeto nameščen v tem položaju.
- Po tem odprite Windows Explorer in pojdite v imenik, kjer se nahaja RAR datoteka, ki jo potrebujete. Naredimo ta predmet in z držimo levi gumb miške, ga povlecite iz vodnika do osrednjega območja okna za nanašanje hrčka.
- Takoj, ko objekt pade v okno hrčka, se pretvori z delitvijo na dva dela: "Odprite arhiv ..." in "razpakirajte v bližini ...". V prvem primeru se objekt odpre v oknu in je pripravljen za nadaljnjo predelavo, v drugem pa se bo v istem imeniku takoj razpakiranje vsebin, kjer se nahaja arhivirani objekt.
Najprej vidimo, kako morate ukrepati pri izbiri prve možnosti ukrepanja.
- Torej, po premikanju predmeta na "Open Archive ..." v oknu hrčka, se bo prikazana vse njene vsebine.
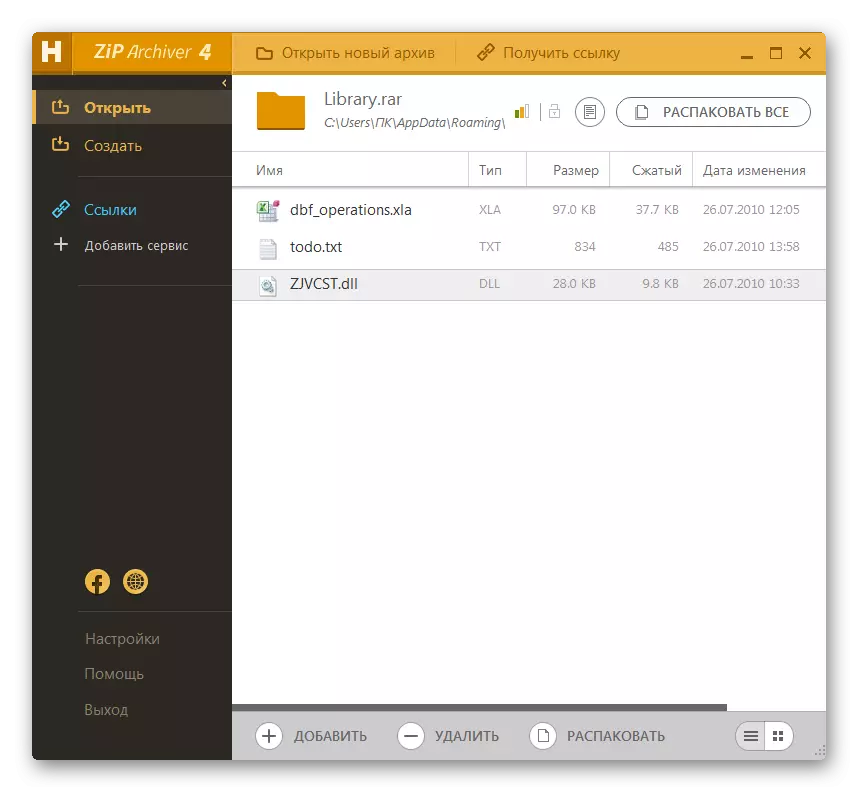
Dodajte element obdelave je tudi bolj tradicionalen način. Po uvedbi aplikacije hrčka kliknite levi gumb miške vzdolž osrednjega območja, kjer je napis »Open Arhiv«.
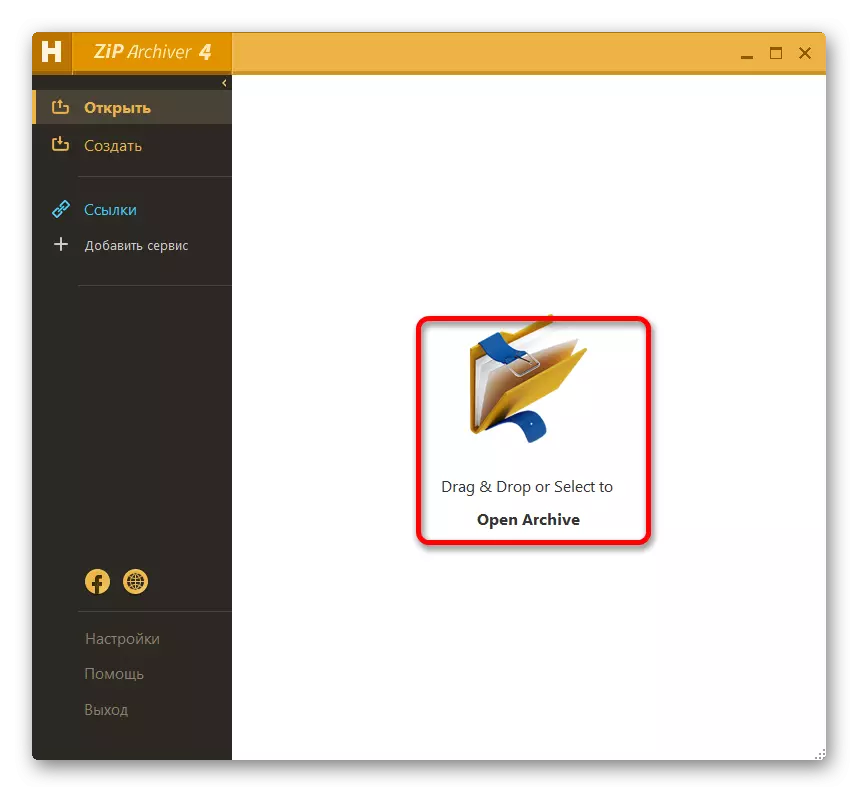
Odprto odprto okno se nato zažene. Morate iti v imenik, kjer se nahaja RAR objekt, izberite in kliknite gumb »Odpri«. Po tem bo vsa vsebina predmeta predstavljena v oknu programa na enak način, kot smo videli zgoraj, ko se odprete z vlečenjem.
- Če želite razčleniti vse vsebine, nato v tem primeru kliknite gumb »razpakirati vse«.
- Odpre se okno, v katerem želite določiti pot za izvleček. Z uporabo navigacijskih orodij pojdite v to mapo računalnika, v katerem želimo, da se shranjene vnaprej navedene vsebine. Nato pritisnite gumb "mapa".
- Vsebina bo v izbranem imeniku izpisana v mapi, katere ime bo imenovano enako imenovano ime arhiva.
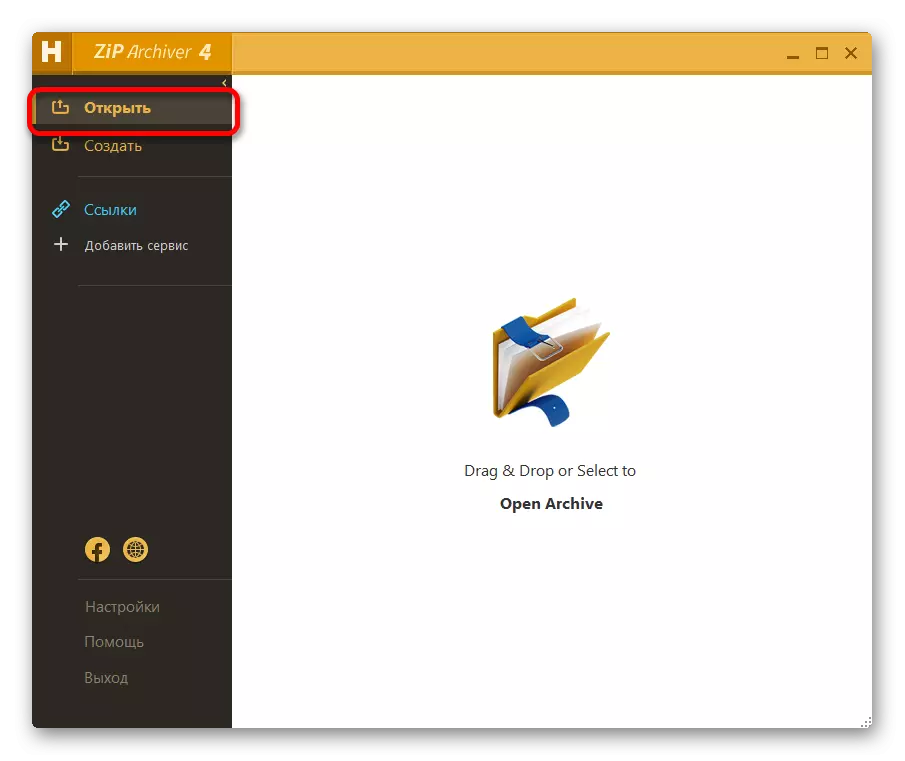
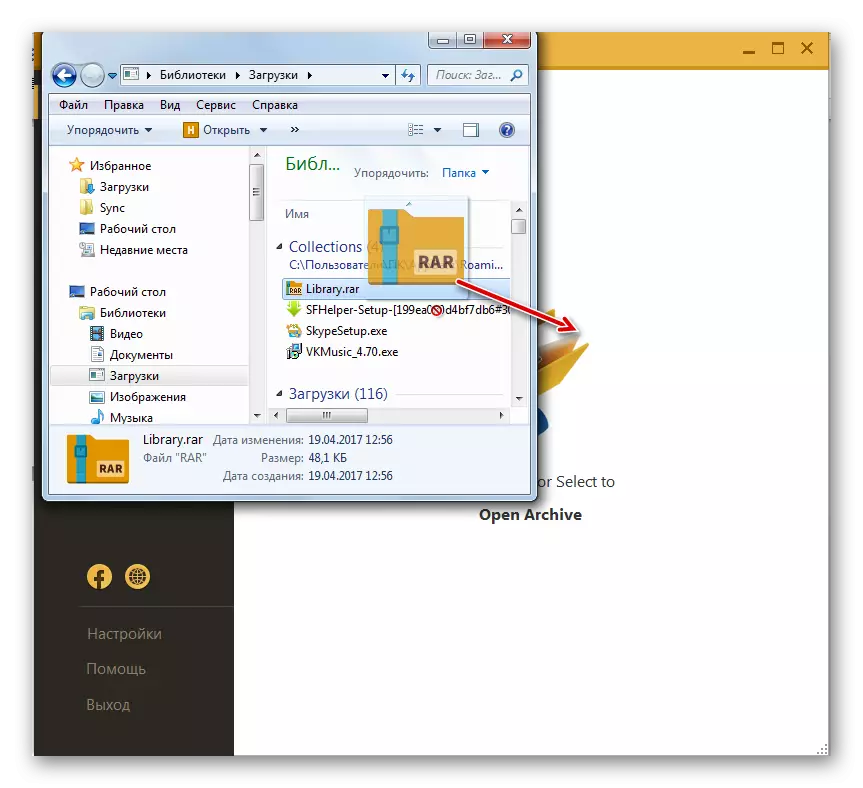
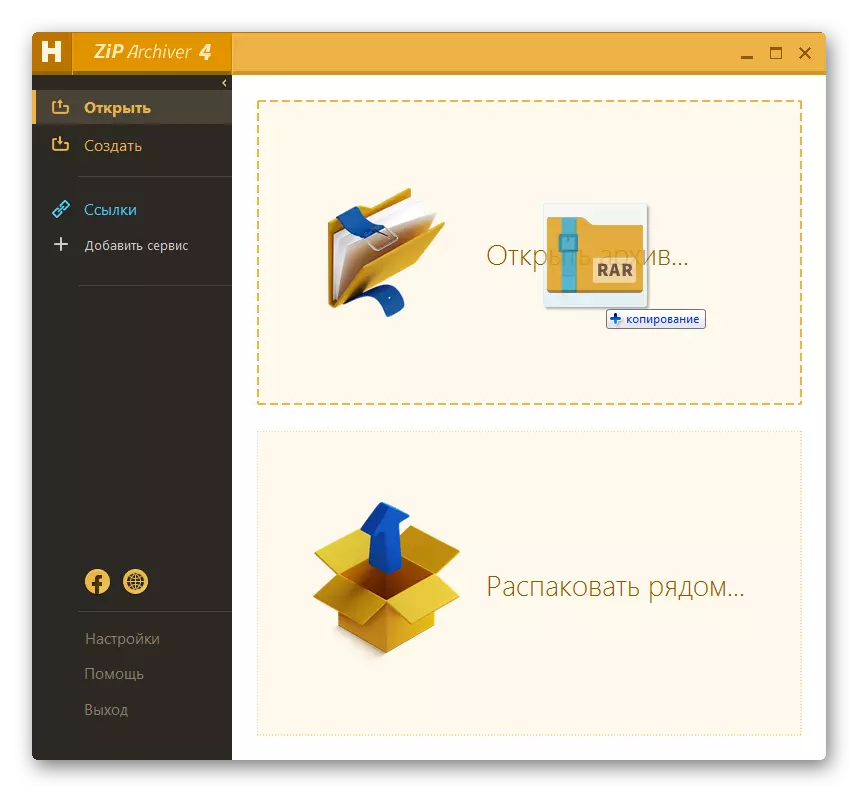


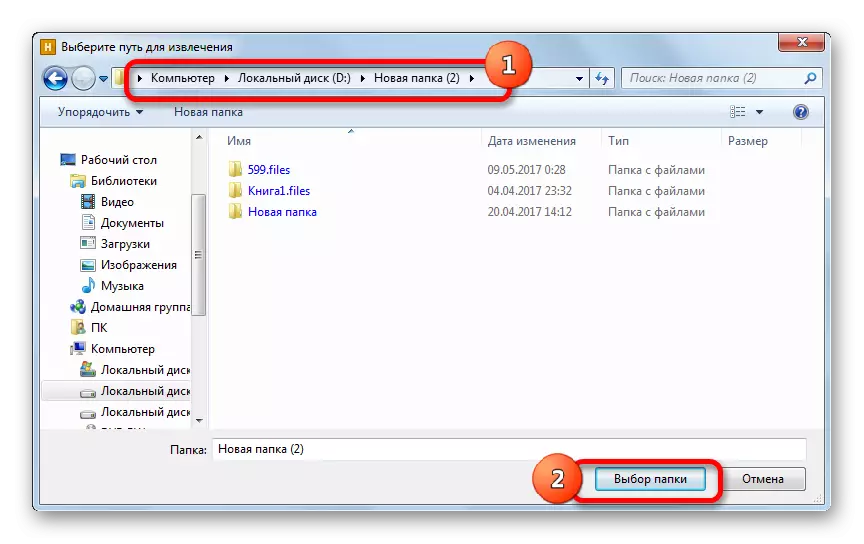
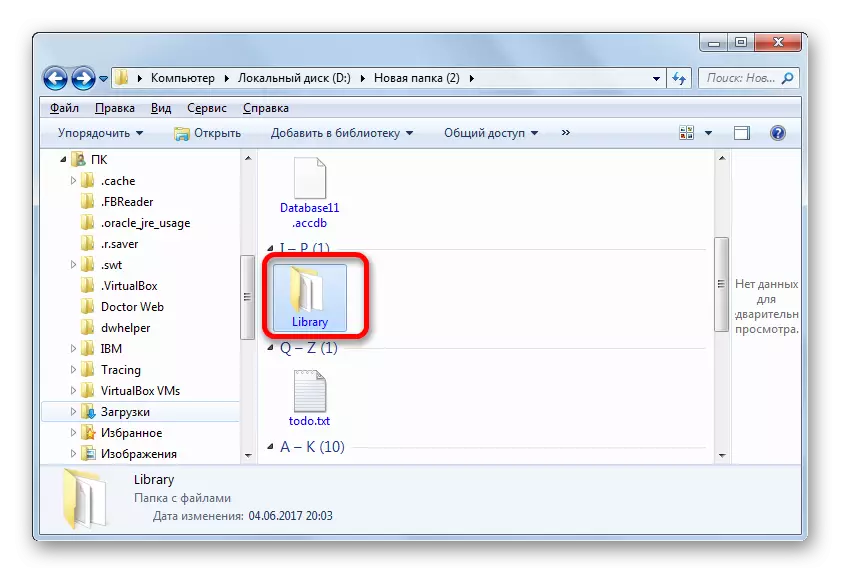
Kaj storiti, če uporabnik mora izvleči ne vse vsebine, ampak le ločeno postavko?
- Izberite želeni element v oknu aplikacije Hamster. Na dnu okna kliknite na napisom "razpakirajte".
- Začne točno isto okno, da izberete pot za ekstrakcijo, ki smo jo opisali malo višje. Prav tako mora izbrati imenik in kliknite na gumb "mapa".
- Po tem delovanju bo namenski element razpakiran v določenem imeniku v mapi, katerega ime ustreza imenu arhiva. Hkrati pa bo samo ena datoteka razpadena in ne celotne vsebine obdelovanja predmeta.
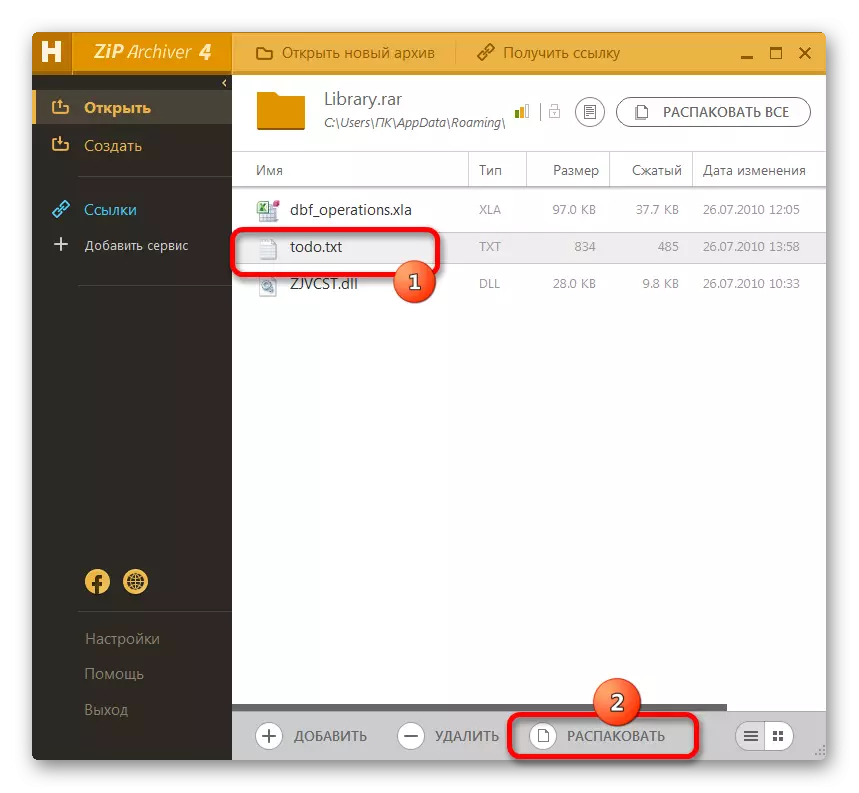

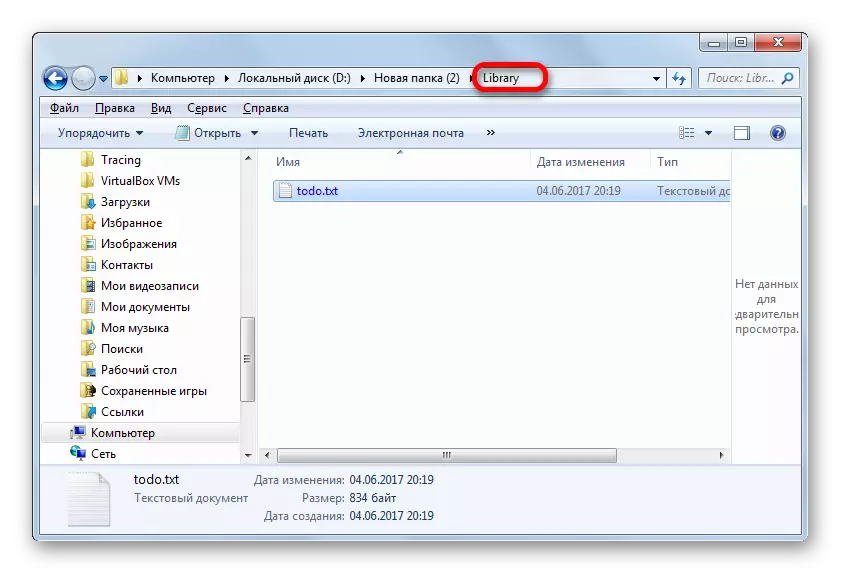
Zdaj pa se vrnimo k temu, kar bo, če boste premaknili datoteko iz vodnika, da ga dodate na območje, da "razpakirajte naslednje ...".
- Torej, povlecite element iz vodnika na "razpakirajte naslednje ..." območje v oknu hrčka.
- Arhiv bo takoj razpakiran v istem imeniku, ki vsebuje izvorno kodo. Dodatnih ukrepov ni treba izvesti. Lahko se prepričate, da kliknete na ta imenik z Windows Explorerjem.

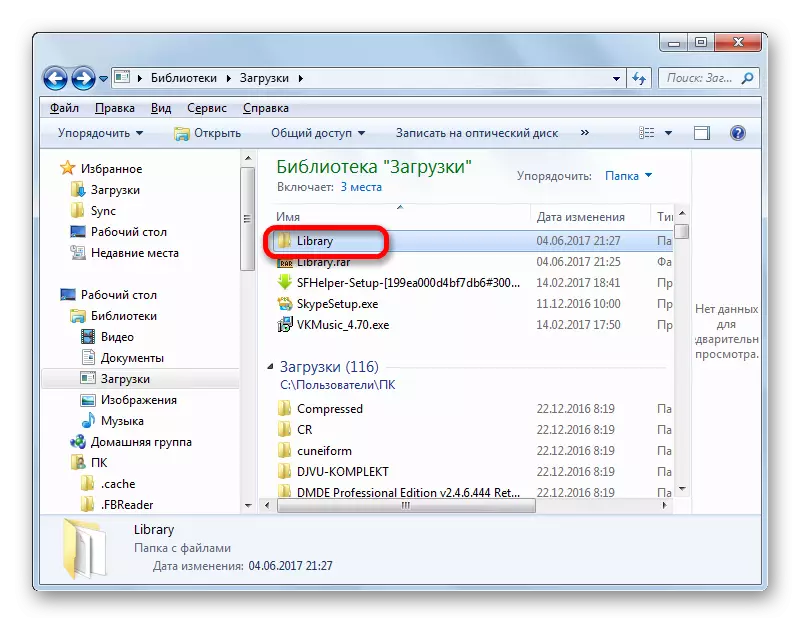
Metoda 4: Upravitelji datotek
Poleg Arckivers, delo z RAR objekti podpirajo nekatere upravljavce datotek. Poglejmo, kako to storite na primeru najbolj priljubljenih - skupni poveljnik.
- Začetek skupnega poveljnika. V kateri koli od obeh plošč v stikalu diska nastavite črko logičnega diska, na katerega se nahaja želeni RAR objekt.
- Nato z uporabo podokna za krmarjenje premaknite se na ta imenik izbranega diska, kjer se nahaja arhiv. Če želite brskati po vsebini, je dovolj, da se z levim gumbom miške kliknete z levim gumbom miške.
- Po tem bo vsebina v skupni plošči poveljnika odprta točno enako, kot da bi se ukvarjali z običajno mapo.
- Če želite odpreti element, ne da bi ekstrahiral v ločenem imeniku trdega diska, kliknite ta objekt, ki dvokliknete z levim gumbom miške.
- Okno Lastnosti odpre lastnosti pakiranega elementa. Kliknite tipko "Razpakiranje in izvršite".
- Po tem se element odpre v programu, ki je povezan s privzetimi nastavitvami.

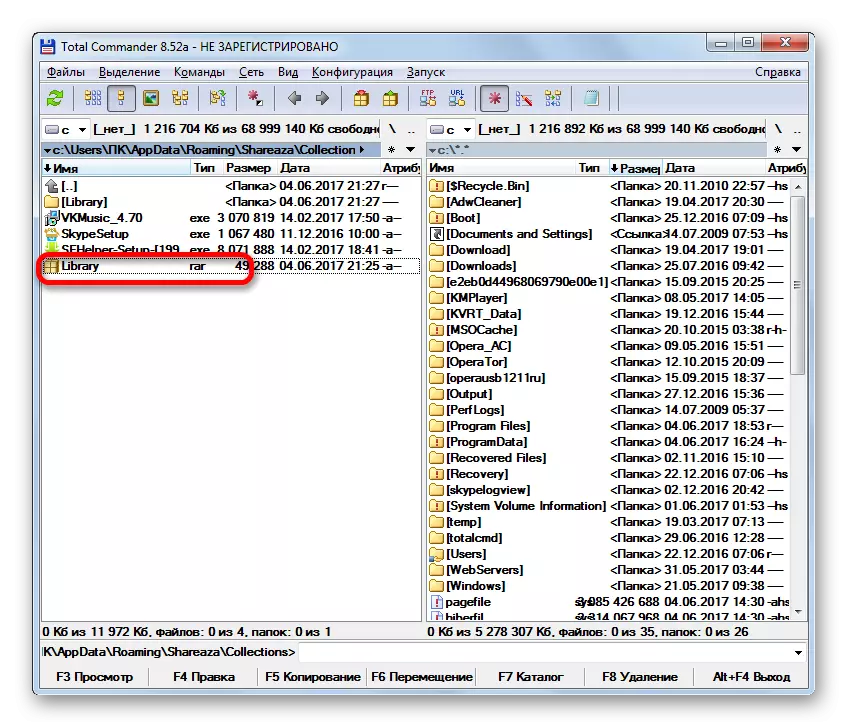
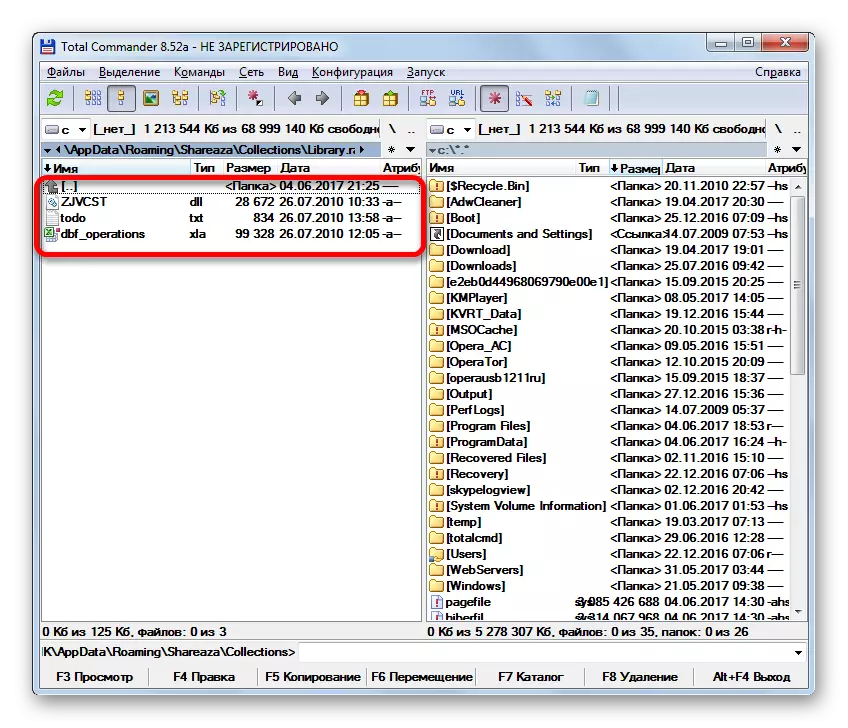
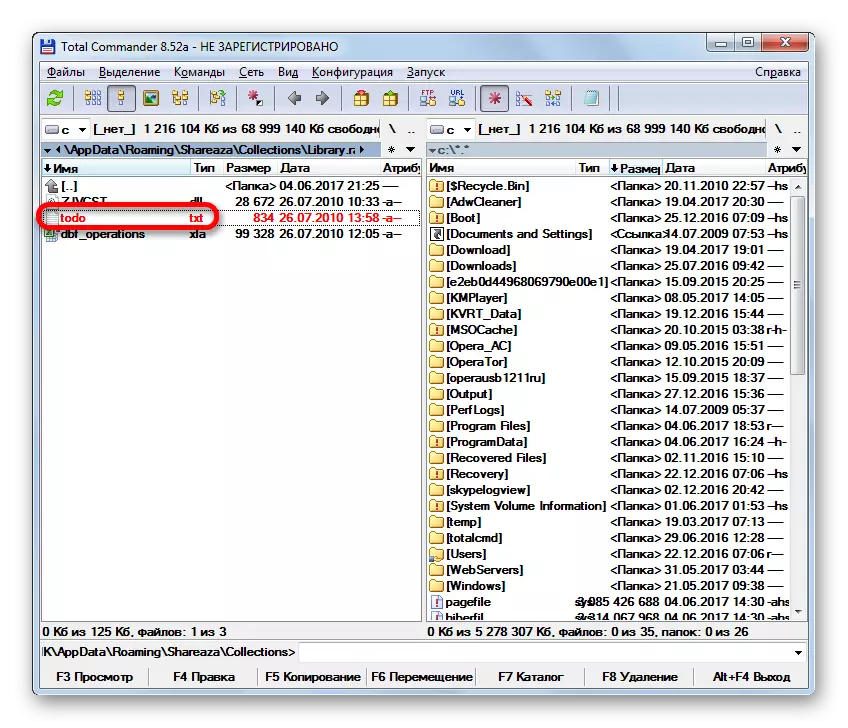

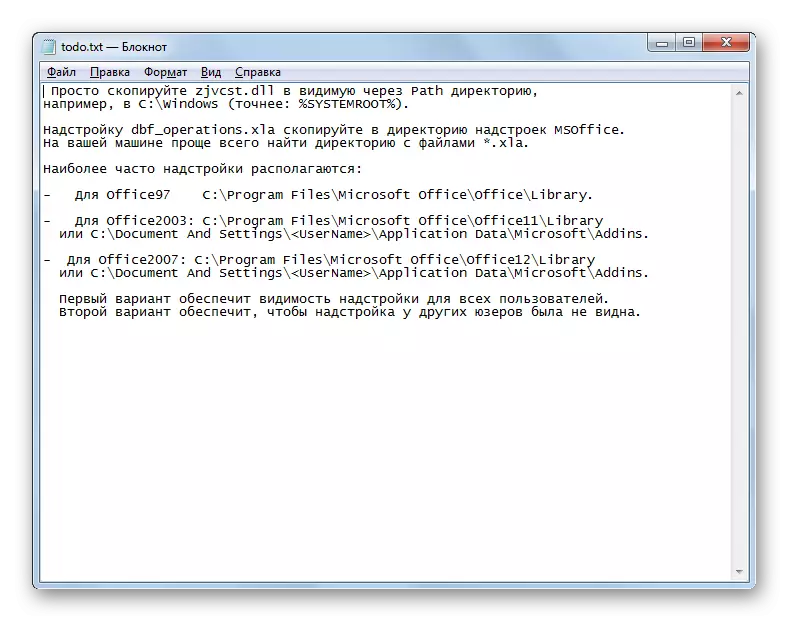
Če želite izvleči predmet na določeno lokacijo, potem naredimo, kot sledi.
- V drugi plošči preklopimo disk in se premaknemo v imenik, na katerega je treba datoteko odstraniti.
- Vrnitev na prejšnjo ploščo in kliknite na ime predmeta, ki ga želite odstraniti. Po tem, kliknemo na funkcijsko tipko F5 na tipkovnici ali kliknite gumb "Copy" na dnu celotnega okna poveljnika. Oba določena dejanja v tem primeru sta povsem enakovredna.
- Po tem se zažene majhna datoteka za razpakiranje datotek. Tukaj lahko nastavite nekaj dodatnih nastavitev (načela računovodstva in zamenjava obstoječih datotek), vendar v večini primerov je dovolj, da klikne na gumb "OK".
- Po tem bo izbrana datoteka razpakirana v imeniku, v katerem je odprt drugi skupni poveljnik plošča.
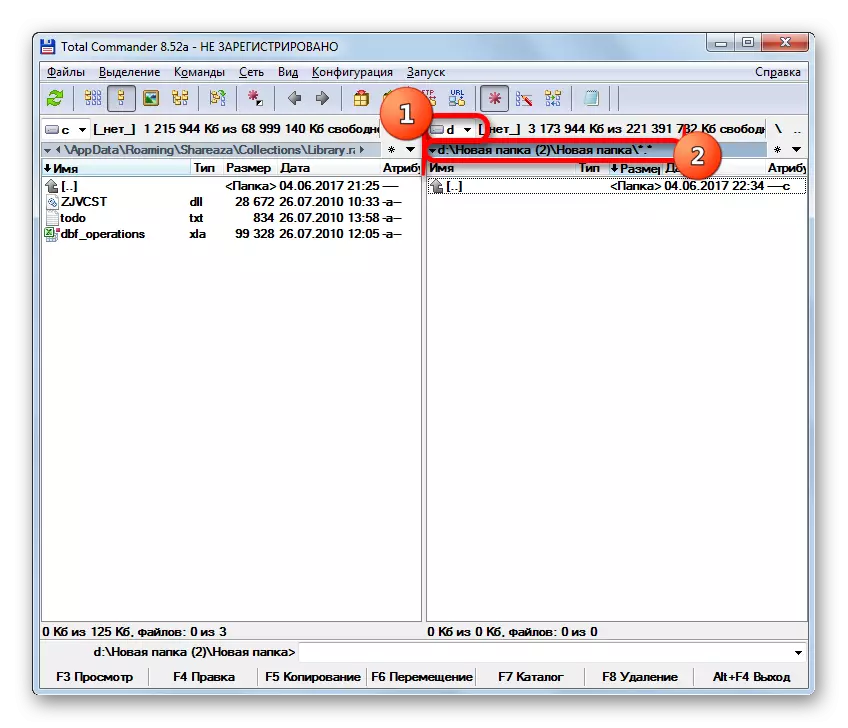

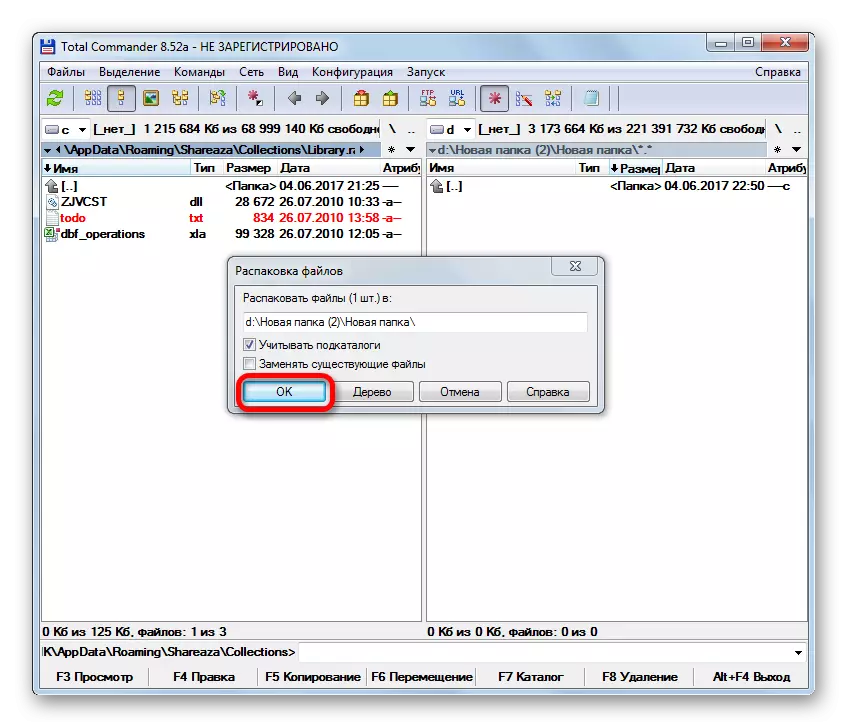

Zdaj pa poglejmo, kako popolnoma razstaviti vse vsebine.
- Če je arhiv že odprt prek celotnega vmesnika poveljnika, preprosto izberite katero koli datoteko in kliknite ikono »Razpakiranje datotek« v orodni vrstici.
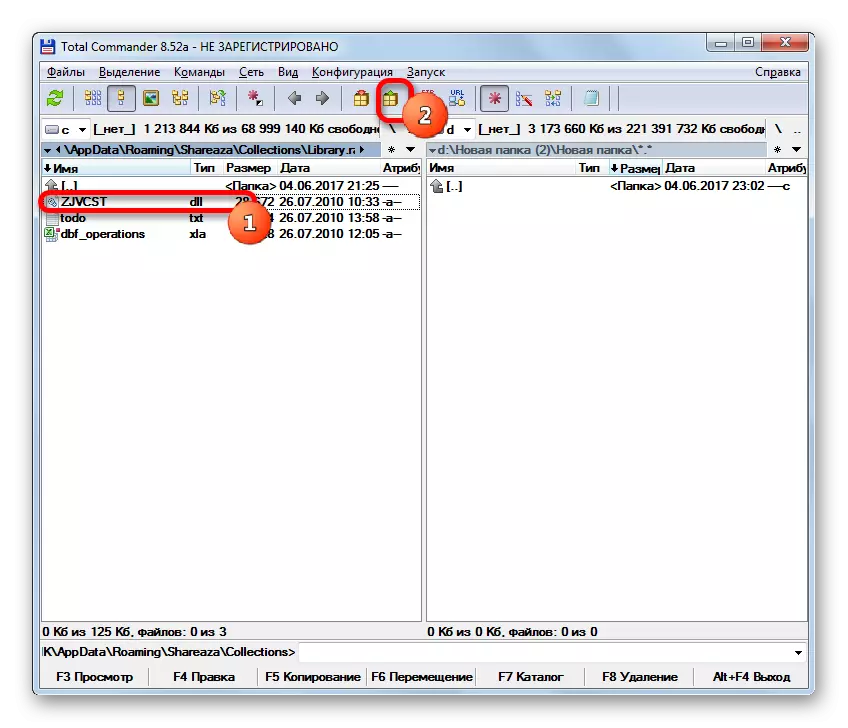
Če ni razkrita v skupnem poveljniku, dodelite datoteko z RAR razširitvijo in kliknite isto ikono "razpakirane datoteke".
- Po katerem koli od dveh določenih dejanj se odpre datoteka razpakiranja. To bo nekoliko spremenjeno v primerjavi s tem, kako smo ga videli pri ekstrahiranju enega elementa. Parameter "razpakirajte vsak arhiv v ločenem imeniku" in polje kampanka masko bo dodano. Tukaj kliknete tudi na gumb "OK".
- Po tem bodo vse postavke pridobljene v imenik, ki je odprt v drugi plošči program.
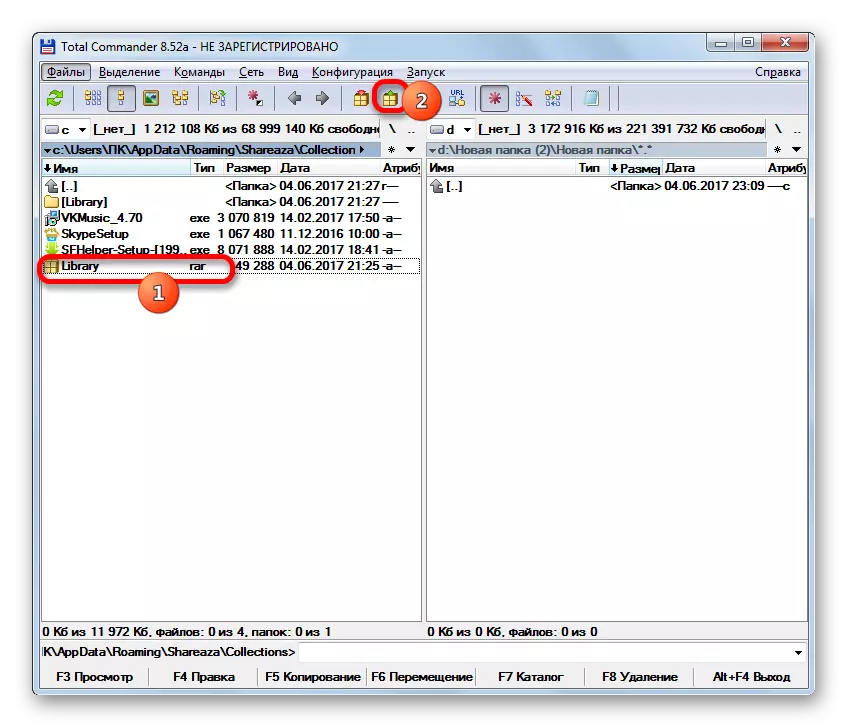
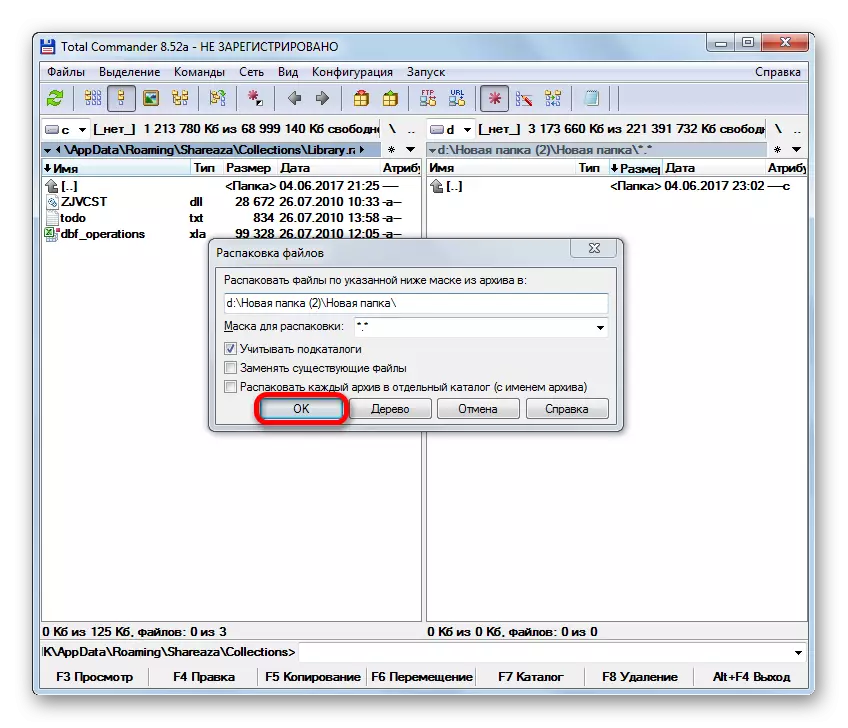

Lekcija: Kako uporabljati skupni poveljnik
Seveda niso navedeni vsi Archivers in Upravljavci datotek, ki vam omogočajo, da si ogledate in odstranite vsebino datotek z RAR razširitvijo. Kljub temu smo poskušali ostati na najbolj priljubljenih teh programih, verjetnost, katere uporabnik je precej visok.
