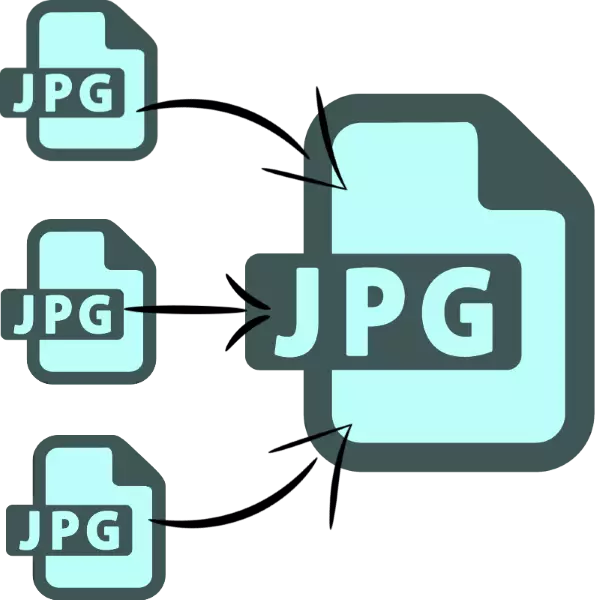
V nekaterih primerih boste morda morali sestaviti eno datoteko JPEG iz več slik. Danes želimo predstaviti najbolj priročne možnosti za združevanje slik v takem formatu.
JPG metode Unije
Zadevna naloga je mogoče rešiti na dva načina: uporabite poseben pripomoček ali kolesarjenje grafičnega urejevalnika. Vsakdo ima svoje prednosti in slabosti.1. način: Pridružite se več datotek JPG v eno
Majhen program iz SOBOLSOFT razvijalca je sposoben avtomatizirati postopek ustvarjanja enotne datoteke JPEG iz slikovne skupine. Različna z enostavnostjo uporabe in dodatnimi konfiguracijskimi funkcijami.
Prenos pridružite več JPG datotek v eno z uradnega spletnega mesta
- Po zagonu programa bodite pozorni na levi del okna, v katerem se nahajajo datoteke Dodaj. Če želite dodati slike enega za drugim, kliknite gumb »Dodaj JPG datoteko«. Če jih želite prenesti iz mape, kliknite »Dodajte vse datoteke JPG v mapo«.
- Odpre se okno Explorer ". Pojdite na to v katalog s slikami, ki jih želite združiti. Če želite prenesti v program, izberite zahtevane datoteke s kombinacijo tipk CTRL + LKM in kliknite Odpri.
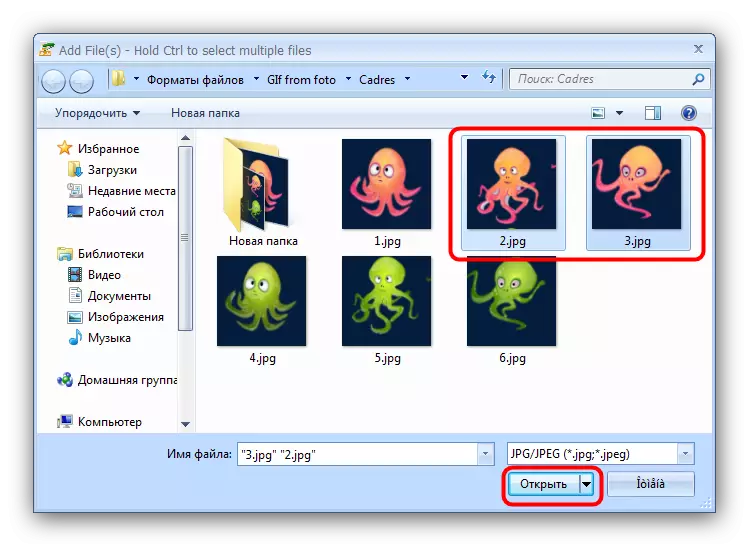
Upoštevajte, da demonstracijska različica programa omogoča, da združite samo dve datoteki naenkrat, kot se uporabnik opozarja. Kliknite »Ne«, da nadaljujete z delom.
- Vrstni red natovorjenih slik se lahko spremeni z gumbi na desni strani seznama, ki je podpisan kot "Premakni gor" (dvigne izbrani položaj navzgor) in "Premakni navzdol" (znižuje izbrani položaj navzdol).
- V "Pridruži se slik kot ..." Nastavitve Blokiraj, lahko konfigurirate velikost integriranih slik -, da pustite oboje ali zmanjša.
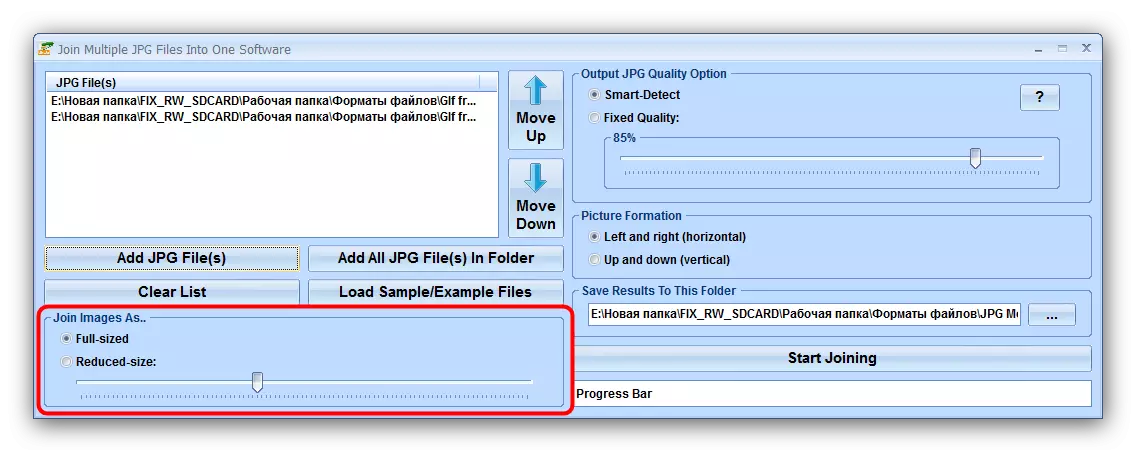
Enota za kakovost izhoda JPG je odgovorna za kakovost izhodne datoteke. Priporočamo, da pustite privzeto vrednost, ki se imenuje "Smart-Detect".
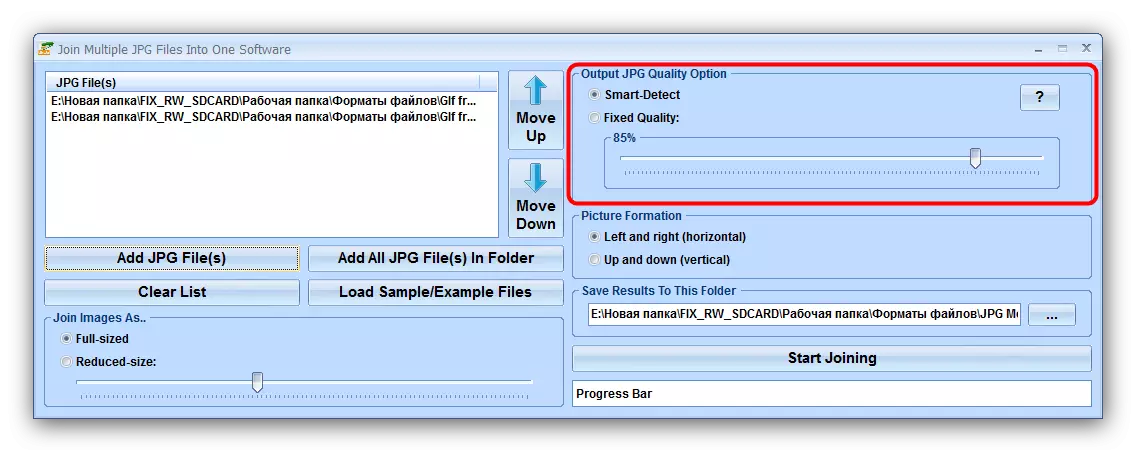
V bloku "tvorba slike", morate izbrati navpično ali horizontalno naročilo datoteke.
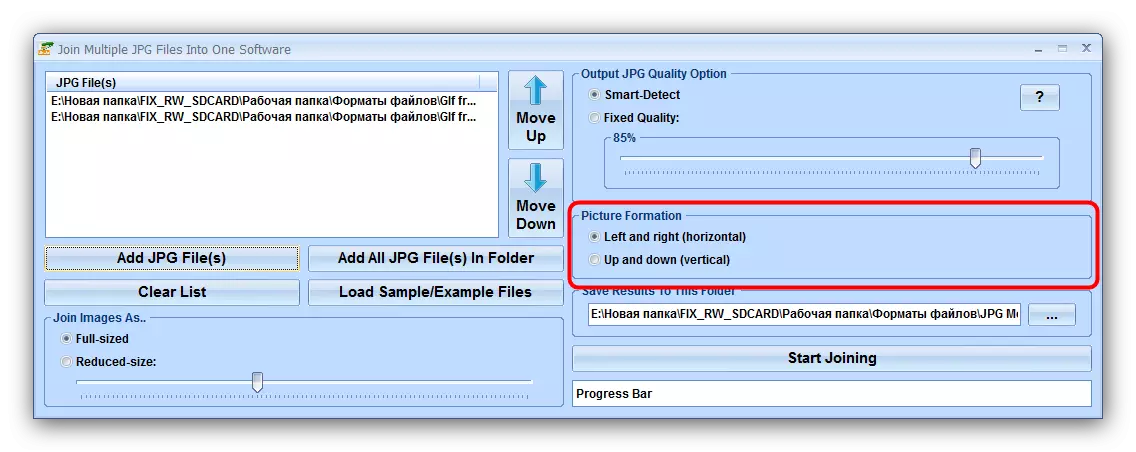
"Prihrani rezultat v to mapo" Omogoča namestitev končnega imenika končnega imenika nastale slike.
- Če želite začeti postopek kombinacije, kliknite gumb za povezovanje Start.
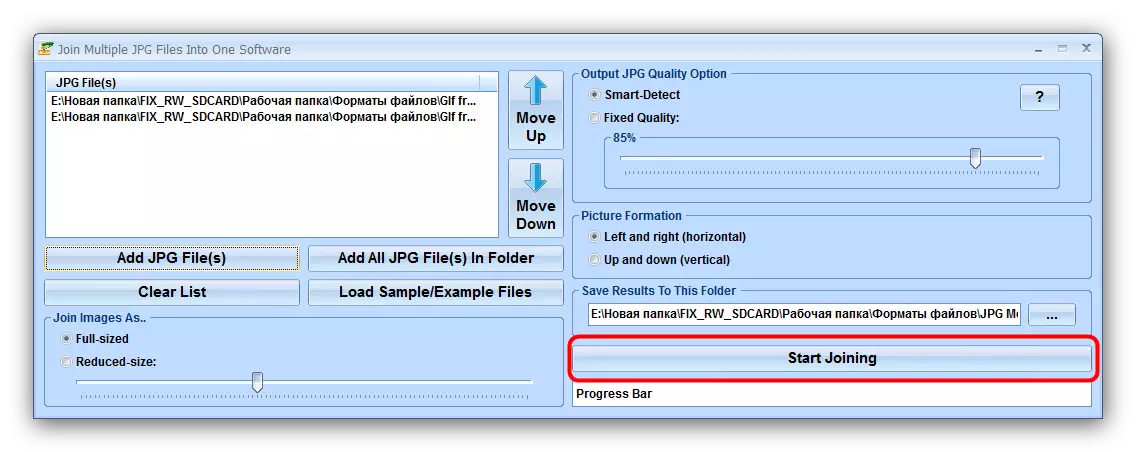
Na koncu kratkega postopka bo program izdal sporočilo, v katerem kliknite »V redu«
- V predhodno izbranem imeniku se bo pojavil rezultat, ki se imenuje Joend.jpg.
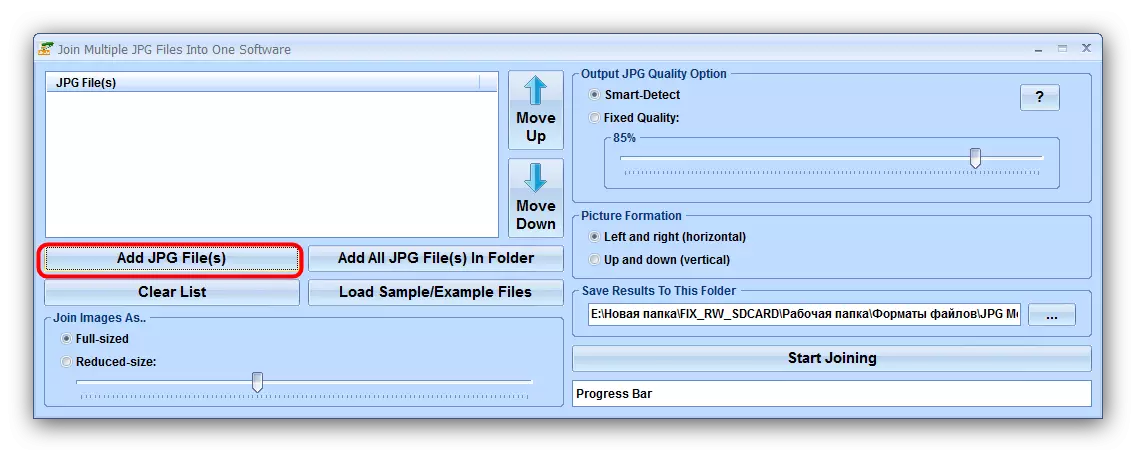
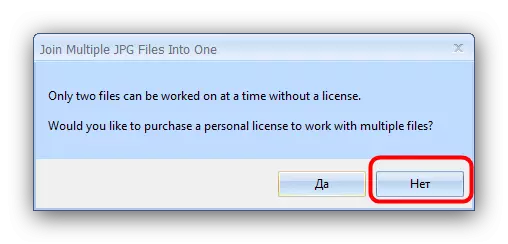
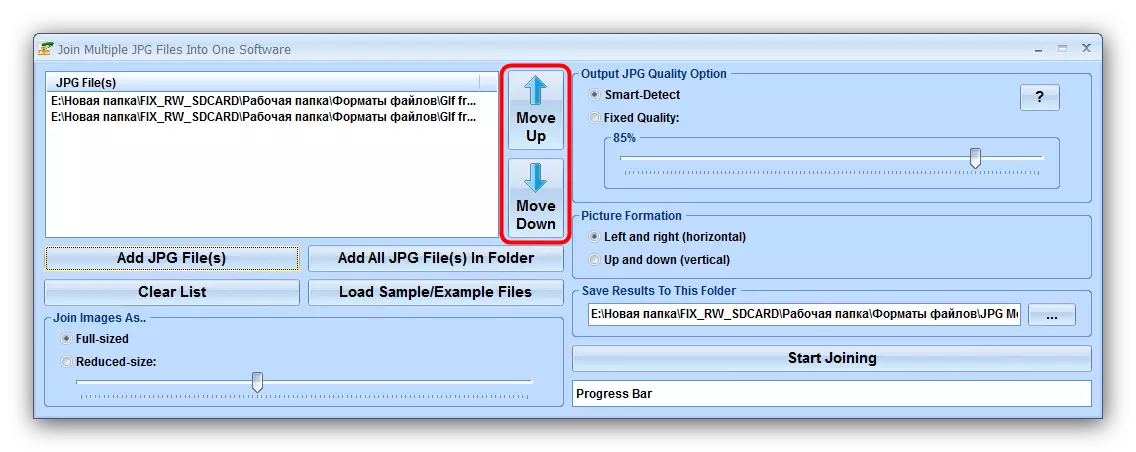
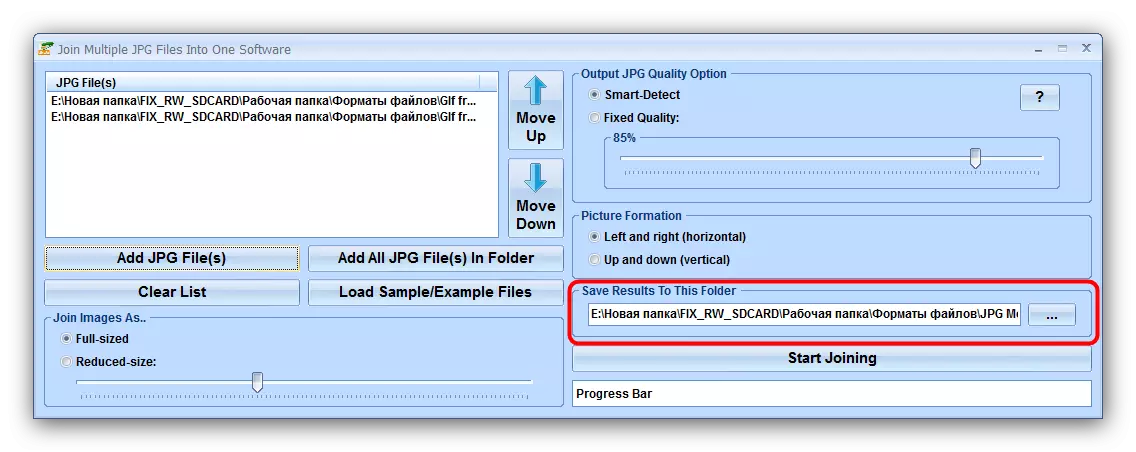
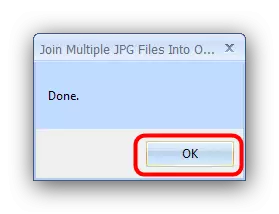
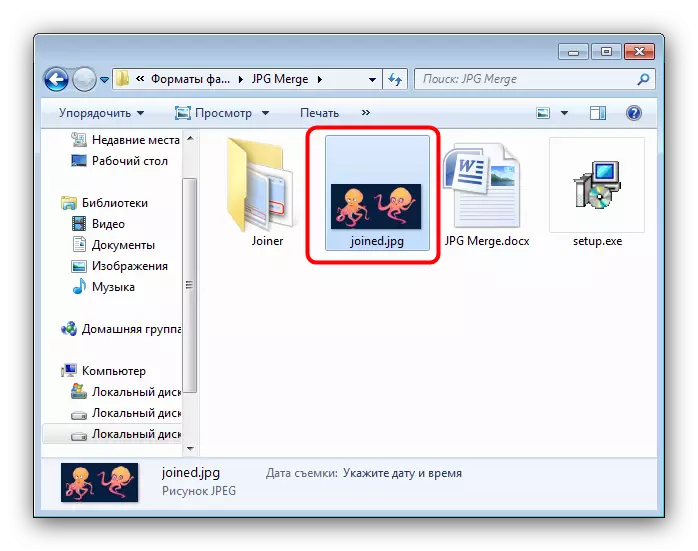
Poleg omejitev poskusne različice je pomanjkljivost pridružitve več datotek JPG v eno pomanjkanje ruskega.
Metoda 2: Grafični urejevalnik
Alternativna metoda za kombiniranje datotek JPG je uporaba grafičnega urejevalnika. Ta metoda je bolj zahtevna, vendar vam omogoča, da dosežete boljše rezultate. V ta namen bo vsak urednik primeren - kot primer, bomo uporabili barvo. MREŽA.
- Pred vožnjo PainFf.net, poiščite fotografije, ki jih želite združiti v "Explorer". Označite prvo, kliknite na desno tipko kliknite in izberite "Lastnosti".
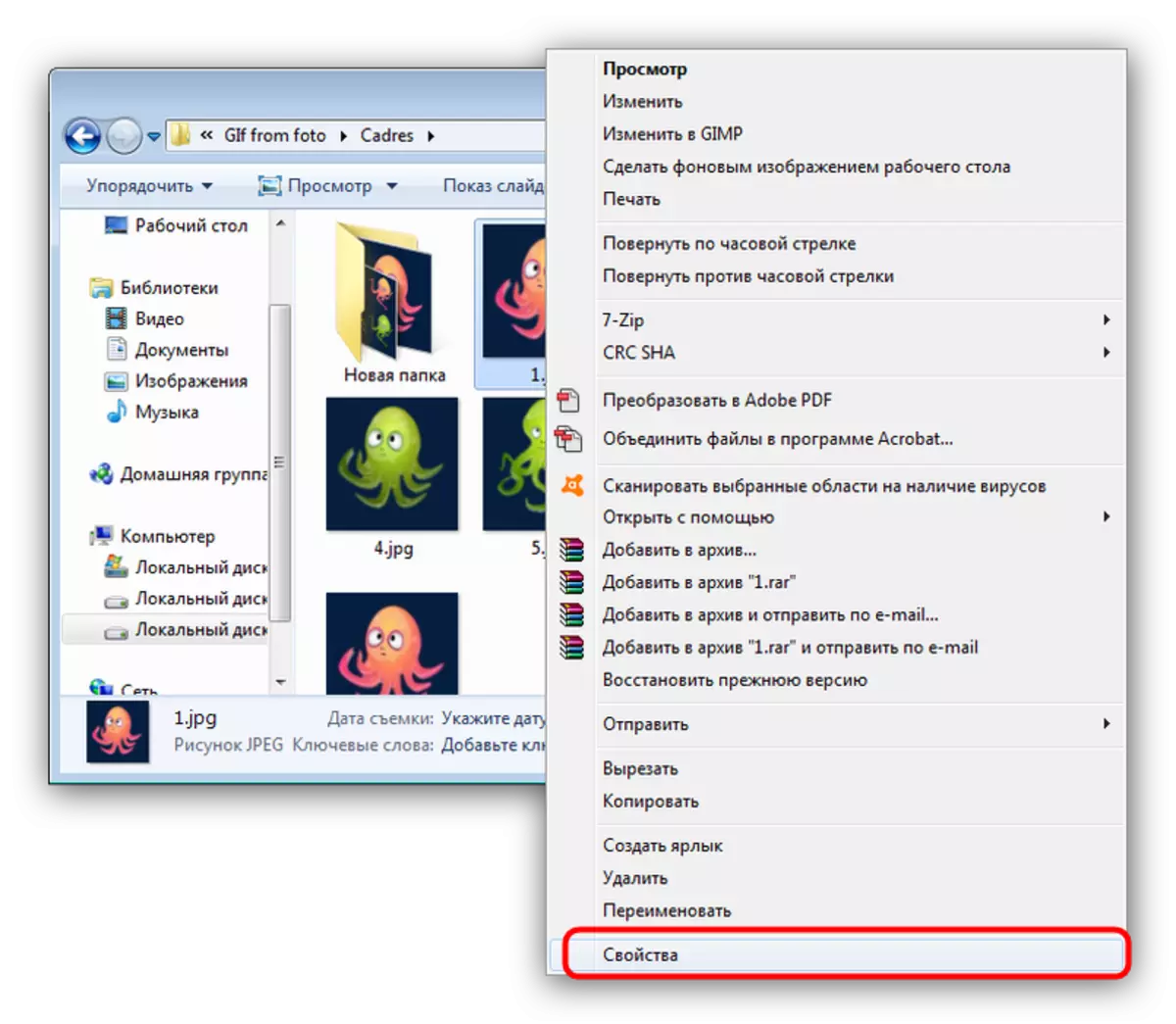
V "Lastnosti", pojdite na TAB "Podrobnosti". Pomaknite se na blok "Image", v katerem najdete elemente "širino" in "višino". Zapišite številke, označene tam, saj nas bodo potrebovale še dlje.
- Ponovite korake 1 za vsako integrirano fotografijo.
- Zaženite program in uporabite element menija "Image", v katerem izberete "Velikost spleta ...".
- Odpre se okno spreminjanja velikosti platna ustvarjene slike. Nadaljnja dejanja so odvisna od tega, kako želite združiti fotografije. Za vodoravno možnost vnesite količino vseh fotografij v polju "širino", ki jo želite kombinirati, za navpično različico - vsoto višine v polju "višine". Po namestitvi želenih vrednosti kliknite »OK«, da potrdite.
- Nato uporabite element "plasti", v katerem izberete "Uvoz iz datoteke ...".
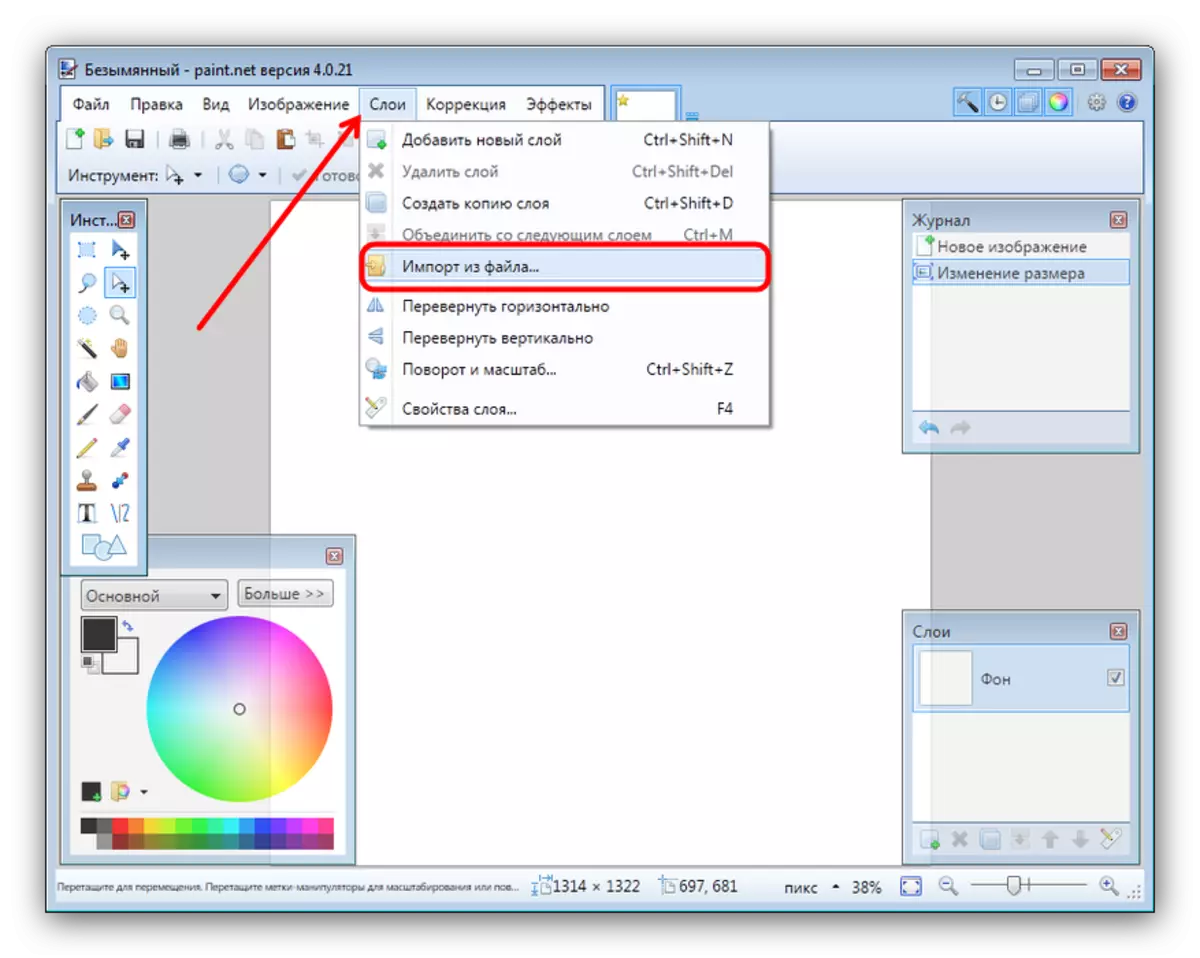
V "Explorer", pojdite v mapo z želenimi slikami, označite prvo in kliknite "Odpri".
- Privzeto je slika nameščena v zgornjem levem kotu platna. Če želite dodati naslednje, ponovite postopek iz koraka 3, po katerem povlečete sloj slike na mestu, ki je namenjen za to na platnu. Te korake ponovite za vsako od naslednjih datotek.
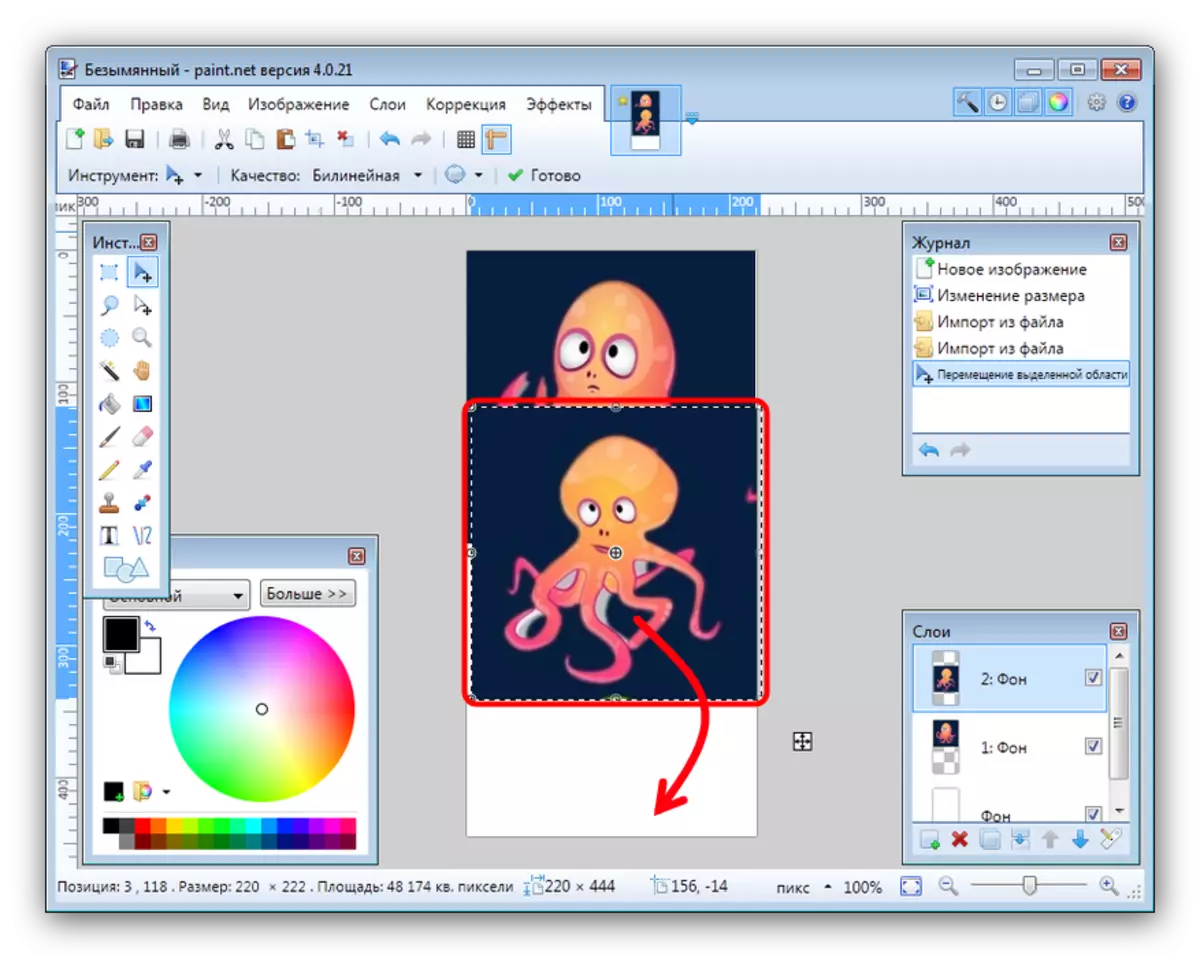
Za izboljšanje natančnosti lahko na zaslonu vrstice vklopite v elementih menija "Pogled".
- Če želite shraniti rezultat, uporabite meni Datoteka, v katerem izberete »Shrani kot ...«.
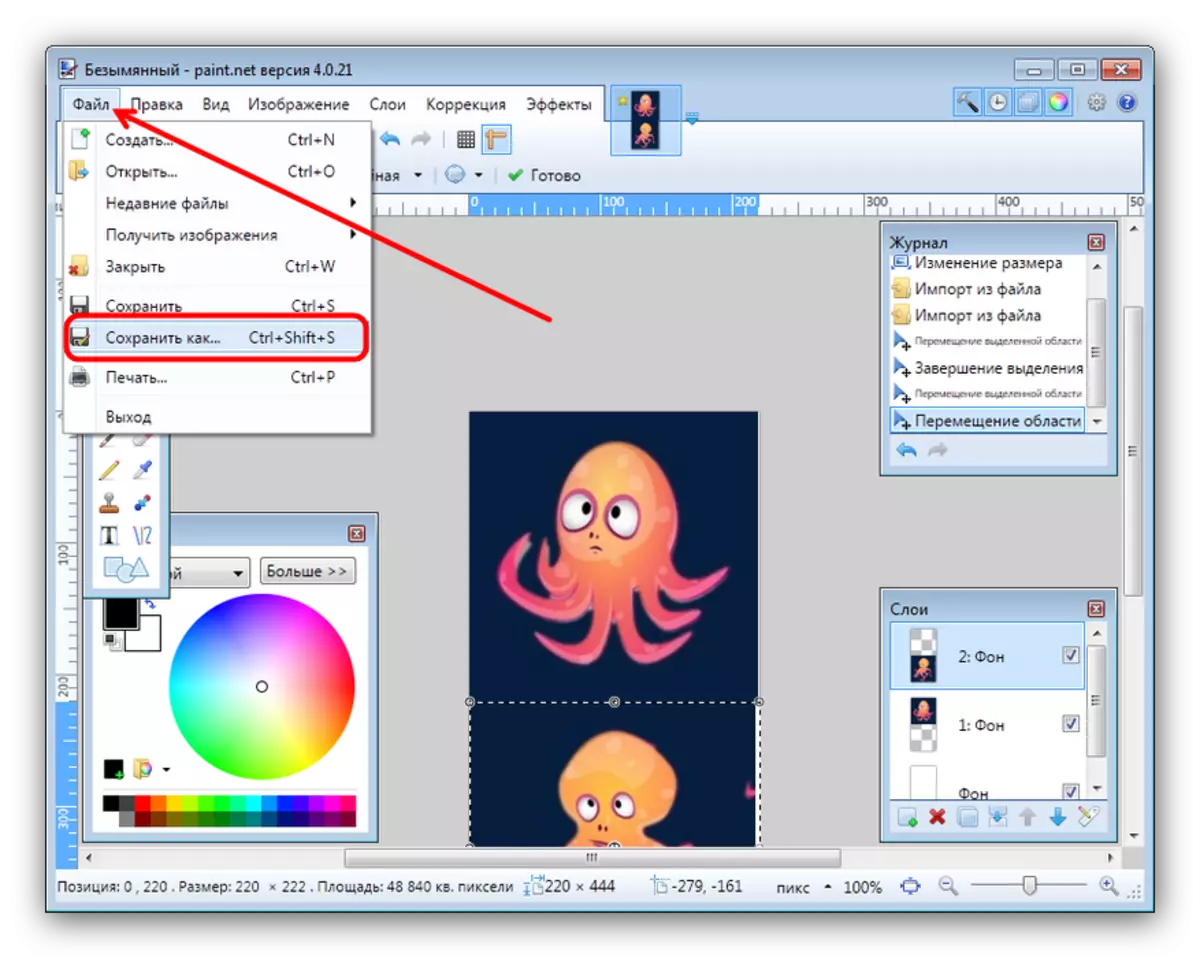
V pogovornem oknu Upravitelja datotek pojdite v imenik, v katerem želite shraniti ustvarjeno datoteko. Nato uporabite seznam "Vrsta datoteke", kjer izberete možnost "JPEG".
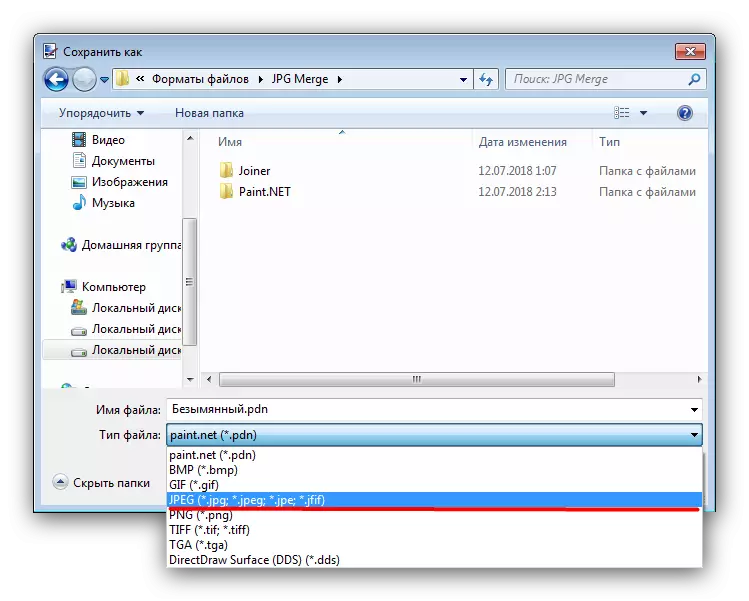
Nato nastavite ime slike in kliknite »Shrani«.
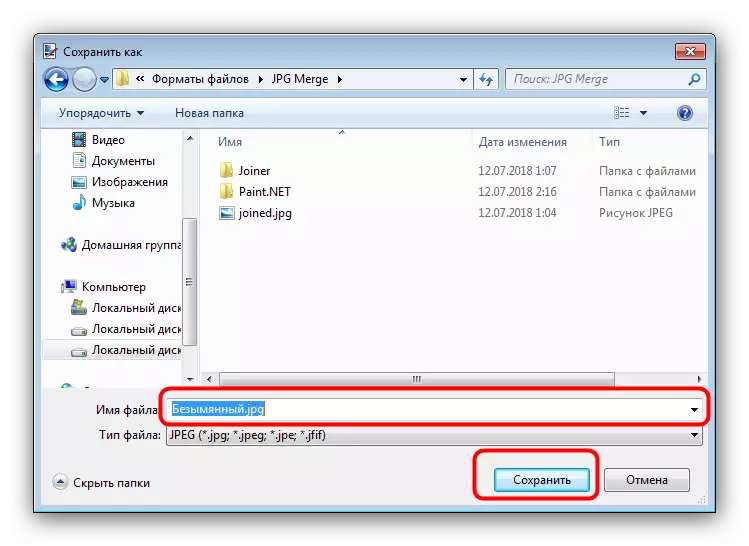
Če potrebujete, konfigurirajte kakovost pridobljene datoteke JPG, potem ko kliknete OK.
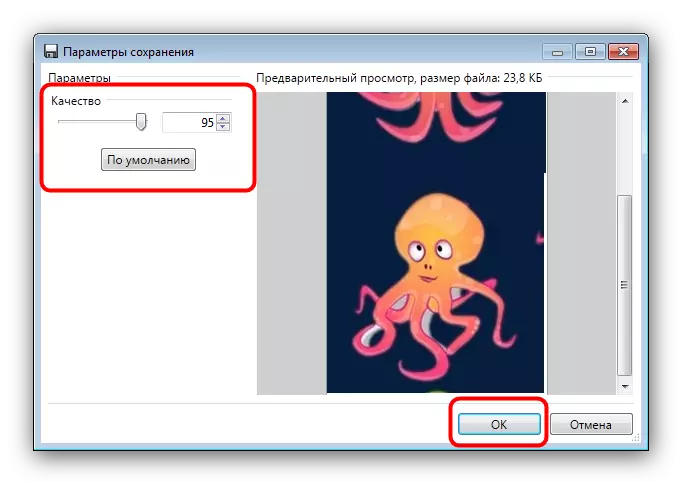
Kombinacijo plasti potrdite s klikom na možnost »Združite vse plasti«.
- Izbrani katalog bo prikazan rezultat vašega dela.
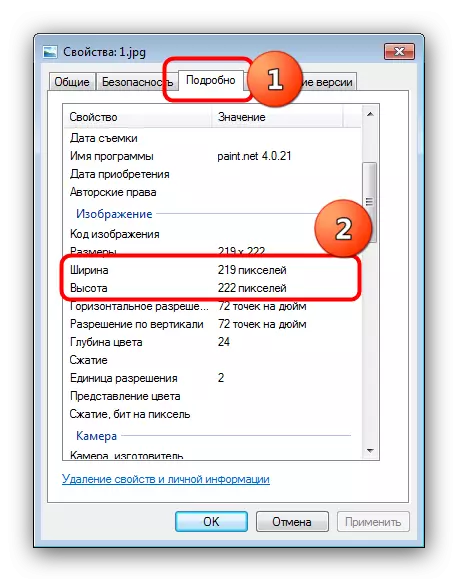
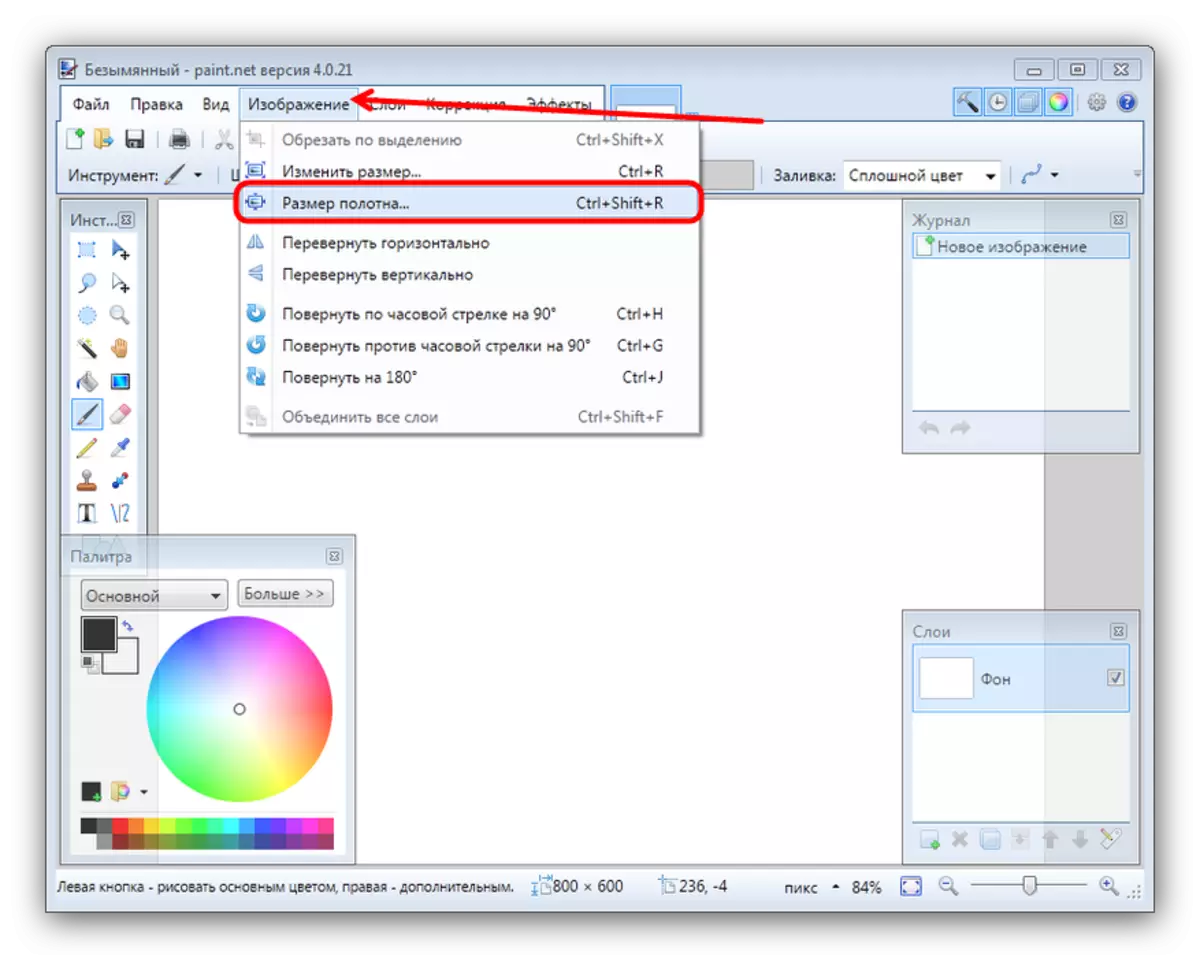
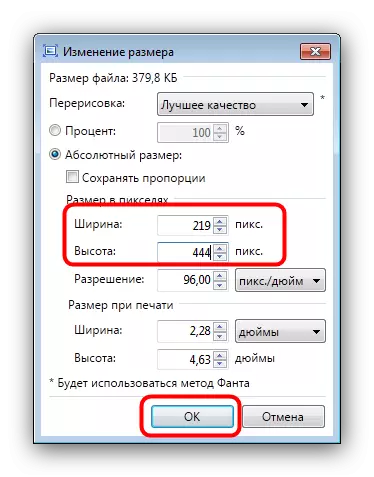
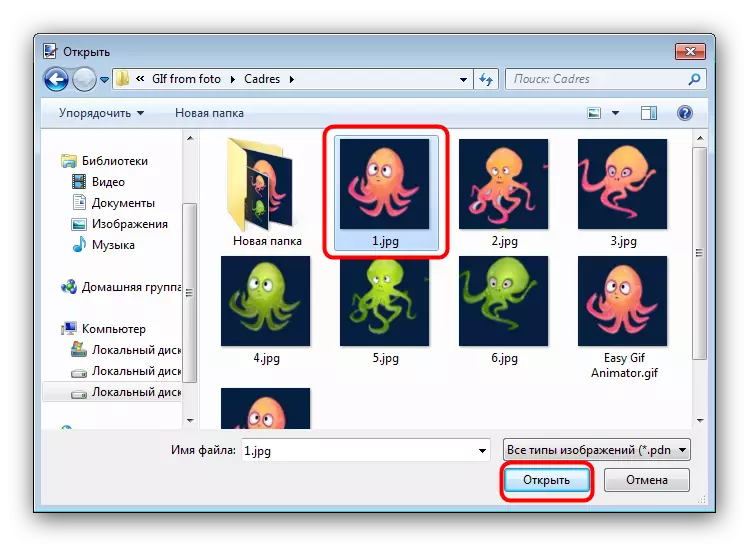
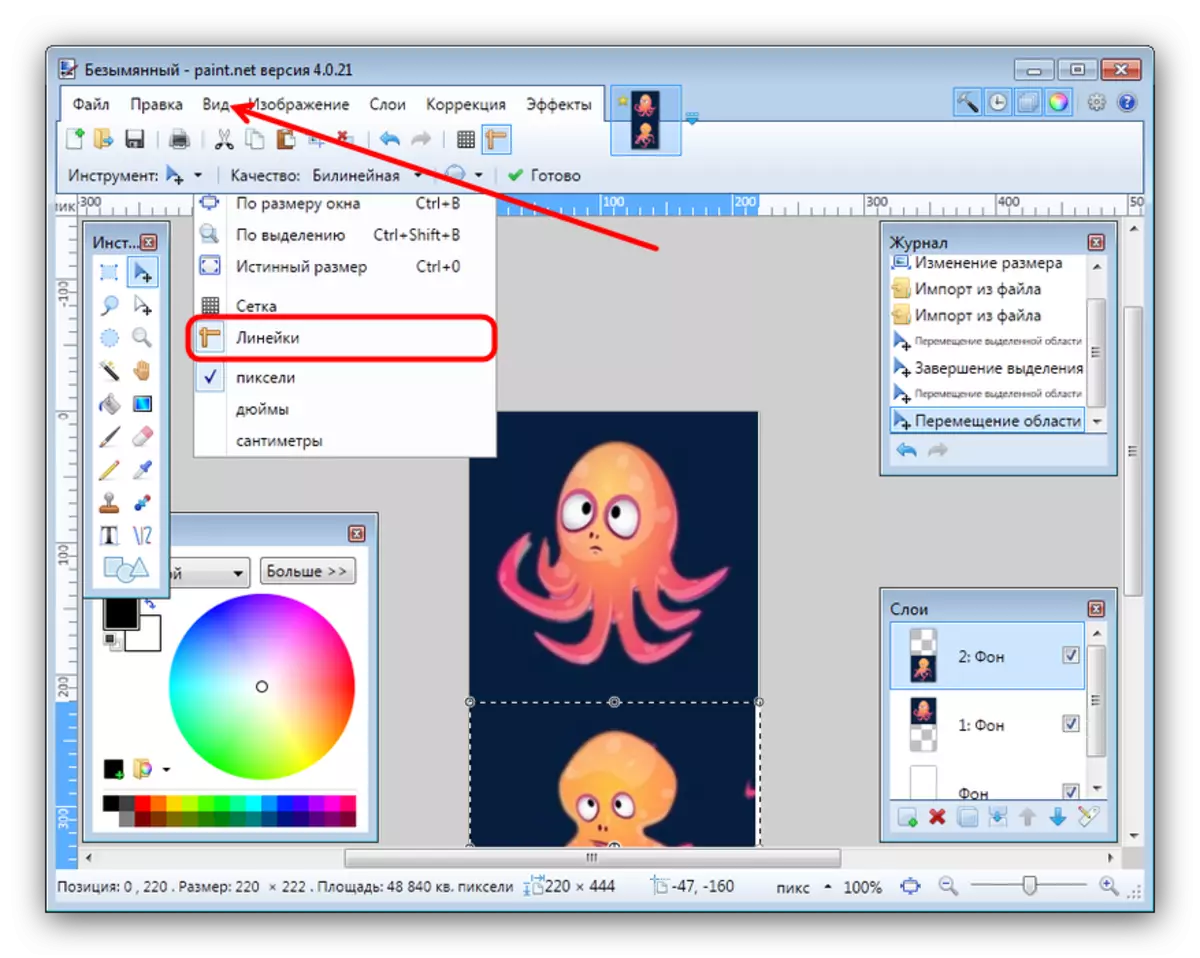
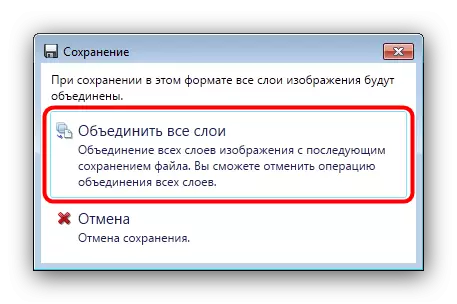
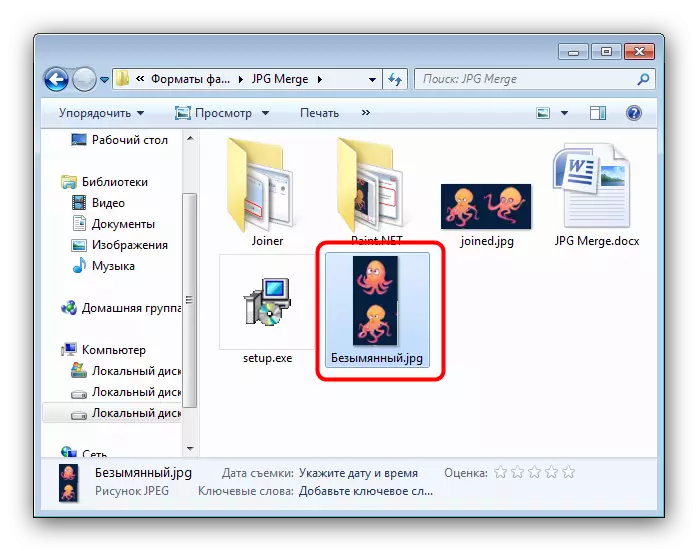
Urejevalnik paint.net je lažje obvladati kot Adobe Photoshop in GIMP, vendar še vedno zahteva določeno spretnost.
Glej tudi: Kako uporabljati Paint.net
Zaključek
Če povzamemo, želimo ugotoviti, da bo večina uporabnikov na prvi način, saj je omejitev dveh datotek mogoče obiti z uporabo rezultatov prejšnjih združenj kot virov ali plačilo licence.
