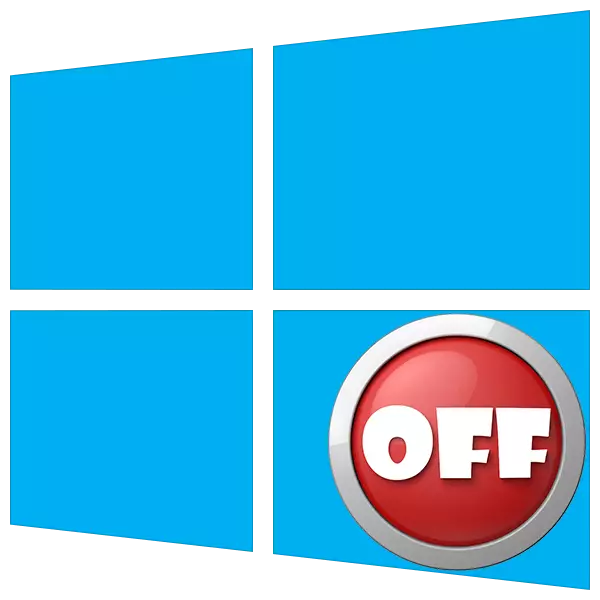
V življenju vsakega uporabnika obstajajo časi, ko morate izklopiti računalnik. Konvencionalne metode - meni "Start" ali vse znane kombinacije ključev ne delujejo tako hitro, kot bi rad. V tem članku bomo na namizje dodali gumb, ki vam bo omogočil takoj dokončanje dela.
Gumb za izklop računalnika
Windove ima sistemski pripomoček, ki je odgovoren za funkcijo zaustavitve in znova zagnati računalnik. Imenuje se shutdown.exe. Z njim bomo ustvarili pravi gumb, vendar bo najprej razumel značilnosti dela.
Ta pripomoček je mogoče doseči, da izpolni svoje dolžnosti z različnimi načini uporabe argumentov - posebnih ključev, ki opredeljujejo obnašanje zaustavitve.exe. Uporabili bomo takšne:
- "-S" je obvezen argument, ki označuje neposredno onemogočanje računalnika.
- "-F" - ignorira zahteve za aplikacije za dokumente.
- "-T" - časovna omejitev, ki določa čas, skozi katerega se bo začel postopek za dokončanje seje.
Ukaz, ki takoj izklopi računalnik, izgleda takole:
zaustavitev -S -F -t 0
Tukaj "0" - časovna zakasnitev (časovna omejitev).
Obstaja še en ključ "-P". Prav tako ustavi avto brez dodatnih vprašanj in opozoril. Uporablja se samo v "osamljenosti":
Shutdown -p.
Zdaj je treba ta koda nekje izvajati. To lahko storite v "ukazni vrstici", vendar potrebujemo gumb.
- Kliknite Z desno tipko miške na namizje, kazalec prinesemo na element "Ustvari" in izberite "Bližnjica".
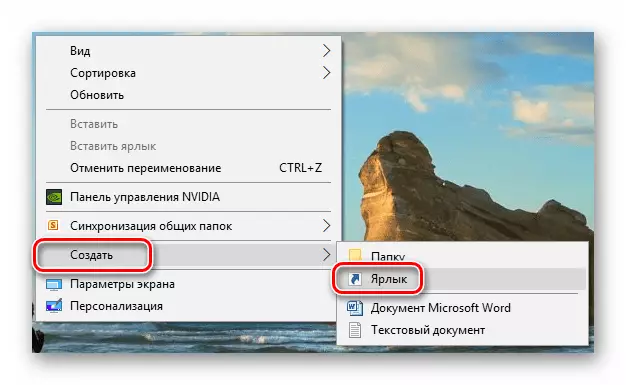
- Na področju lokacije objektov vnesemo zgoraj navedeno ukaz in kliknite »Naprej«.
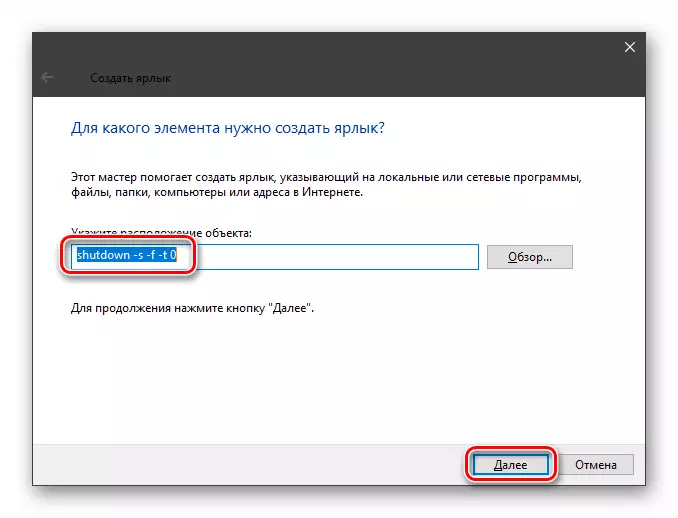
- Naj ime nalepke. Lahko izberete katero koli diskrecijsko pravico. Pritisnite "Pripravljen."
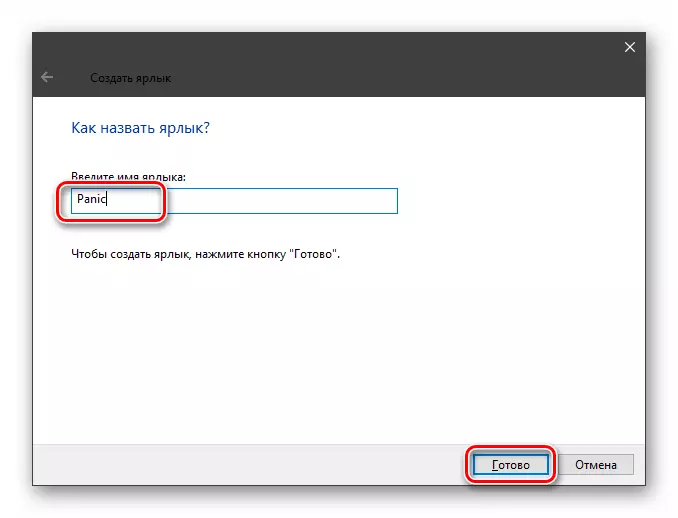
- Ustvarjena etiketa izgleda takole:
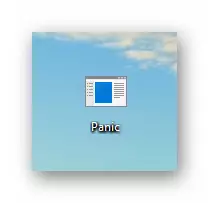
Da bi postala tipka, spremenite ikono. Kliknite nanj s PKM in pojdite na "Lastnosti".
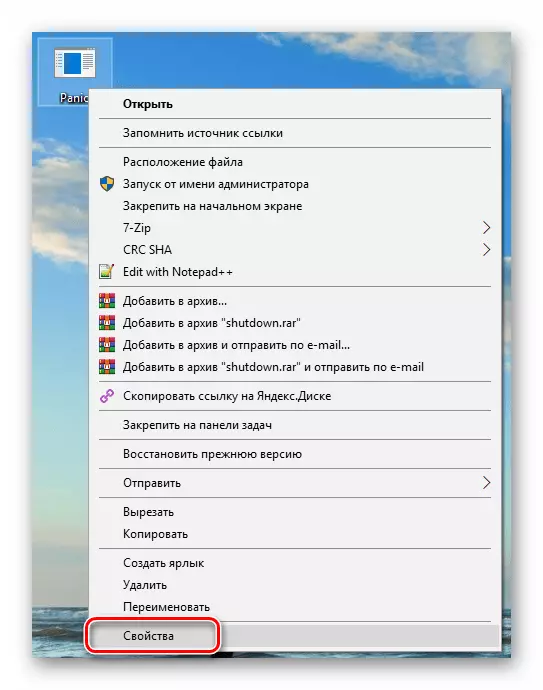
- Na kartici »Label« kliknite gumb Shift Icon.
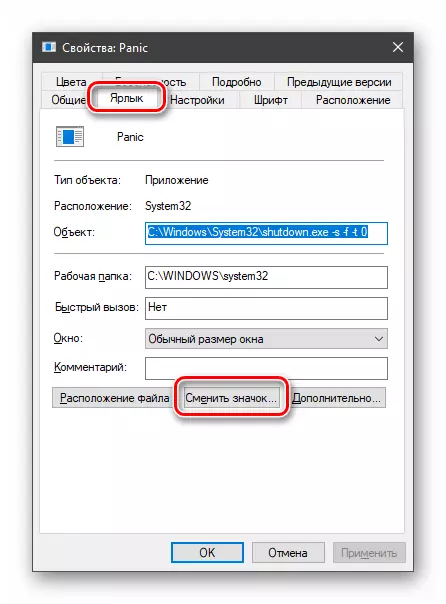
"Explorer" lahko "gre na naša dejanja". Ne plačujete pozornosti, kliknite V redu.
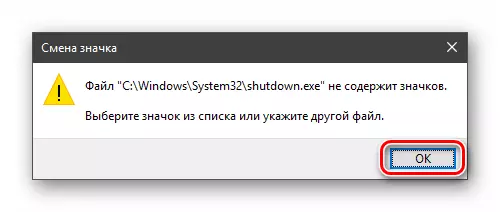
- V naslednjem oknu izberite ustrezno ikono in pribl.
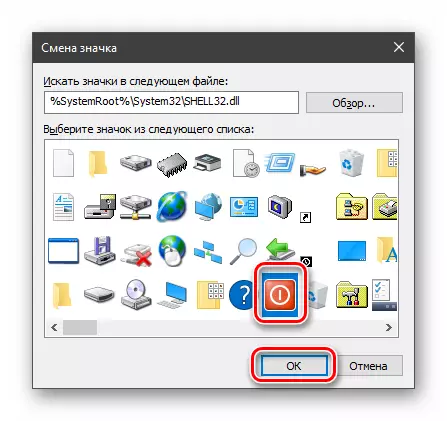
Izbira ikone ni pomembna, pripomoček ne bo vplival na delo tega. Poleg tega lahko uporabite katero koli sliko v formatu .ico, prenesete iz interneta ali ustvarite sami.
Preberi več:
Kako pretvoriti PNG v ICO
Kako pretvoriti JPG v ICO
Pretvornik v ICO na spletu
Kako ustvariti ikono ICO na spletu
- Kliknite »Uporabi« in zaprite »Lastnosti«.
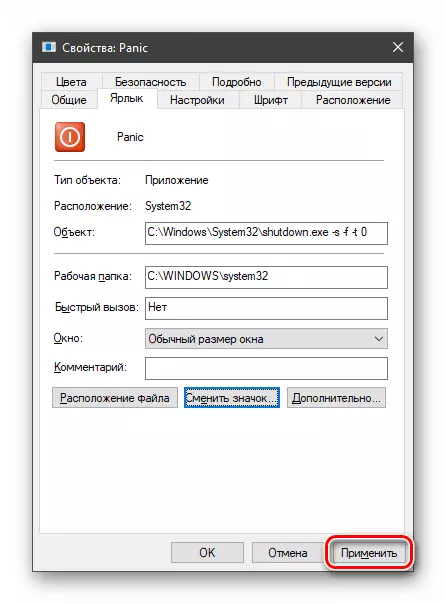
- Če se ikona na namizju ni spremenila, lahko PCM pritisnete na prostem mestu in posodobite podatke.

Zaustavitev v sili je pripravljena, vendar je nemogoče, da jo pokličete, saj potrebujete dvojni klik za začetek bližnjice. Popravili bomo to pomanjkljivost, pri česenju ikone na "opravilno vrstico". Zdaj bo potreben samo en tisk, da izklopite računalnik.
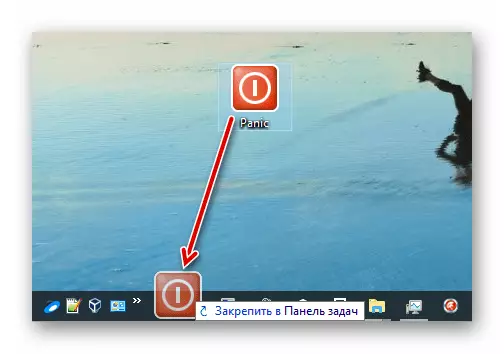
Glejte tudi: Kako izklopiti računalnik iz operacijskega sistema Windows 10 s časovnikom
Torej smo ustvarili gumb "OFF" za Windows. Če sam proces ne ustreza, pojdite na začetne ključe za shutdown.exe, in za večjo zaroto, uporabite nevtralne ikone ali ikone drugih programov. Ne pozabite, da izpolnjevanje izrednega dogodka dela pomeni izgubo vseh obdelanih podatkov, zato vnaprej pomislite na njihovo ohranitev.
