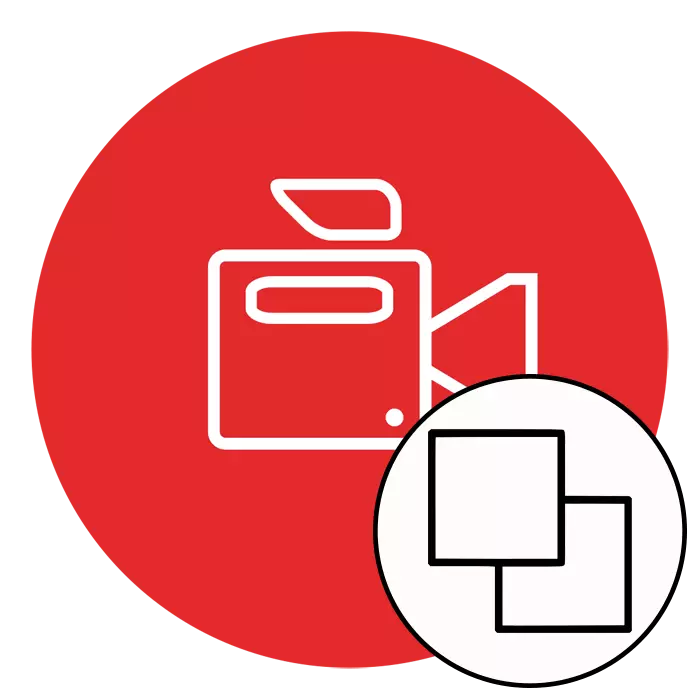
Nekateri uporabniki, ki sodelujejo pri oblikovanju videoposnetkov, se soočajo s potrebo po uvedbi enega videoposnetka na drugi strani, medtem ko uporabljamo učinek prosojnosti ali preprosto dajanje slike na vrh drugega, na primer, na vrhu v vogalu. Če je potrebno, izvajanje takšnih ukrepov ne more storiti brez uporabe posebne programske opreme. Nato bi radi jasno pokazali primer oblikovanja podobnega projekta, z uporabo treh najbolj priljubljenih video urejevalnikov.
Izvajamo prekrivanje enega videa v drugo
Obstaja veliko različnih situacij, ko je to potrebno za izdelavo takšne operacije, na primer, eden izmed videoposnetkov je učinek in bo popolnoma dopolnjen z drugo. Lahko pa so med seboj povezani, slike pa je treba namestiti na en zaslon, ki jih delijo na pol. Strokovne in amaterske rešitve bodo pomagale pri spopadanju z vsemi temi nalogami, o katerih bomo razpravljali. Izbrali boste samo optimalno možnost.Metoda 1: Sony Vegas Pro
Sony Vegas Pro je upravičeno velja za enega najbolj znanih in priročnih video snemalnikov. Ta programska oprema se uporablja tako strokovnjake kot amaterji, saj je dovolj, da se spopade z nekompormi nadzora pošteno, in da so prisotni orodja dovolj za izvajanje kompleksnih projektov. Z uvedbo dveh tveganj Sony Vegas, se bo spopadel s tem procesom, in ta proces izgleda takole:
- Zaženite program in nadaljujte z dodajanjem novega projekta.
- Nastavite potrebne parametre ali pustite vse privzete vrednosti, če predkonfiguracija ni potrebna.
- V meniju »Datoteka« pojdite na dodajanje novih datotek s klikom na Odpri.
- V "Explorer", ki se odpre, boste morali določiti zahtevane evidence in nato kliknite "Open".
- Video, ki mora biti spodaj, je postavljen pod glavnim časom.
- Po kliku na gumb "Dogodek Pan / Crop", ki se nahaja na stezi zgornjega valja.
- Začnite s skalacijo slike in jo premakniti z vidnim območjem, da se leži na vrhu drugega.
- Tako lahko dosežete učinek, ki se je zdel pod spodnjim zaslonom.
- Če želite spremeniti preglednost vrhunskega videoposnetka, pri čemer viden, preprosto premaknite vodoravni trak na stezo, da nastavite ustrezno vrednost.
- Po izpolnitvi vseh del, se prepričajte, da je naloga uspešno zaključena, in nadaljuje, da bi rešil končni zapis.
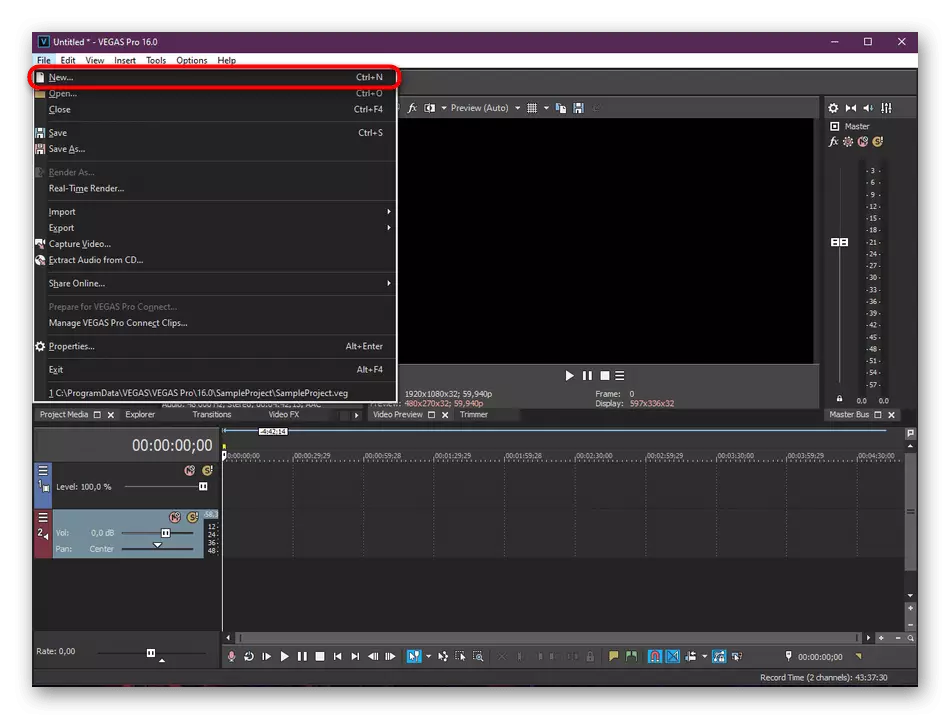
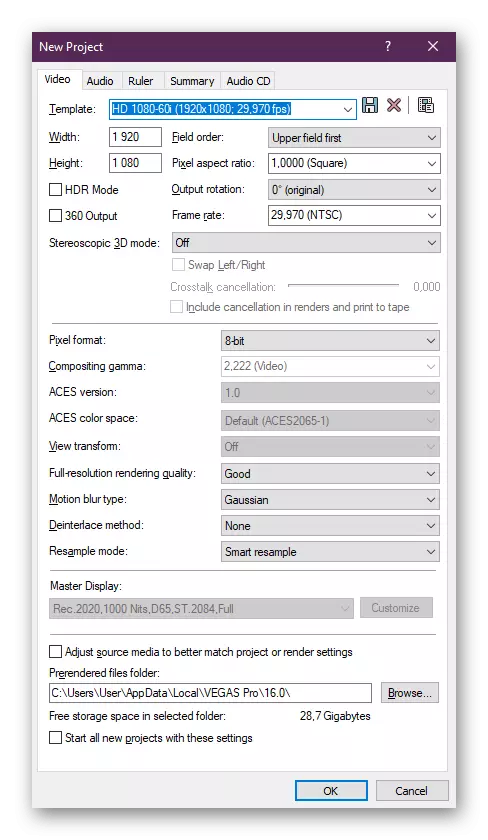
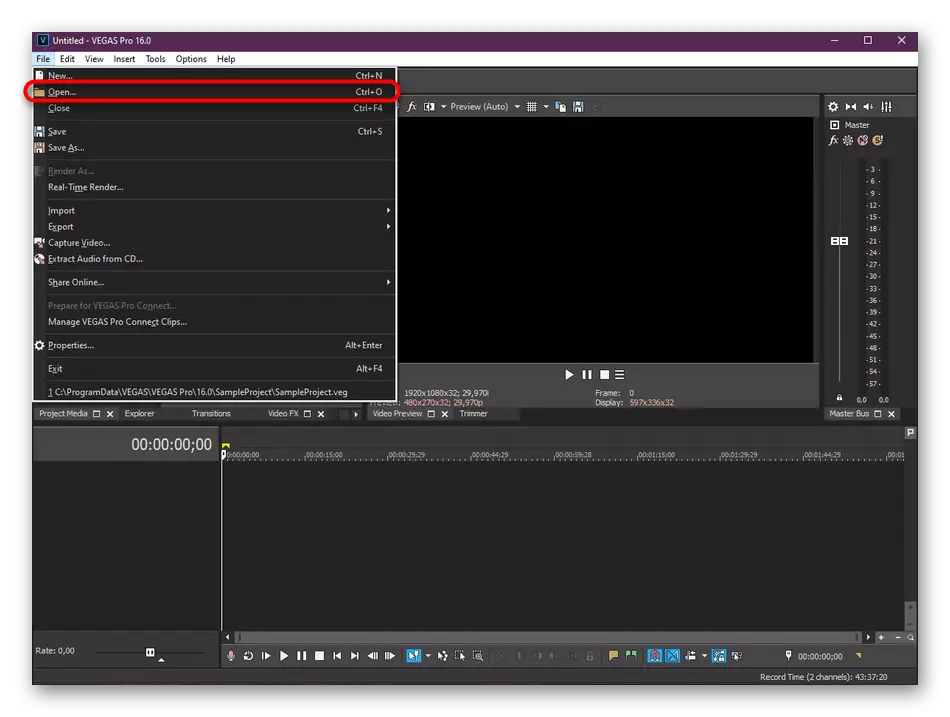
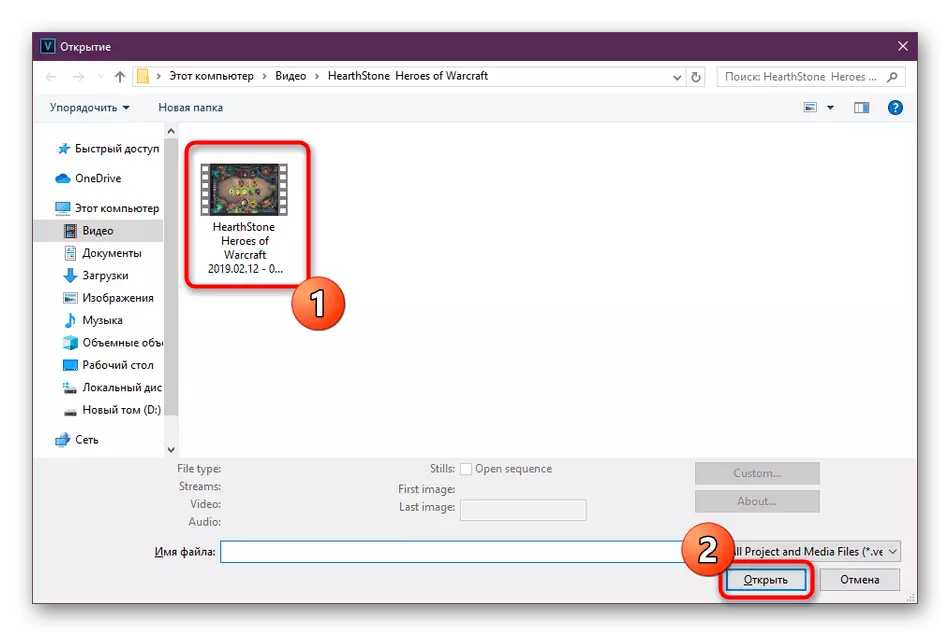
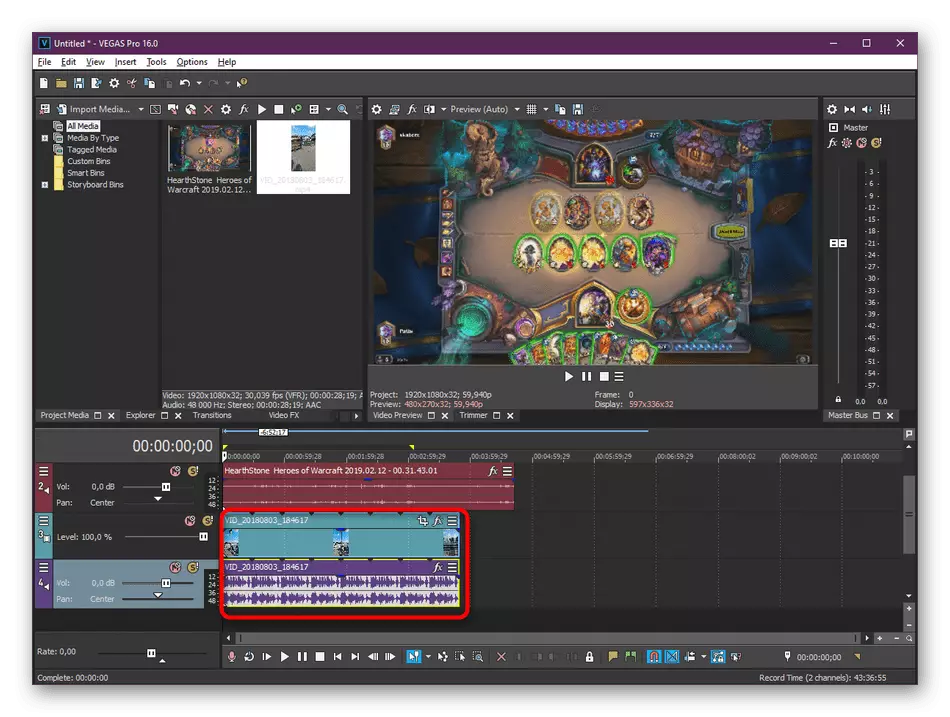
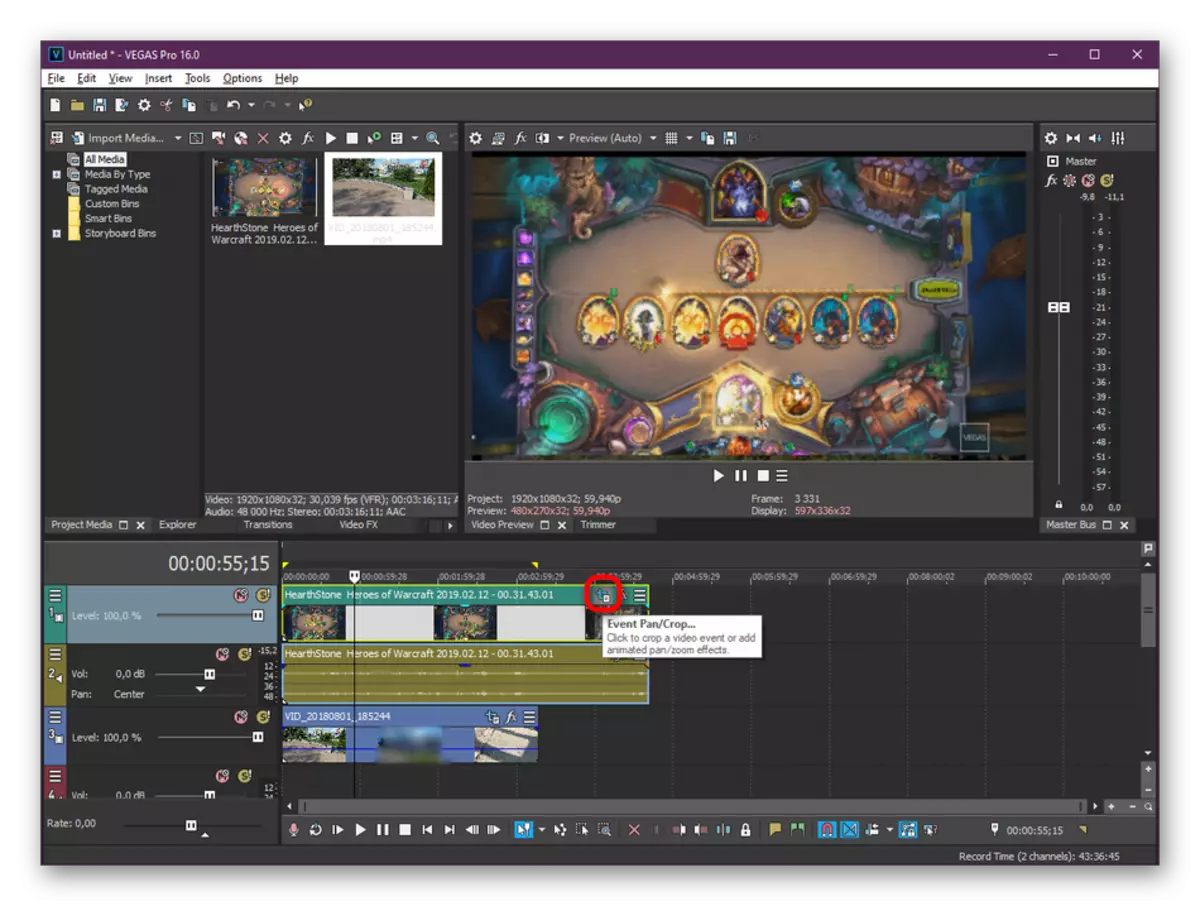
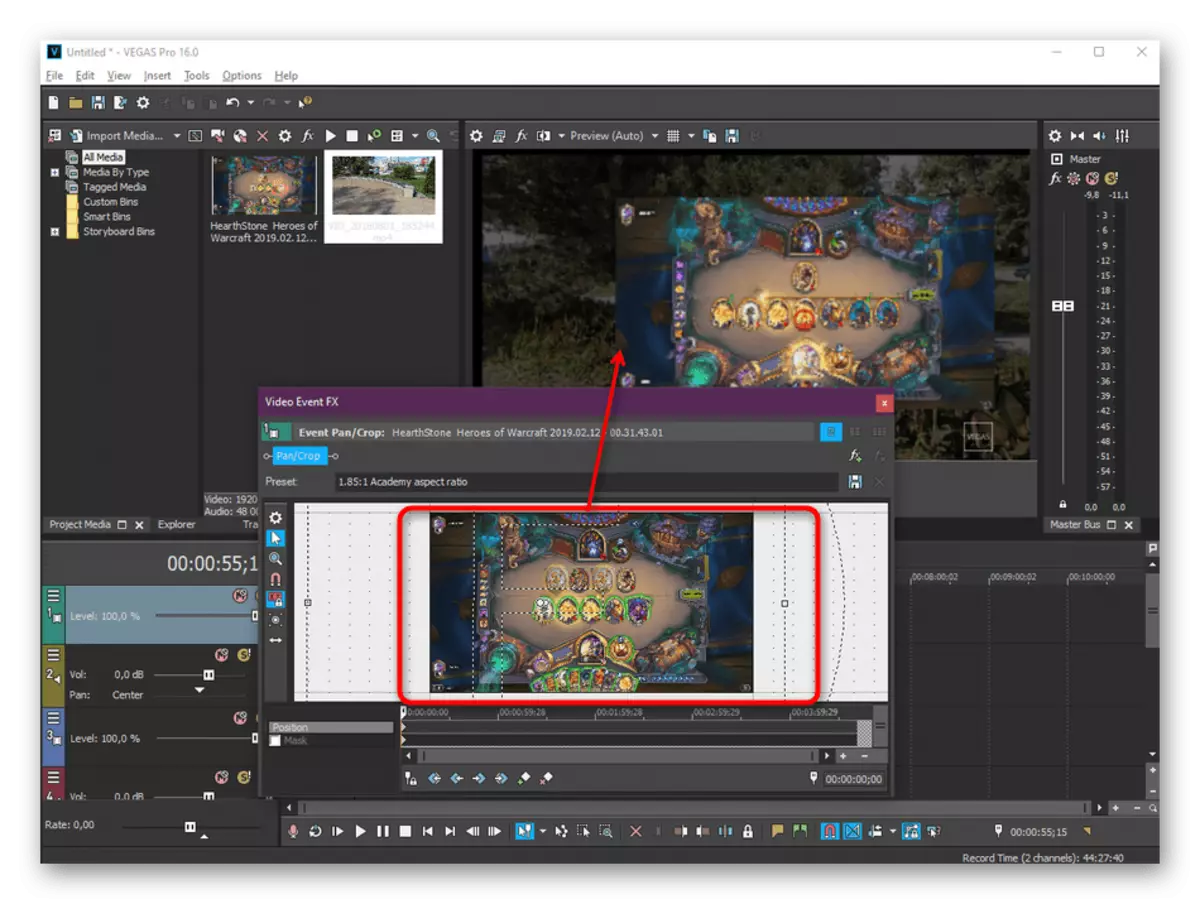
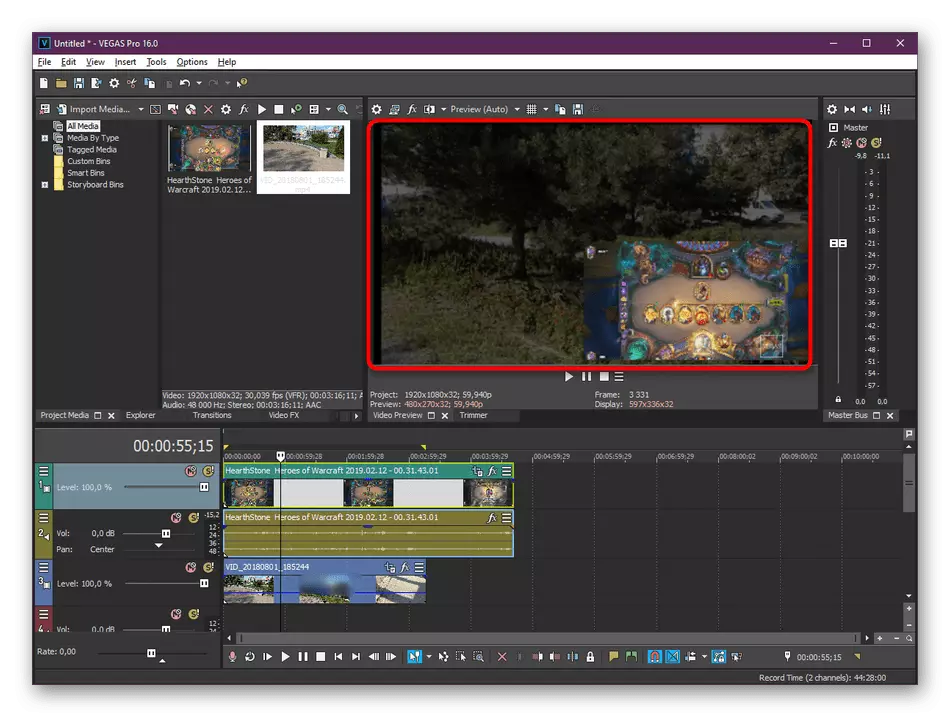
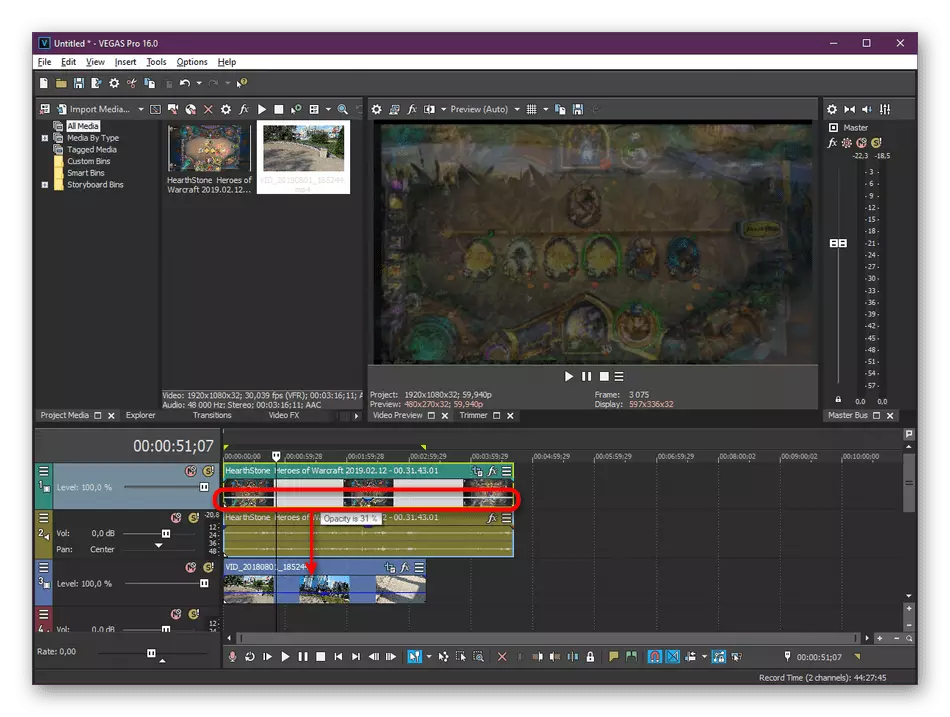
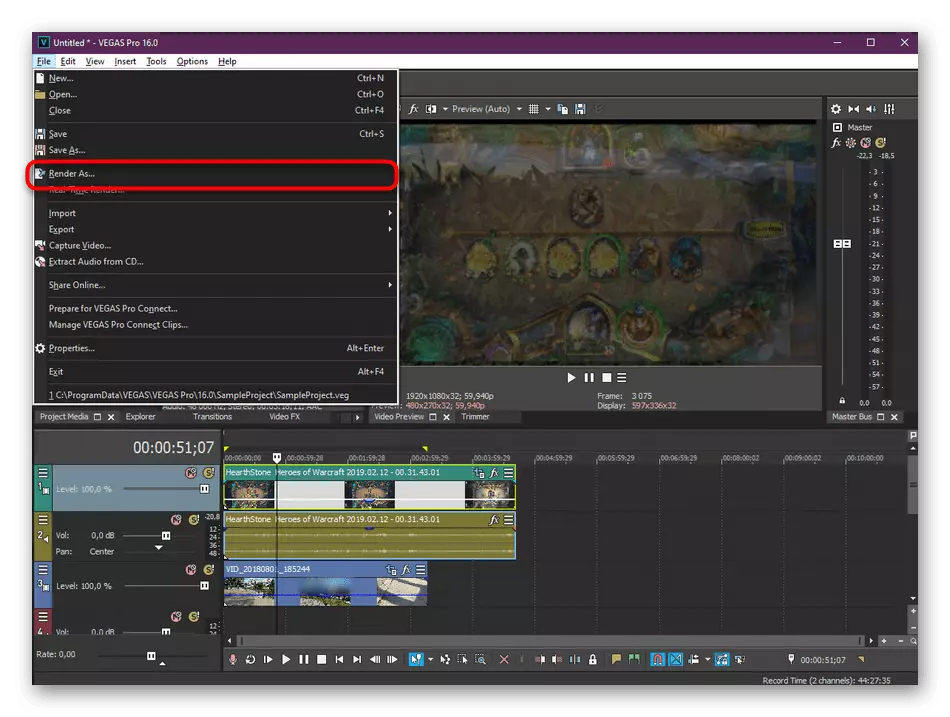
Kolikor si lahko ogledate, pregledovanje zgornjih navodil, nič zapletenega v prekrivnem videoposnetku na različne načine Sony Vegas ne, tudi uporabnik novice se bo spopadel z njo. Vendar pa ne želijo vsi delati v tej programski opremi ali pa nimajo želenega zneska sredstev za nakup polne različice. V takih primerih vam svetujemo, da se seznanite z naslednjimi alternativnimi možnostmi.
Edini Minus Movavi Europitor je pojav pojavnega obvestila v končnih valjih, da je bila poskusna različica tega programa uporabljena za njihovo ustvarjanje. Odstrani je podobno omejitev šele po nakupu polne različice programske opreme. Zato priporočamo najprej prenesti demonstracijsko skupščino, da se odloči, ali se to orodje porabi.
Metoda 3: Adobe Premiere Pro
Adobe aktivno razvija različne strokovne urednike. Njihovi projekti so znani najsodobnejšim uporabnikom. Med izdelkom je tudi video urejevalnik, imenovan Premiere Pro. Nato predlagamo, da se seznanite z videoposnetkom videoposnetka v tem z zgledom najnovejše različice.
- Zaženite Adobe Premiere Pro in pojdite na ustvarjanje novega projekta v glavnem oknu, ki se pojavi.
- Ime dela in splošne nastavitve Prilagodite svoje potrebe.
- Zdaj dvokliknite na levi okno, ki podpira delovno območje, da odprete brskalnik, da dodate nove datoteke.
- Elementi se odprejo na enak način, kot je bilo prikazano v dveh prejšnjih metodah.
- Po odprtju dveh ali več videoposnetkov jih premaknite na območje urejevalnika, tako da so prikazani na časovni premici.
- Označite enega od potrebnih zapisov in na plošči, ki se je odprl na vrhu. Kliknite zavihek »Učinki«.
- Razširite razdelek »Gibanje«.
- Izberite kategorijo "Scale" in prek okna predogleda, uredite velikost in lokacijo videoposnetka. To lahko storite tudi tako, da spremenite vrednote v sebi.
- Če morate konfigurirati motnost, se izvede tudi v zavihku »Učinki« s spremembo odstotne vrednosti. Rezultat se bo takoj prikazal v oknu Predogled.
- Po zaključku urejanja pojdite na izvoz končnega projekta prek menija "Datoteka".
- Podajte osnovne parametre prihranite, poglejte nastalo rezultat, nato pa postavite datoteko v čakalno vrsto. Hitrost upodabljanja je odvisna od moči računalnika, dolžine in kompleksnosti okvirjev.
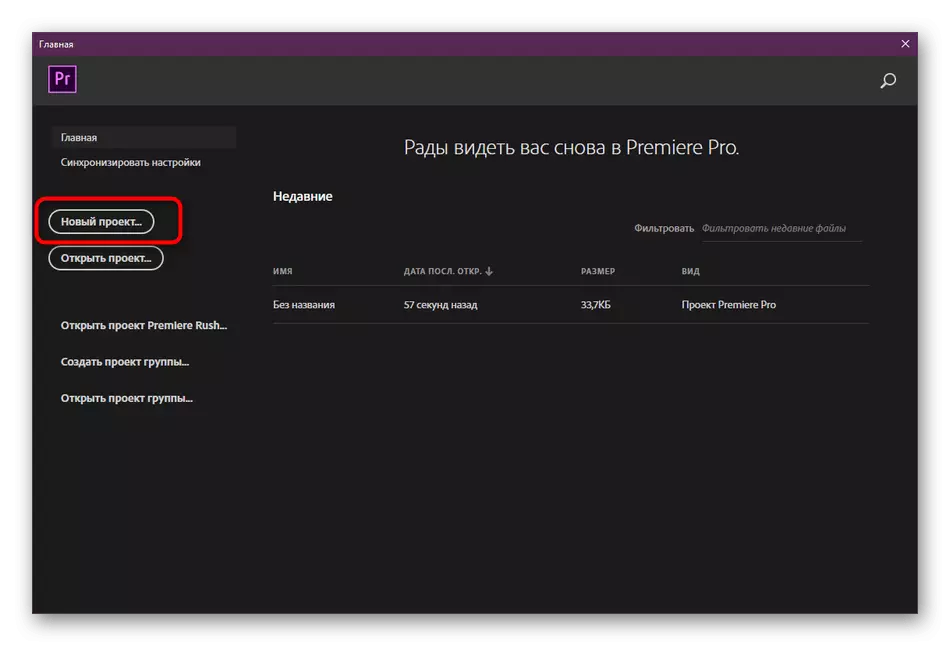
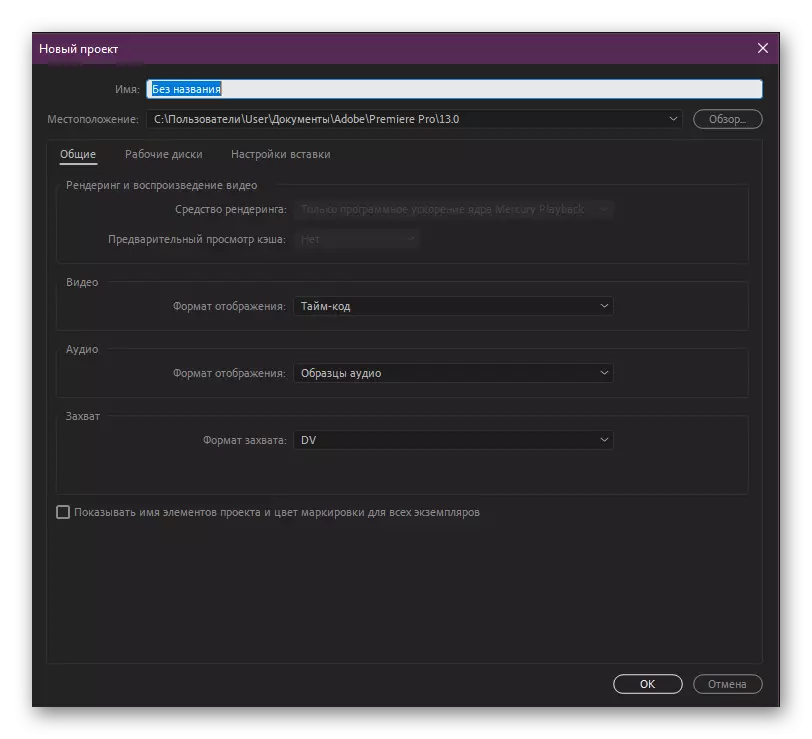
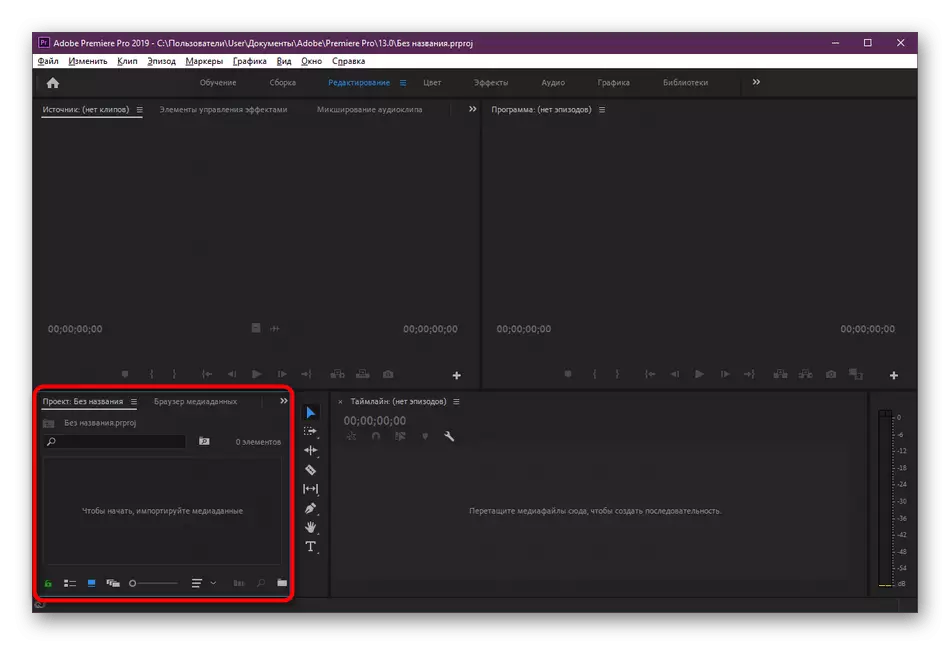
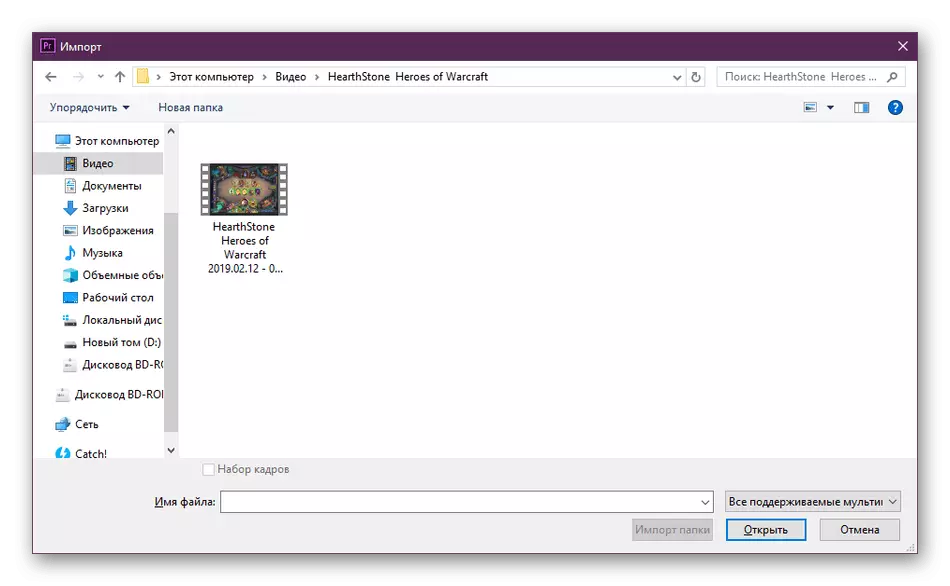
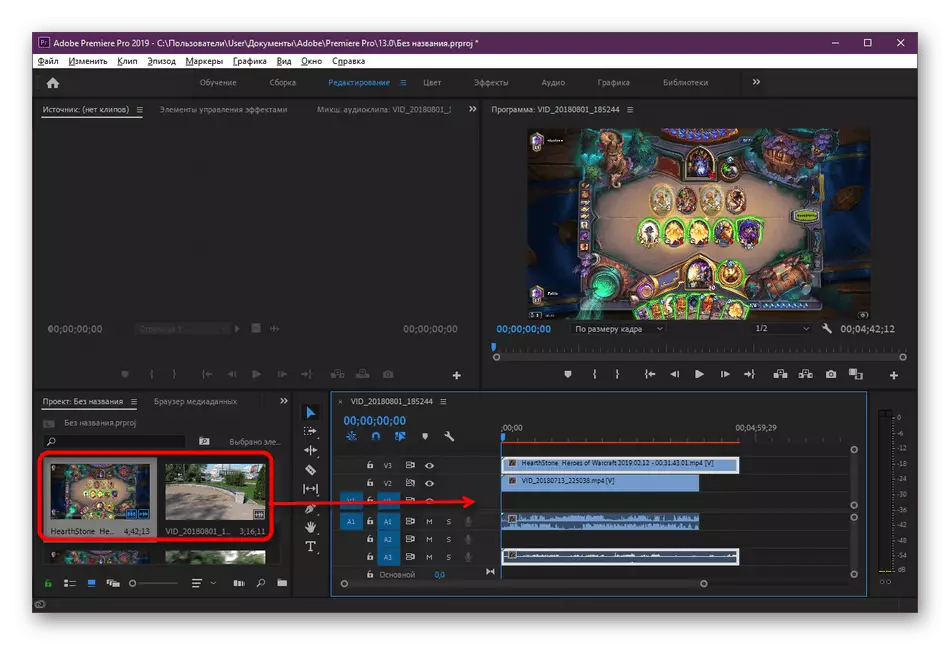
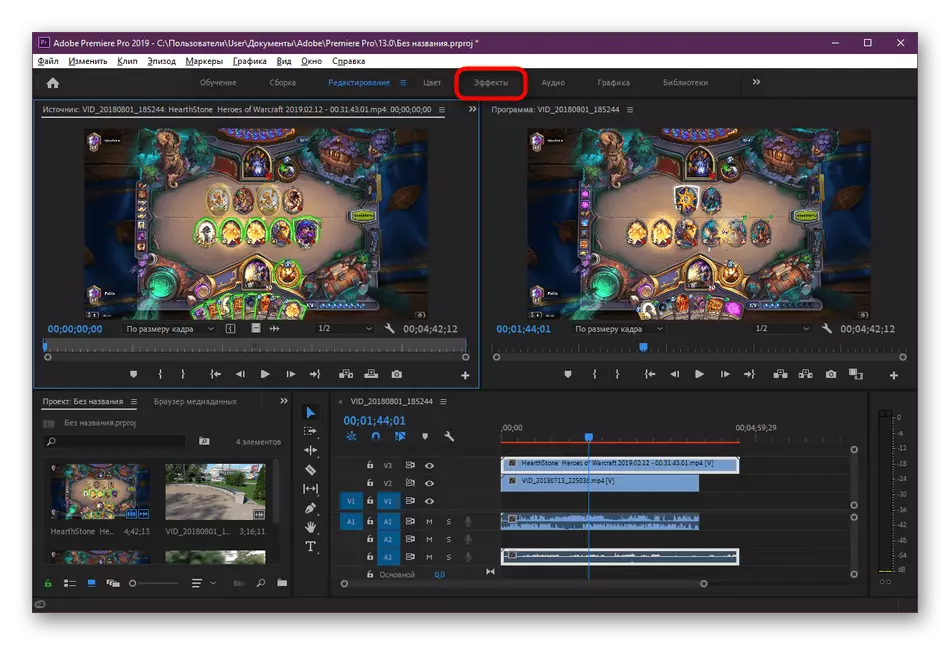
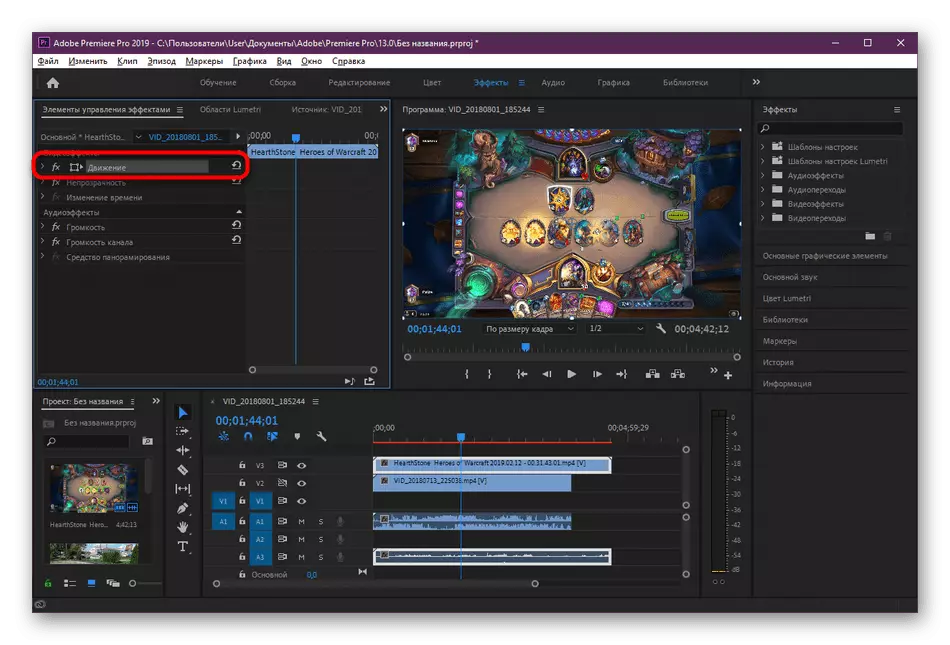
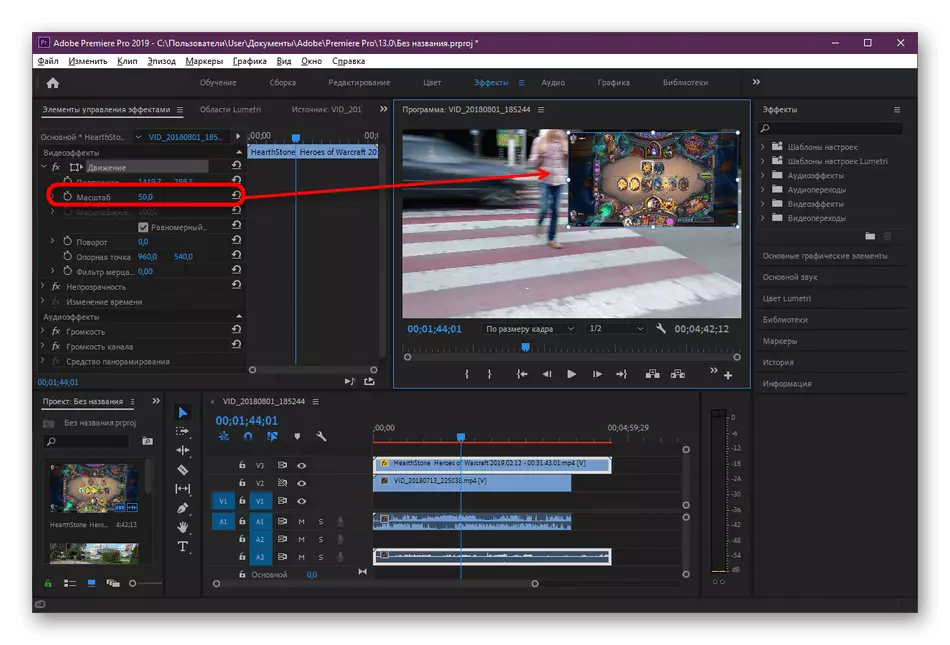
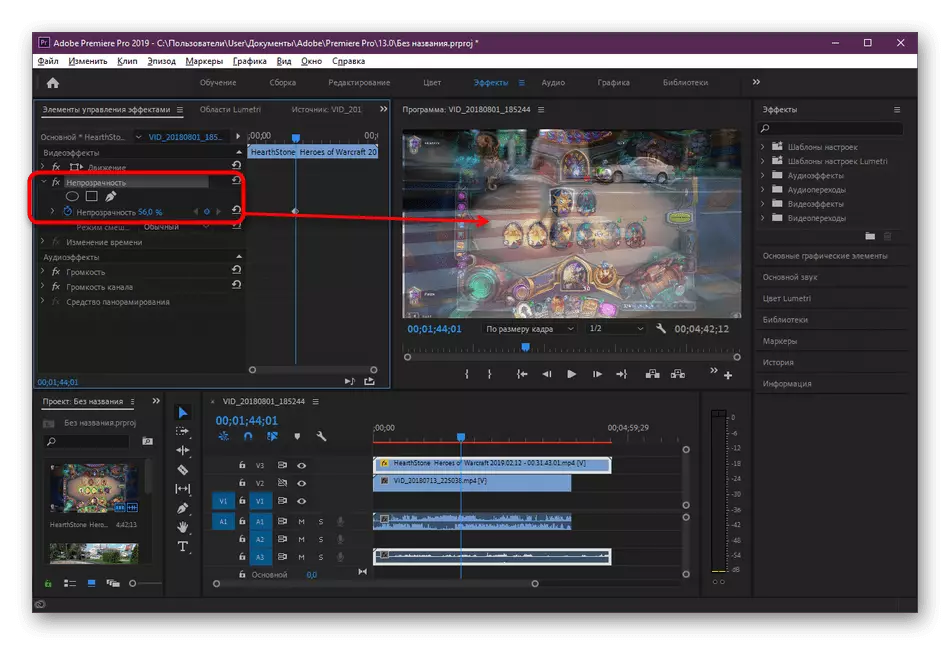
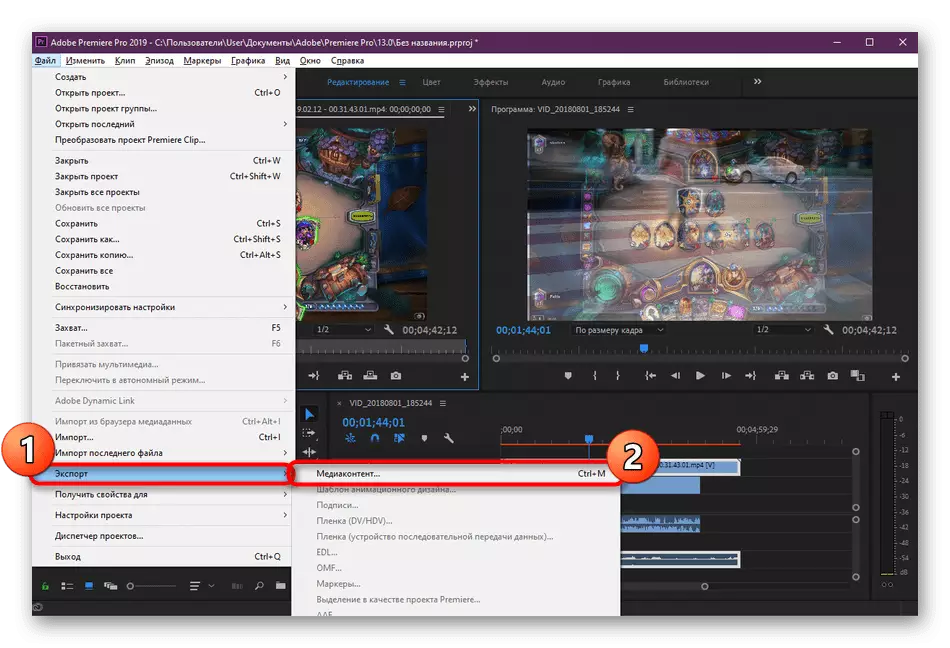
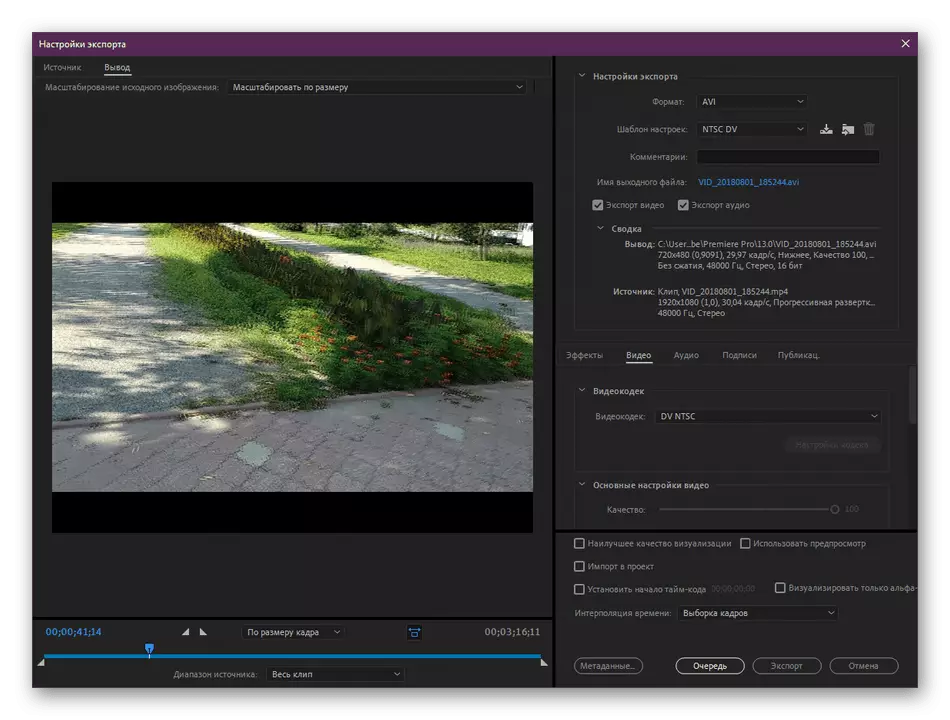
Kot lahko vidite, nič zapletenega pri upravljanju Adobe Premiere Pro, poleg tega, je celoten vmesnik preveden v rusko, zato ne bi smelo biti težav z razumevanjem elementov menija. Če uporabljate starejšo različico programa, preprosto poiščite zgornje elemente v skladu z njihovimi imeni, postopek prekrivanja videoposnetkov se ne bo spremenil.
Glej tudi: Kaj je bolje: Adobe Premier Pro ali Sony Vegas Pro
Naše možnosti ne podpirajo vedno uporabnikov, na primer, nekdo ne želi pridobiti video urejevalca ali ne, da uredi funkcionalnosti. V takih primerih vam svetujemo, da se seznanite z drugimi ustreznimi načini z branjem ločenega pregleda na to temo na naši spletni strani s klikom na naslednjo povezavo.
Preberite več: Najboljše aplikacije za video prekrivanje na video
V okviru predstavljenih vodnikov ste bili seznanjeni s tremi možnimi možnostmi za video formacijo z uporabo strokovnih in amaterskih instrumentov. Zdaj ostane samo za izbiro optimalne rešitve in slediti navodilom, da bi razumeli načelo izvajanja naloge. V prihodnje se bo ta operacija pojavila veliko hitreje, saj je potrebno le ponovno razumeti, kako je to storjeno.
