
Takoj po zaključku namestitve je operacijski sistem Windows 10 zaključen, uporabnik prejme številne standardne blagovne znamke, ki so daleč od vedno uporabljene, vendar samo zavzemajo trdi disk in včasih ovirajo. Zaradi tega je treba ročno odstraniti nepotrebne programe. Vendar pa vsi uporabniki ne vedo, katera od teh orodij je mogoče izbrisati, in ki jih je treba prepustiti, in naloga izbire primerne metode izvajanja naloge se pojavi.
Določili bomo, da lahko odstranite vse standardne aplikacije Windows 10, ne da bi poškodovali operacijski sistem. Hkrati je kateri koli oddaljeni programi na voljo za ponovno namestitev prek uradne trgovine aplikacij ali z vnosom ustreznega ukaza, ki obnavlja standardno programsko opremo. Ostaja samo za izbiro metode odstranitve, ki bo obravnavana spodaj.
Metoda 1: Programi tretjih oseb
Za začetek želimo govoriti o uporabi tretjih oseb za odstranitev aplikacij. Ta metoda bo ustrezala vsem uporabnikom, ki ne želijo uporabljati vgrajenega grafičnega menija ali lupine ukazne vrstice. Potem morate najti posebno programsko opremo, ga namestite in preko grafičnega vmesnika, da izberete aplikacije, iz katerih bi se rad znebil. Ta proces je podrobno opisan v primeru Ccleaner, podrobno v drugem članku spodaj.Preberite več: Brisanje standardnih aplikacij Windows 10 z uporabo CCLEANER
Poleg omenjenega programa obstaja veliko število njegovih analogov in podobnih rešitev, ki so približno enako načelo. Če iz nekega razloga ne ustrezajo Ccleanerju, lahko preprosto izberete drugo programsko opremo, ki odstranite aplikacije. Seznam najboljših predstavnikov takšne programske opreme je predstavljen v posebnem pregledu.
Preberite več: Programi za odstranitev programov
Metoda 2: Parametri menija
Pojdite na osebje operacijskega sistema, ki se lahko uporablja za brisanje standardnih aplikacij, če jih dovoljujejo razvijalci. Prva možnost pomeni uporabo ustrezne particije v meniju Nastavitve in se izvede na naslednji način:
- Odprite "Start" in pojdite na meni "Parametri" s klikom na ikono v obliki prestave.
- V oknu, ki se pojavi, vas zanima kategorija "Aplikacije".
- Omogočite lahko razvrščanje in filtriranje, da hitro najdete želene programe na seznamu.
- Standardne aplikacije se običajno nahajajo na samem koncu in označene "Microsoft Corporation".
- Levi klik na izbrano orodje in kliknite na gumb, ki se prikaže "Izbriši".
- Potrdite, da nameravate izbrisati program.
- Pričakujte dokončanje te operacije.
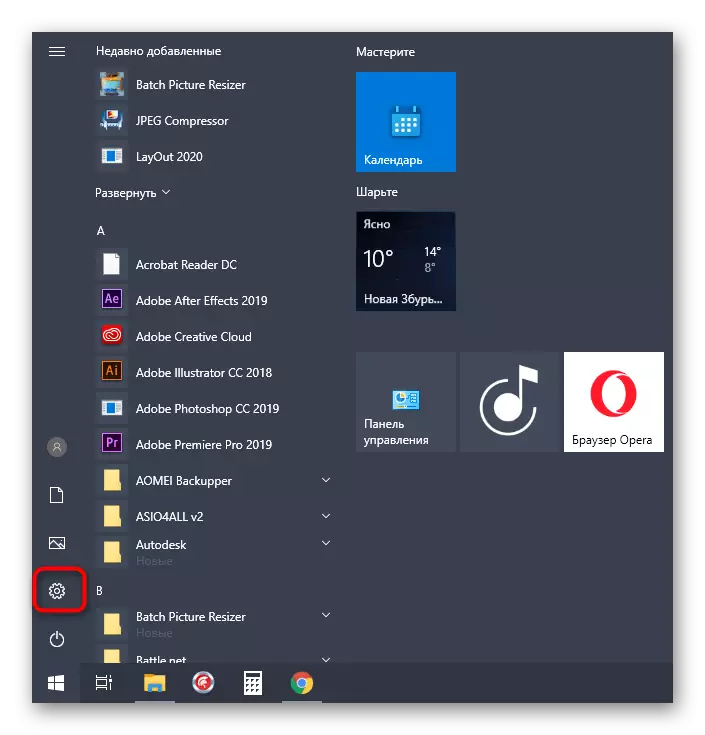
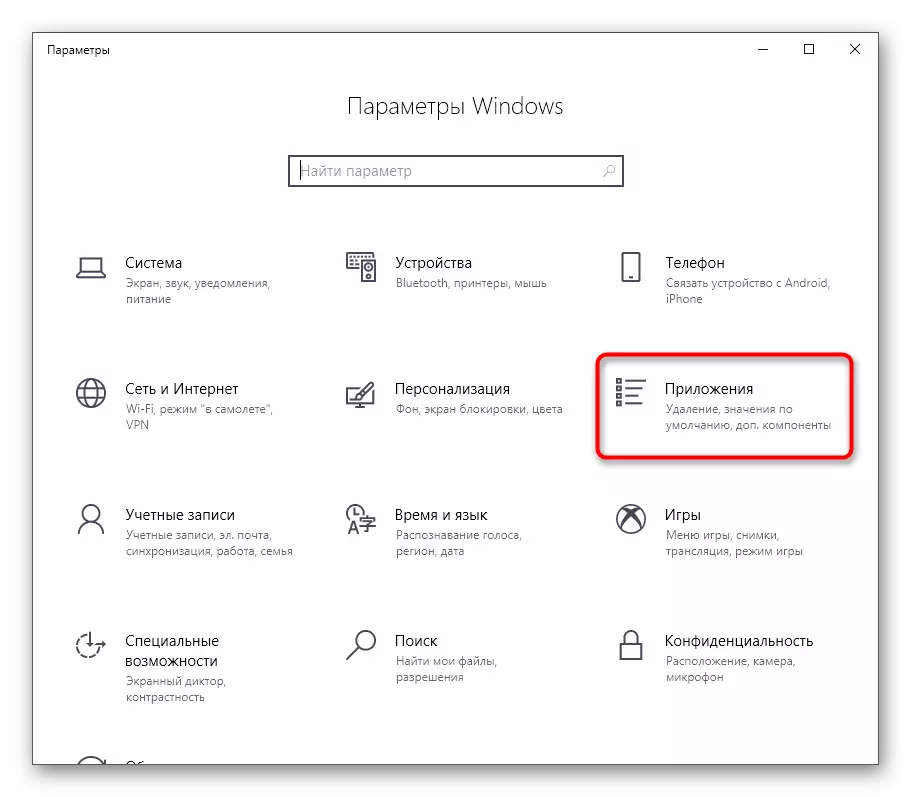
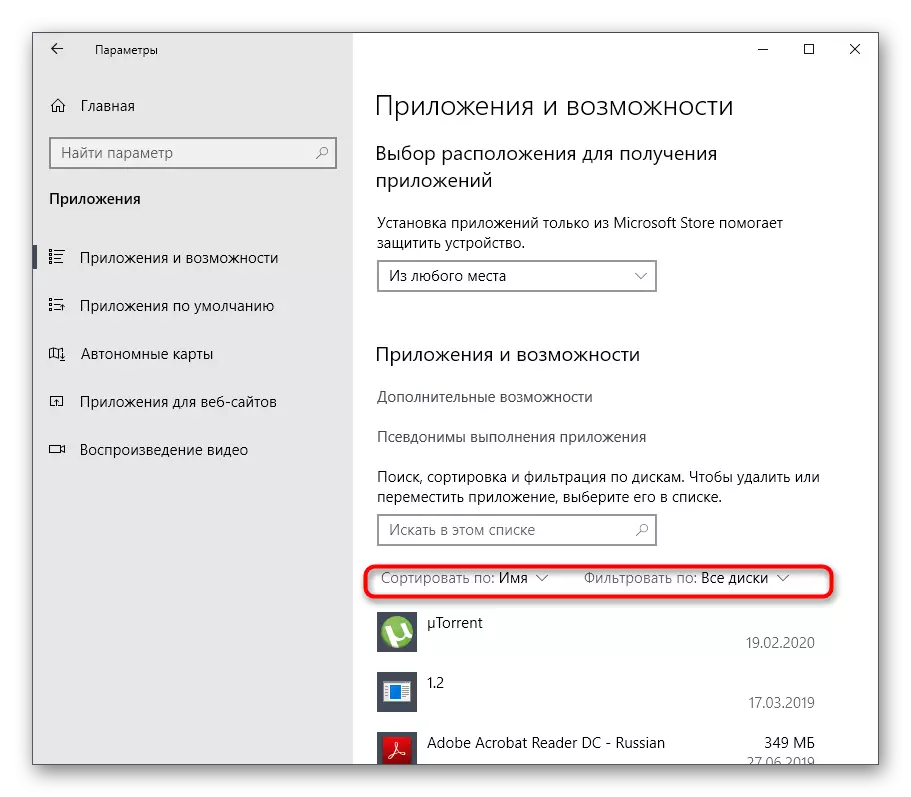
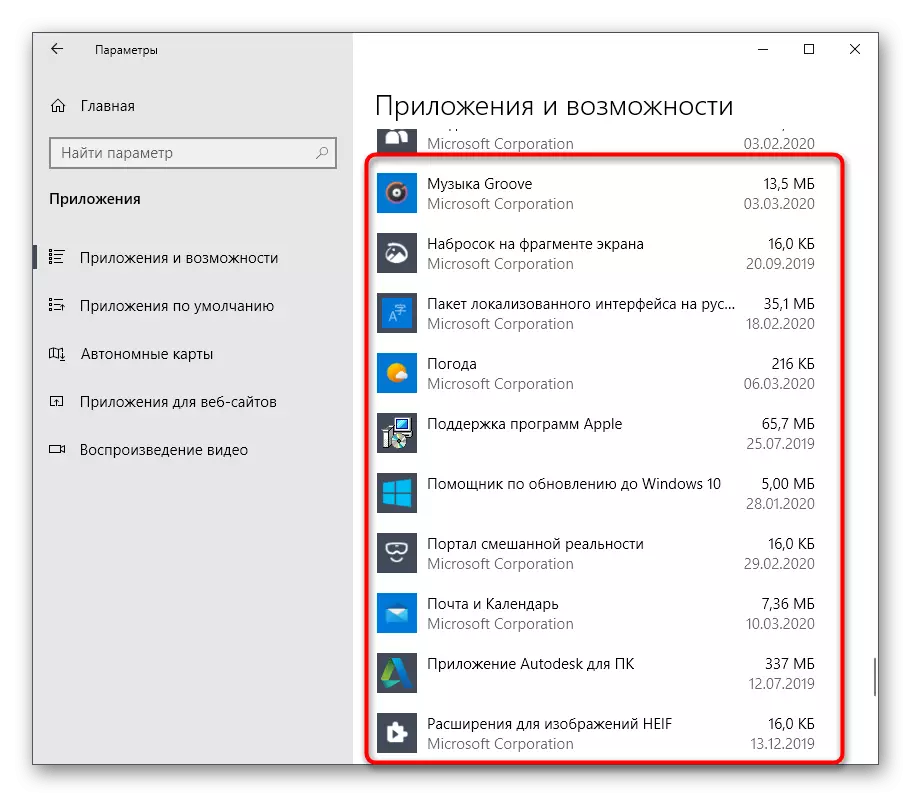
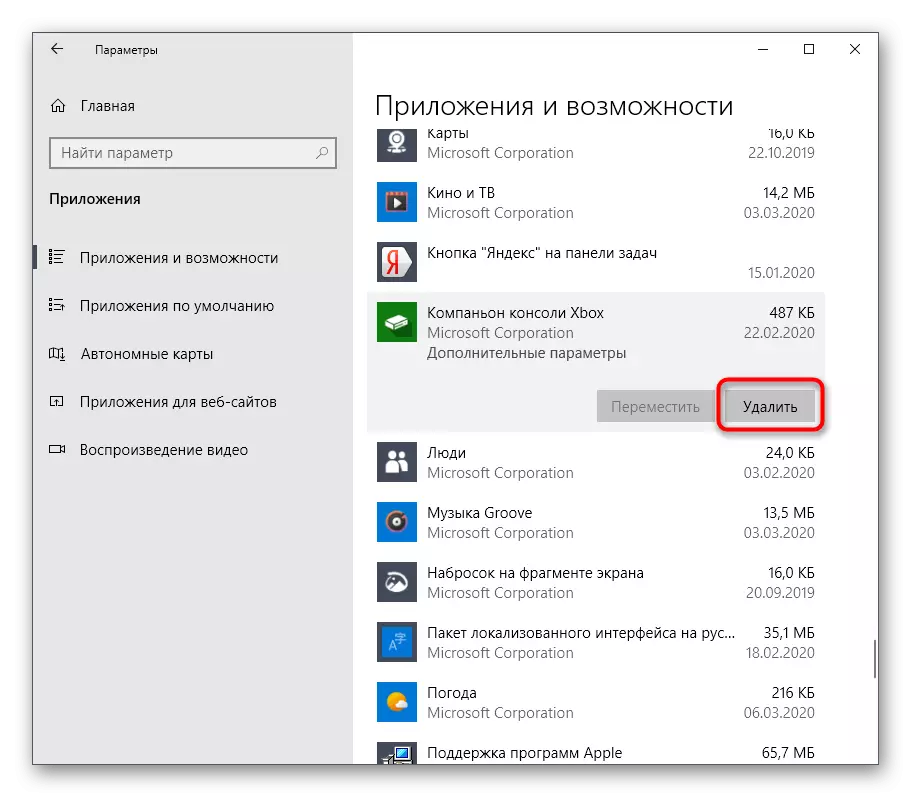

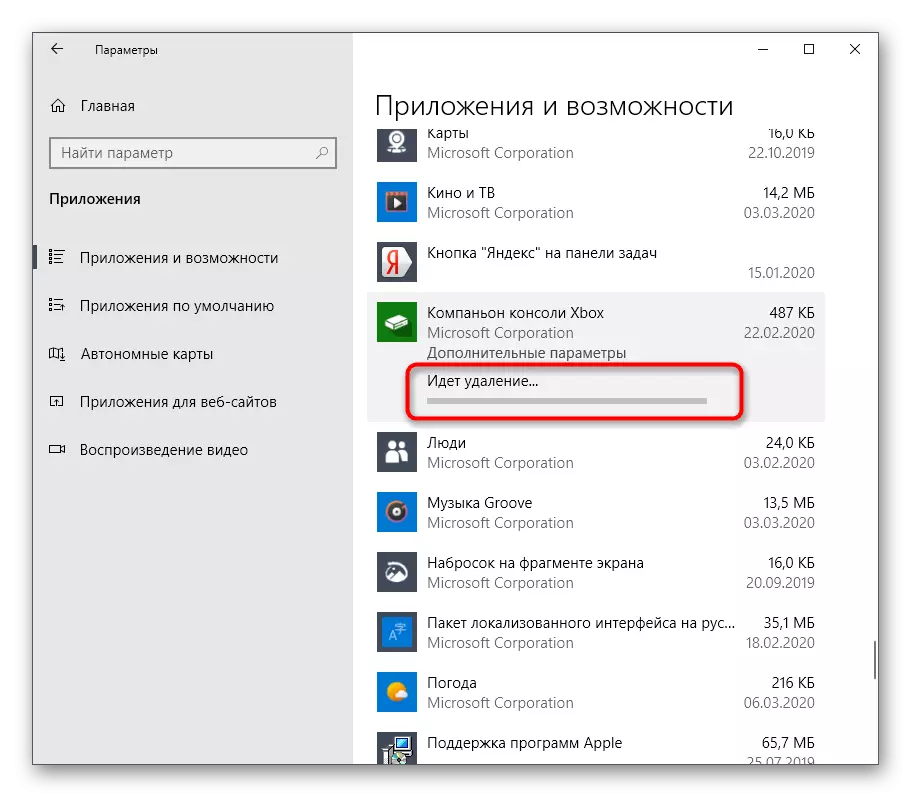
Prikaže se nobeno obvestilo o uspešnem odstranitvi na zaslonu, sama aplikacija pa bo preprosto izginila s seznama. To pomeni, da v OS ni več nameščen.
Metoda 3: PowerShell
Uporaba ukazne vrstice PowerShell ukazne vrstice lahko hitro izbrišete aplikacije, ki so postale nepotrebne, tudi če ne deluje, so parametri zgoraj. To je tukaj posebna ekipa, ki bo obravnavana pozneje.
- Kliknite PCM na gumb Start in v kontekstnem meniju, ki se prikaže, izberite »Windows Powershell«.
- Najprej, dobimo seznam vseh nameščenih paketov. Če želite to narediti, vnesite ukaz Get-Appxxage in ga aktivirajte s pritiskom na tipko Enter.
- Počakajte, da seznam prenesete in si ogledate vrvice "Ime", ki prikazujejo polno ime aplikacije.
- Iščete lahko po imenu, tako da nastavite katero koli kombinacijo znakov. Za to je odgovorna ukaz Get-Appxxpackage * Microsoft *, kjer se Microsoft nadomesti z vsako besedo ali delom.
- Kot lahko vidite, se na seznamu prikaže le odziv na parametre programa.
- Primer ukaza za brisanje aplikacije izgleda takole: Get-AppxPackage * OneNote * | Odstranite-AppxPackage, med dvema zvezdicama namesto ugotavljanja, ki ustreza kateri koli drugi ime.
- Po aktiviranju tega ukaza se bo pojavila nova vhodna linija, kar pomeni uspešno zaključek odstranitve. Lahko takoj vnesete druge vrstice, da odstranite druge aplikacije.
- Če ste pomotoma izbrisali napačen program ali na neki točki spremenil moj um, da se znebite standardnih orodij, uporabite Get-Appxxpackage -AllUsers | Foreach {add-appxpackage -disableDevelopmentmode -Register "$ ($ _. InstallLokacija) AppxManifest.xml"} Če želite obnoviti vse standardne aplikacije.
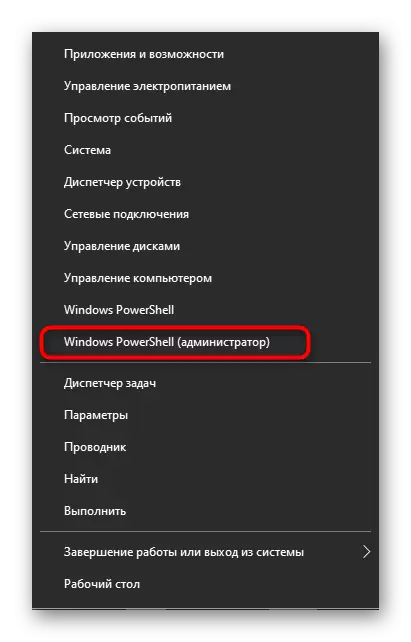
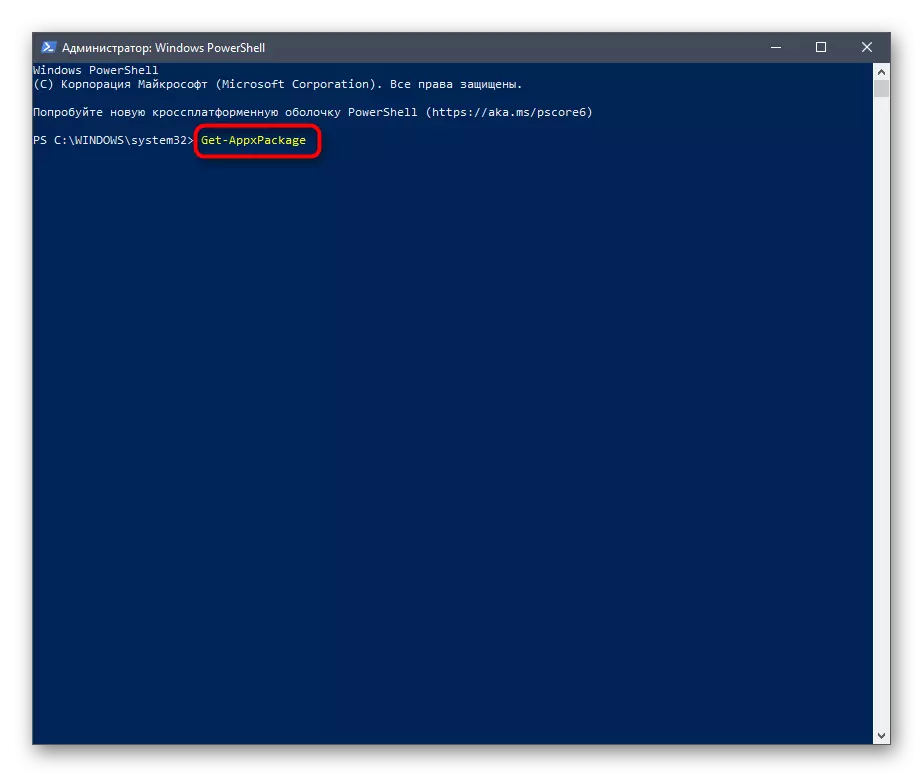
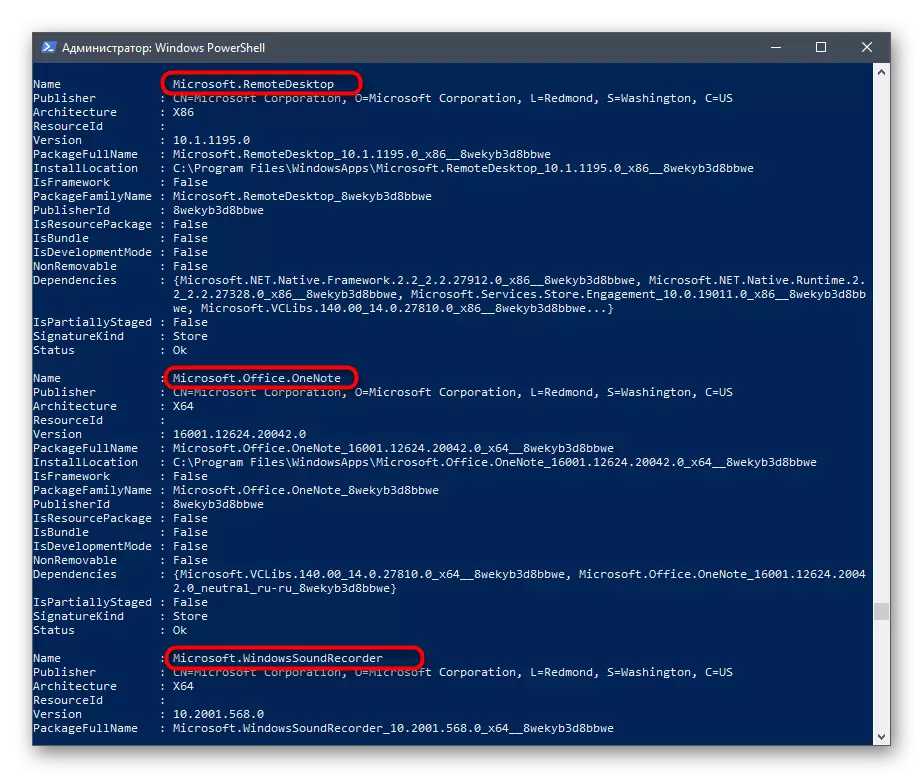
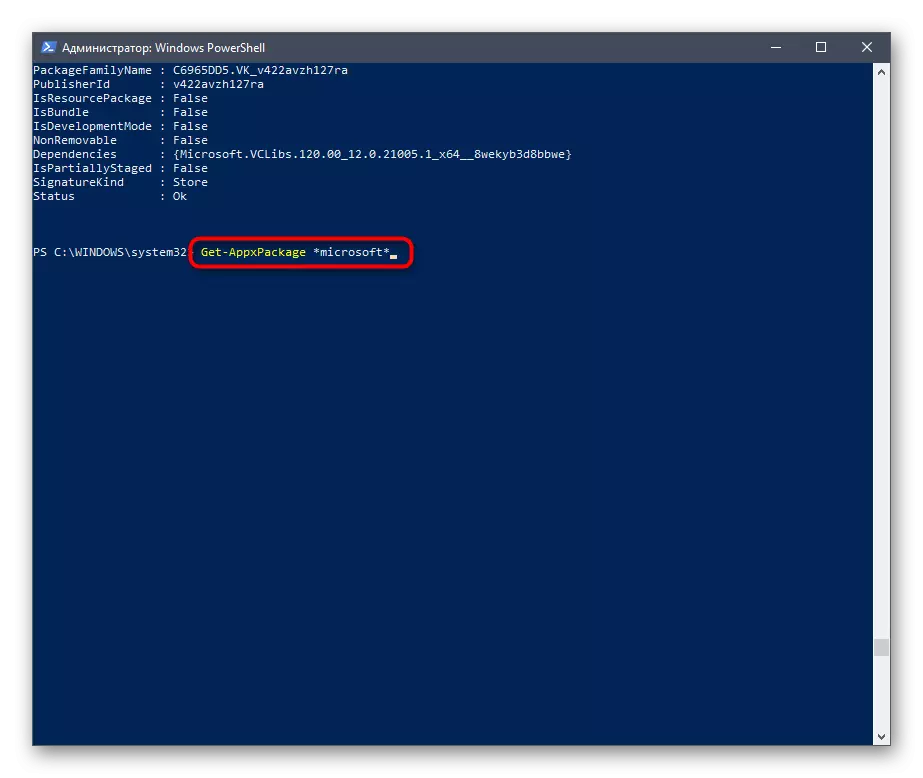
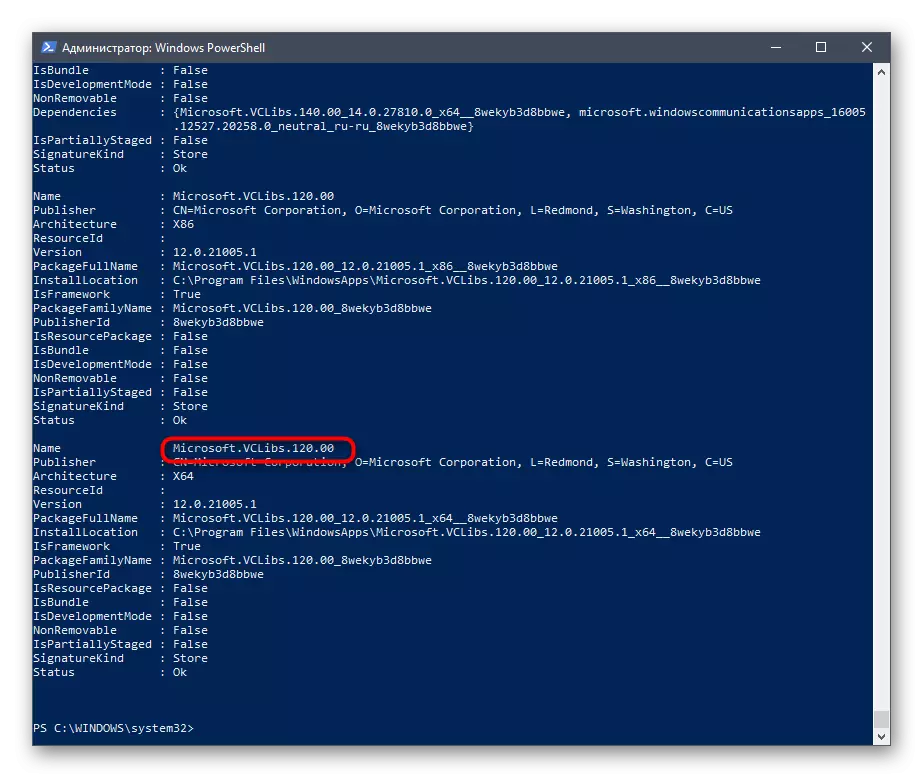
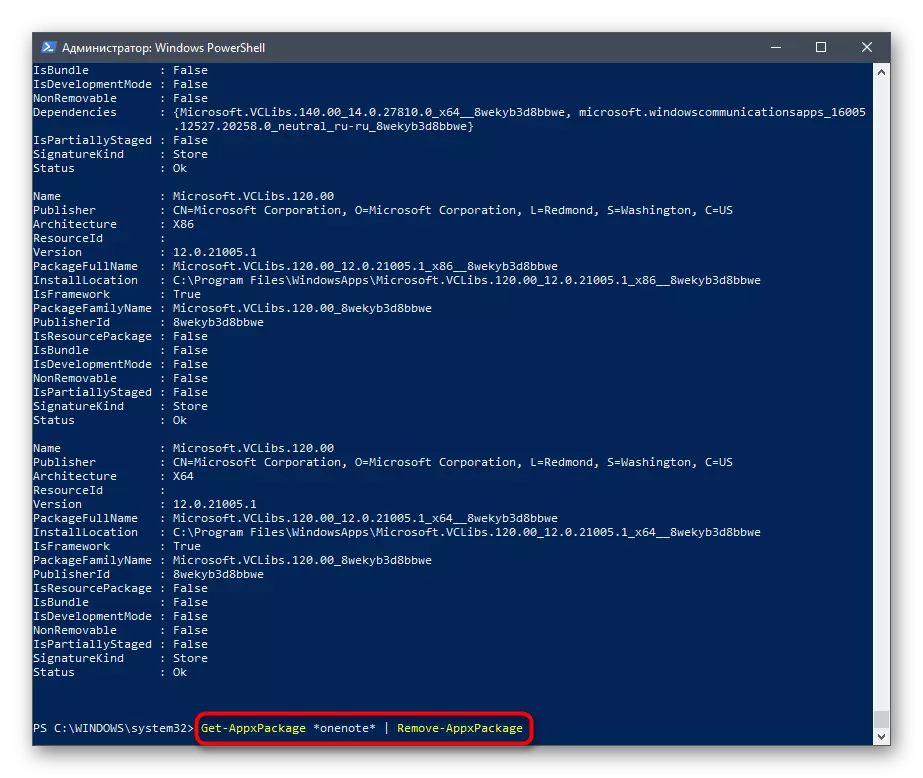
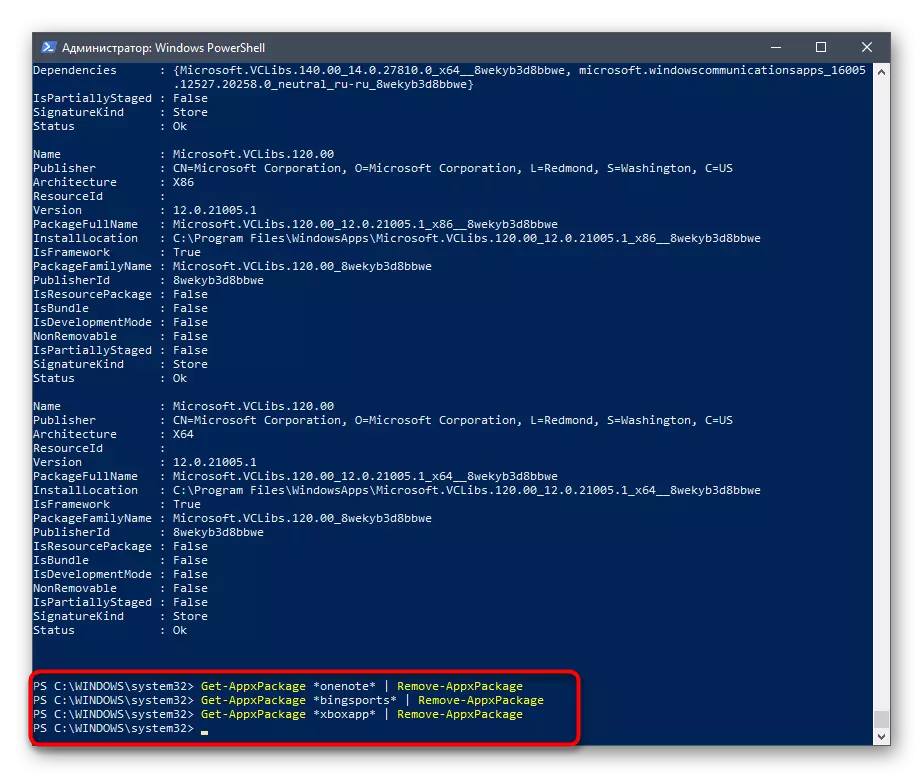
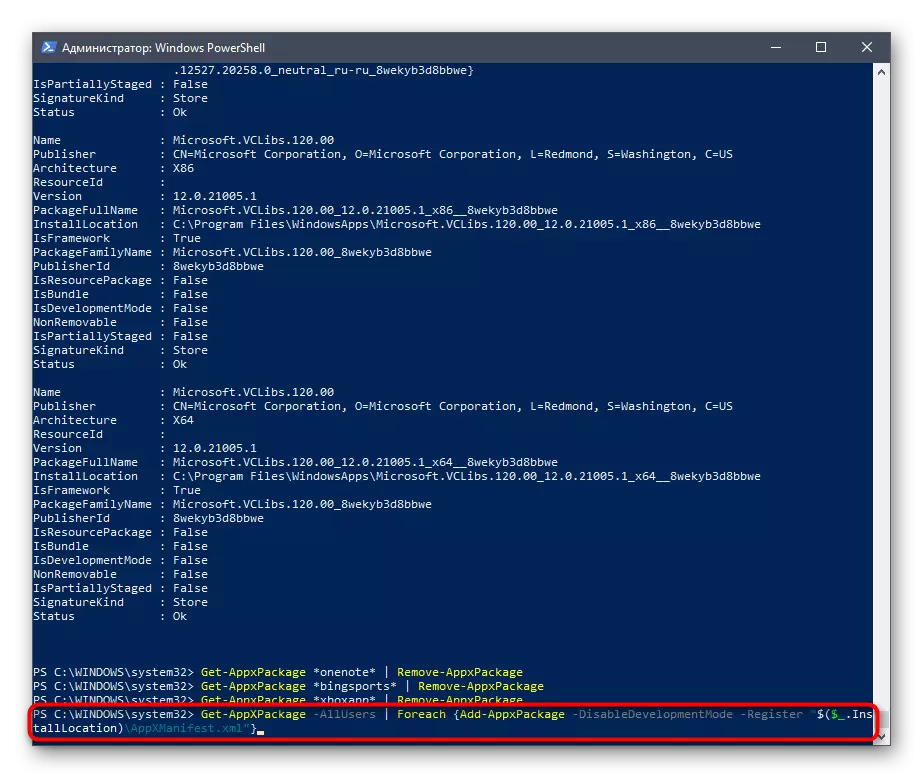
Ni vedno uporabniku, da bi našli ime želene aplikacije na tem dolgem seznamu, zato predlagamo, da se seznanite z ukazi, da odstranite standardno programsko opremo.
- 3D Builder: Get-AppxPackage * 3DBuilder * | Odstrani-appxxpackage;
- Ura in budilka: Get-Appxxpackage * WindowsAllarms * | Odstrani-appxxpackage;
- Kalkulator: Get-Appxxpackage * WindowsCalculator * | Odstrani-appxxpackage;
- Koledar in pošta: Get-Appxcpackage * WindowscommunicapsSapps * | Odstrani-appxxpackage;
- Kamera: Get-AppxPackage * WindowsCamera * | Odstrani-appxxpackage;
- Pisarna: Get-Appxcpackage * OfficeHub * | Odstrani-appxxpackage;
- Skype: Get-Appxxpackage * SkyPeapp * | Odstrani-appxxpackage;
- Prvi koraki: Get-Appxpackage * GetStarted * | Odstrani-appxxpackage;
- Groove Music: Get-AppxPackage * ZuneMusic * | Odstrani-appxxpackage;
- Kartice: Get-Appxxpackage * WindowsMaps * | Odstrani-appxxpackage;
- Zbirka Microsoft Solitaire: Get-Appxxpackage * SolitairEcollection * | Odstrani-appxxpackage;
- MSN Finance: Get-AppxPackage * BingFinance * | Odstrani-appxxpackage;
- Kino in TV: Get-Appxcpackage * ZuneVideo * | Odstrani-appxxpackage;
- Novice: Get-Appxxpackage * Bingnews * | Odstrani-appxxpackage;
- OneNote: Get-AppxPackage * OneNote * | Odstrani-appxxpackage;
- Ljudje: Get-Appxcpackage * Ljudje * | Odstrani-appxxpackage;
- Upravitelj telefona: Get-Appxxpackage * WindowsPhone * | Odstrani-appxxpackage;
- Fotografije: Get-AppxPackage * Fotografije * | Odstrani-appxxpackage;
- Trgovina z operacijskim sistemom Windows: Get-Appxxpackage * WindowsStore * | Odstrani-appxxpackage;
- Šport: Get-Appxcpackage * Bingports * | Odstrani-appxxpackage;
- Snemanje glasu: Get-Appxcpackage * SoundRecorder * | Odstrani-appxxpackage;
- Vreme: Get-Appxxpackage * Bingweather * | Odstrani-appxxpackage;
- Xbox: Get-AppxPackage * Xboxapp * | Odstrani-appxcpackage.
Ostaja samo, da izbere ustrezno metodo in izbriše vse nepotrebne aplikacije Windows 10. Če vam nobena od treh možnosti ne omogoča, da to storite, to pomeni, da imajo razvijalci omejiti možnost odstranitve izbrane komponente in se znebijo, dokler se ne obrne ven.
