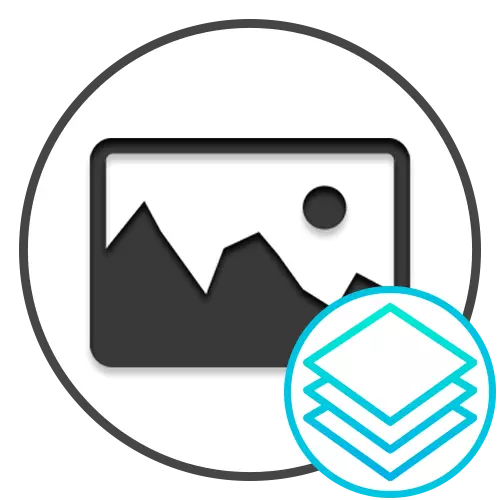
Metoda 1: barva
Standardni program za Windows, imenovana barva, vam omogoča, da nanesite eno fotografijo na drugo, in nato shranite končni projekt na računalniku. Če želite to narediti, uporabite eno od metod vstavljanja slik z uporabo posebnega akcijskega algoritma. Podrobnejše informacije o tem lahko dobite v ločenem članku na naši spletni strani s sklicevanjem spodaj.
Preberite več: Vstavite slike v barvi
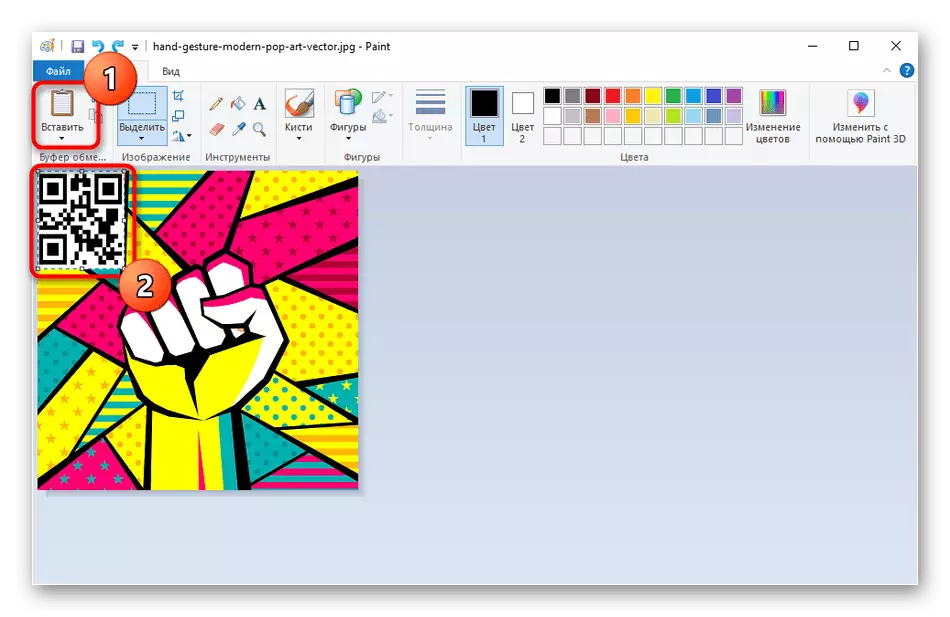
2. način: GIMP
GIMP je brezplačen grafični urejevalnik, ki zagotavlja glavno funkcijo, ki deluje za delo s fotografijami. Podpira delo s plasti, kar pomeni, da se lahko ena slika nanese na drugo, konfiguriranje in velikost, ki se dogaja takole:
- Naložite GIMP in ga namestite v računalnik. Po zagonu odprite meni Datoteka in uporabite odprto postavko. Namesto tega lahko pritisnete standardno bližnjico na tipkovnici Ctrl + O.
- Zaslon bo prikazal obrazec za odpiranje slike, kjer najdete prvo fotografijo, ki se nahaja pod drugim.
- Ko opozorilo o pretvorbi v delovni prostor RGB, ga potrdite s klikom na "Pretvorba".
- Če želite dodati drugo sliko, boste morali v istem meniju izbrati drugo možnost, ki se imenuje "odprta kot plasti".
- Podobno izberite drugo sliko, ki bo na prvem mestu.
- Kot je razvidno, je dodatek uspešno opravil in vsak posnetek deluje kot ločena plast.
- To lahko zahteva, da ne samo, da spremeni lokacijo druge fotografije, ampak tudi za konfiguriranje njene velikosti z zmanjšanjem na zahtevano vrednost. Če želite to narediti, kliknite nanj z desno tipko miške kliknite, tablite čez "plast" in pojdite na "velikost plasti".
- Nastavite novo vrednost višine in širine, nato pa kliknite Uredi, da uporabite nove parametre.
- Spreminjanje na zahtevano velikost, ki je bila opravljena uspešno, s katero se lahko seznanite prav v delovnem prostoru.
- Če želite shraniti končni projekt, se pomaknite nazaj v meni "Datoteka", kjer kliknite "Izvoz kot".
- Vnesite ime za datoteko, nastavite želeno mesto fotografije na disku in nato preverite vrsto izbrane datoteke (po razširitvi) ", da spremenite njeno obliko.
- Poiščite ustrezno obliko datoteke na seznamu vseh obstoječih in dokončajte izvoz.
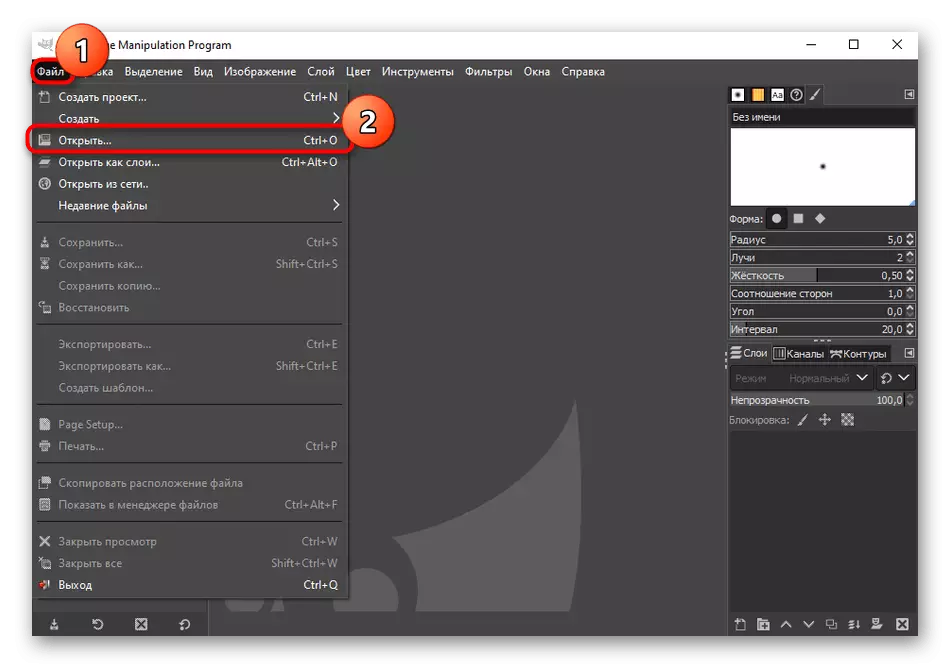
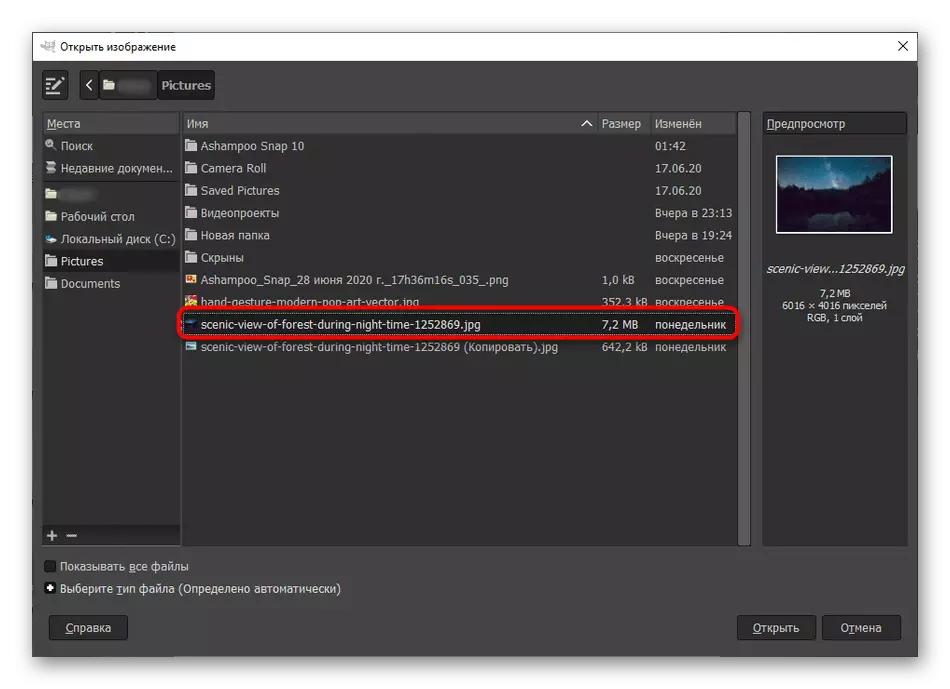
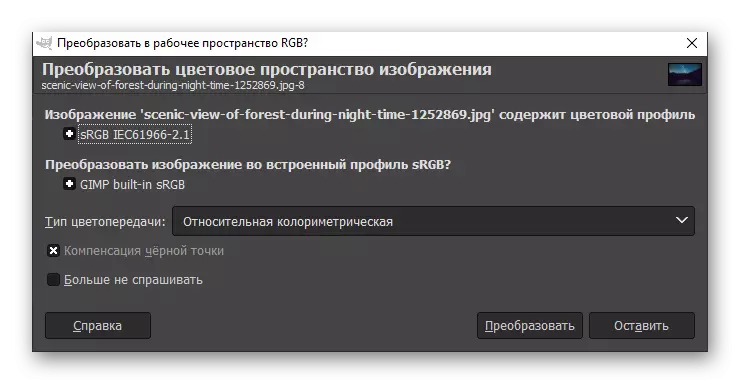
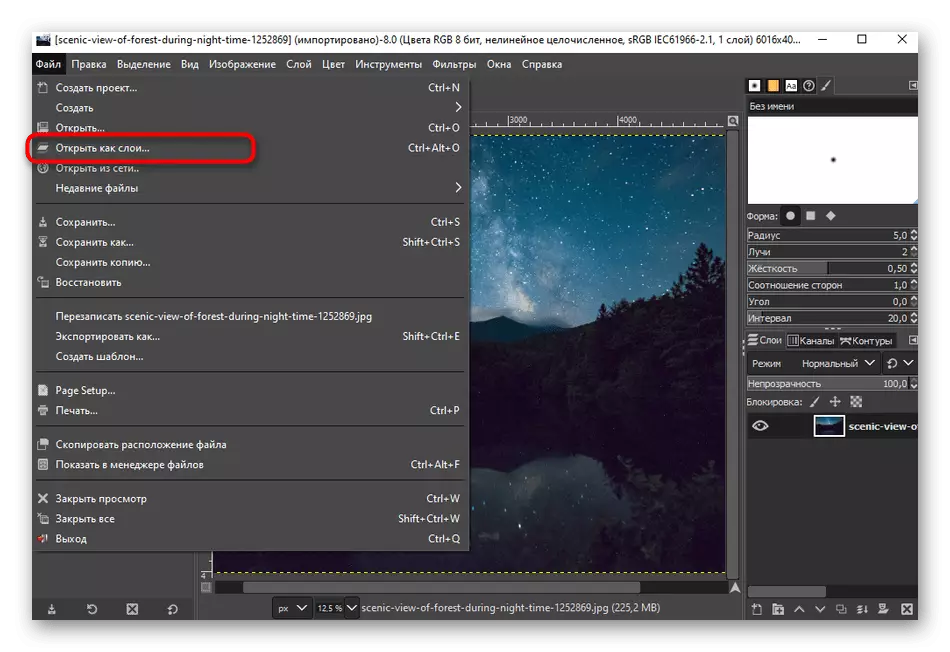
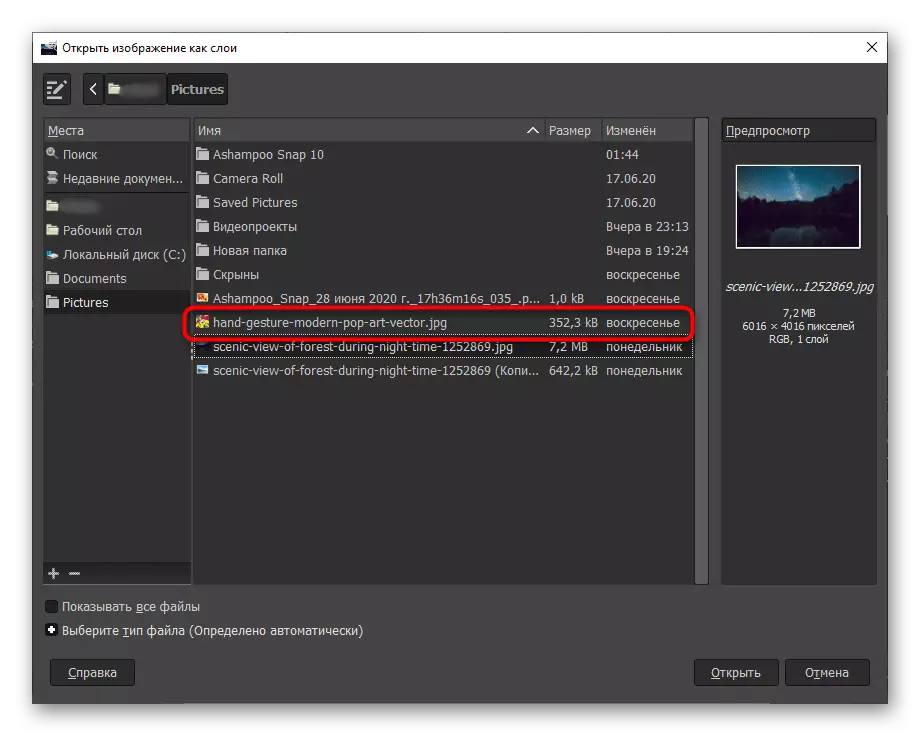
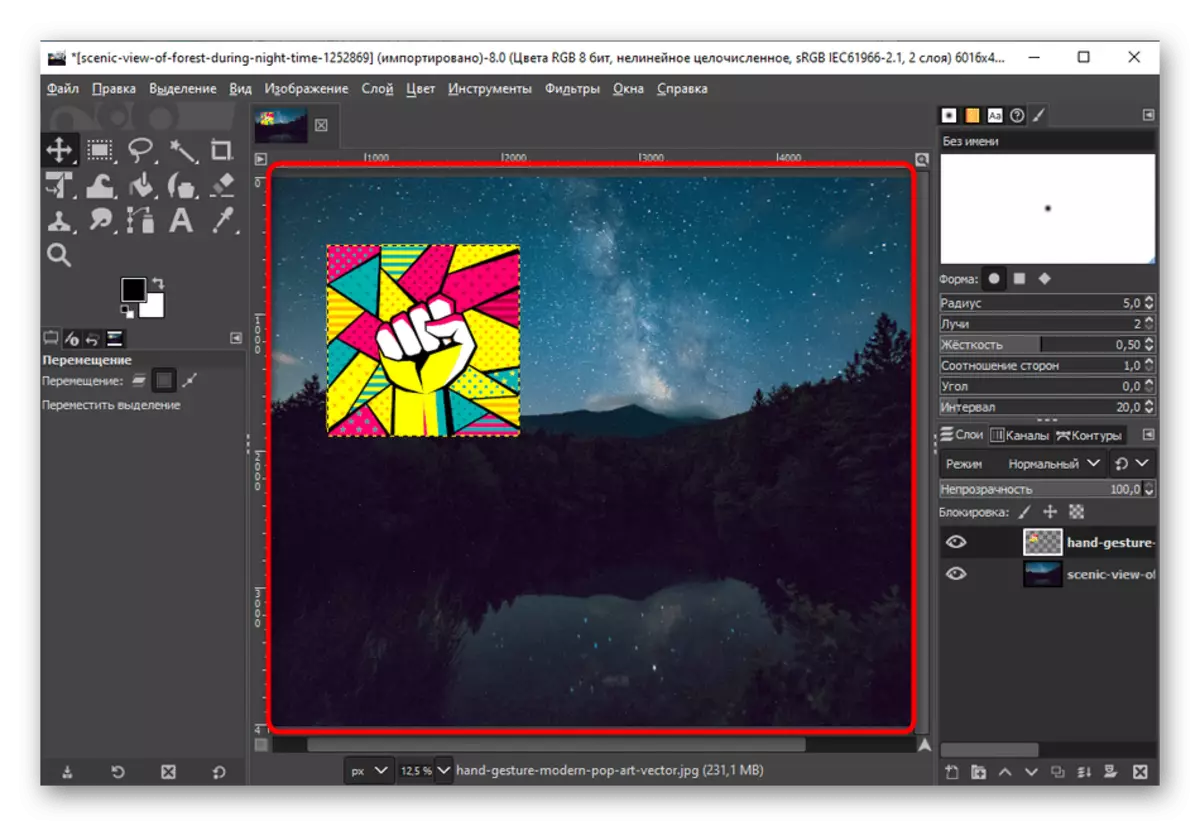
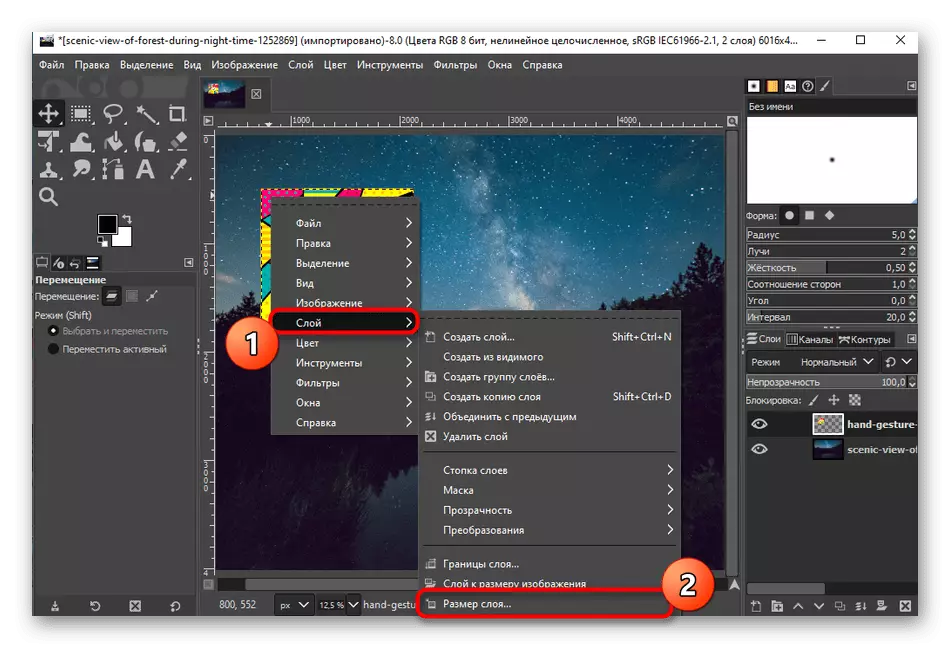
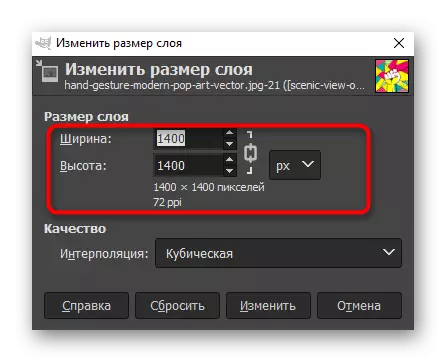
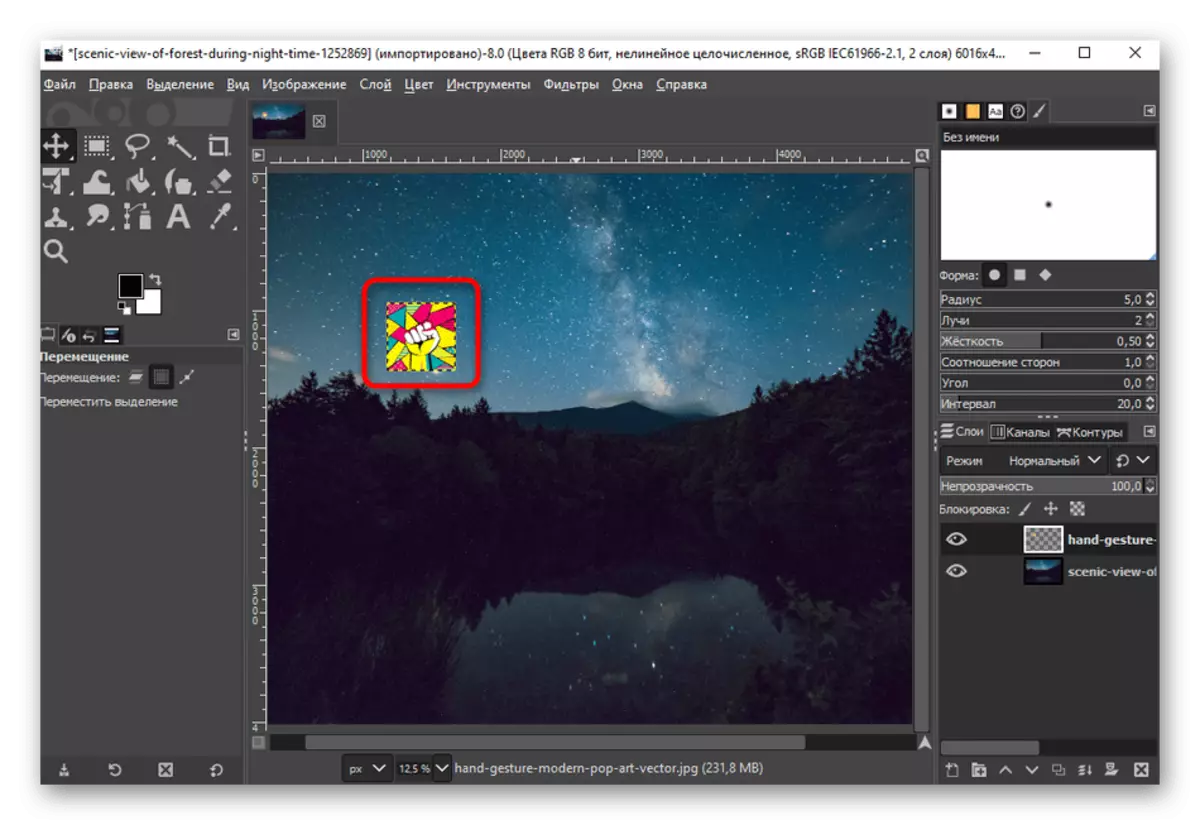
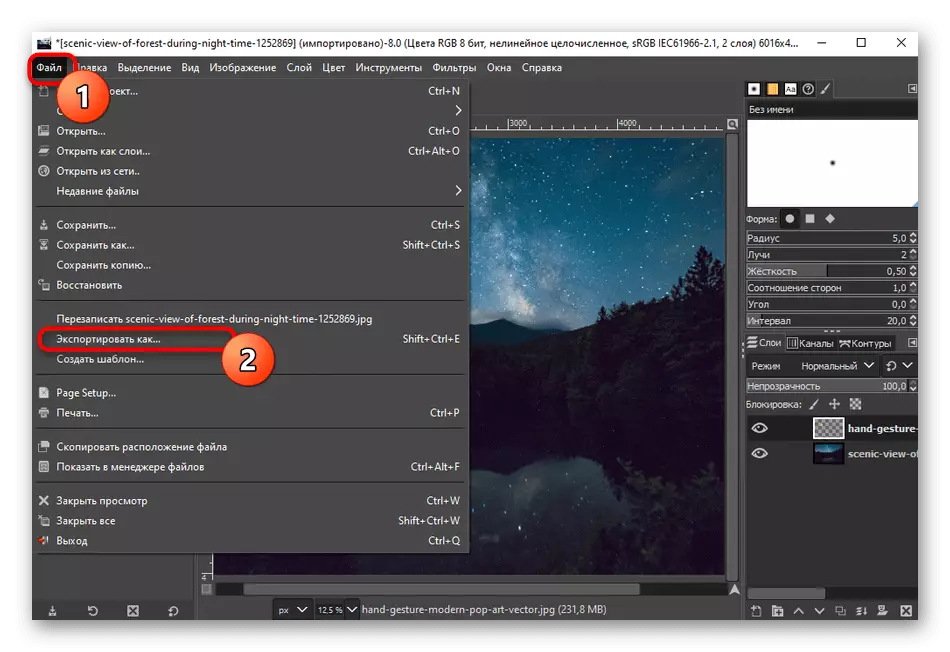
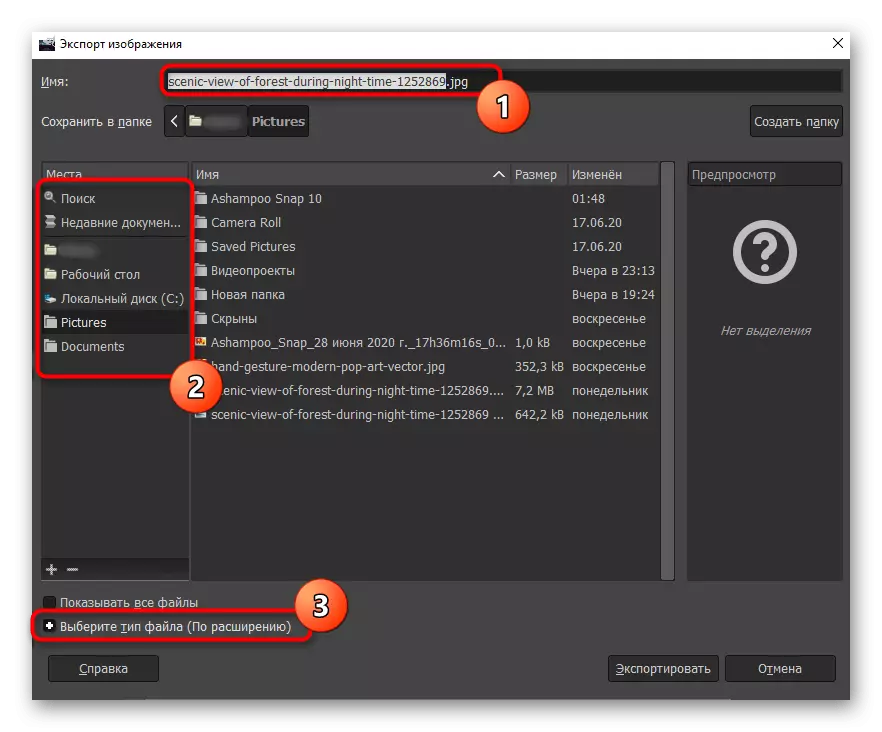
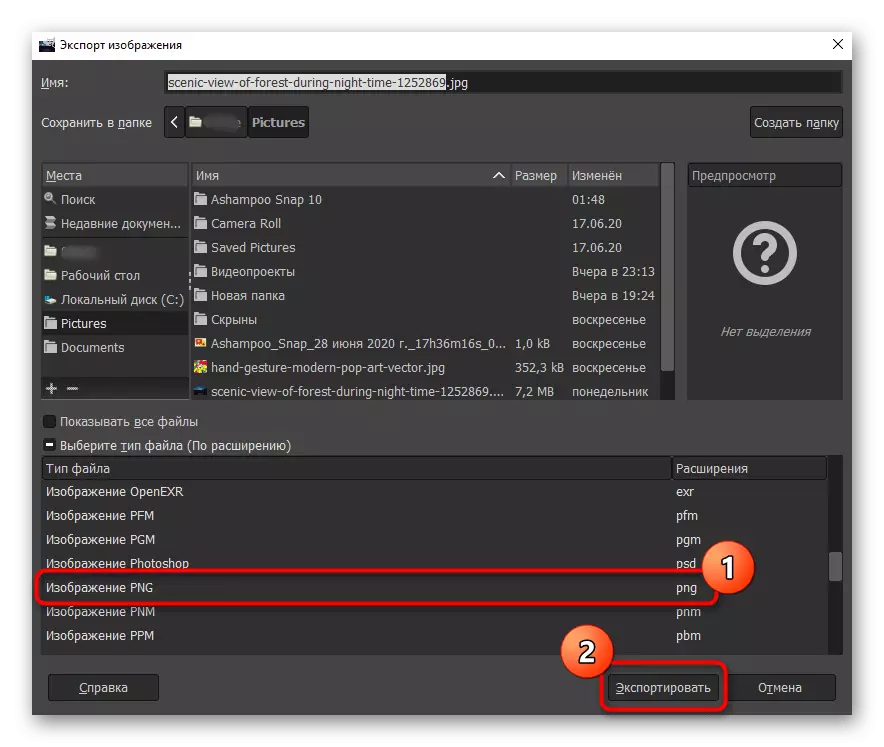
Poleg tega je morda treba uporabiti druga orodja, ki so prisotne v Gimp. Potem vam svetujemo, da se seznanite z ločenim tematskim materialom na naši spletni strani, v katerem se razlikuje načelo interakcije z osnovnimi instrumenti programa.
Preberite več: Kako uporabljati GIMP
Metoda 3: Adobe Photoshop
Adobe Photoshop - znan številnim grafičnim urejevalniku, ki se širi na plačani osnovi, vendar iz uradne strani lahko prenesete svojo poskusno različico brez omejitev, kar bo pomagalo hitro spopadati z nalogo.
- Po zagonu programa v meniju Datoteka kliknite na "Odpri" linijo ali pa uporabite kombinacijo tipke CTRL + O.
- Pri odpiranju "Dirigent" najdete potreben posnetek, ki bo v ozadju.
- Nato dodajte drugo sliko na enak način.
- Zdaj je slika, ki bi morala biti od zgoraj, se premaknite na prvo. Če želite to narediti, bodisi uporabljate vroče tipke Ctrl + C in Ctrl + V, ali držite levi gumb miške na sliki in brez sprostitve, premaknite kazalec na drugo kartico, potem pa takoj preklopite nanj. Vse enako, ne sprostitev LKM, premaknite kazalec na območje z drugo sliko. Takoj, ko sprostite gumb miške, bo slika dodana na drugo.
- Uporabite točke za urejanje velikosti za preoblikovanje, zmanjšanje ali premikanje posnetka na želeno območje.
- Z pripravljenostjo, da končate urejanje v istem meniju »Datoteka«, kliknite »Shrani kot«.
- Izberite mesto na trdem disku, podajte ime datoteke in prednostno obliko, odprite ustrezen seznam. Na koncu kliknite »Shrani« in pojdite na nadaljnjo interakcijo s končno sliko.
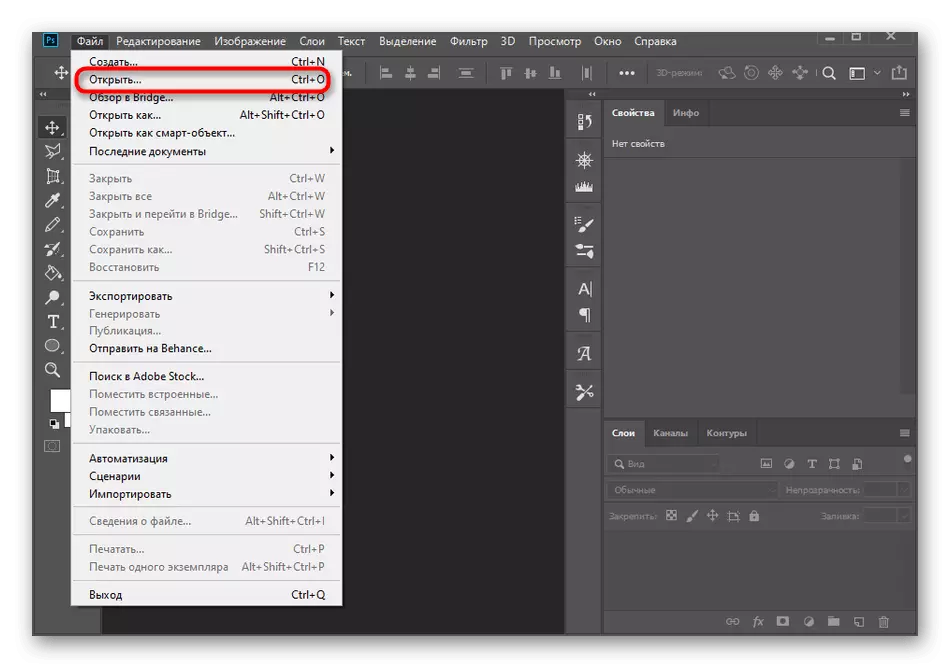
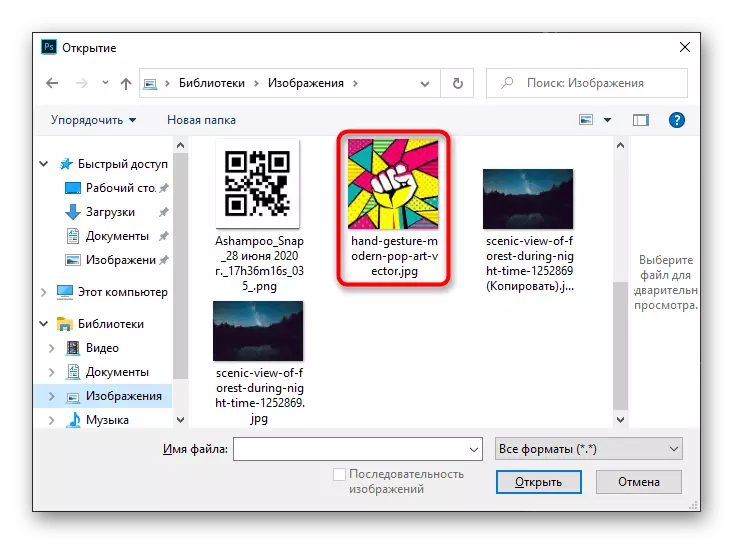
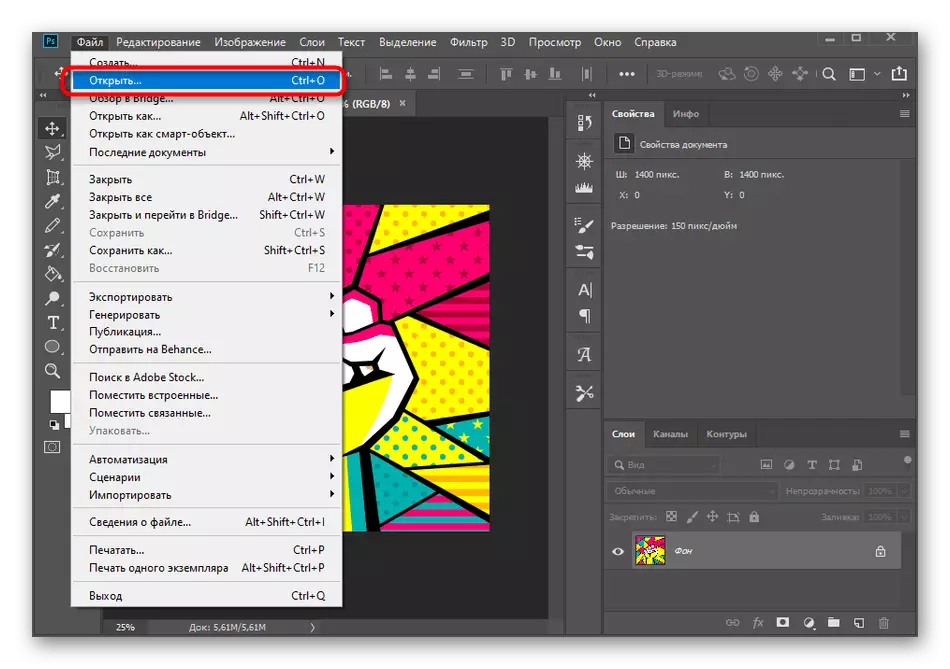
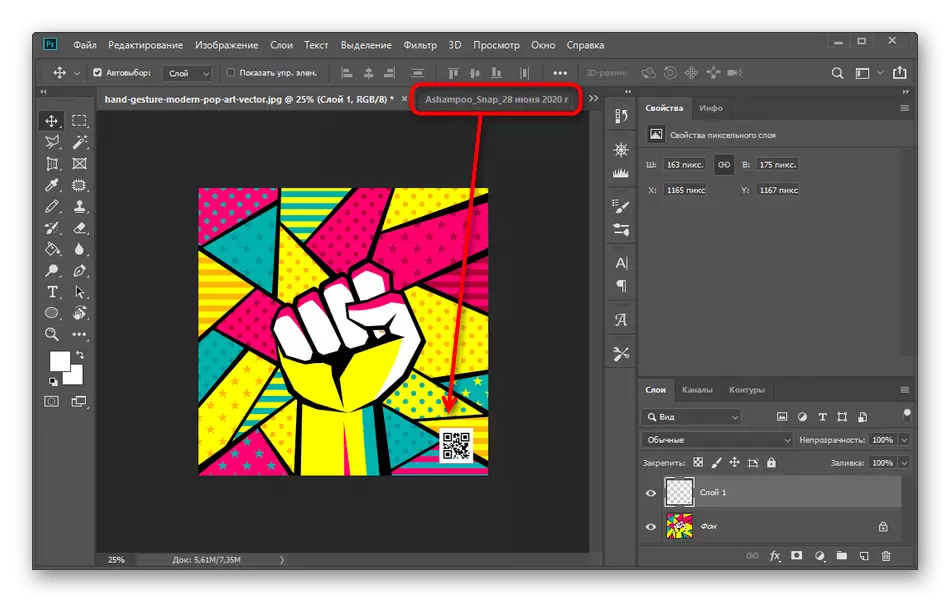
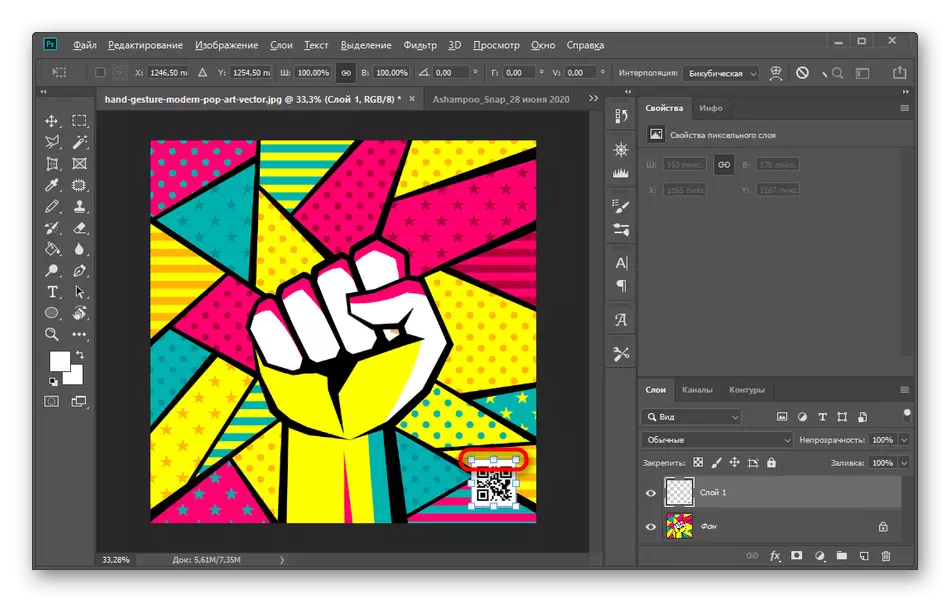
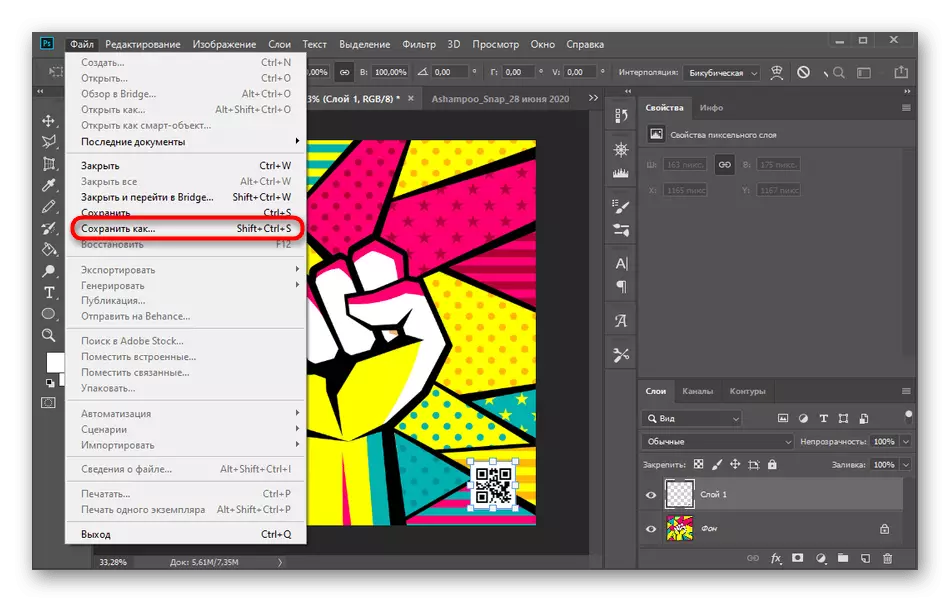
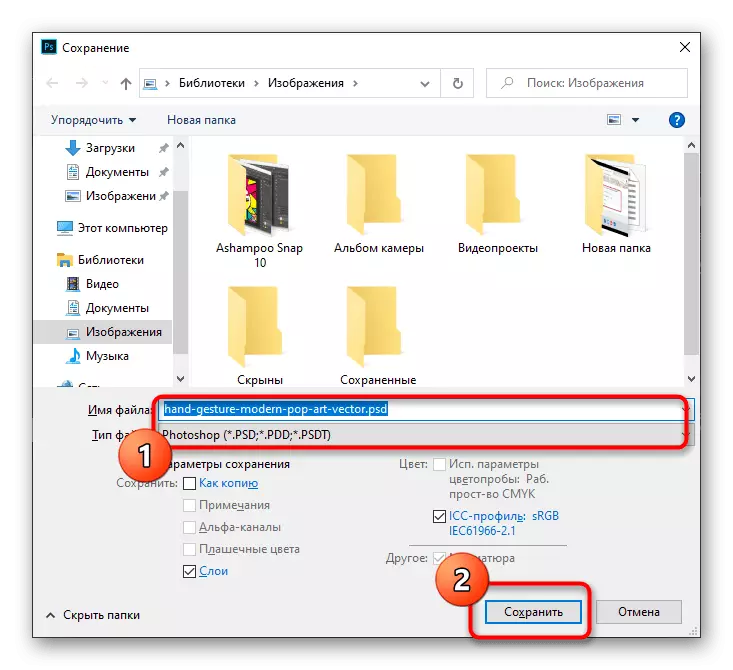
Če še niste prenesli pregledanega programa, vendar želite to storiti, da bi se vključili v obdelavo slik in jih nalagajo drug drugemu, to storite, navedite navodila iz članka na spodnji povezavi.
Preberite več: Namestite Adobe Photoshop na računalnik
Metoda 4: CorelDraw
Še en plačani grafični urejevalnik, vendar ima tudi brezplačno različico - CorelDRAW. Njegova funkcionalnost je dovolj, da hitro uvede eno sliko na vrhu drugega in shranite rezultat na računalniku, in to se zgodi takole:
- Uporaba zgornje povezave, prenesite in namestite CORELDRAW. Ko odprete program, kliknite gumb »Ustvari dokument«.
- Nastavite zahtevane parametre platno, na katere bo uporabljena slika. Priporočamo uporabo standardnih formatov ali navigacija za rešitev ciljne fotografije.
- Po tem odprite "Datoteka" in izberite "Uvozi".
- Držite levi gumb miške in ustvarite okvir na delovnem prostoru, ki bo določil velikost slike. S pripravljenostjo, da sprostite gumb - fotografija bo samodejno nameščena na platno.
- Naredite enako z drugo sliko in jo uredite tako, da izberete ustrezno lokacijo in po potrebi zmanjšate velikost.
- Uporabite orodje za obrezovanje, da odstranite odvečne fragmente katere koli fotografije, kar pustite le potrebno območje.
- Ostaja le skozi znani meni za izvajanje "izvoz".
- Nastavite ime datoteke, podajte obliko, poiščite ustrezen prostor na disku in potrdite postopek.
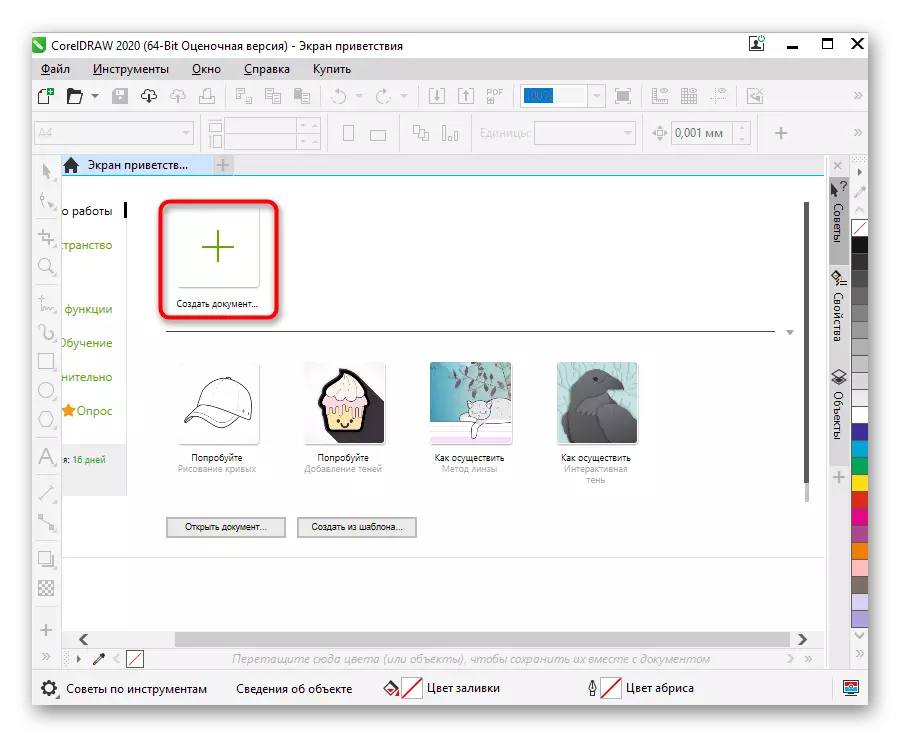
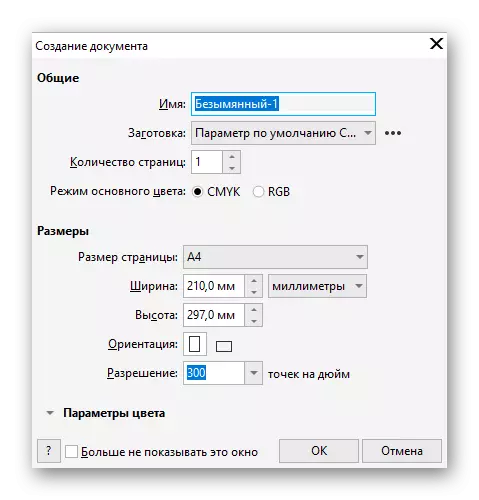
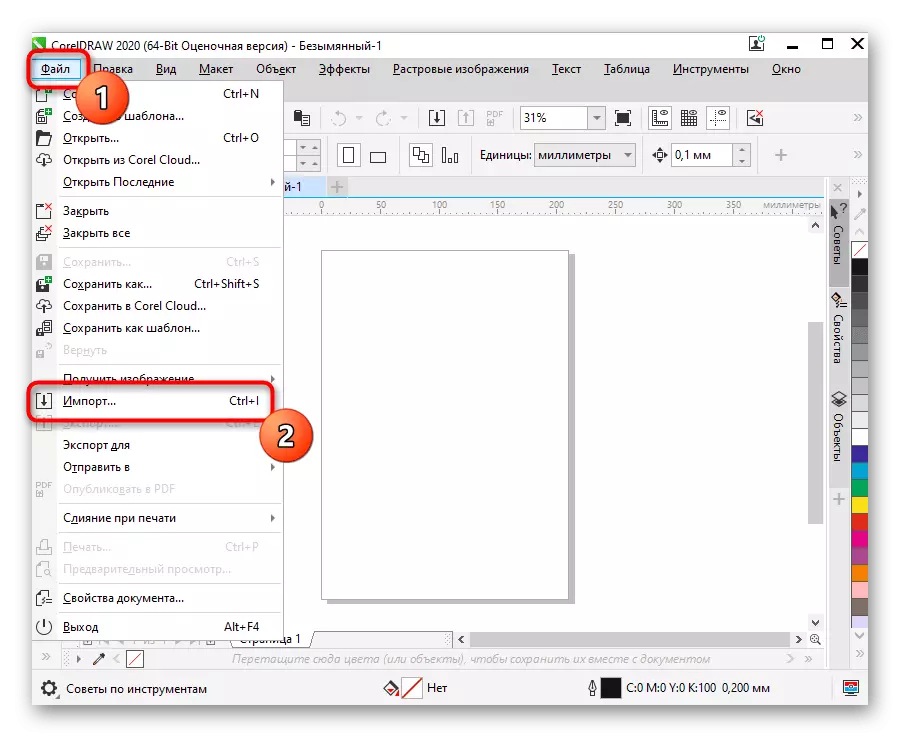
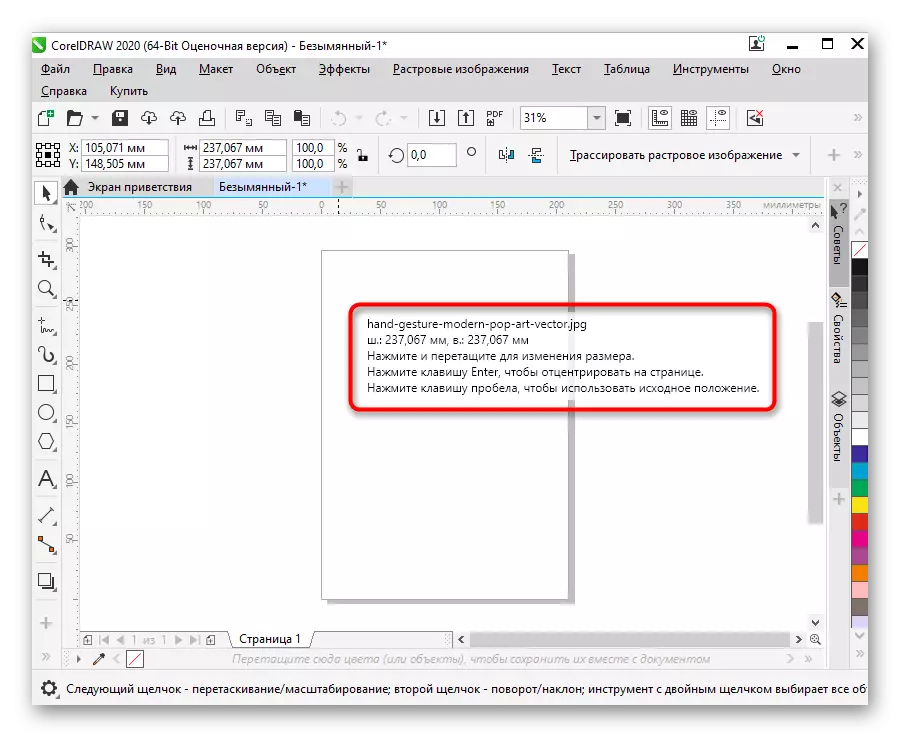
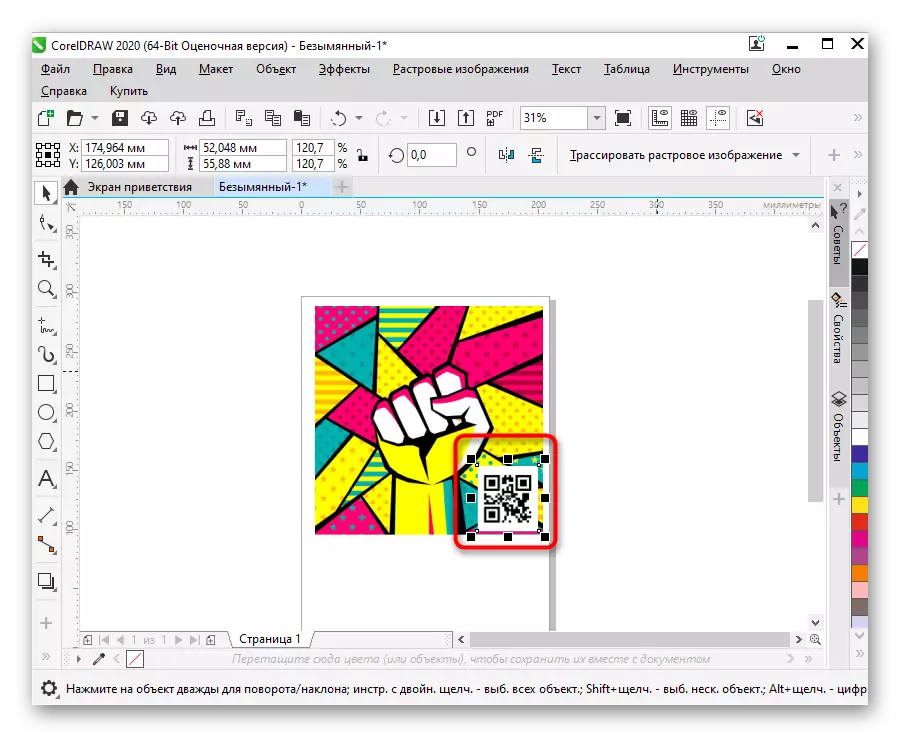
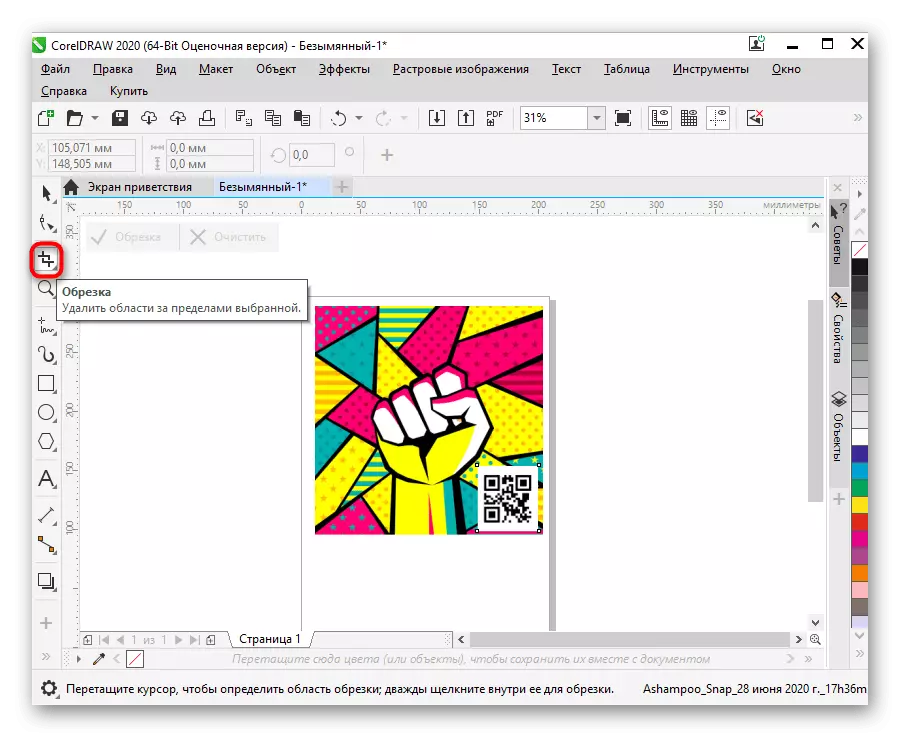
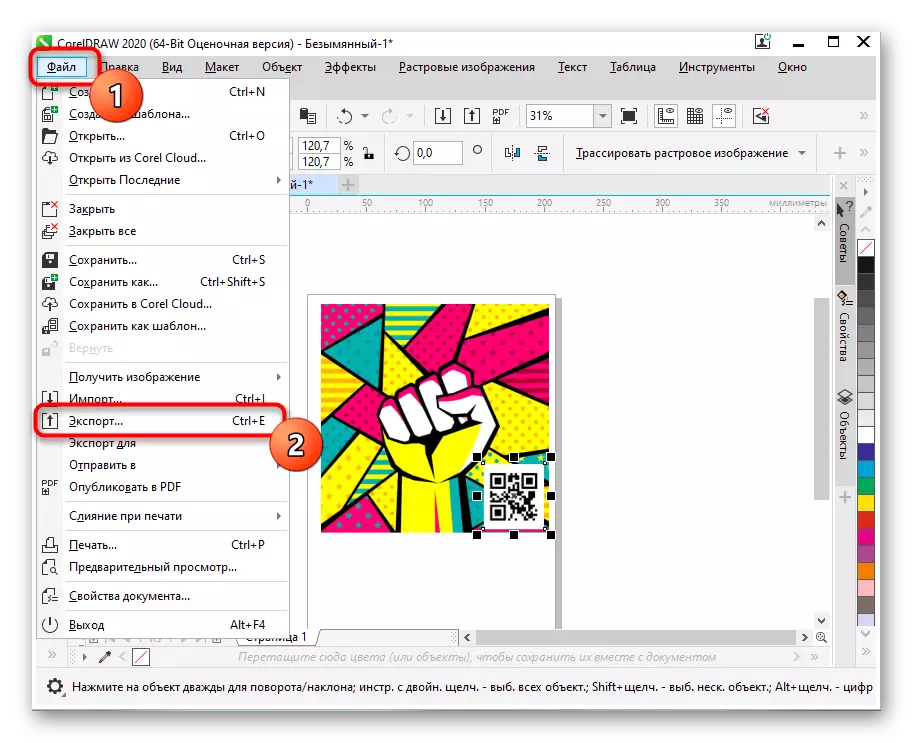
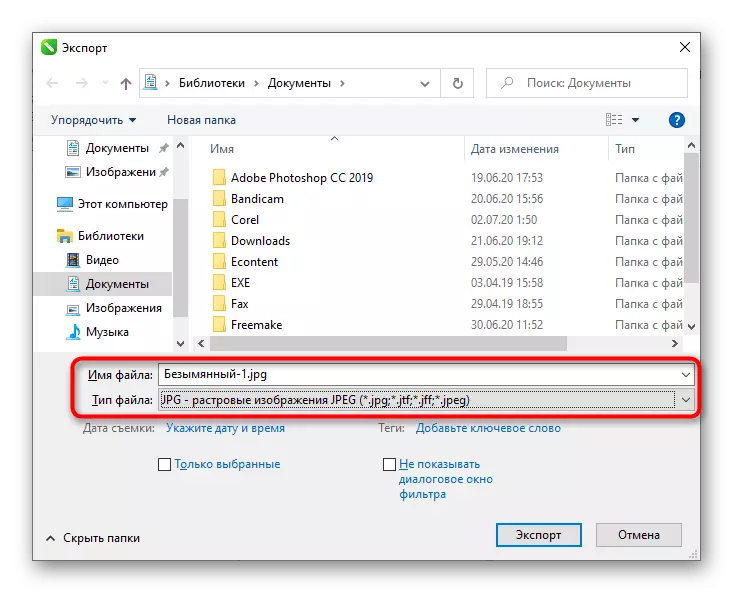
Včasih je uporabnik bolj priročen za uporabo sredstev, ki ne zahtevajo prenosa, da prekrivajo fotografije na fotografiji, vendar hkrati bolj udobno vgrajeno v aplikacijo za barve. V tem primeru priporočamo, da pogledate specializirana spletna mesta, ki jih lahko naučite iz materiala na spodnji povezavi.
Preberite več: Sites za prekrivanje ene fotografije na drugo
