
Konfigurirajte dinamični naslov IP
Nastavitev dinamičnega IP-naslova v spletnem vmesniku usmerjevalnika je najlažji ravni vse možne, saj ta protokol za prejemanje interneta ni treba obravnavati ogromnega števila parametrov. Vendar pa, preden začnete hoditi v glavni postopek, boste morali zagotoviti, da je usmerjevalnik povezljivost pravilna, kot tudi pooblastilo v internetnem centru, ki prebere članek v spodnji članek.Preberi več:
Prijavite se v usmerjevalnike spletnih vmesnikov
Povezovanje računalnika na usmerjevalnik
Po tem se lahko premikate neposredno na konfiguriranje samodejnega prejema naslova IP. Ponujamo se, da bomo obravnavali ta proces na primeru treh najbolj priljubljenih spletnih vmesnikov različnih proizvajalcev omrežne opreme.
Možnost 1: TP-Link
Priključitev interneta Prvič, najverjetneje, bo uporabnik prejel ponudbo za nakup usmerjevalnika od ponudnika. Najpogosteje se modeli iz TP-Link razdelijo tako, zato najprej upoštevajte ta internet center, ob upoštevanju trenutne različice vdelane programske opreme.
- Po uspešnem avtorizaciji odprite meni »Hitre nastavitve« in kliknite Naprej.
- Označite oznako "Standardni Wi-Fi Router" in še dlje.
- Na seznamu posredovanih podatkov preverite "dinamični naslov IP" in glavo za naslednji korak.
- Ostaja le za nastavitev osnovnih parametrov brezžičnega omrežja, če je to potrebno, in potem bo nastavitev uspešno zaključena.
- Poleg tega ali namesto hitrega konfiguracije lahko premaknete v razdelek »Omrežje«.
- Odprite prvo kategorijo "WAN", nastavite to vrsto povezave.
- Če je potrebno, ostaja le za določanje prednostnih DNS, če se morajo razlikovati od standarda, kot tudi spremeniti ime vozlišča, vendar le, če to zahteva ponudnika internetnih storitev.

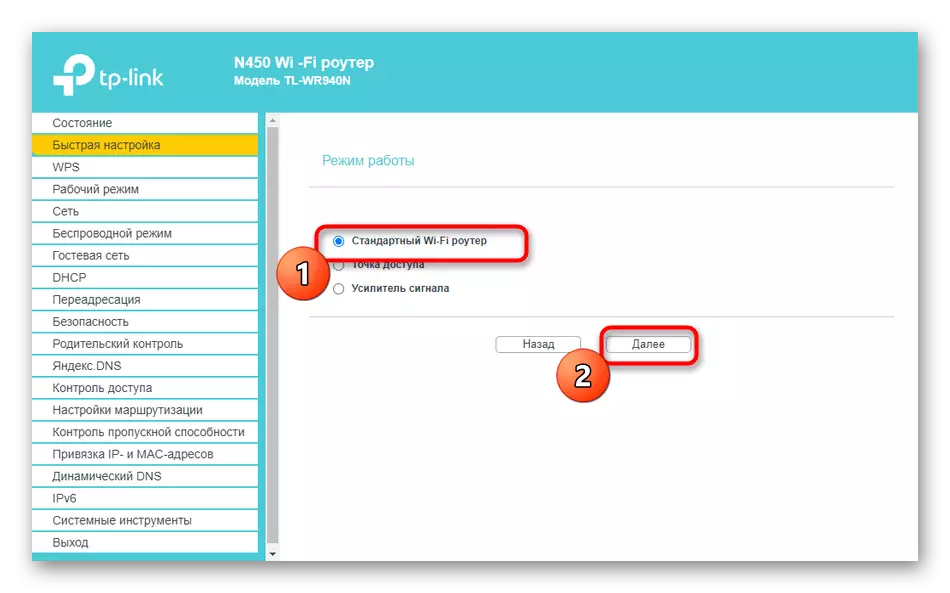

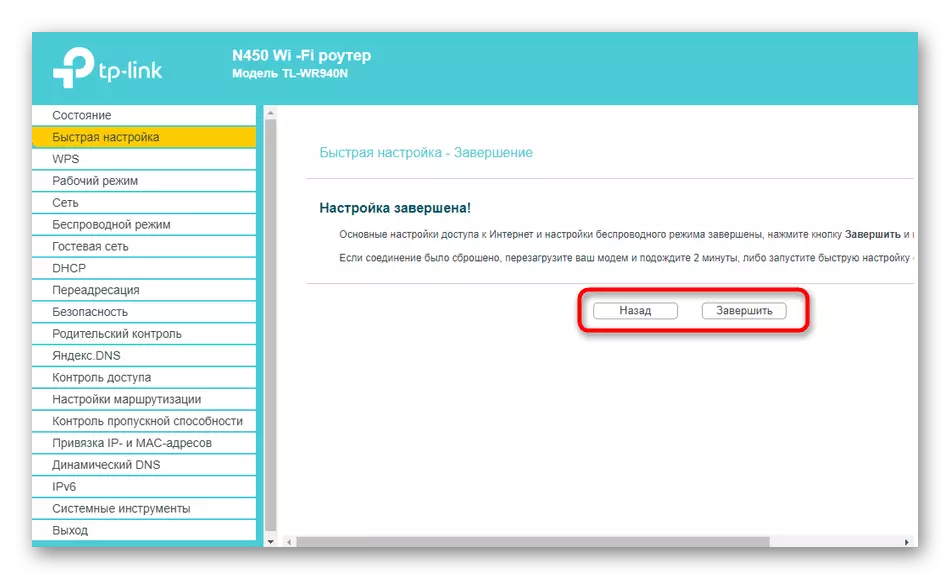
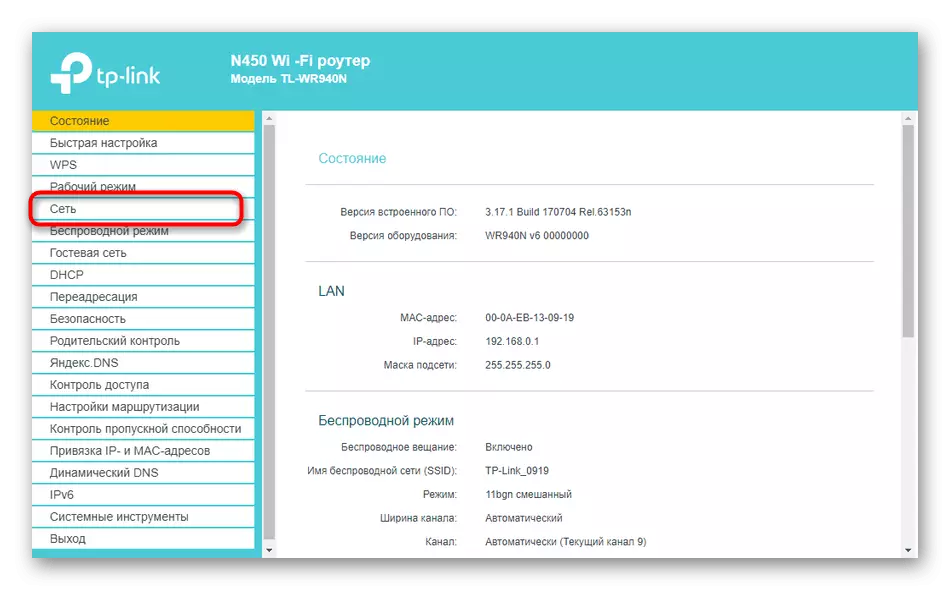
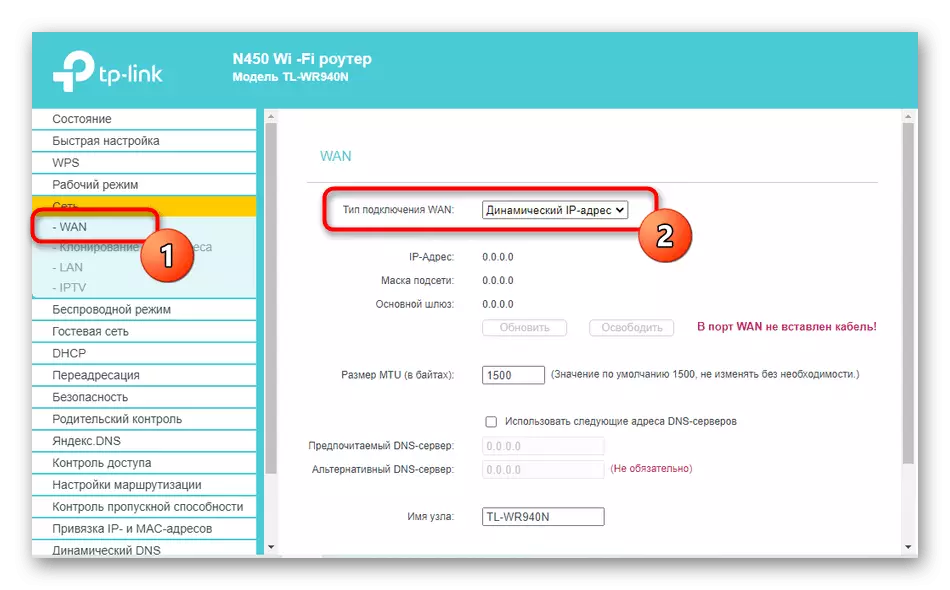
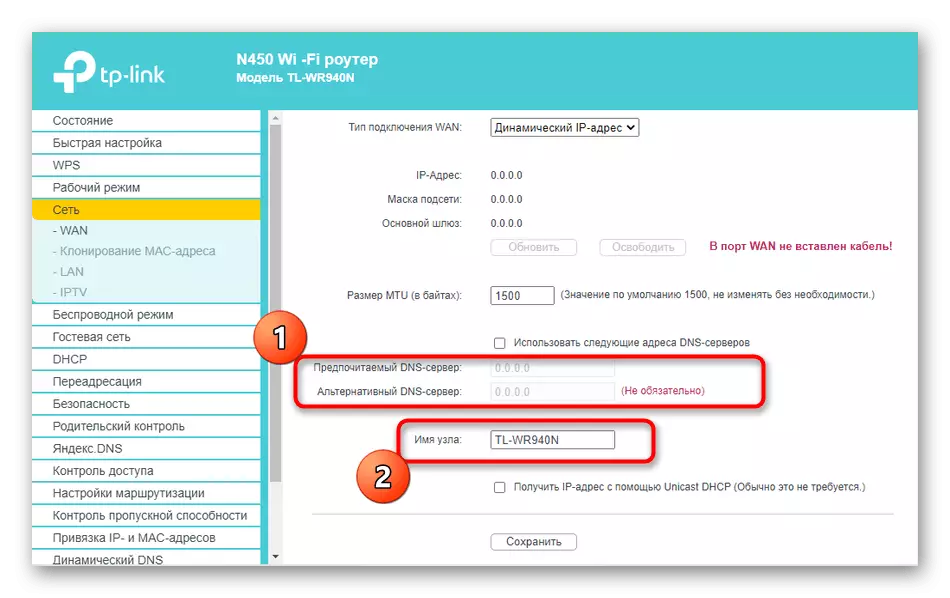
Znova zaženite usmerjevalnik, da spremenite spremembe. Če se po tem dostopu do omrežja pojavi, to pomeni, da so vsi parametri pravilno nastavljeni.
Možnost 2: D-Link
Tudi v tistih primerih, ko usmerjevalnik ni iz D-Link, lahko to navodilo sledite kot univerzalni, ker je izvajanje tega internetnega centra standard in približno ustreza drugim.
- Tukaj lahko greste na dva načina. Prvi je, da zaženete čarovnika za hitro konfiguracijo skozi meni "Start".
- Preverite, ali je usmerjevalnik priključen na žico ponudnika WAN, nato pa kliknite »Naprej«.
- Izberite državo vašega ponudnika in določite podjetje. Če ga ne najdete, navedite ročni parameter.
- Označite oznako »Dynamic IP«.
- Po potrebi nastavite ime povezave in konfigurirajte samodejni prejem DNS. Če želite izbrati razširjene parametre, kliknite »Podrobnosti«.
- Spremeni večino prisotnih nepremičnin, ki jih tukaj ni treba biti običajen uporabnik, vendar bo treba zagotoviti, da je kljukica nameščena v bližini NAT.
- Nazadnje, se prepričajte, da je pravilnost izbranih parametrov in kliknite »Uporabi«.
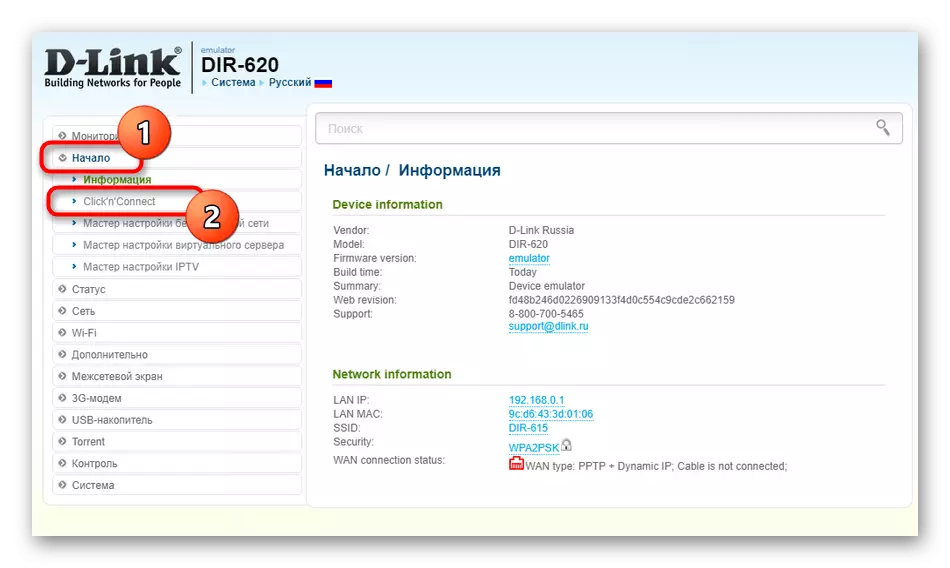
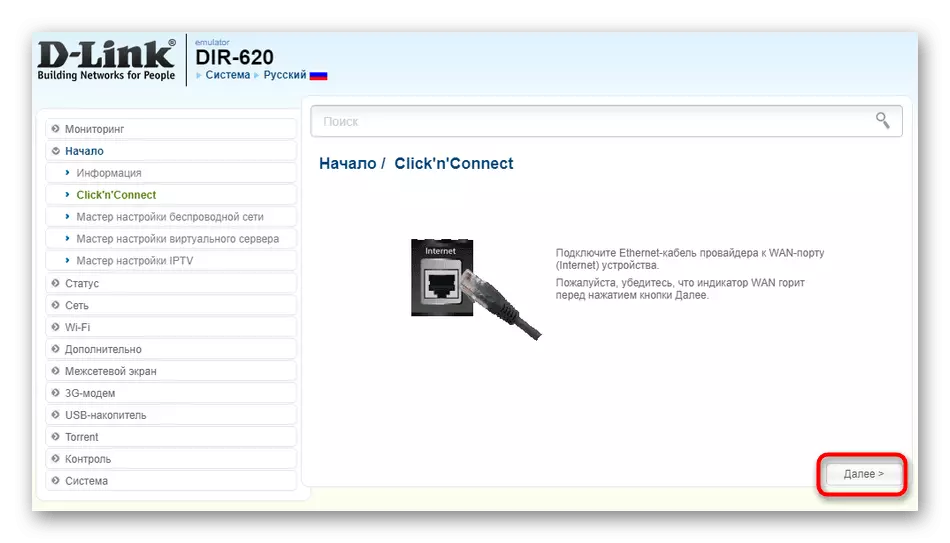
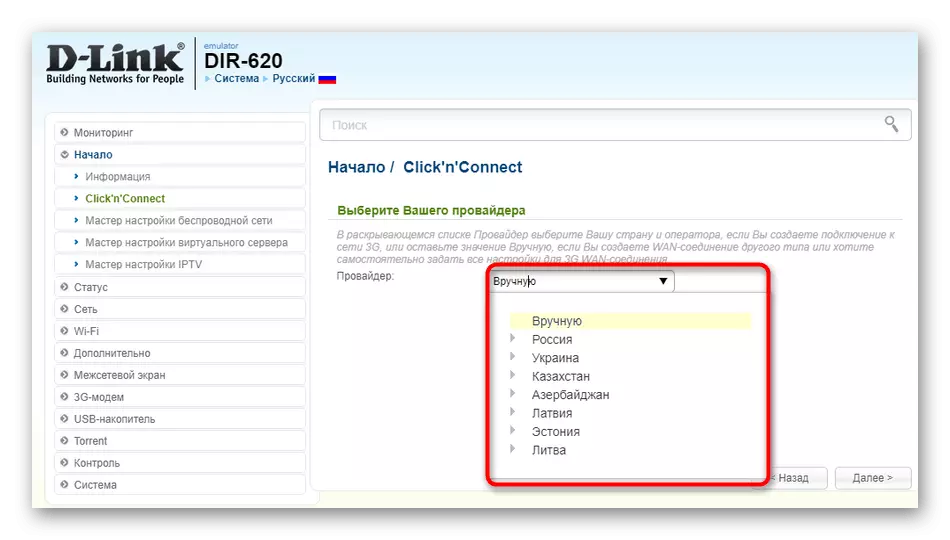
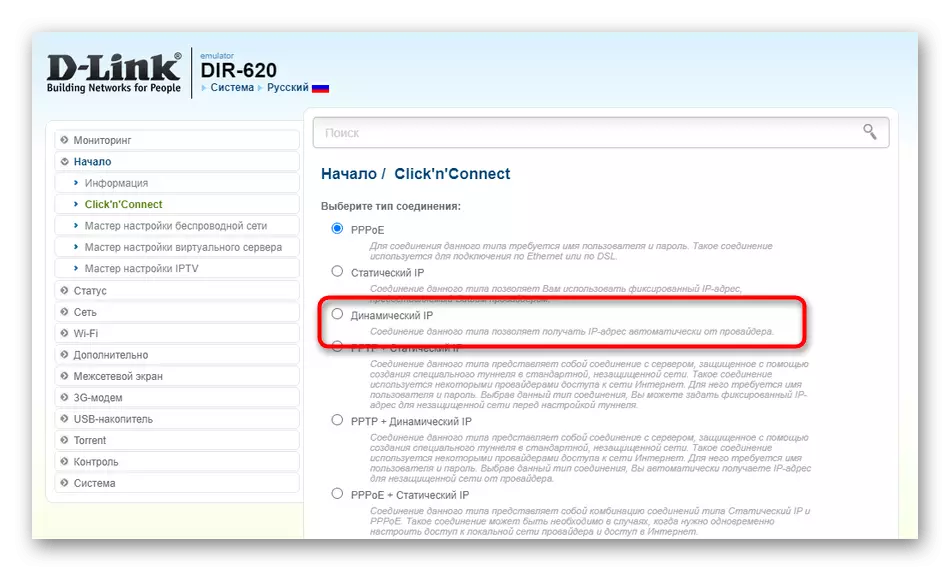
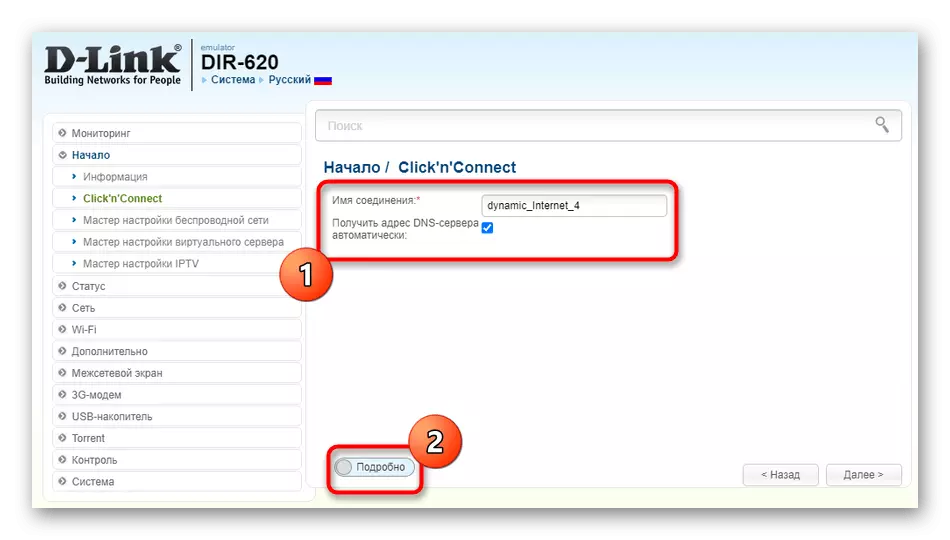
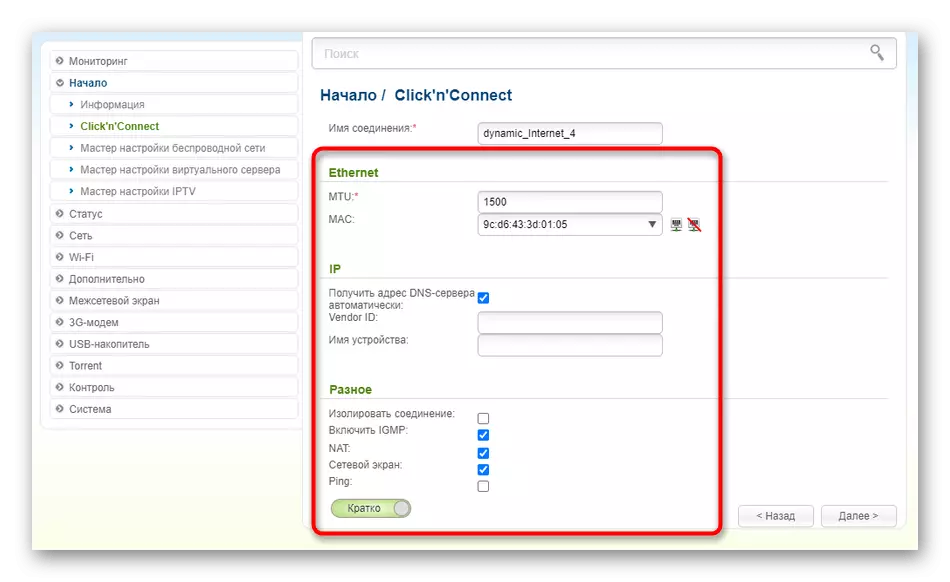
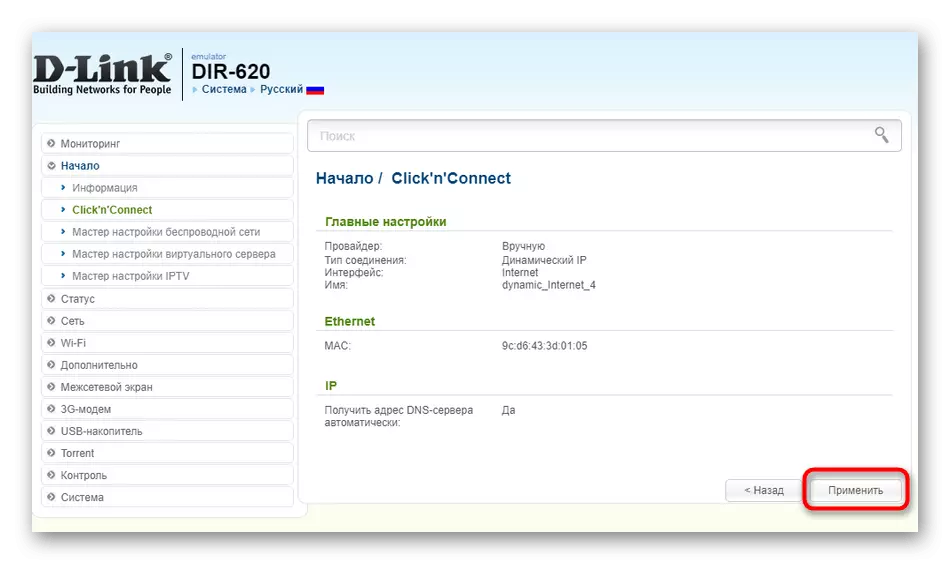
Druga metoda namestitve je potrebna za tiste, ki istočasno uporabljajo več vrst povezav WAN ali nekdo ne ustrezajo hitrim konfiguracijskem orodju. Izvedite le nekaj preprostih dejanj:
- Razširite razdelek »Omrežje« in preklopite na kategorijo »WAN«. Odstranite te predloge, če niso potrebne s klikom na ustrezni gumb.
- Nato kliknite »Dodaj«, da ustvarite nove parametre.
- V meniju, ki se prikaže, razširite seznam "Vrsta povezave" in izberite "Dynamic IP".
- Dodatni parametri se najpogosteje ne smejo spreminjati. Preverite samo, da je potrditveno polje označilo element "NAT" in nato shranite trenutno konfiguracijo.
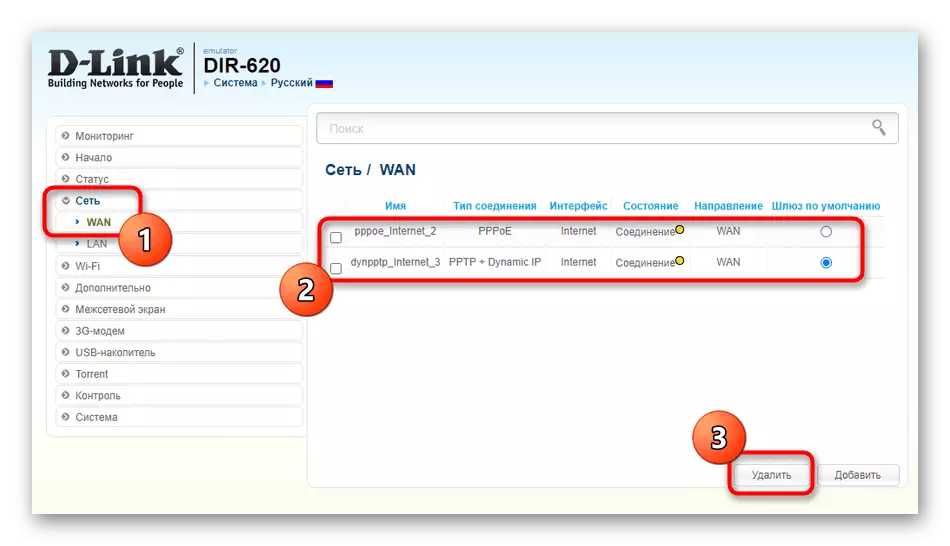
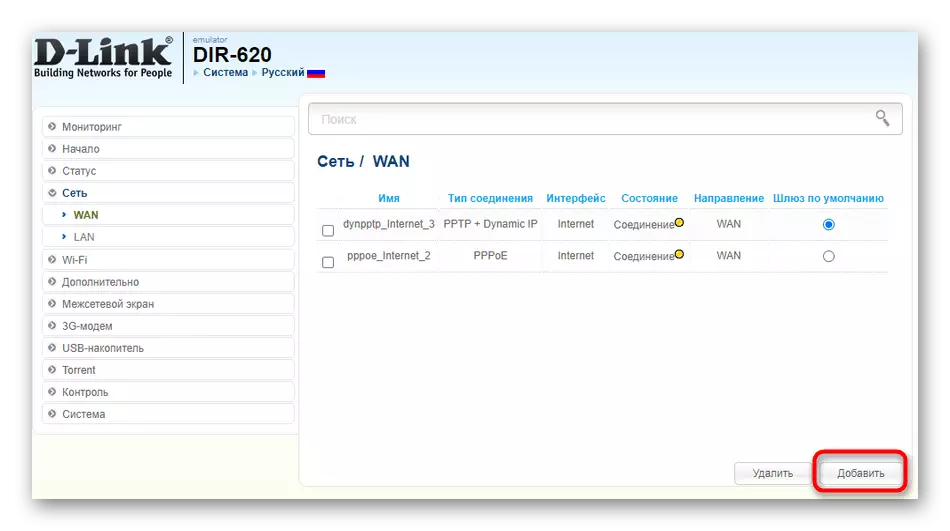
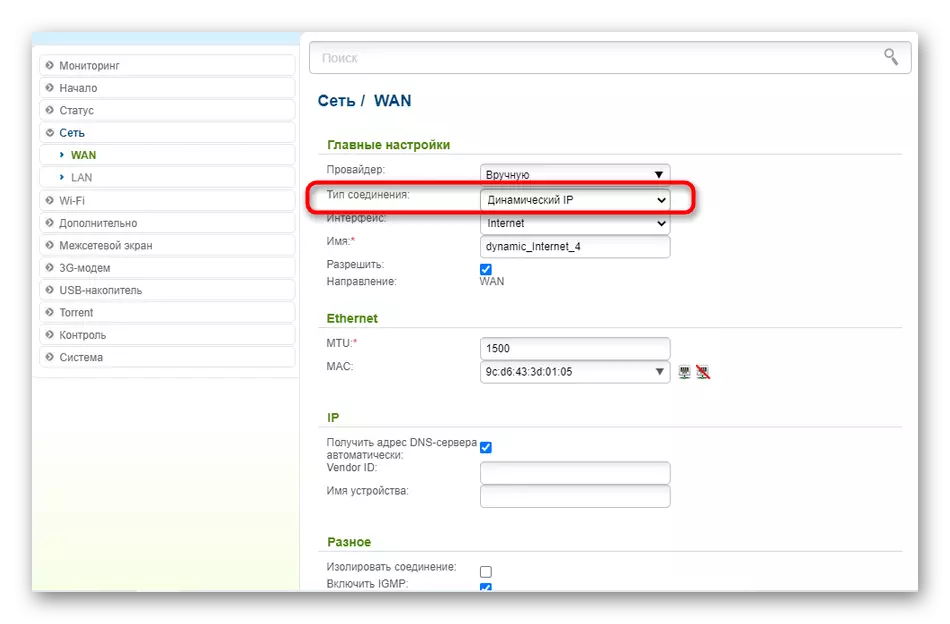
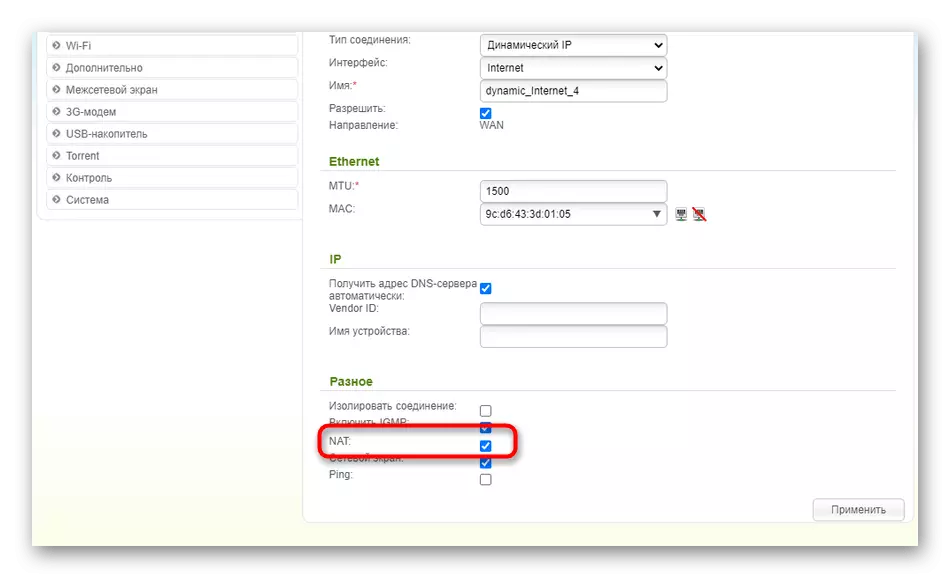
Možnost 3: Asus
Zadnja možnost je primerna za lastnike ASUS usmerjevalnikov. Tudi tukaj, obstajata dva načina, za katero lahko greste, ko konfigurirate avtomatsko IP. Prvi je, da uporabite čarovnika za namestitev in izgleda tako:
- V spletnem vmesniku kliknite gumb »Fast Internet Setup«.
- Pojdite na ustvarjanje novega omrežja.
- Kliknite na ročni gumb Nastavitev, če parametri samodejno definirajo samodejno.
- Ko je vprašanje o uporabniškem imenu in geslu, ni odgovora "ne", ker dinamični IP ne pomeni uporabe takih podatkov.
- Izberite vrsto povezave "Samodejni IP".
- Konfigurirajte brezžično omrežje za izhod iz čarovnika.
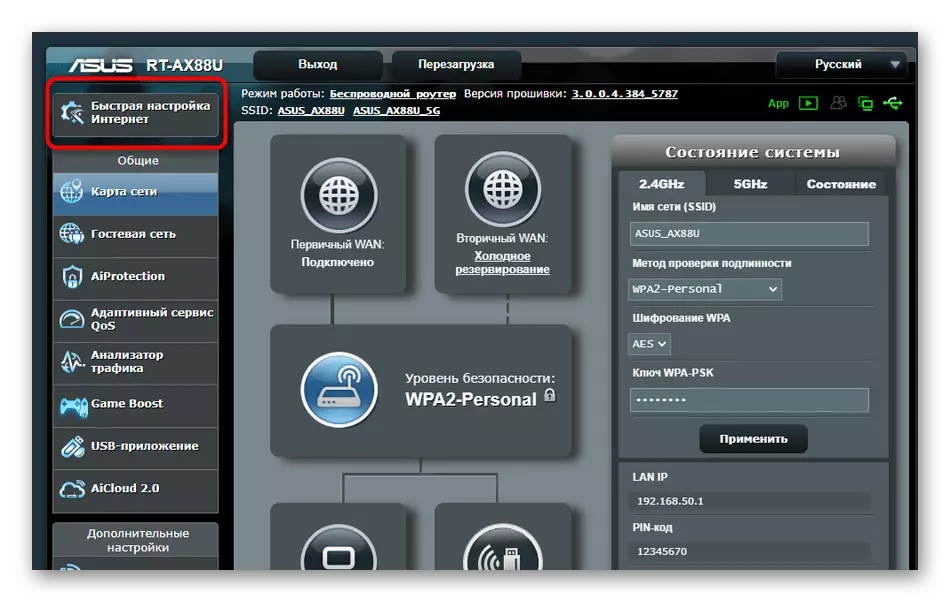
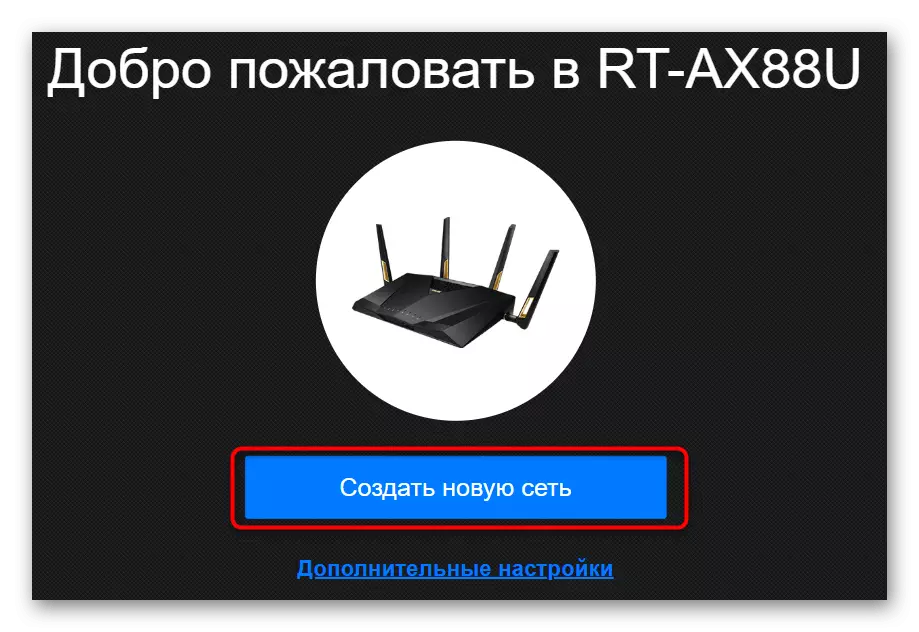
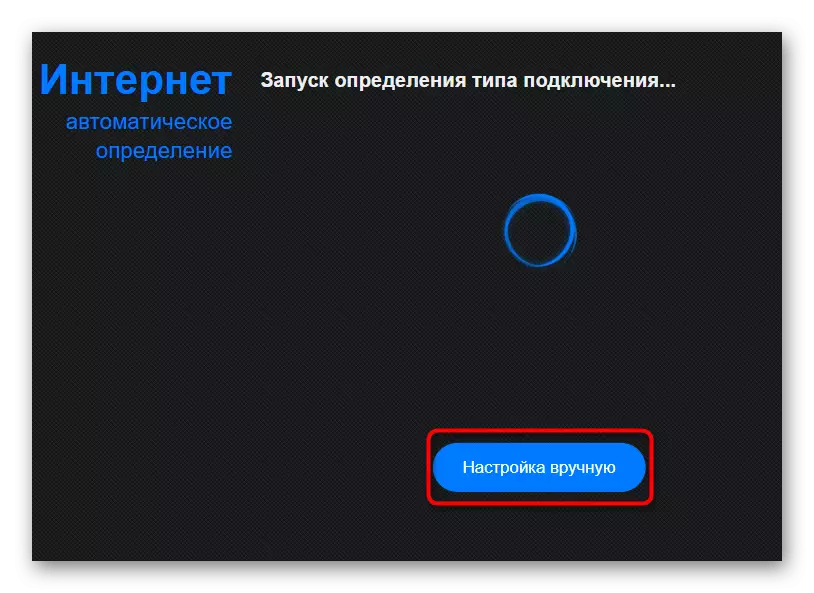
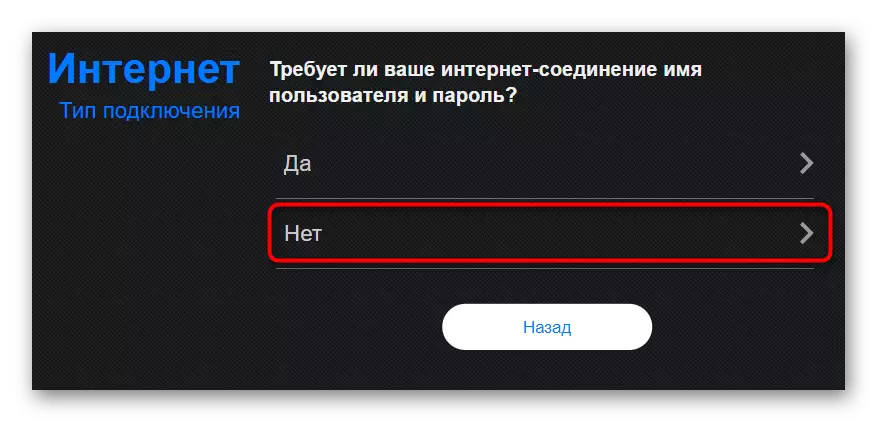
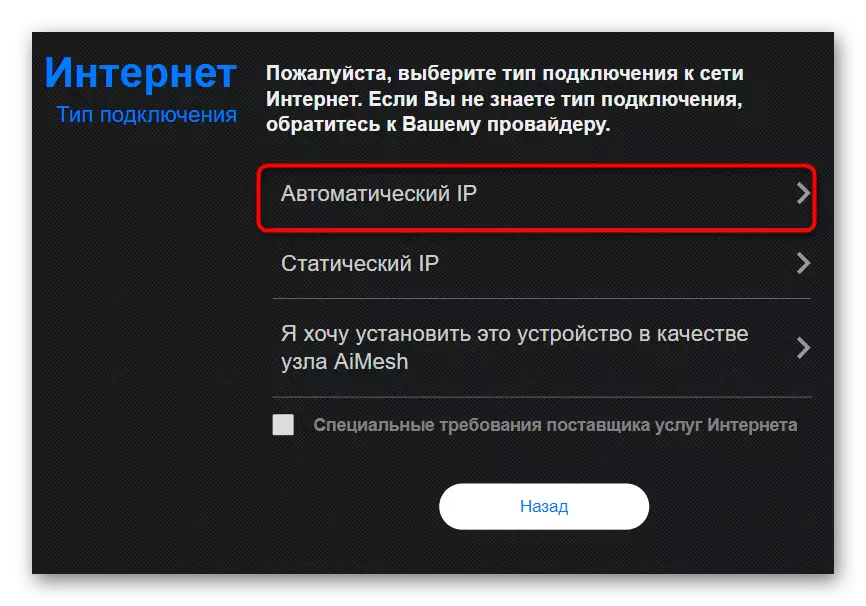
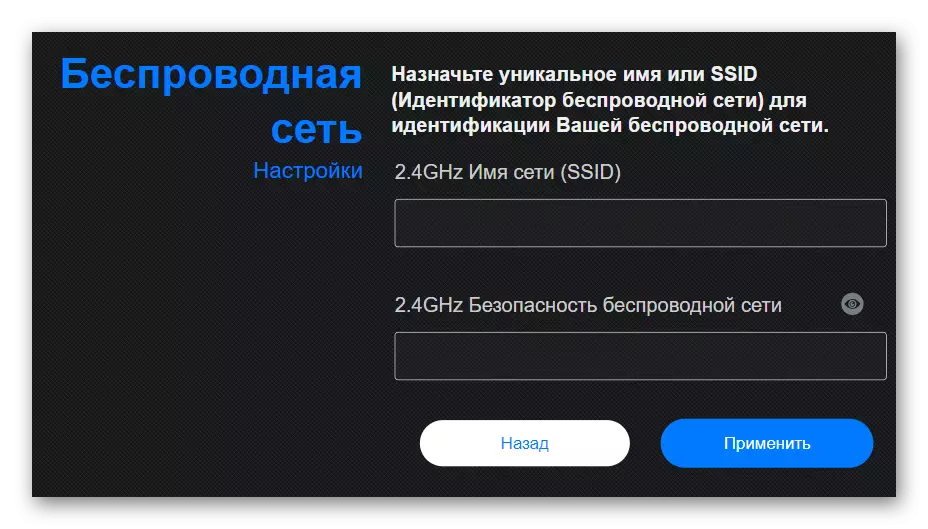
Kot lahko vidite, mora čarovnik za konfiguracijo nastaviti nove parametre za Wi-Fi, ki ni primerna, zato predlagamo, da se ukvarjamo z drugo metodo vzpostavitve dinamičnega IP.
- V glavnem meniju se pomaknite na razdelek »Internet«.
- Določite vrsto "WAN" v prvem elementu, da se prikaže, da je potreben počitek.
- Nastavite ustrezno vrsto povezave WAN, vklopite Nat in WAN, da zagotovite normalno delovanje.
- Če želite vnesti parametre, ki jih dodeli ponudnik. Tam lahko napišete novo ime vozlišča, kloniranje naslova MAC in izberite DHCP poizvedbe.
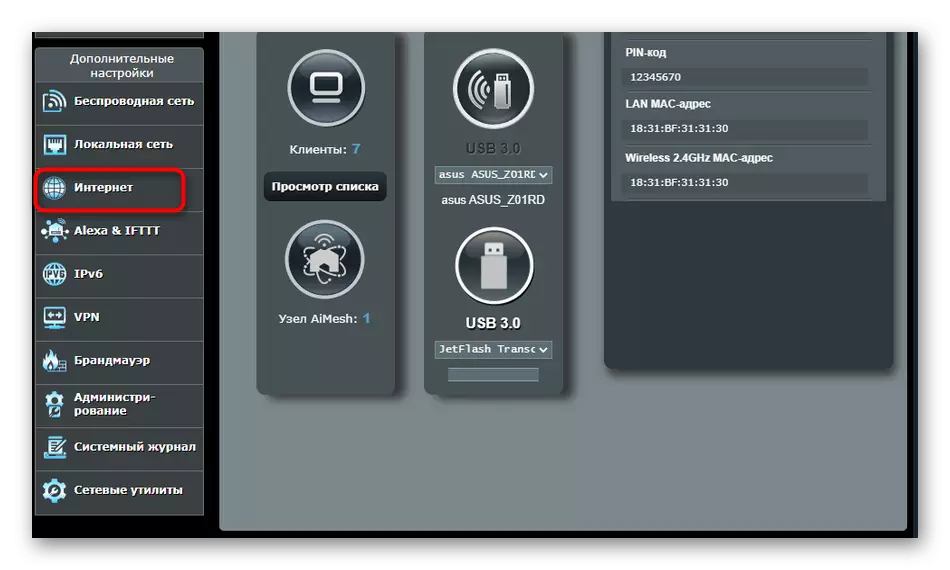
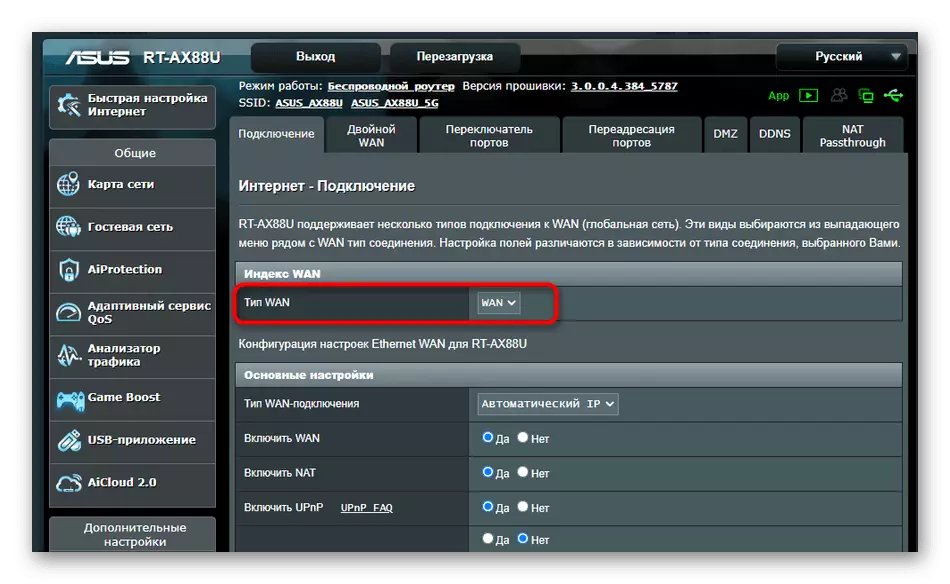
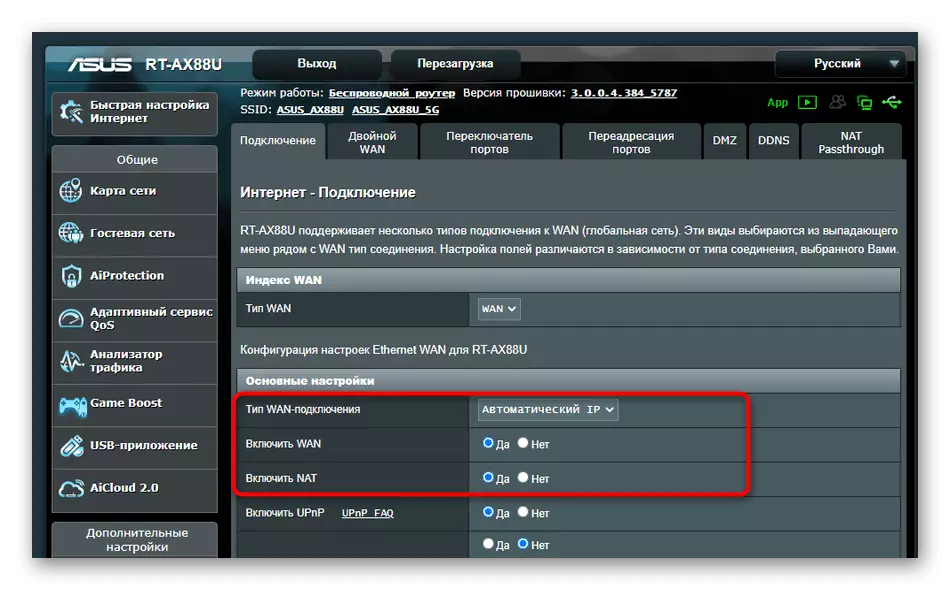

Na koncu procesa je obvezno ponovno zagnati usmerjevalnik za uporabo sprememb. Potem pa preverite delovanje omrežja, da se prepričate, da je pravilnost izbranih parametrov.
Dodatni ukrepi
Izpolnite ta članek, ki ga morate analizirati dodatne ukrepe, ki se izvajajo v sami operacijskem sistemu. So povezani s pridobivanjem naslovov IP in DNS strežnikov, vrednosti pa bodo potrebne za "samodejno prejemanje" državi, tako da ni sporov z usmerjevalniki parametri.
- Odprite "Start" in pojdite na "Parametri".
- Tukaj odprite kategorijo "Omrežje in internet".
- V prvem meniju izberite »Nastavitev nastavitev vmesnika«.
- Z desno tipko miške kliknite aktivno povezavo in pokličite "Lastnosti", ki se prikaže kontekstni meni.
- Dvokliknite vrstico "IP različice 4".
- Označite odstavke, ki so odgovorni za avtomatsko pridobivanje IP in DNS ter uporabljajo te parametre.
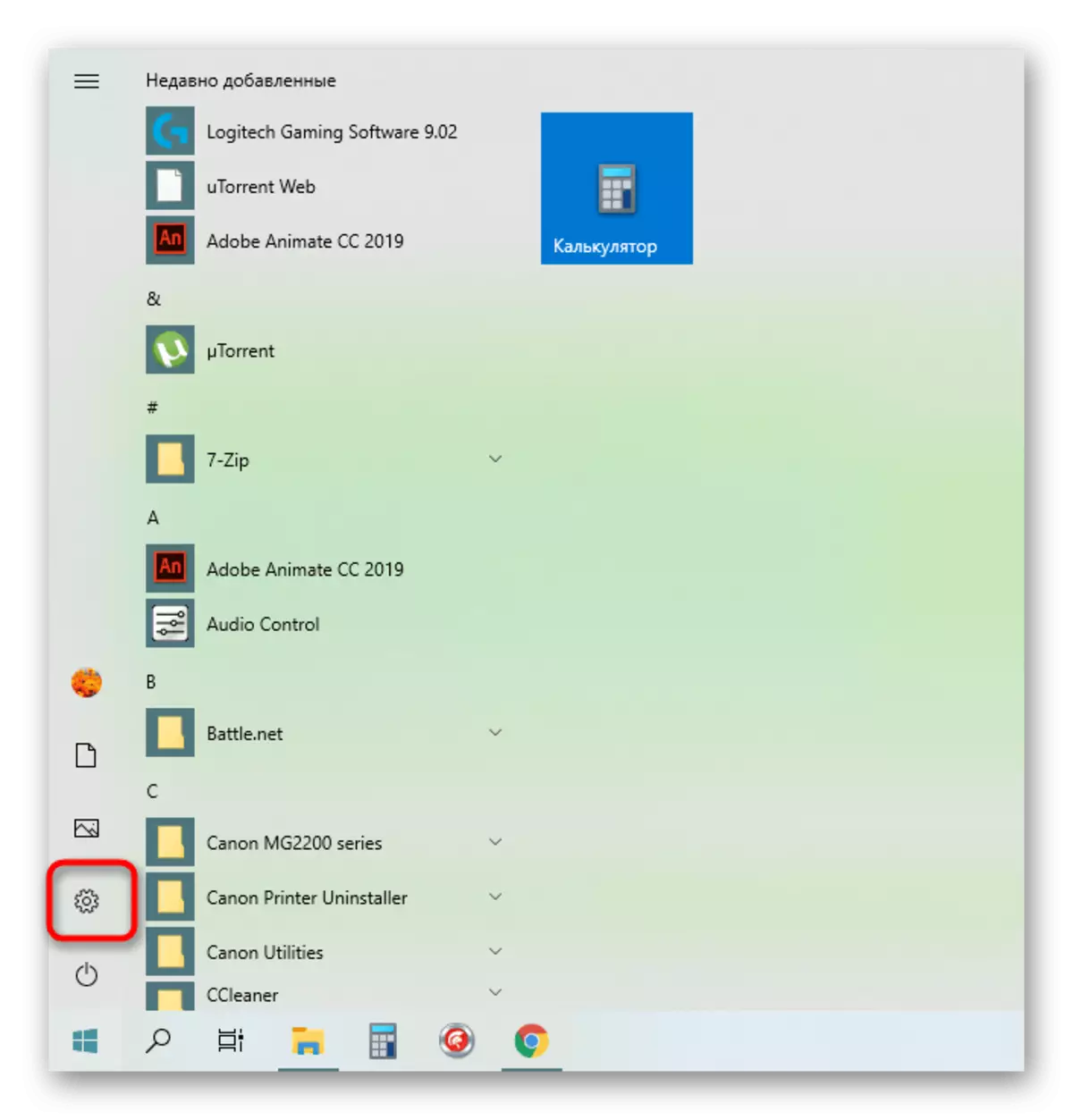
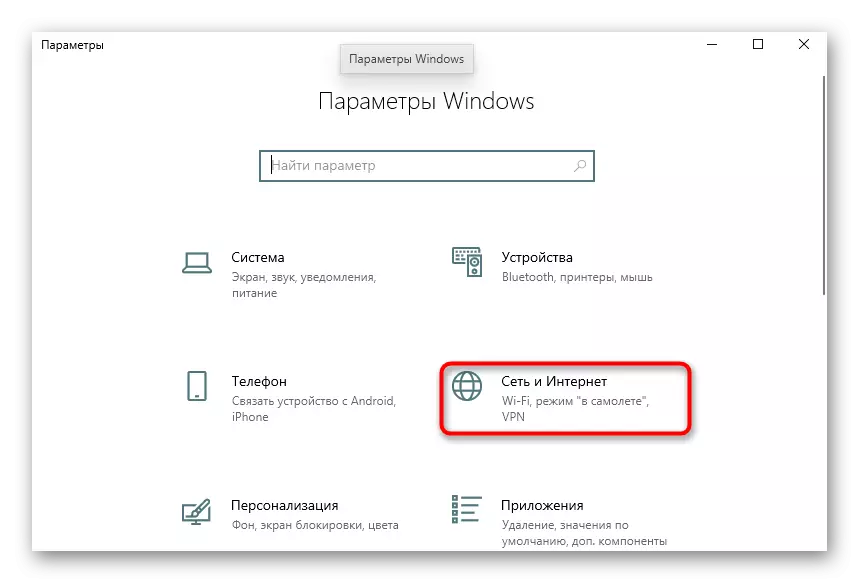
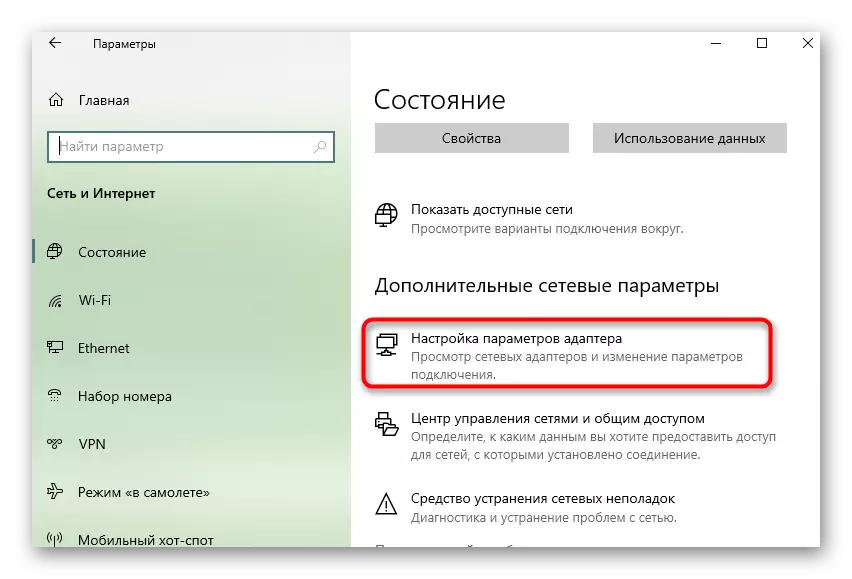
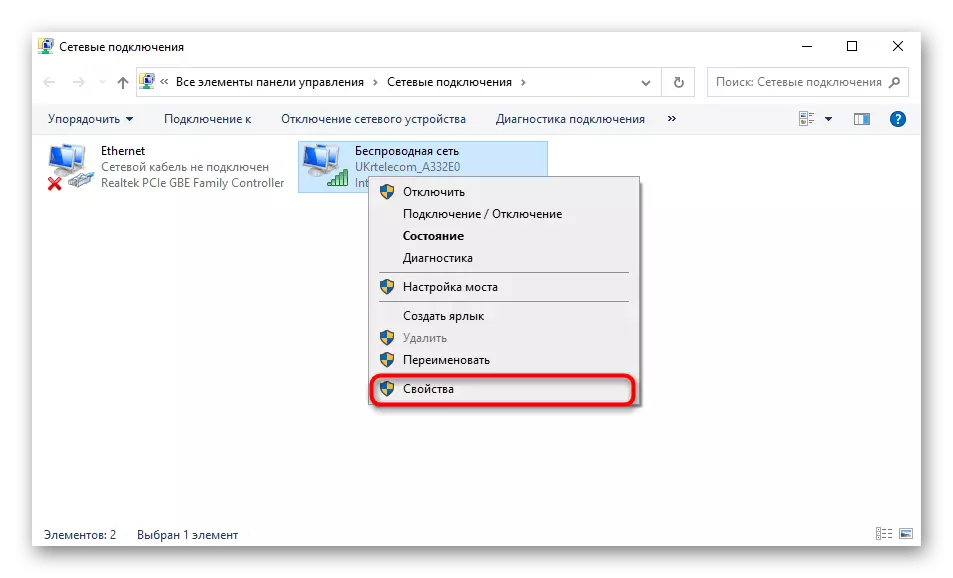
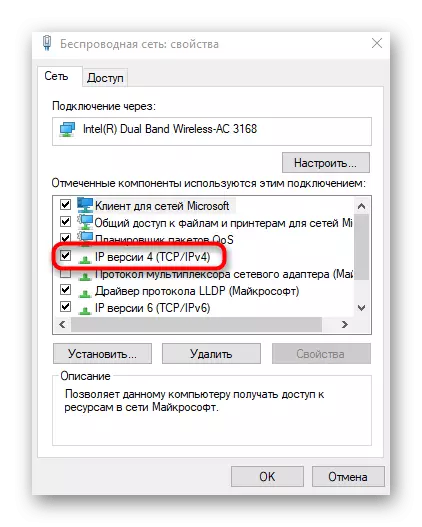
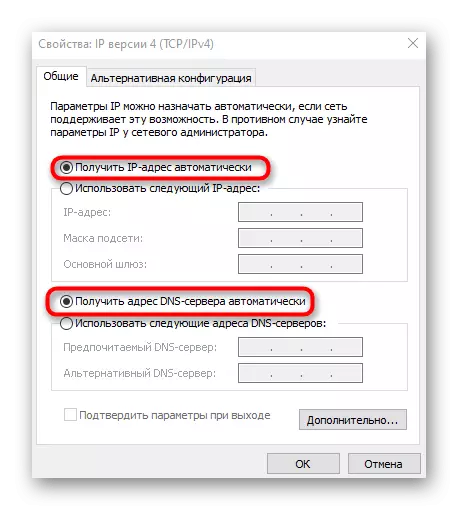
Ostaja le za ponovno vzpostavitev omrežja ali preprosto znova zaženite računalnik, da uporabite nove nastavitve.
