
1. način: Izberite privzeti tiskalnik
Prva možnost je najlažja pri izvajanju, vendar se redko izkaže, da je učinkovita. V vsakem primeru je bolje, da ga izpolnite na začetku - obstaja možnost, da bo brez delovno intenzivnih in navodil porabe. Sestavljen je iz izbire ciljnega tiskalnika kot privzete naprave, tako da bodo vse naloge tiskanja samodejno pojdite nanj.
- Odprite meni Start in izberite razdelek »Parametri«.
- Pojdite v kategorijo "Naprave", kjer se nahajajo vsi tiskalniki.
- Skozi levi plošči preklopite na "tiskalnike in skenerje".
- Kliknite na vrstico s tiskalnikom, da prikažete dodatna dejanja.
- Kliknite na gumb za upravljanje.
- Ta oprema za tiskanje dodelite tako, da kliknete na ustrezen gumb.
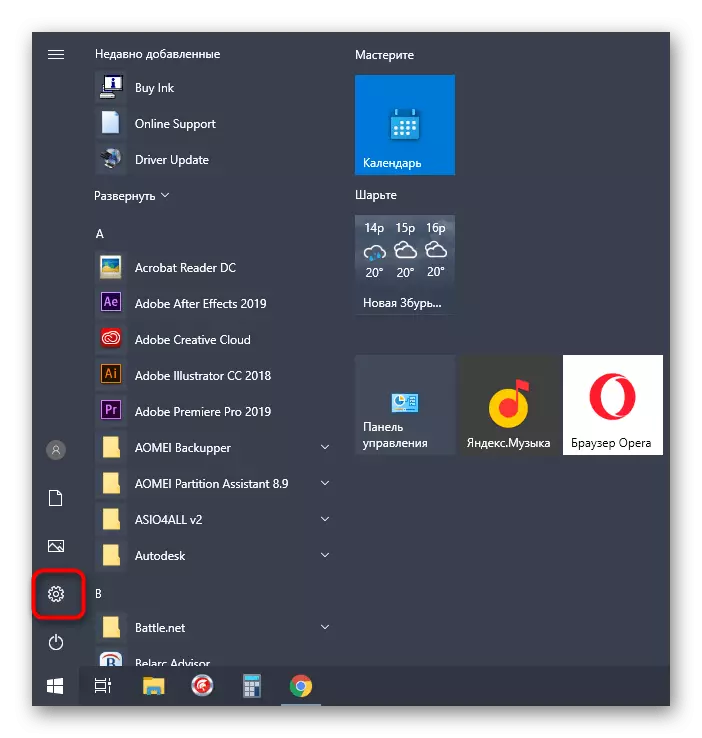

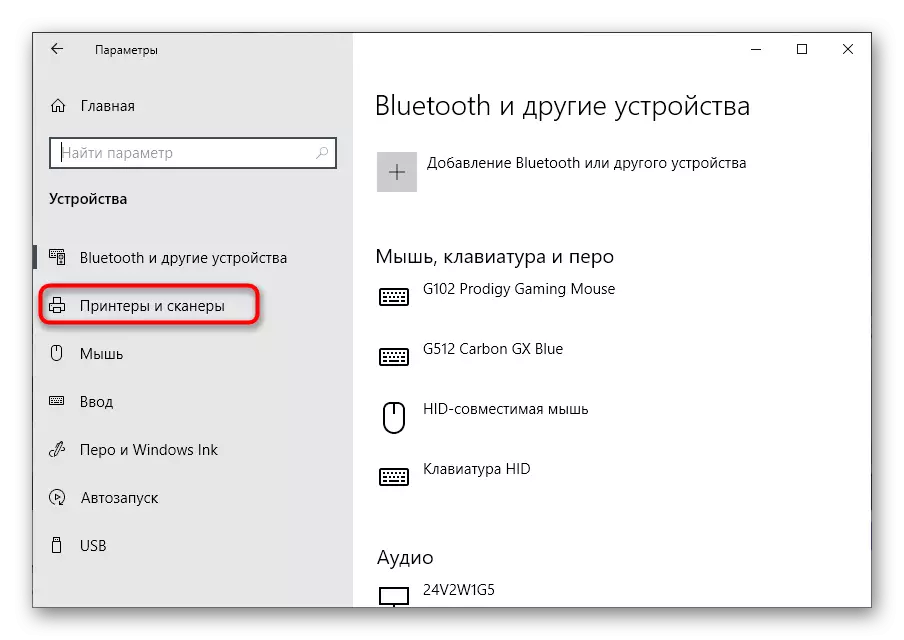



Po opravljenih spremembah je najbolje, da znova zaženete tiskalnik, s čimer jih uporabljate. Hkrati je treba dokument v čakalni vrsti uveljaviti samodejno. Če se to ne zgodi ali naprava in tako je v "privzeto" stanje, uporabite naslednjo metodo.
Metoda 2: Odstranjevanje naloge čakalne vrste
Verjetno je, da se dokument, ki je nameščen v čakalni vrsti žig, ni začel zaradi težav, ki nastanejo ali nepredvidene, ki onemogočajo tiskalnik. Nato bo ta naloga prejela status napake in ne bo dovolila tiskanja drugih datotek. Zato ga bo treba izbrisati sami in nato ponovno začeti tiskati.
- Pojdite na razdelek "Naprave" v "Parametrih", izberite tiskalnik in kliknite gumb Open Clewue.
- Če obstaja več nalog naenkrat, v naslednjem načinu tega članka boste naučili, kako jih hitro izbrisati. V primeru, ko je dokument samo eden, z desno tipko miške kliknite.
- V kontekstnem meniju, ki se prikaže, kliknite »Prekliči« in počakajte na nalogo s seznama.

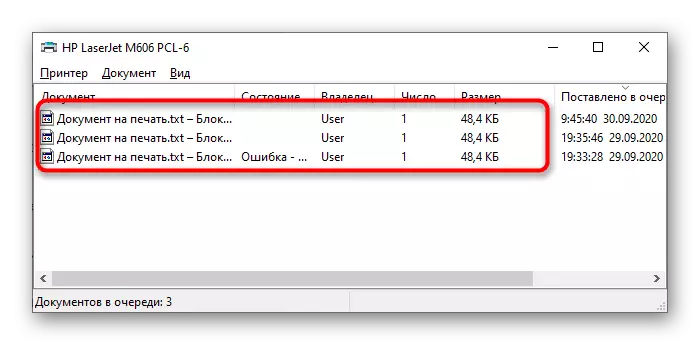

Metoda 3: Čiščenje čakalne vrste tiskanja
Kot je navedeno zgoraj, bo čiščenje čakalne vrste tiskanja, ki vam bo omogočilo, da se takoj znebite vseh problematičnih nalog, ki vplivajo na običajno tiskane dokumente. To lahko storite kot samodejni način in ročno, če prva možnost ni uspela. Podrobnejša analiza vsake metode boste našli v ločenem članku na naši spletni strani.
Preberite več: Kako očistiti čakalno čakalno vrsto na tiskalniku HP
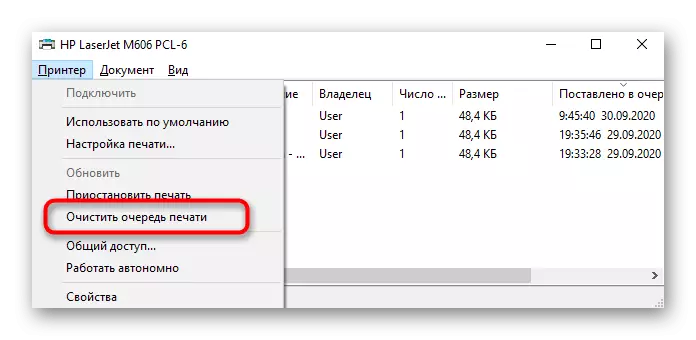
Metoda 4: Izhod tiskalnika iz režima brez povezave
Če je bilo delo tiskalnika prekinjeno v nepredvidenem trenutku, na primer, če se pojavi, lahko naslednji zagon spremlja samodejni prevod v avtonomni način delovanja. Nato vse dokumente, ki bodo čakalnice, niso natisnjeni, če se naprava ne kaže v aktivni način. Če želite to narediti, odprite razdelek Tiskanje čakalne vrste, v meniju »Printer«, odstranite potrditveno polje iz elementa »Delo samostojno«.

Po tem, izbrišite nalogo iz čakalne vrste in jo spet dodajte. Če je težava v tem načinu delovanja v tem načinu delovanja, se bo tiskanja začela v normalnem načinu.
Metoda 5: Omogočanje tiskarskih komponent
Tiskarske komponente, vključene v standardni niz funkcij operacijskega sistema, so odgovorni za normalno interakcijo s tiskalnikom. Če so te komponente onemogočene, se lahko začnejo težave z obdelavo dokumentov. Zato je treba ročno preveriti svoj status in morate vključiti, kaj se dogaja:
- Pokličite "Parametri", na primer prek menija »Start«.
- Pojdite na razdelek »Aplikacije« s klikom na njegovo ploščico.
- Po seznamu nameščenih programov je blok "Povezane nastavitve", kjer kliknete povezavo "Programi in komponente".
- Prikaže se ločeno okno za upravljanje programske opreme, v katerem vas zanima razdelek »Omogoči ali onemogočiti Windows Components«.
- Na seznamu sestavnih delov najdete "tiskanje in storitve dokumentov" in aktivirajte katalog, ki ga označite s črnim markerjem.
- Nato uporabite ta imenik in označite vsa potrditvena polja podmapa.
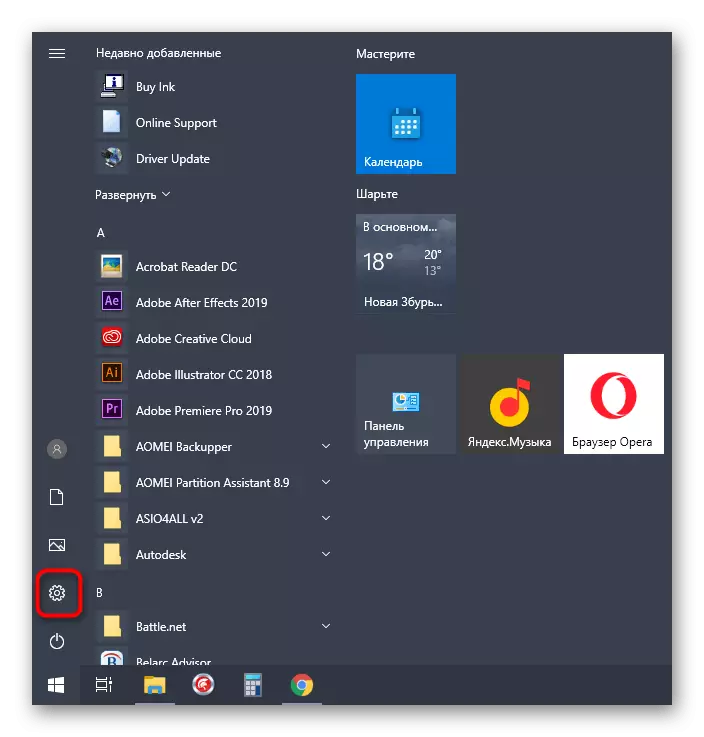



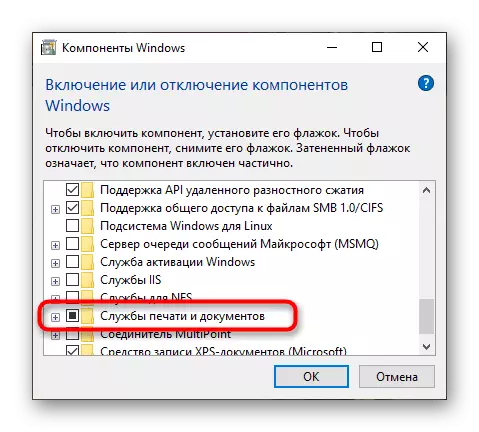

Metoda 6: Spremeni uporabniški račun
Če se "gonilnik ni na voljo", se pri dajanju dokumenta v čakalno vrsto ali vklop tiskalnika, najverjetneje, uporabljeni račun ni prav, da se interakcijo z napravo. Potrebno bo spremeniti tisto, da je status "skrbnika" dodeljen. Če tega ne veste, se obrnite na posamezne priročnike na naši spletni strani spodaj.
Preberi več:
Pridobite skrbniške pravice na računalniku z operacijskim sistemom Windows 10
Uporabite skrbniški račun v sistemu Windows

Metoda 7: Znova namestite gonilnik tiskalnika
Zadnji način, ki je lahko učinkovit pri trenutnem položaju, se ponovno namestita gonilnik tiskalnika. Za začetek je treba znebiti stare programske opreme, kot v razporejeni obliki, je napisana v članku Naslednje.
Preberite več: Odstranite gonilnik tiskalnika v operacijskem sistemu Windows 10
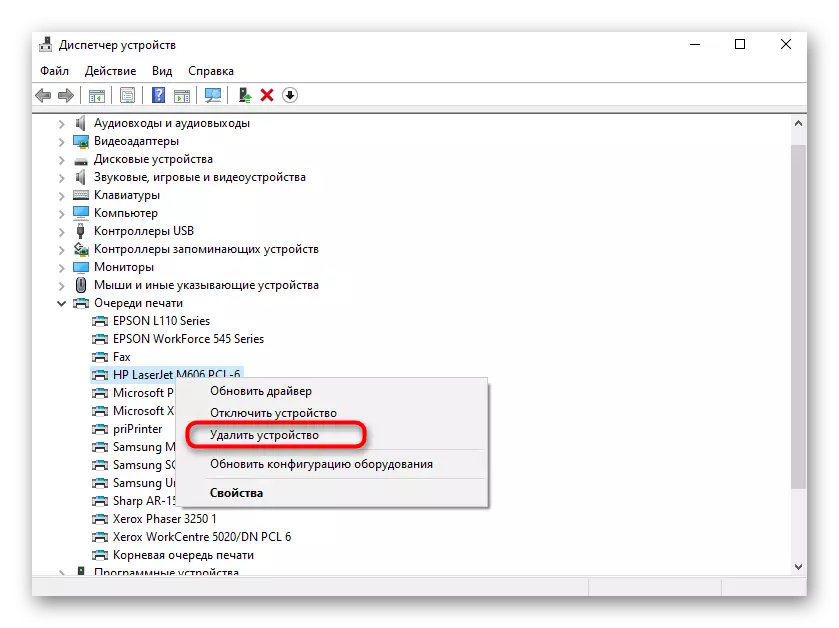
Nato izberite optimalno metodo iskanja gonilnikov za tiskalnik, s pomočjo univerzalnih navodil na naši spletni strani ali jo najdete prek iskanja po imenu lastne naprave. Po ponovnem namestitvi gonilnika znova zaženite računalnik in ponovno priključite opremo za tiskanje, nato pa pojdite na preverjanje tiskanja.
Preberite več: Namestitev gonilnikov za tiskalnik
