
Ta članek je namenjen ohranjanju valjev v programu Camtasia Studio 8. Ker je to programska oprema z namigom strokovnjakov, potem formate in nastavitve veliko količino. Poskušali bomo ugotoviti vse nianse procesa.
Camtasia Studio 8 ponuja več možnosti za shranjevanje video valja, morate samo ugotoviti, kje in kako se bo uporabljal.
Shranjevanje videa.
Če želite poklicati meni Publikacije, nadaljujte z menijem "Mapa" in izberite "Ustvari in objavi" ali pritisnite Hot tipke Ctrl + P. . V posnetku zaslona ni viden, ampak na vrhu, na pokrovu bližnjic, je gumb "Izdelava in delitev" Lahko kliknete nanj.

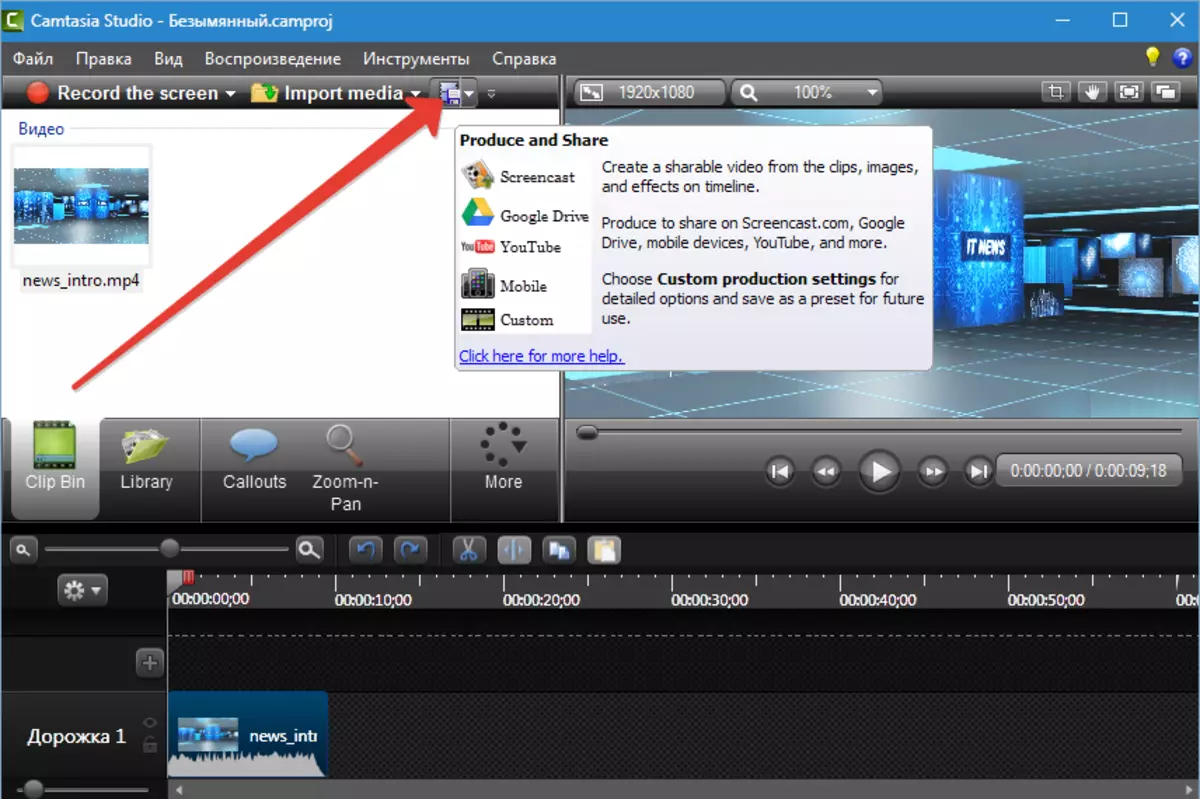
V oknu, ki se odpre, si oglejte spustnega seznama prednastavljenih nastavitev (profile). Tisti, ki so podpisani v angleščini, se ne razlikujejo od tistih, ki so navedeni v ruskem jeziku, le opis parametrov v ustreznem jeziku.
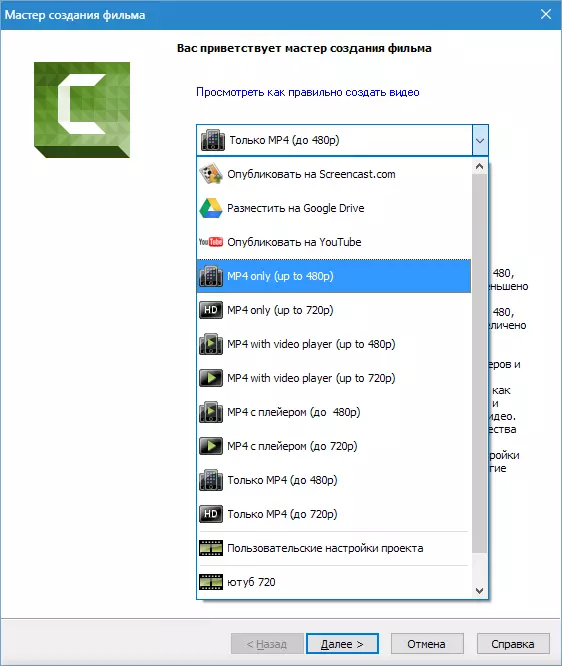
Profili.
Samo mp4.
Ko je ta profil izbran, bo program ustvaril eno video datoteko z dimenzijami 854x480 (do 480p) ali 1280x720 (do 720p). Videoposnetek bo reprodukcijo na vseh namiznih igralcih. Tudi ta videoposnetek je primeren za objavo na YouTube in drugo gostovanje.
Mp4 z igralcem
V tem primeru se ustvari več datotek: neposredno valjar, kot tudi stran HTML s priključenim slogom in drugim nadzorom. Stran je že zgradila igralca.

Ta možnost je primerna za objavo videoposnetka na vašem spletnem mestu, je dovolj, da postavite mapo na strežnik in ustvarite povezavo do ustvarjene strani.
Primer (v našem primeru): http: // Moja spletna stran / neimenovana / Unnamed.html.
Ko kliknete na povezavo v brskalniku, se stran z igralcem odpre.
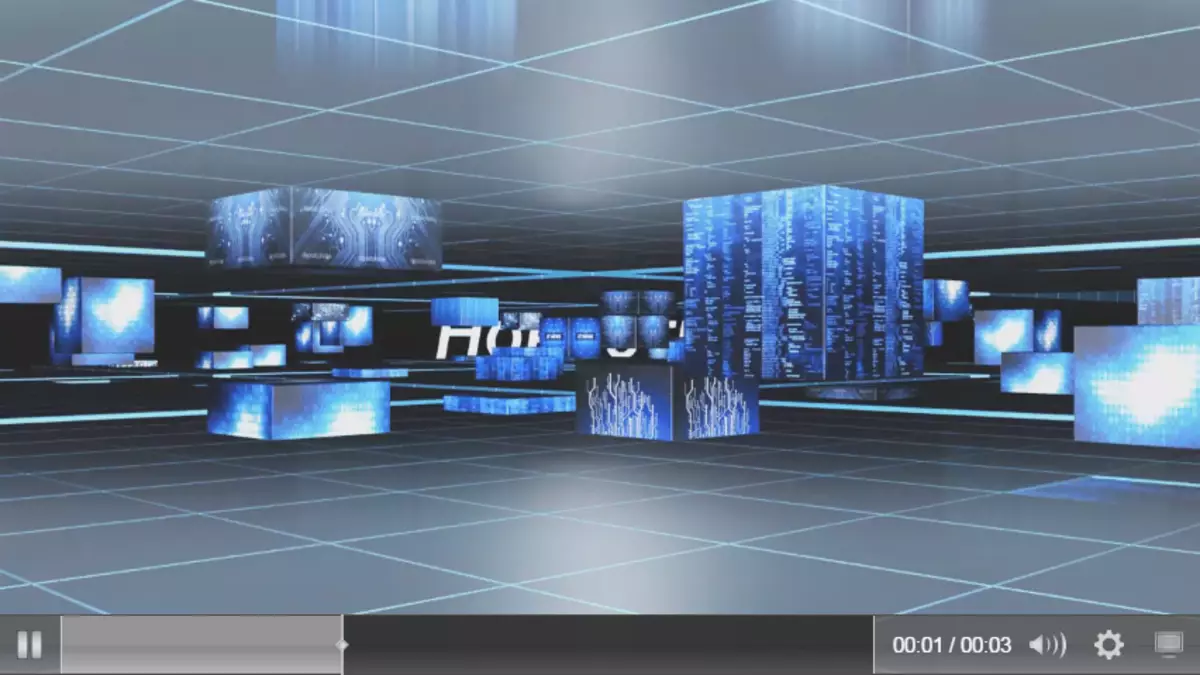
Nastanitev na ScreenCast.com, Google Drive in YouTube
Vsi ti profili omogočajo samodejno objavljanje videoposnetkov na ustreznih mestih. Camtasia Studio 8 bo ustvaril in prenesel video.
Razmislite o primeru YouTube.
Prvi korak je, da vnesete uporabniško ime in geslo iz računa YouTube.
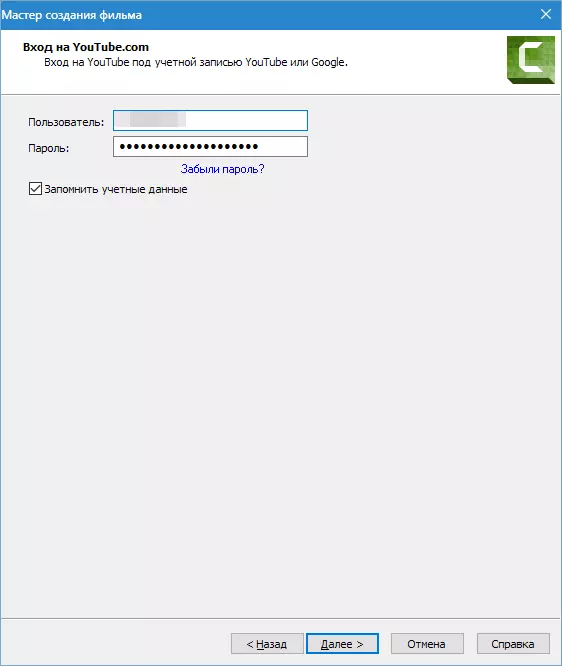
Nadalje, vse je standard: Naj ime valja, pripravimo opis, izberite oznake, navedite kategorijo, konfigurirajte zaupnost.


Na kanalu se prikaže valj z določenimi parametri. Trdi disk ne prihrani ničesar.
Nastavitve projekta po meri
Če prednastavljenih profilov niso primerni, lahko parametre videa lahko konfigurira ročno.
Izberite Format.
Prvi na seznamu "MP4 Flash / HTML5 predvajalnik".
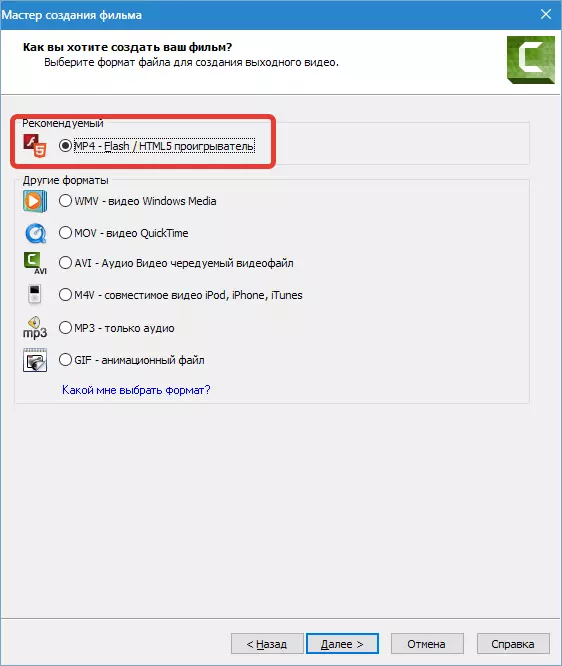
Ta oblika je primerna za igranje v igralcih in za objavljanje na internetu. Zaradi stiskanja ima majhnost. V večini primerov se ta oblika uporablja, zato menimo, da je nastavitev več.
Konfiguriranje krmilnika
Vključite funkcijo "Proizvaja s krmilnikom" Smiselno je, če nameravate objaviti videoposnetek na spletnem mestu. Videz je konfiguriran za krmilnik (tema),
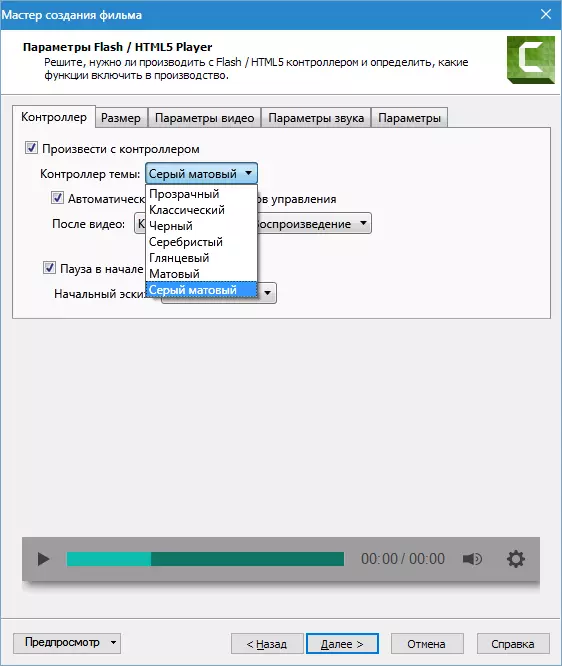
Ukrepi po videoposnetku (gumb za zaustavitev in predvajanje, video zaustavitev, neprekinjeno predvajanje, prehod na določen naslov URL),

Začetno skico (nato sliko, ki je prikazana v predvajalniku pred začetkom predvajanja). Tukaj lahko izberete samodejno nastavitev, v tem primeru bo program uporabljal prvi okvir valja kot skico, ali pa izberite predhodno pripravljeno sliko na računalniku.
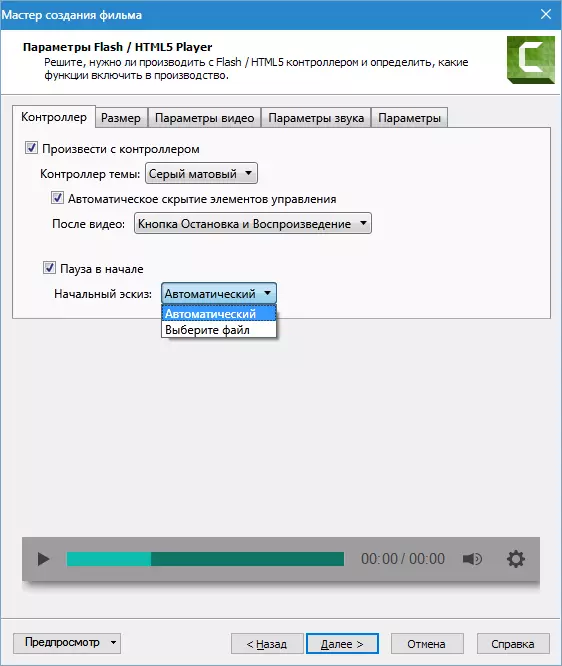
Velikost videa.
Visoko razmerje videa se tukaj prilagodi. Če je predvajalnik omogočen s krmilnikom, se možnost na voljo. "Vstavi velikost" ki dodaja manjšo kopijo valja za dovoljenja z nizko zaslonom.
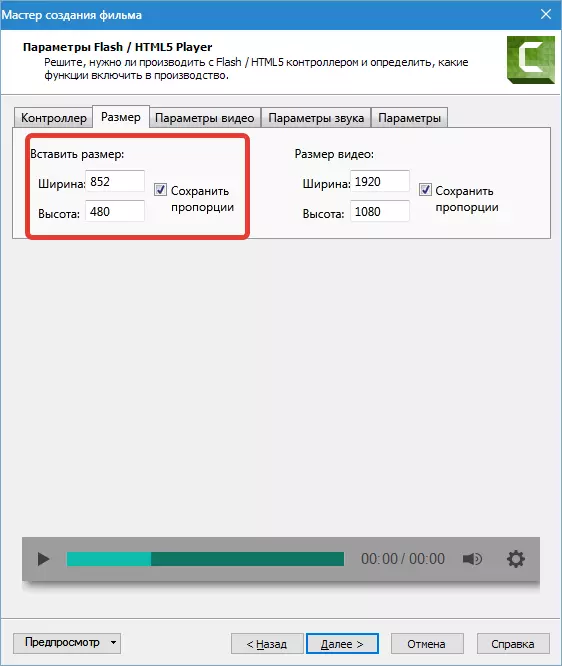
Nastavitve video
Na tem zavihku so na voljo nastavitve kakovosti videa, hitrost okvirja, profila in kompresije. H264. . Ni težko uganiti, da je višja kakovost in pogostost okvirjev, večja je velikost ciljne datoteke in čas upodabljanja (ustvarjanje) video, zato različne vrednosti se uporabljajo za različne namene. Na primer, za posnetke zaslona (snemanje z zaslona) Dovolj in 15 sličic na sekundo, in za bolj dinamični videoposnetek je potrebno 30.
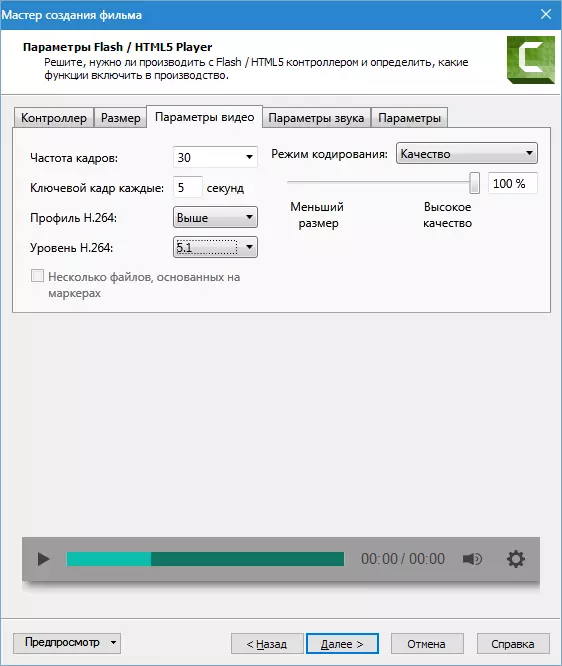
Zvočni parametri
Za zvok v Camtasia Studio 8 lahko konfigurirate samo en parameter - bitrate. Načelo je enako kot za videoposnetek: višja je bitna hitrost, težka datoteka in daljša upodabljanje. Če se samo glas zvoka v vašem valjčku, potem je dovolj 56 kbps, in če je glasba, in je potrebno zagotoviti visokokakovosten zvok, nato pa vsaj 128 kbps.
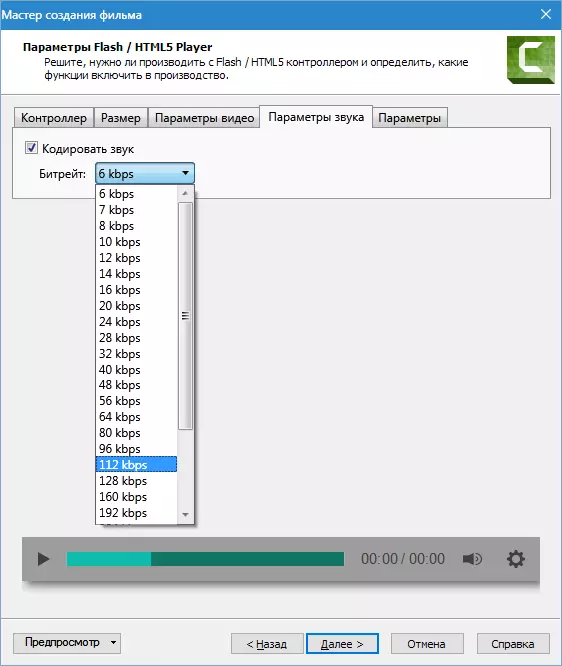
Nastavitev vsebine
V naslednjem oknu je dodano video informacije (ime, kategorija, avtorske pravice in druge metapodatke), ustvarite standardni lekcijski paket SCORRM (standard materialov za sisteme daljinskega učenja), vstavite vodni žig v videoposnetek, konfigurirajte HTML.

Malo verjetno je, da bo preprost uporabnik ustvaril lekcije za sisteme učenja na daljavo, zato ne bomo govorili o SVORM.
Metapodatki so prikazani v igralcih, seznami predvajanja in v lastnostih datoteke v Raziskovalcu. Nekatere informacije so skrite in jih ni mogoče spremeniti ali izbrisati, kar bo omogočilo, da v nekaterih neprijetnih situacijah razglasijo pravice do videoposnetka.

Vodni žigi se naložijo v program s trdega diska in se prilagodijo tudi. Nastavitve Mnogi: premikanje po zaslonu, skaliranje, preglednost, in tako naprej.
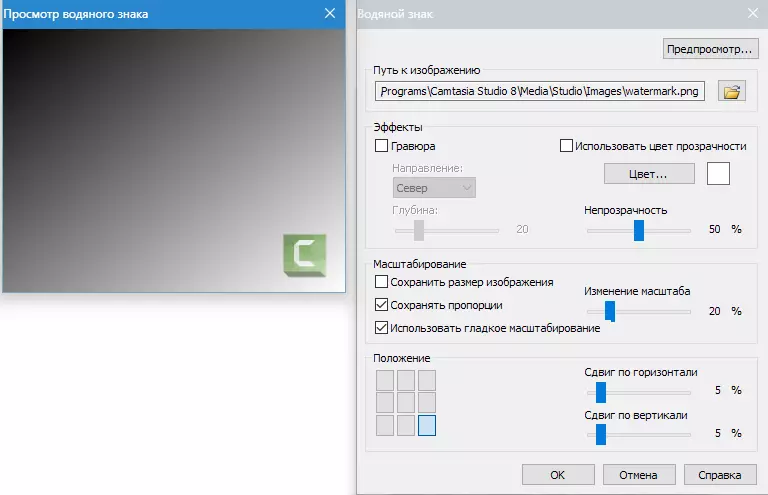
HTML ima samo eno nastavitev - spremembo naslova (naslov) strani. To je ime zavihka brskalnika, v katerem je stran odprta. Iskalni roboti vidijo tudi naslov in izročitev, kot je Yandex, te informacije bodo opredeljene.
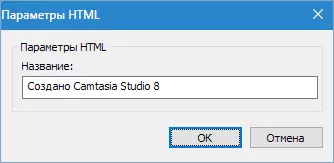
V bloku končnih nastavitev morate navesti ime klica, podajte lokacijo shranitve, ugotoviti, ali želite prikazati napredek upodabljanja in predvajanja, če je videoposnetek po zaključku postopka reprodukcijo.
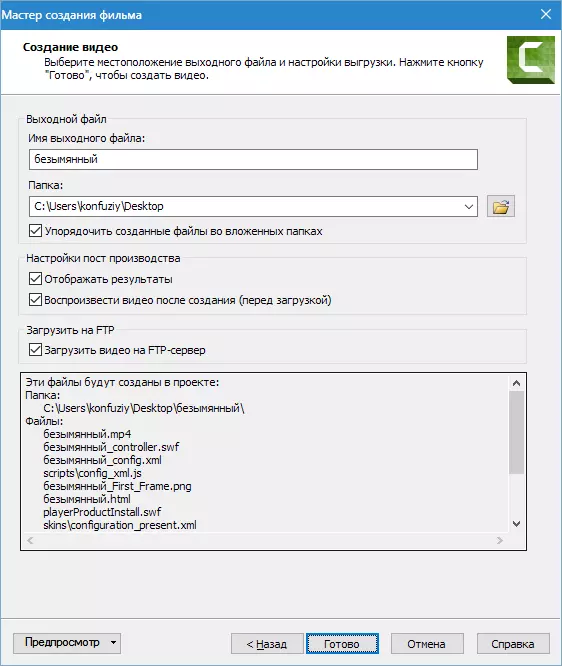
Tudi video lahko prenesete na FTP strežnik. Pred začetkom upodabljanja vas bo program vprašal, da določite podatke za povezavo.
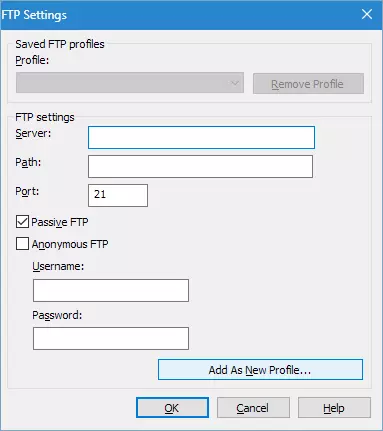
Nastavitve Drugi formati so veliko enostavnejši. Nastavitve videoposnetkov so konfigurirane v enem oknu in niso tako prilagodljive.
Na primer, format Wmv. : Nastavitev profila

in spreminjanje velikosti videa.
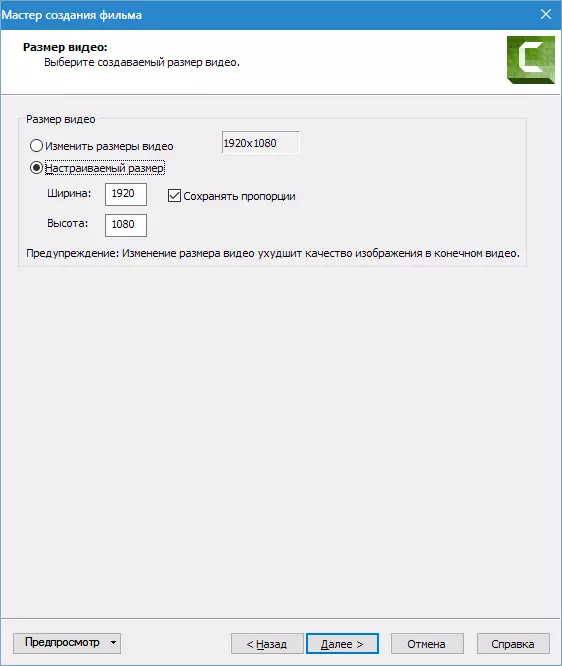
Če ste ugotovili, kako konfigurirati "MP4-Flash / HTML5 predvajalnik" Delo z drugimi oblikami ne bo povzročilo težav. Rekel je, da je to obliko Wmv. Za igranje v sistemih Windows, Hitri čas - v operacijskih sistemih Apple, \ t M4V. - V mobilnih operacijskih sistemih Apple in iTunes.
Do danes je rob obrabljen in številni igralci (VLC Media Player, na primer) reproducirati vse video formate.
Format. Avi. Pomembno je, da vam omogoča, da ustvarite nestisnjen videoposnetek prvotne kakovosti, pa tudi veliko velikosti.
Odstavek "MP3 - samo zvok" Omogoča, da shranite samo zvočno skladbo iz valja in elementa "GIF - animacijska datoteka" Ustvari GIF iz videa (fragment).
Praksa
Poglejmo, kako shraniti video v Camtasia Studio 8, da si ogledate na računalniku in založništvo Video Hosting.
1. Pokličite meni Publikacije (glejte zgoraj). Za udobje in hitrost kliknite Ctrl + P. in izberite "Nastavitve projekta po meri" Kliknite "Nadalje".
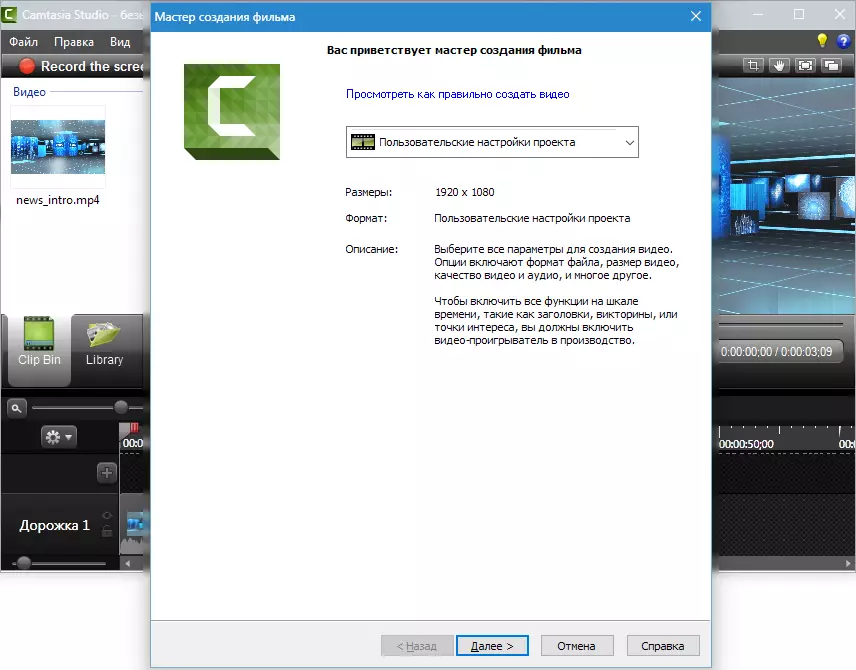
2. \ T Opozarjamo na obliko "MP4-Flash / HTML5 predvajalnik" , Zhmem spet. "Nadalje".
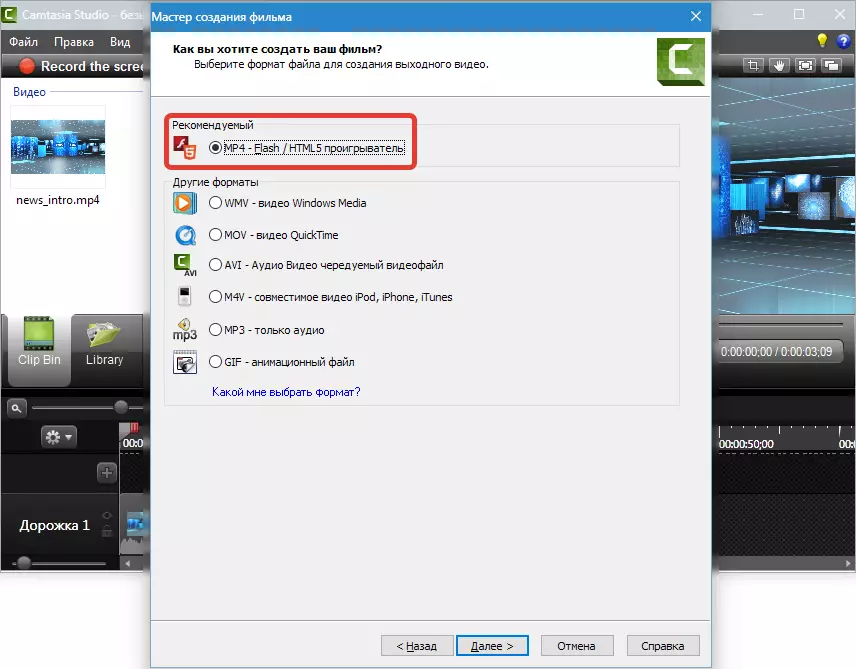
3. Nasprotno vzemite rezervoar "Proizvaja s krmilnikom".
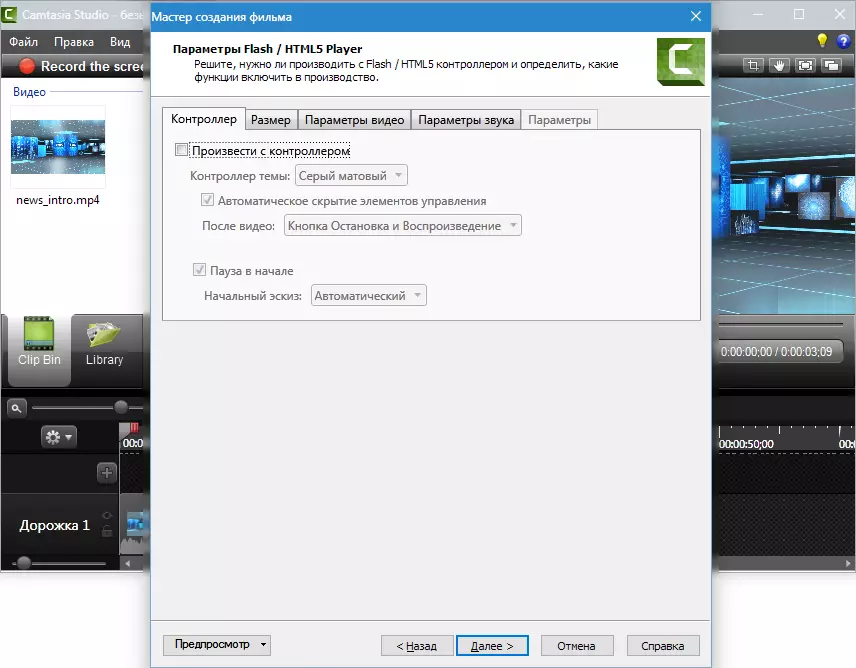
4. Na TAB. "Velikost" Ničesar ne spreminjamo.

pet. Konfigurirajte nastavitve video. Okvirji na sekundo, ki jih je dal 30, kot je video precej dinamičen. Kakovost se lahko zmanjša na 90%, vizualno se ne spremeni, in upodabljanje bo potekalo hitreje. Ključno osebje optimalno uredi vsakih 5 sekund. Profil in H264 raven, kot na zaslonu (takšni parametri, kot so YouTube).

6. Za kakovost zvoka izberite bolje, saj se samo glasba zvoka v videu. To je povsem primerno 320 kbps, "Nadalje".
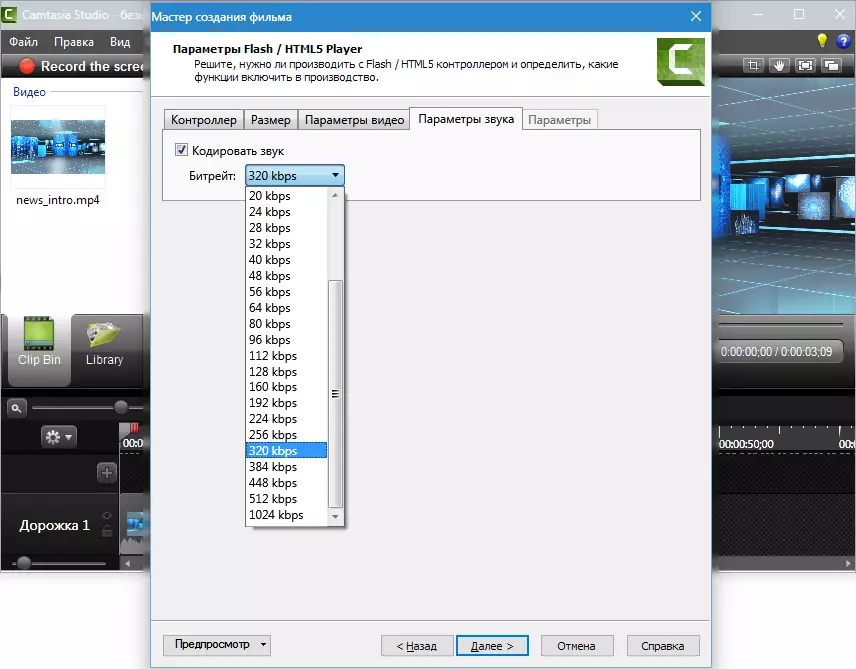
7. Uvajamo metapodatke.
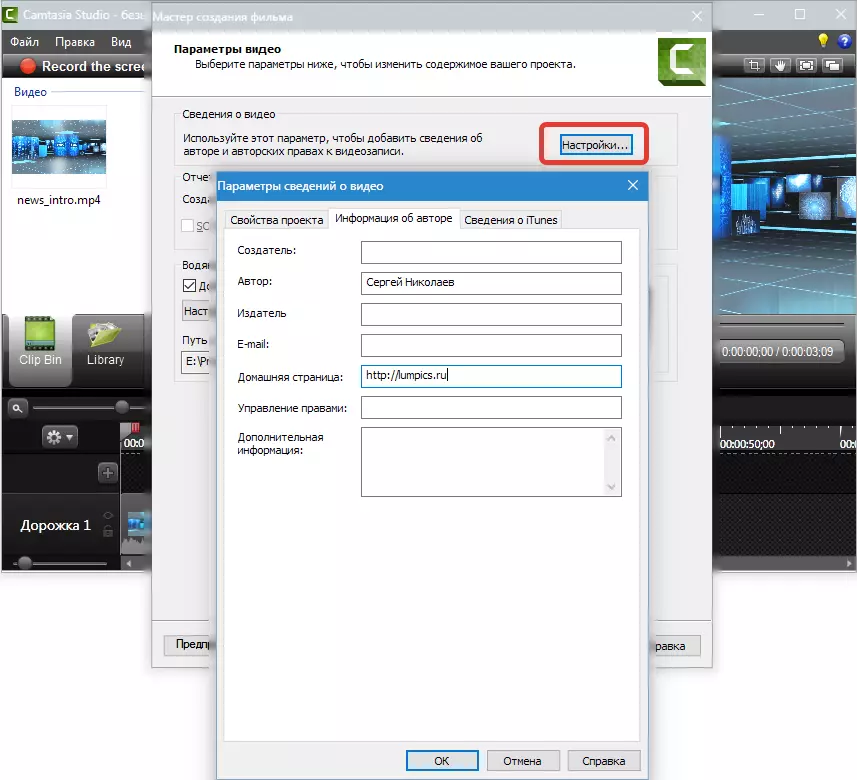
osem. Spremenimo logotip. Pritisnite "Nastavitve ...",
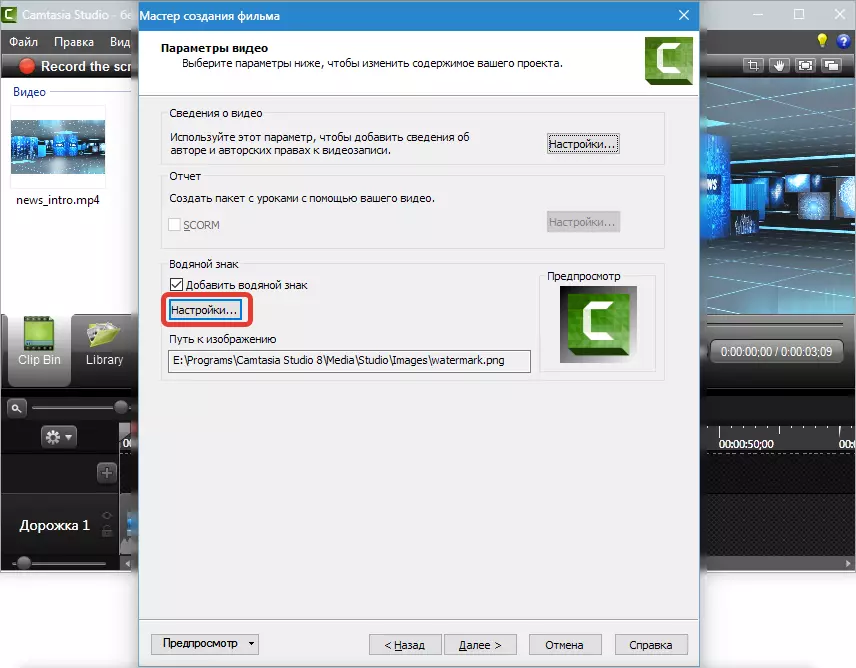
Izberite sliko v računalniku, jo premaknite v levi kotiček in rahlo rahlo. Pritisnite V redu in "Nadalje".
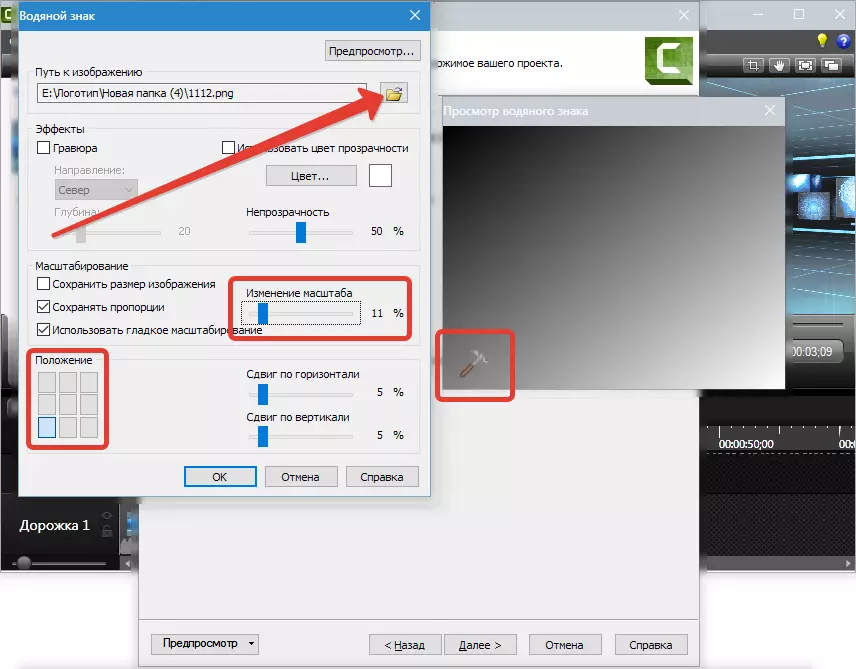
devet. Poglejmo videoposnetek in podajamo mapo za shranjevanje. Postavili smo Daws, kot na zaslonu (za igranje in nalaganje na FTP ne bomo) in kliknite "Pripravljen".

deset. Postopek je šel, čakal ...

enajst. Pripravljen.

Nastali video je v mapi, ki smo jo nastavili v podmapih z imenom videa.

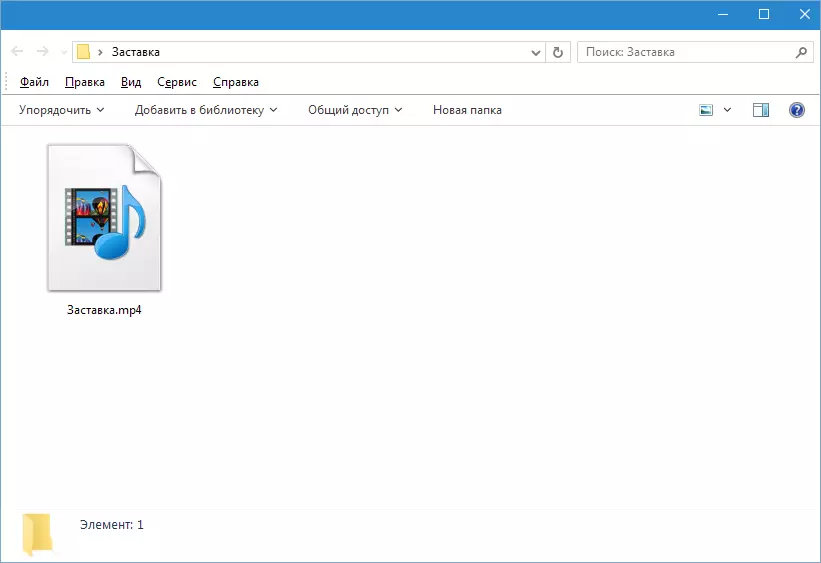
Tako je video shranjen Camtasia Studio 8. . Ne najlažji proces, ampak velik izbor možnosti in prilagodljive nastavitve vam omogoča, da ustvarite valje z različnimi parametri za kakršen koli namen.
