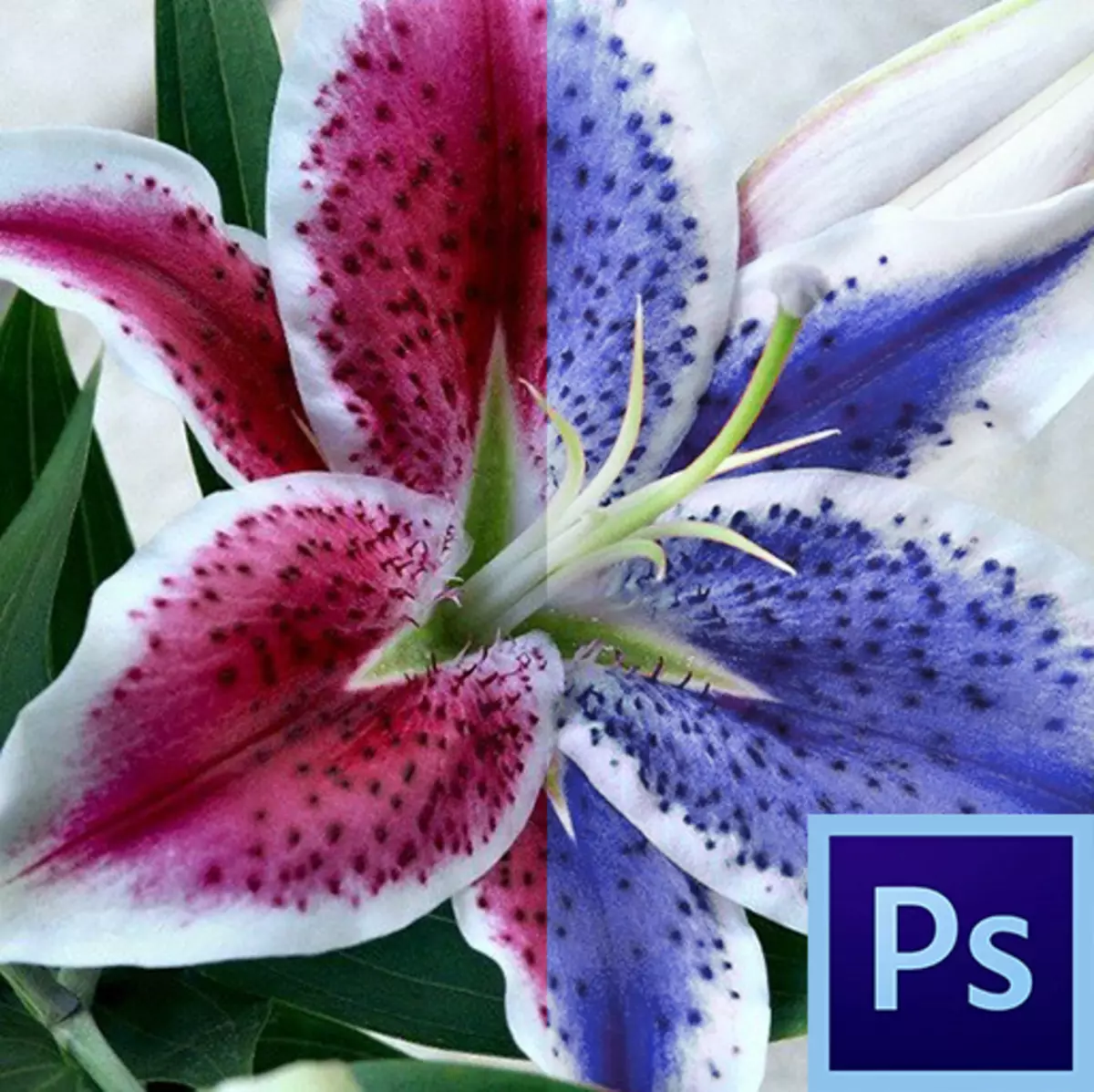
Začetniki pogosto se zdi, da so "pametna" orodja Photoshopa namenjena poenostavitvi njihovega življenja, odpravljanje dolgočasne ročno izdelane. To je delno res, vendar le delno.
Večina takih orodij ("Magic Wand", "Hitra dodelitev", različna korekcijska orodja, na primer orodje "zamenjajte barvo"), zahtevajo strokovni pristop in začetnike kategorično ni primerna. Treba je razumeti, v kakšnem položaju je mogoče uporabiti to orodje, in kako ga pravilno konfigurirati, in to prihaja z izkušnjami.
Danes bomo govorili o orodju »Zamenjaj barvo« iz menija »Popravek slike«.
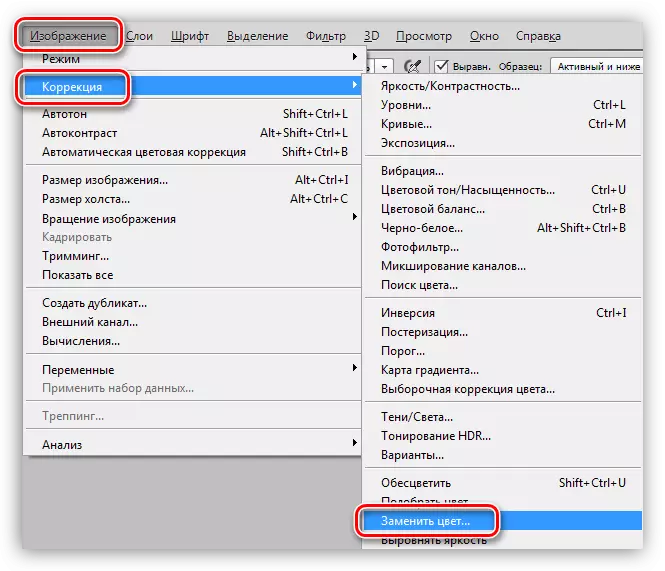
Orodje "zamenjajte barvo"
To orodje vam omogoča, da zamenjate ročno definirano sliko slik na katero koli drugo. Njegovo delovanje je podobno delovanju korekcijskega sloja "Barvni ton / nasičenost".
Okno orodja izgleda takole:
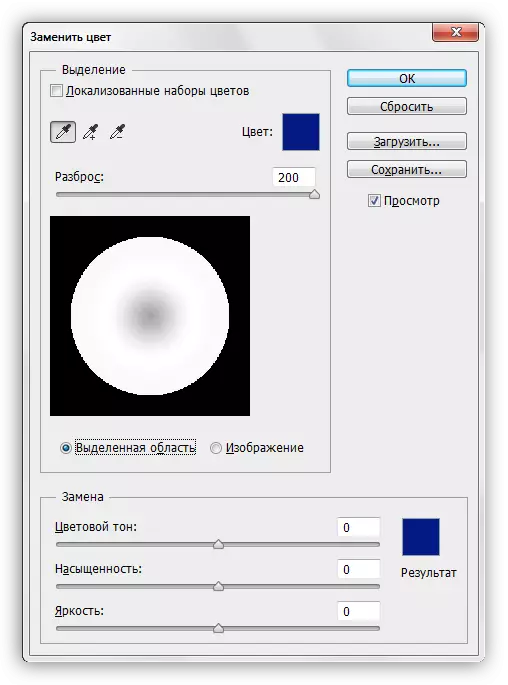
To okno je sestavljeno iz dveh blokov: "dodelitev" in "zamenjava".
Izbor
1. Ob upoštevanju orodij za vzorce. Izgledajo kot gumbi s pipetami in imajo naslednje destinacije (od leve proti desni): osnovni vzorec, dodajate odtenek na nadomestni komplet, izključitev sence iz kompleta.
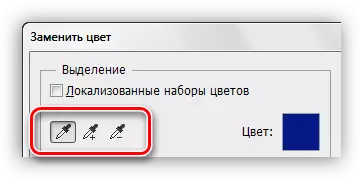
2. "Scatter" drsnik določa, koliko ravni (sosednjih odtenkov) je predmet zamenjave.
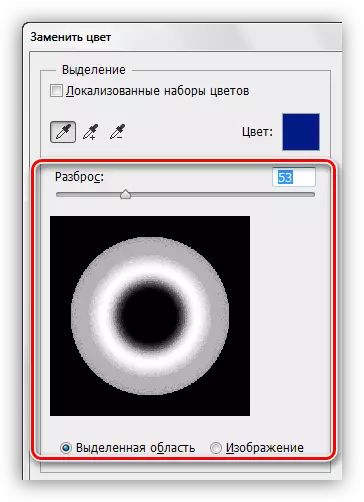
Zamenjava
Ta blok vključuje "barvne tone" drsnike, "nasičenost" in "svetlost". Pravzaprav je namen vsakega drsnika določen z imenom.
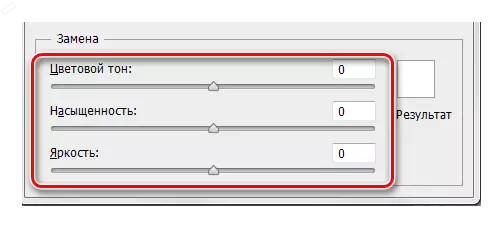
Praksa
Zamenjaj enega od odtenkov gradienta tukaj:
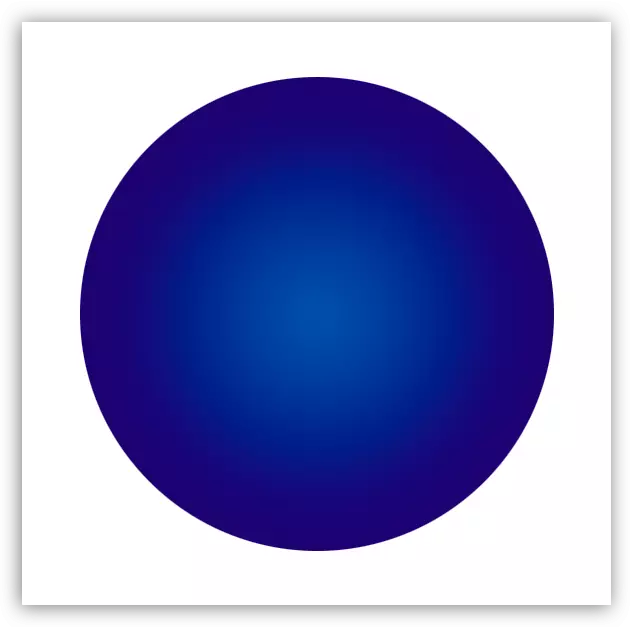
1. Vključite orodje in kliknite pipeto na katerem koli delu kroga. V oknu Predogled se bo takoj pojavilo belo območje. Bela območja so predmet zamenjave. Na vrhu okna bomo videli izbrano senco.
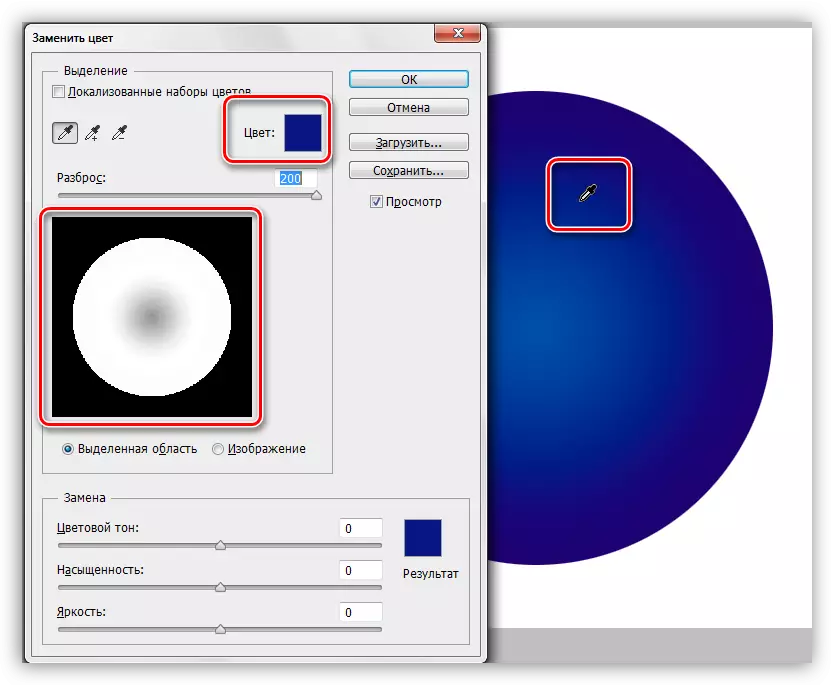
2. Pojdite na gumb "Zamenjaj", kliknite okno za barvo in nastavite barvo, na kateri želimo zamenjati vzorec.
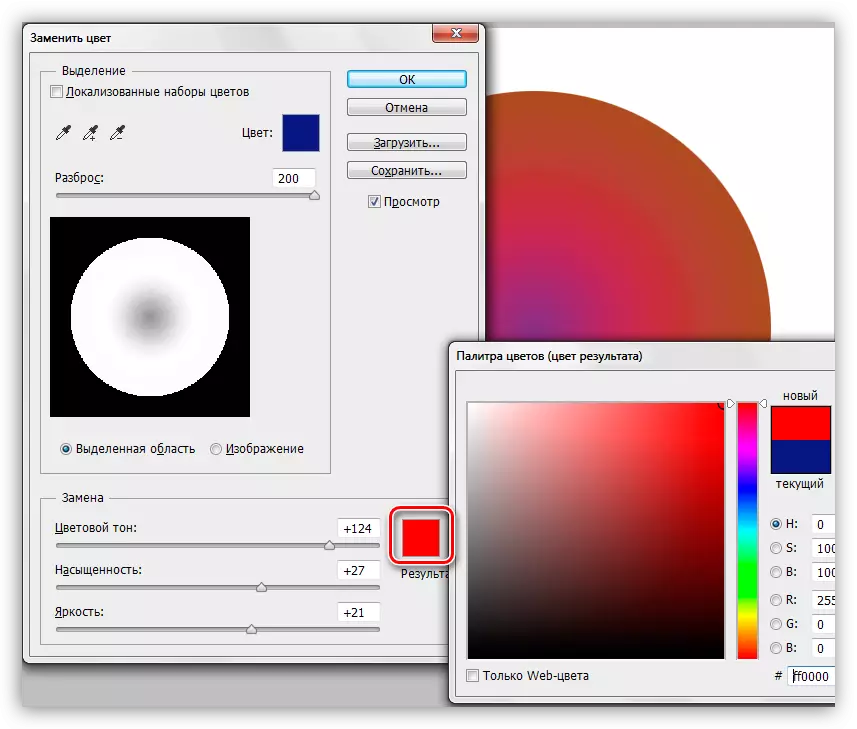
3. Drsnik "Split" nastavite obseg odtenkov za zamenjavo.
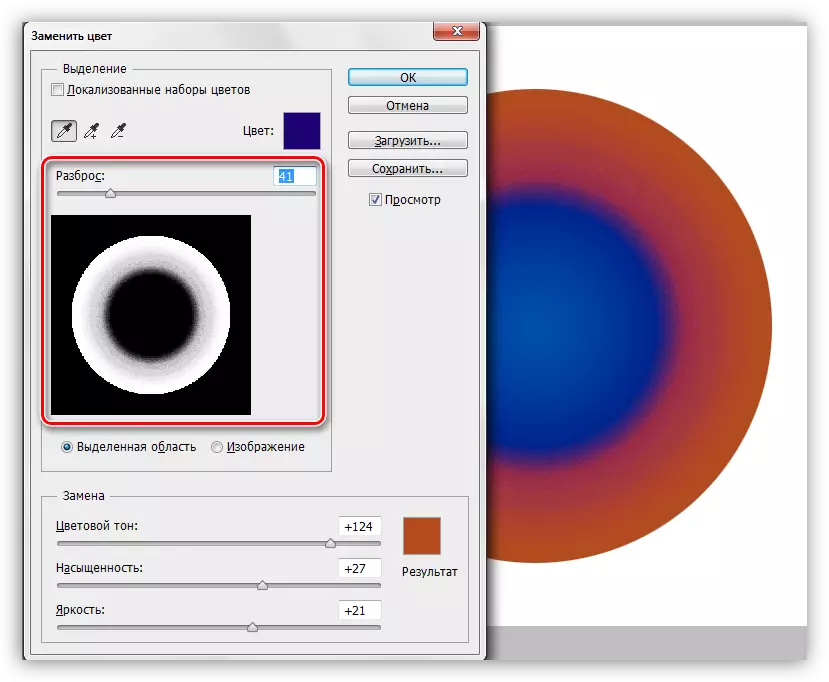
4. Drsniki iz "nadomestnega" bloka tanekly nastavite senco.
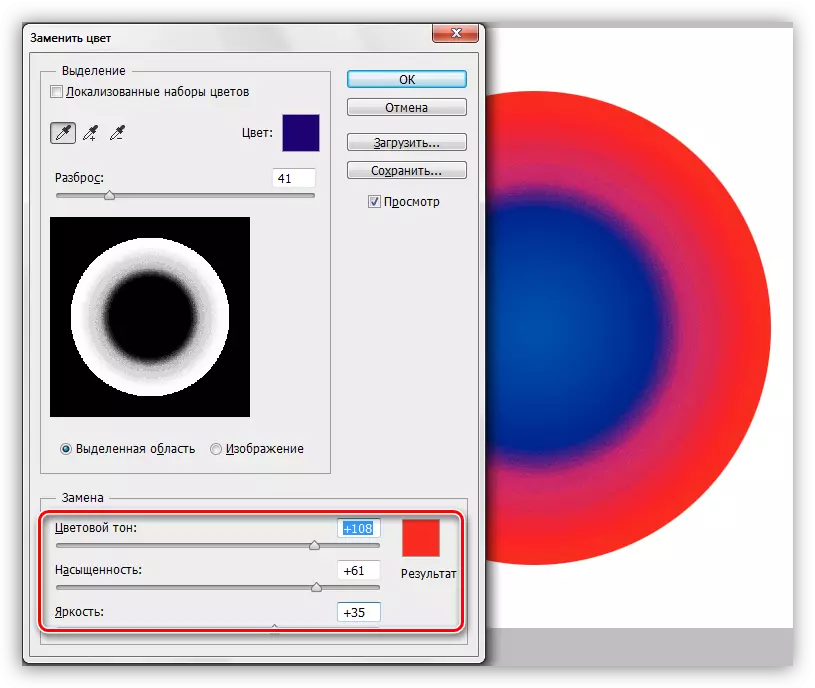
Na tej manipulaciji z orodjem.
Nianse
Kot je bilo že omenjeno na začetku izdelka, orodje ne deluje vedno pravilno. Kot del priprave materialov za lekcijo je bilo izvedenih več poskusov na zamenjavi barv na različnih slikah - iz kompleksa (oblačil, avtomobilov, cvetja) za enostavne (enobarvne logotipe itd.).
Rezultati so bili zelo protislovni. Na kompleksnih predmetih (kot tudi na preprostem), je mogoče natančno konfigurirati senco in obseg orodja, vendar po izbiri in zamenjavi morate ročno izboljšati sliko (odpraviti originalne halove shada, odstraniti učinek na nezaželena območja). Ta čas poganja na "ne" vse prednosti, ki daje "pametno" orodje, kot je hitrost in preprostost. V tem primeru je lažje izdelati vse delo ročno kot ponovitev programa.
S preprostimi predmeti je situacija boljša. Oleolov in neželena območja, seveda, ostajajo, vendar odpravljajo lažje in hitreje.
Idealna uporaba orodja je zamenjati barvo katerega koli območja, obdanega z drugim odtenek.
Na podlagi zgoraj navedenega lahko naredite en zaključek: Rešitev vas uporabite to orodje ali ne. Na nekaterih rožih je delal ni slabo ...
