
Težko je predstaviti dobro nepozabno predstavitev, ki ima standardno belo ozadje. Vredno je veljati veliko veščin, da se občinstvo ne zaspi v procesu zaslona. Lahko pa lažje - še vedno ustvarite normalno ozadje.
Možnosti premikanja
Skupaj obstaja več možnosti za spremembo povratnega načrta za diapozitive, kar omogoča, da to storite kot preprosta in kompleksna sredstva. Izbira bo odvisna od zasnove predstavitve, njegovih nalog, predvsem pa iz želje avtorja.Na splošno lahko poudarite štiri glavne načine, da nastavite ozadje s diapozitivov.
Metoda 1: Sprememba oblikovanja
Najlažji način, ki je prvi korak pri ustvarjanju predstavitve.
- To je potrebno, da gredo na "oblikovanje" zavihek v glavi aplikacije.
- Tukaj si lahko ogledate široko paleto vseh vrst osnovnih možnosti oblikovanja, ki se ne razlikujejo le z razporeditvijo diapozitivnih območij, ampak tudi ozadje.
- Izbrati morate obliko, ki je najbolj primerna za obliko in pomen predstavitve. Po izbiri se bo ozadje spremenilo za vse diapozitive na določenem. V vsakem trenutku se lahko izbira spremeni, informacije iz tega ne bodo utrpele - oblikovanje se samodejno pojavi in vsi podatki so se vneseni v nov slog.


Dobra in preprosta metoda, vendar spremeni ozadje za vse diapozitive, zaradi česar jih enako vrsto.
Metoda 2: Ročna sprememba
Če želite narediti bolj zapleteno ozadje v pogojih, ko v predlaganih možnostih oblikovanja ni ničesar, starodavna beseda se začne delati: "Če želite narediti nekaj dobrega - to storite sami."
- Tukaj sta dva načina. Bodisi z desno tipko miške kliknite prazno mesto na diapozitivu (ali s samim drsnikom na seznamu na levi) in v meniju, ki se odpre, izberite "Osnovna oblika ..." ...
- ... ali pojdite na zavihek "Design" in pritisnite isti gumb na samem koncu orodne vrstice na desni.
- Odpre se poseben meni oblikovanja. Tukaj lahko izberete vse načine oblikovanja načrta zadaj. Obstaja veliko možnosti - iz ročnih nastavitev obstoječega ozadja, da vstavite lastno risbo.
- Če želite ustvariti svoje lastno ozadje, ki temelji na sliki, boste morali v prvem zavihku izberite možnost »Slika ali tekstura« in kliknite gumb Datoteka. V oknu brskalnika boste morali najti sliko, ki naj bi se uporabljala kot ozadje. Slike naj izberejo na podlagi velikosti drsnika. Po standardu je to razmerje 16: 9.
- Tudi na dnu so dodatni gumbi. »Obnovi ozadje« prekliče vse spremembe. "Uporabi za vse" Uporabi nastale posledice za vse diapozitive v predstavitvi samodejno (privzeto, uporabnik ureja eno posebej).



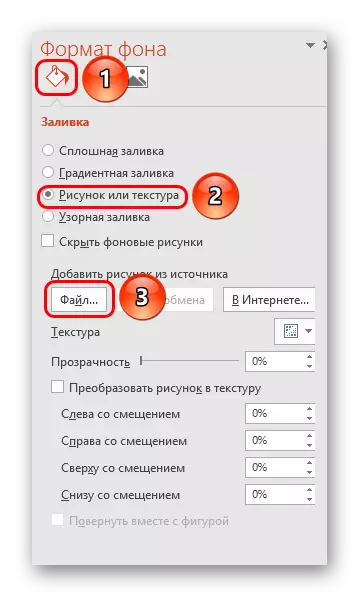
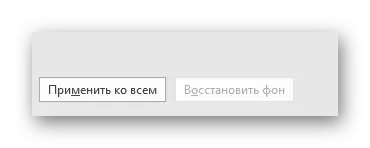
Ta metoda je najbolj funkcionalna glede na širino možnosti. Ustvarite lahko edinstvene poglede vsaj za vsak diapozitiv.
Metoda 3: Delo s predlogami
Obstaja še globlji način za univerzalne nastavitve ozadja.
- Za začetek vnesite zavihek »Pogled« v predstavitvi.
- Tukaj morate iti v način dela s predlogami. To zahteva, da pritisnete vzorec diapozitiva.
- Odpre se oblikovalec postavitev diapozitivov. Tukaj lahko ustvarite svojo možnost (gumb "Vstavi postavitev") in uredi na voljo. Najbolje je, da ustvarite svojo vrsto diapozitiva, ki je najbolj primerna za predstavitev stilijo.
- Zdaj morate porabiti zgoraj opisani postopek - vnesite obliko ozadja in naredite želene nastavitve.
- Uporabite lahko tudi standardna orodja za urejanje, ki se nahajajo v glavi konstruktorja. Tukaj lahko ustvarite skupno temo in ročno konfigurirate posamezne vidike.
- Po opravljenem delu je najbolje, da nastavite ime za postavitev. To je mogoče storiti z uporabo rename gumba.
- Predloga je pripravljena. Po zaključku dela ostane klik na »Zaprite način vzorca«, da se vrnete v običajni predstavitveni način.
- Zdaj, na desnem diapozitivih, lahko z desno tipko miške na seznamu na levi, in v pojavnem meniju izberite možnost »Layout«.
- Tukaj se bo predstavila, ki se uporablja za diapozitivne vzorce, med katerimi bo mogoče ustvariti prej z vsemi položenimi parametri ozadja.
- Ostaja, da klikne na izbiro in vzorec bo uporabljen.
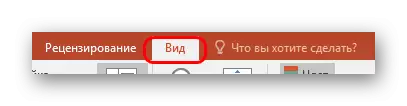






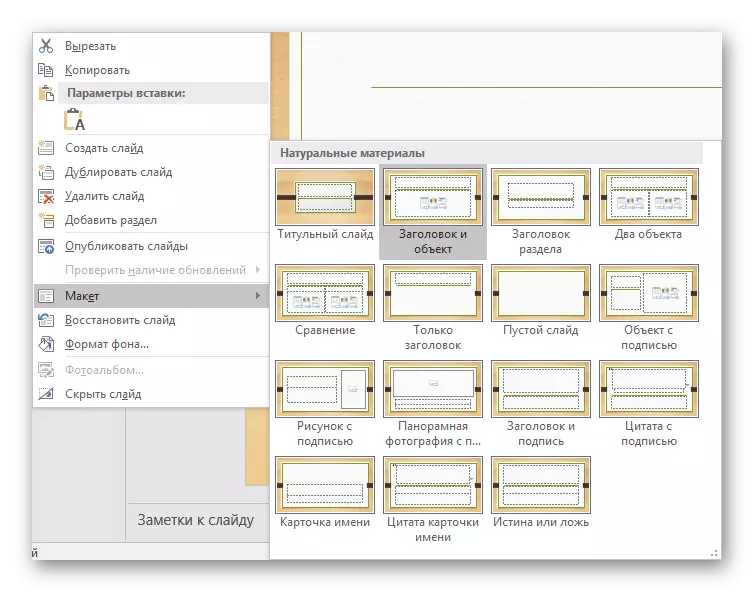
Ta metoda je idealna za pogoje, ko so predstavitve za ustvarjanje skupin diapozitivov z različnimi vrstami slik ozadja.
Metoda 4: Slika v ozadju
Diletaničen način, vendar ne reči, da je nemogoče.
- Vstaviti morate slike v program. Za to vstopimo v zavihek »Vstavi« in izberite možnost »Slike« v sliki »Slike«.
- V opazovalcu je treba najti želeno sliko in dvakrat kliknite nanj. Zdaj ostane samo, da kliknete na vstavljeno sliko z desnim gumbom miške in v pojavnem meniju izberite možnost »V zadnjem načrtu«.

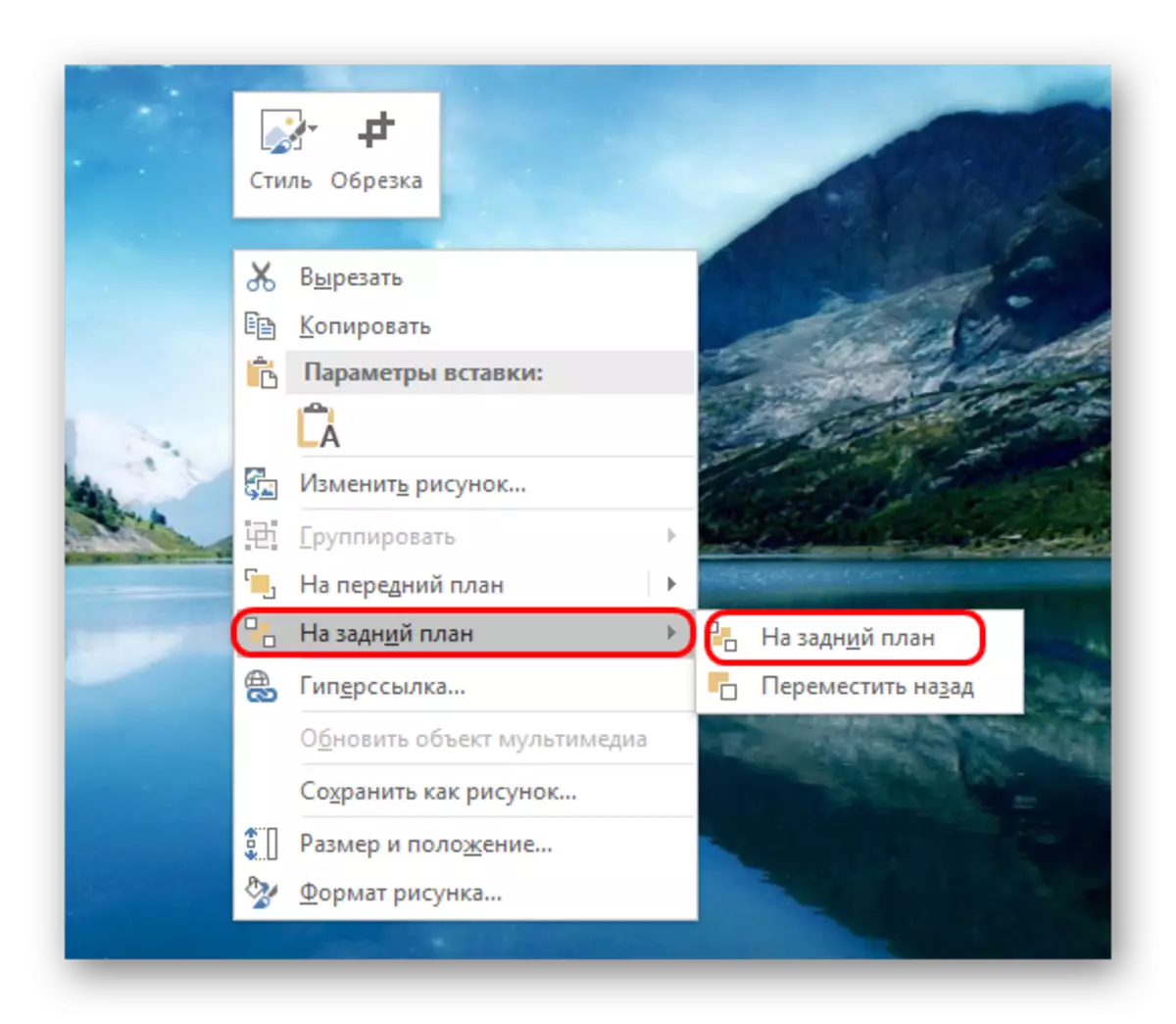
Zdaj slika ne bo ozadje, ampak bo za preostalim elementom. Vendar pa je precej preprosta možnost, ne pa brez minusov. Izberite komponente na diapozitivu bodo postale problematične, saj bo kazalec najpogosteje padel na "ozadje" in ga izbrati.

Opomba
Pri izbiri slike ozadja ni dovolj, da izberete rešitev z enakimi razmerji za diapozitiv. Bolje je, da vzamemo sliko z visoko ločljivostjo, saj se lahko, ko lahko na celozaslonskem pogledu, nizke oblike hrbte lahko pixelized in izgledajo noče.
Pri izbiri modelov za lokacije ostanejo posamezni elementi, odvisno od določene izbire. V večini primerov so to različne dekorativne delce vzdolž robov drsnika. To vam omogoča, da ustvarite zanimive kombinacije s slikami. Če posega, je bolje, da ne izberete nobene vrste oblikovanja in dela z začetno predstavitvijo.
