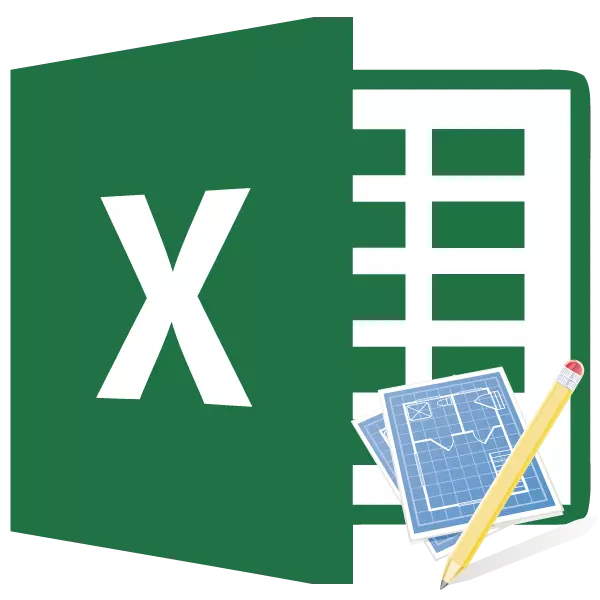
Pri načrtovanju in oblikovalskem delu je ocenjena pomembna vloga. Brez njega ne bo mogoče sprožiti nobenega resnega projekta. Še posebej pogosto se kompilacija ocen uporabimo k gradbeni industriji. Seveda, ni enostavno narediti ocene pravilno - to je težko stvar, ki je na rami samo za tiste, ki so usposobljeni v umetnosti. Vendar so prisiljeni, da se zatekajo k različni programski opremi, ki so pogosto plačane za opravljanje te naloge. Ampak, če je Excel primer nameščen na vašem računalniku, je precej realističen, da pripravi visoko kakovostno oceno in v njem, ne da bi nakup drage ozkovlačne programske opreme. Ugotovimo, kako to storiti v praksi.
Priprava najenostavnejše ocene stroškov
Stroški ocenjevanja so popoln seznam vseh stroškov, ki jih bo organizacija nastala pri izvajanju posebnega projekta ali preprosto za določeno obdobje svojih dejavnosti. Za izračune se uporabljajo posebni regulativni kazalniki, ki so praviloma v javnem dostopu. Temeljiti morajo na specialistu za pripravo tega dokumenta. Opozoriti je treba tudi, da je ocena sestavljena v začetni fazi projekta. Pesnik tega postopka je treba obravnavati posebej resno, saj je v resnici temelj projekta.Pogosto je ocena razdeljena na dva velika dela: stroški materiala in stroški dela. Na samem koncu dokumenta se ti dve vrsti izdatkov povzamejo in obdavčijo DDV, če je podjetje, ki je izvajalec, registrira s strani plačnika tega davka.
1. faza: Začetek
Poskusimo pripraviti najpreprostejšo oceno v praksi. Preden nadaljujete s tem, morate dobiti tehnično nalogo od stranke, na podlagi katere ga boste načrtovali, kot tudi oboroženi z referenčnimi knjigami z regulativnimi podatki. Namesto referenčnih knjig lahko uporabite tudi internetne vire.
- Torej, z začetkom kompilacije najenostavnejše ocene, najprej naredimo klobuk, to je ime dokumenta. Pokliči to "Ocena na delo". Za Centen in format Ime ni pripravljeno za mizo, vendar ga preprosto postavite na vrh lista.
- Obnovitev ene vrstice naredimo okvir tabele, ki bo glavni del dokumenta. To bo iz šestih stolpcev, ki jih dajemo imena "št. P / P", "ime", "številka", "merska enota", "cena", "znesek". Razširite meje celic, če se imena stolpcev ne dajo v njih. Označujemo celice, ki vsebujejo imena, medtem ko v zavihku Home, kliknite gumb "Poravnava", ki se nahaja na traku v orodni vrstici plasti. Nato kliknite na "krepko" ikono, ki je v "pisavi" blok, ali pa preprosto vnesite tipko tipkovnice na tipkovnici Ctrl + B. Tako navajamo imena stolpcev za oblikovanje za bolj vizualni vizualni zaslon.
- Nato obrišite meje mize. To naredimo, dodelimo ocenjeno območje tabelarnega območja. Ne moreš skrbeti, da boste preveč ujeli, od takrat bomo še vedno urejali.
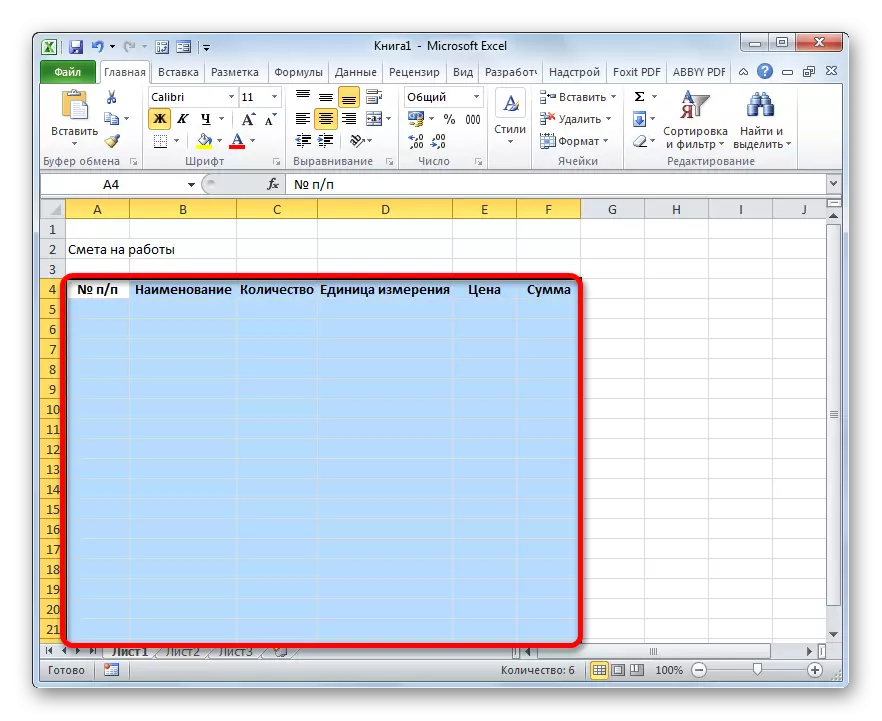
Po tem, ki je vse na isti kartici "Domov", kliknite na trikotnik, ki se nahaja na desni strani "meje" ikone, ki se nahaja v orodni blok pisave na traku. Na spustnem seznamu izberite možnost "Vse Borders".
- Kot vidimo, po zadnjem ukrepanju, je celotno namensko območje razdeljeno z mejami.




2. korak: Priprava oddelka I
Naslednje nadaljujte s pripravo prvega dela ocen, v katerih bodo stroški potrošnega materiala našli pri opravljanju dela.
- V prvi vrstici mize napišite ime "Oddelek I: materialni stroški". To ime ne ustreza eni celici, vendar vam ni treba pritisniti meja, ker po tem, ko jih preprosto odstranimo, ampak za zdaj bomo odšli, kot je.
- Nato izpolnite tabelo ocen na imena materialov, ki naj bi se uporabljali za izvajanje projekta. V tem primeru, če imena niso nameščena v celice, jih nato potisnite. V tretjem stolpcu smo uvedli količino posebnega materiala, ki je potreben za izvedbo določenega dela, v skladu s sedanjimi standardi. Nato navedite njegovo mersko enoto. V naslednjem stolpcu napišemo ceno na enoto. Stolpec "Znesek" se ne dotikajte, dokler ne izpolnite celotne tabele nad podatki. Prikazana bo s formulo. Prav tako se ne dotikajte prvega stolpca s številkami.
- Zdaj imamo podatke iz števila in merskih enot v središču celic. Opozarjamo na razpon, na katerem se ti podatki nahajajo, in nam kliknite na že znane ikone na traku "Poravnaj v centru".
- Nato izvedite oštevilčenje vstopnih položajev. V celici stolpca "št. P / P", ki ustreza prvemu imenu materiala, vnesemo številko "1". Izberite element lista, v katerem je bila ta številka uvedena in nastavite kazalec na spodnji desni kot. Preoblikovana se v polnilo. Kliknite levi gumb miške in povlecite, vključno z zadnjo vrstico, v kateri se nahaja ime.
- Ampak, kot vidimo, celice niso bile oštevilčene, saj je v vseh njih številka "1". Če ga želite spremeniti, kliknite ikono "Polnjenje parametrov", ki se nahaja na dnu dodeljenega območja. Odpre se seznam možnosti. Preklopite stikalo na položaj "Fill".
- Kot lahko vidite, po tem, je bilo oštevilčenje nizov nastavljeno v redu.
- Po vseh imenih materialov, ki bodo potrebni za izvajanje projekta, se opravijo, pojdite na izračun stroškov za vsakega od njih. Ni težko ugibati, izračun bo predstavil množenje količine na ceni za vsak položaj posebej.
Namestite kazalec v celico celične stolpce, ki ustreza pri imenu s seznama materialov v tabeli. Postavili smo znak "=". Nato, v istem nizu, kliknite element lista v stolpcu "Količina". Kot lahko vidite, se njegove koordinate takoj prikažejo v celici, da izpeljejo vrednost materialov. Po tem, s tipkovnice, postavite znak "množi" (*). Nato v isti vrstici kliknite na element v stolpcu »Cena«.
V našem primeru se je izkazala naslednja formula:
= C6 * E6
Toda v vaši določeni situaciji ima lahko tudi druge koordinate.
- Če želite odstraniti rezultat izračuna, pritisnite tipko Enter na tipkovnici.
- Toda rezultat smo prinesli samo za eno mesto. Seveda, po analogiji, lahko vnesete formule in druge celice kolone "količino", vendar pa je lažja in hitra pot s pomočjo polnilnega markerja, ki smo ga že govorili zgoraj. Kursor smo postavili v spodnji desni kot celice s formulo in po pretvorbi na oznako polnjenja, ki se drži levega gumba miške, potegnite navzdol na priimek.
- Kot lahko vidite, se izračunajo skupni stroški za vsak posamezni material v tabeli.
- Zdaj menimo, da je končna vrednost vseh materialov združenih. Skip String in v prvi celici naslednje vrstice, naredimo rekord "Skupaj za materiale".
- Nato z levim gumbom miške izpostavljamo obseg v stolpcu "vsote" iz prvega imena materiala do linije "Skupaj v skladu z materiali" vključujoče. Biti v zavihku Domov, naredimo klik na ikono AutoSUMMA, ki se nahaja na traku v orodni vrstici za urejanje.
- Kot lahko vidite, je izdelan izračun skupnega zneska stroškov nakupa vseh materialov za opravljanje dela.
- Kot vemo, so denarni izrazi, določeni v rubljev, običajno uporabljajo z dvema decimalna mesta po vejici, ki pomeni ne le rubljev, ampak tudi peni. Naše vrednosti tabel so predstavljene izključno s številnimi številkami. Da bi ga popravil, dodelimo vse številske vrednosti stolpcev "Cena" in "znesek", vključno s končnim nizom. Na izbiro kliknemo desni gumb miške. Meni konteksta se odpre. Izberite v njem "Format celic ...".
- Začelo se je okno oblikovanja. Premaknite se v zavihek »ŠTEVILO«. V parametrih "numeričnih formatov", ste nastavite stikalo na "numerični" položaj. Na desni strani okna v polju »Število decimalnih znakov« je treba vgraditi sliko »2«. Če to ni tako, vstopim v želeno sliko. Po tem, kliknite na gumb "OK" na dnu okna.
- Kot lahko vidite, se zdaj v tabeli tabele in stroški prikažejo z dvema decimalnimi znaki.
- Po tem delamo malo nad videzom tega dela ocene. Označujemo linijo, v kateri se nahaja ime "Oddelek I: stroški materiala". Nahaja se v zavihku »Domov«, kliknite na gumb »Združite in postavite v gumb Center« v bloku "Lane Poravnava". Nato kliknite že znano ikono "krepko" v bloku "pisave".
- Po tem, pojdite na niz "skupaj na materialov." Vse to osvetlimo do konca tabele in ponovno pritisnite gumb "Sea".
- Nato ponovno dodelite celice te linije, vendar tokrat ne vklopite elementa v izboru, v katerem se skupni znesek nahaja. Kliknite na trikotnik na desno od gumba na traku "Združite in postavite v center". Na spustnem seznamu delovanja izberite možnost "kombinirane celice".
- Kot lahko vidite, se spodnji elementi združijo. O tem se lahko delo s stroški oddelka šteje za dokončano.


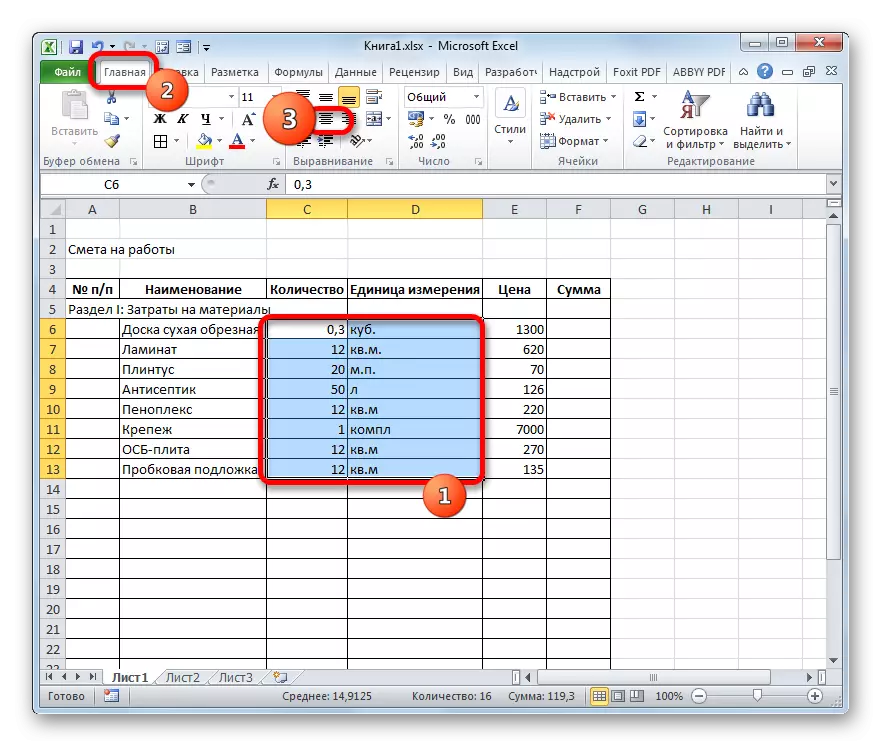

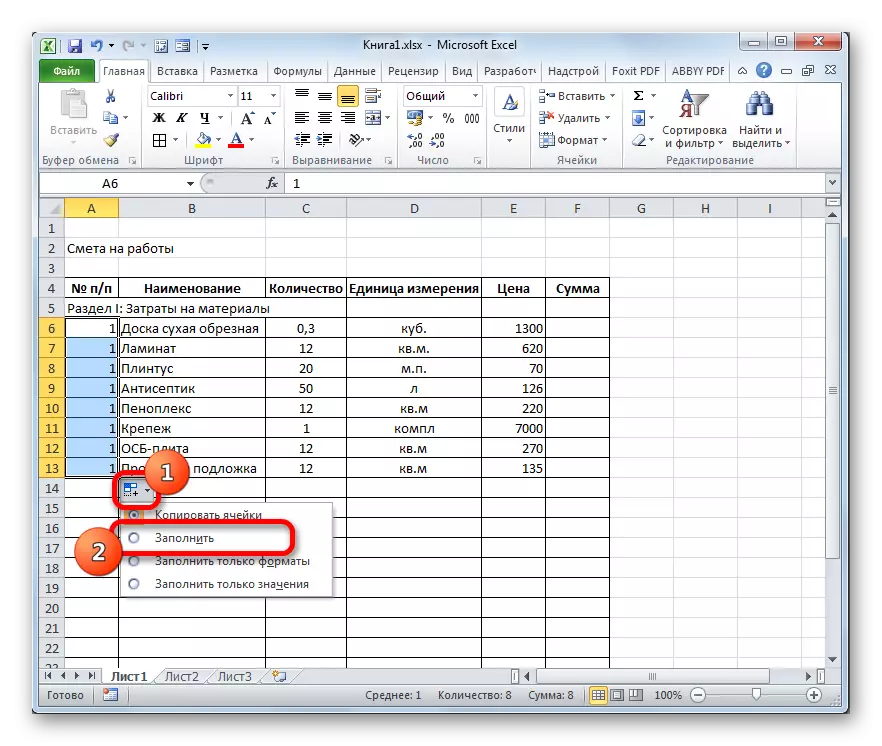








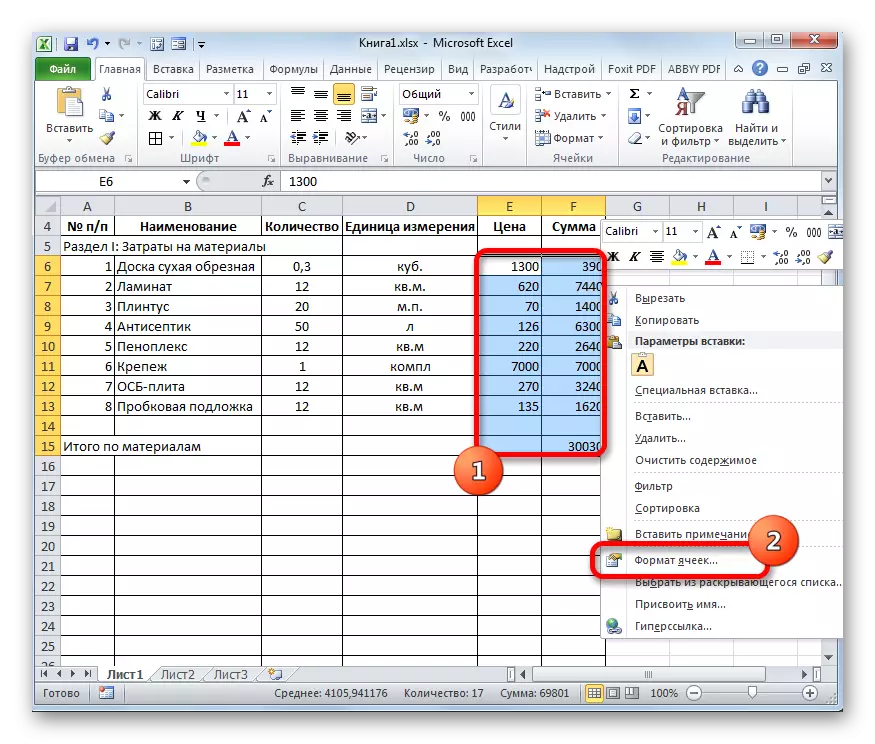





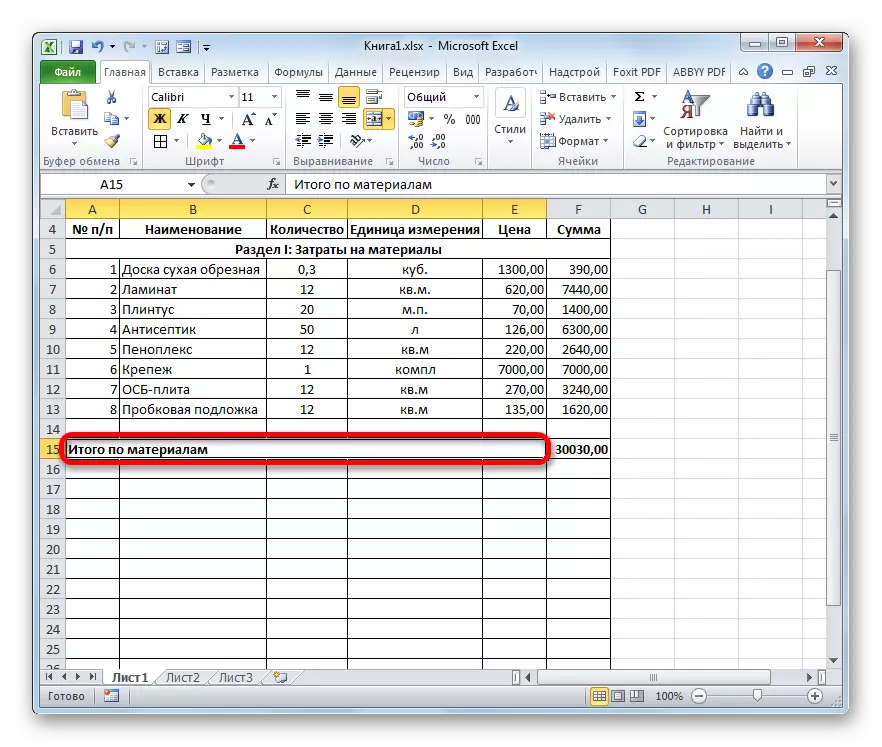
Lekcija: Oblikovanje tabel v Excelu
Faza 3: Priprava oddelka II
Pojdite na oblikovanje dela ocen, ki bodo odražale stroške neposrednega dela.
- Preskočimo eno vrstico in na začetku naslednjega napišenja imena "ODDELEK II: STROŠKI DELOV".
- V novi vrstici v stolpcu "Ime" napišite vrsto dela. V naslednjem stolpcu uvajamo količino opravljenega dela, merske enote in ceno enote dokončanega dela. Najpogosteje, enota merjenja dokončanih gradbenih del je kvadratni meter, včasih pa obstajajo izjeme. Tako izpolnite tabelo, ki izdeluje vse postopke, ki jih izvajalec opravi.
- Po tem izdelujemo številčenje, štejemo znesek za vsako ime, izračunamo celotni rezultat in oblikovalimo tako kot smo naredili za prvo particijo. Torej tudi ne bomo ustavili na določenih nalogah.



Stopnja 4: Izračun skupne vrednosti stroškov
Na naslednji stopnji moramo izračunati skupni znesek stroškov, ki vključuje stroške materiala in dela delavcev.
- Skozi zadnjemu vnosu preskočimo niz po zadnjem vnosu in pisanju prve celice "skupaj za projekt".
- Po tem, v tej vrstici dodelimo celico v stolpcu "Znesek". Ni težko uganiti, da se končni znesek projekta izračuna z dodajanjem vrednosti "skupnih materialov" in "skupaj po stroških dela". Zato smo v označeni celici postavljali znak "=" in nato kliknite na list, ki vsebuje vrednost "Skupaj na materialih". Nato nastavite znak "+" s tipkovnice. Nato kliknite na celico "skupaj na račun dela." Za ta tip imamo formulo:
= F15 + F26
Seveda, za vsak posamezen primer, bodo koordinate v tej formuli imeli svoj videz.
- Če želite prikazati skupni znesek stroškov lista, kliknite tipko Enter.
- Če je izvajalec davek na dodano vrednost plačnik, nato dodamo še dve vrsti vrstic spodaj: "DDV" in "skupaj za projekt, vključno z DDV".
- Kot je znano, je velikost DDV 18% davčne osnove v Rusiji. V našem primeru je davčna osnova znesek, ki se zabeleži v nizu "Skupaj za projekt". Zato bomo morali to vrednost pomnožiti za 18% ali 0,18. Vstavimo v celico, ki je na križišču vrvice DDV in stolpca "vsota" znak "=". Nato kliknite na celico z vrednostjo "Skupaj za projekt". S tipkovnice, pobrati izraz "* 0.18". V našem primeru dobimo naslednjo formulo:
= F28 * 0.18
Kliknite tipko Enter, da preštejete rezultat.
- Po tem bomo morali izračunati celotne stroške dela, vključno z DDV. Obstaja več možnosti za izračun te vrednosti, vendar v našem primeru najlažji način bo preprosto obravnavana skupne stroške dela brez DDV z zneskom DDV.
Torej, v vrstici "Skupaj za projekt, vključno z DDV" v stolpcu "Znesek" dodajamo naslov celic "skupaj na projektu" in "DDV" na enak način, kot smo izvedli vpis vrednosti materialov in dela. Za naše ocene se dobi naslednja formula:
= F28 + F29
Kliknite gumb ENTER. Kot lahko vidite, imamo vrednost, ki kaže, da bodo skupni stroški izvajanja projekta s strani izvajalca, vključno z DDV, 56533.80 rubljev.
- Nato bomo formatirali tri zadnje linije. Določite jih v celoti in kliknite na ikono "Sea" v zavihku »Domov«.
- Po tem se končne vrednosti dodelijo med drugimi informacijami o oceni, lahko povečate pisavo. Brez odstranjevanja izbora v zavihku »Domov« kliknite na trikotniku na desno od polja »Pisave«, ki se nahaja na traku v bloku pisave. Na spustnem seznamu izberite velikost pisave, ki je bolj trenutna.
- Nato dodelimo vse končne vrstice na stolpec "vsote". Biti v zavihku »Domov«, kliknite na trikotnik, ki se nahaja na desni strani »Kombinirajte in mesto v Center«. Na spustnem seznamu izberite možnost »Združite po vrsticah«.
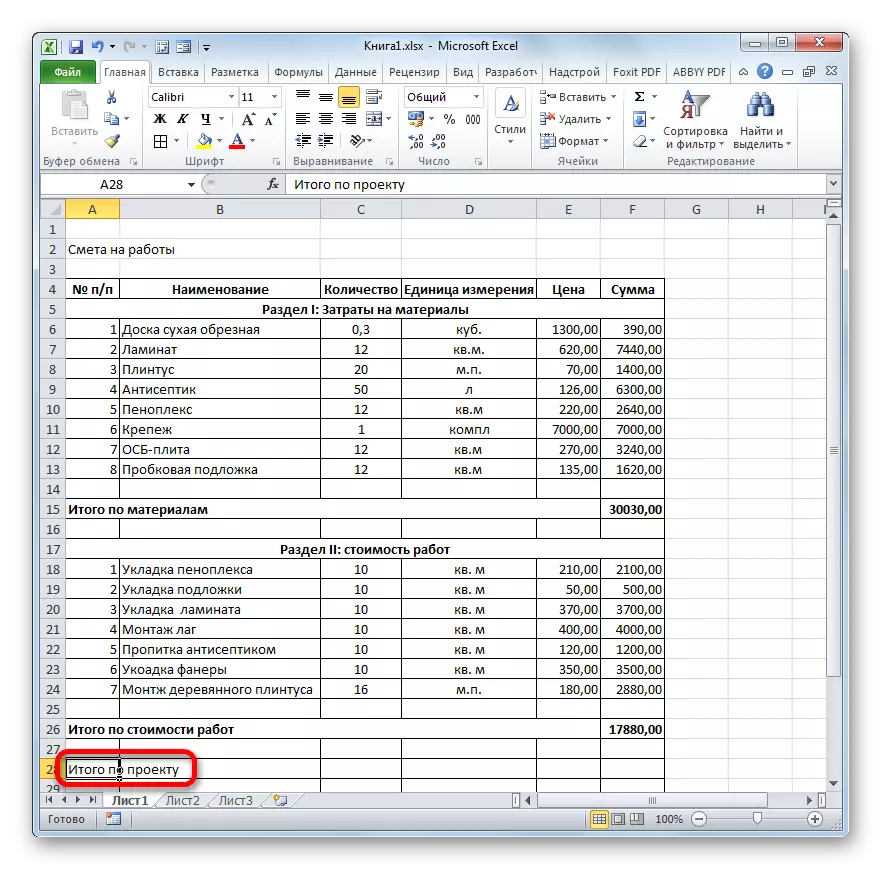



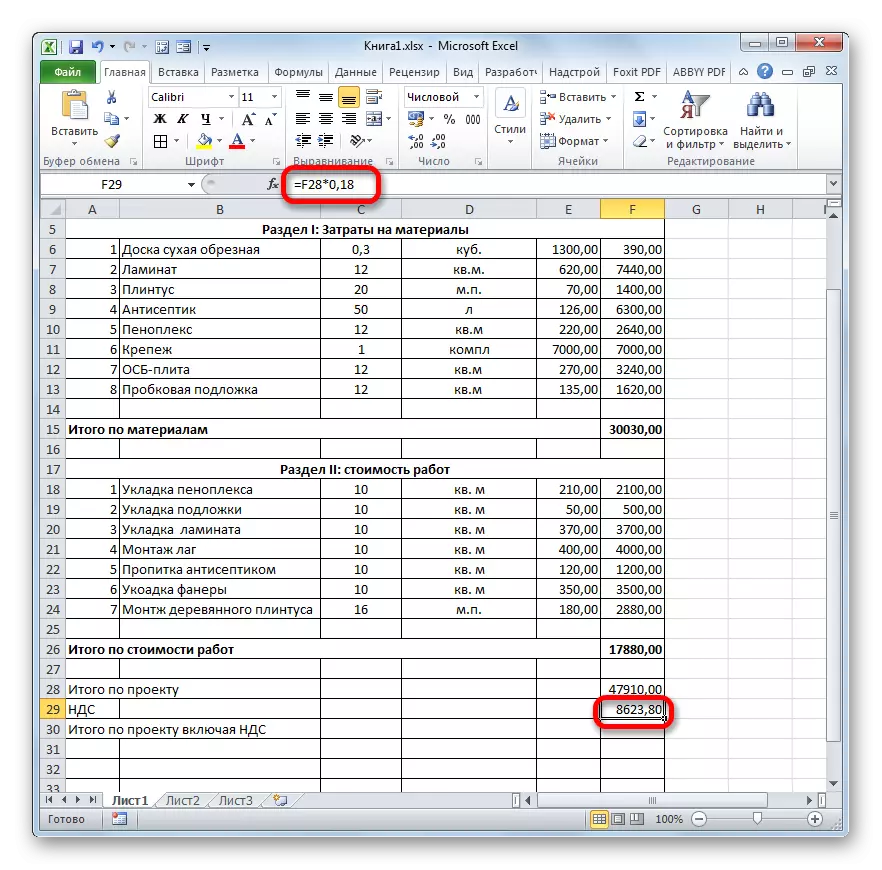




Lekcija: Formula DDV v Excelu
5. faza: zaključek oblikovanja ocene
Zdaj, za popoln zaključek oblikovanja ocen, lahko naredimo nekaj kozmetičnih potez.
- Najprej bomo odstranili dodatne linije v naši tabeli. Izberite dodatno paleto celic. Pojdite na zavihek »Domov«, če je drugi odprt. V orodni vrstici "Urejanje" na traku kliknite ikono "Clear", ki ima videz radirke. Na seznamu, ki se odpre, izberite položaj "Clear Format".
- Kot lahko vidite, po tem delovanju, so bile vse nepotrebne vrstice odstranjene.
- Zdaj se vrnemo na prvo, ki smo jo naredili pri oblikovanju ocene - na element. Izberite segment niza, kjer se nahaja ime, dolžina, ki je enaka širini tabele. Izdelujemo klik na svoj znani ključ "kombinirati in mesto v centru".
- Potem, ne da bi odstranili izbor iz skupine, kliknite ikono »Bold«.
- Dokončamo oblikovanje imena ocene s klikom na polje Velikost pisave in izberemo veliko vrednost, ki je več, kot smo predhodno nastavili za končno območje.





Po tem se lahko zasnova ocene v Excelu šteje za dokončano.

Pregledali smo primer priprave najenostavnejše ocene v programu Excel. Kot lahko vidite, ima ta tabelarni procesor vsa orodja v svojem arzenalu, da se popolnoma spopade z določeno nalogo. Poleg tega, če je potrebno, lahko ta program tudi veliko bolj zapletenih ocen.
