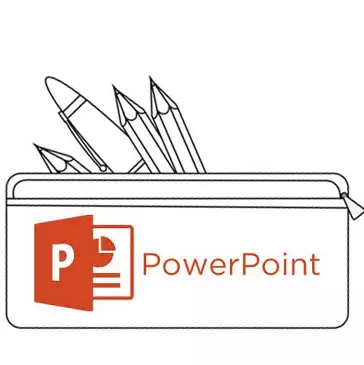
Vstavljanje medijskih datotek in tabel ne povzroča vedno tako težavnosti, da se besedilo dodajajo na diapozitiv. Obstaja veliko razlogov za nekaj veliko več, kot povprečni uporabnik ve, kako rešiti ta problem. Torej je čas, da oblikujejo vrzeli v znanju.
Težave z besedilom v PowerPointu
Tudi če ne deluje s projektom, ki uporablja popolnoma edinstveno obliko, težave z besedili za besedilne informacije v PowerPointu dovolj. Običajno imajo standardni osnovni diapozitivi samo dva okna - za tarifno številko in vstavljanje vsebine, vključno z besedilom.Na srečo, načine za dodajanje dodatnih besedil okna je dovolj, da reševanje vsake naloge. Vse metode 3 in vsaka od njih je dobra na svojem področju uporabe.
Metoda 1: Spremenite diaprojekcijsko predlogo
Za primere, ko je to potrebno preprosto več področij za besedilo, je ta metoda primerna. Če uporabljate standardne predloge, lahko ustvarite do dveh takih delov.
- Dovolj je, da na desni gumb miške kliknete na želenem drsnem diapozitivu in na pop-up "pop-up".
- Na strani se prikaže izbor več predlog za danega diapozitiva. Izberete lahko tisto, ki ima v svoji sestavi več področij za besedilo. Na primer, "dva predmeta" ali "Primerjava".
- Predloga se samodejno uporablja za diapozitiv. Zdaj lahko uporabite dve okni naenkrat za uvedbo besedila.
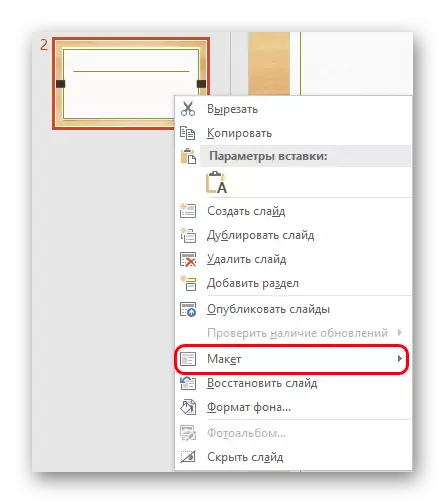
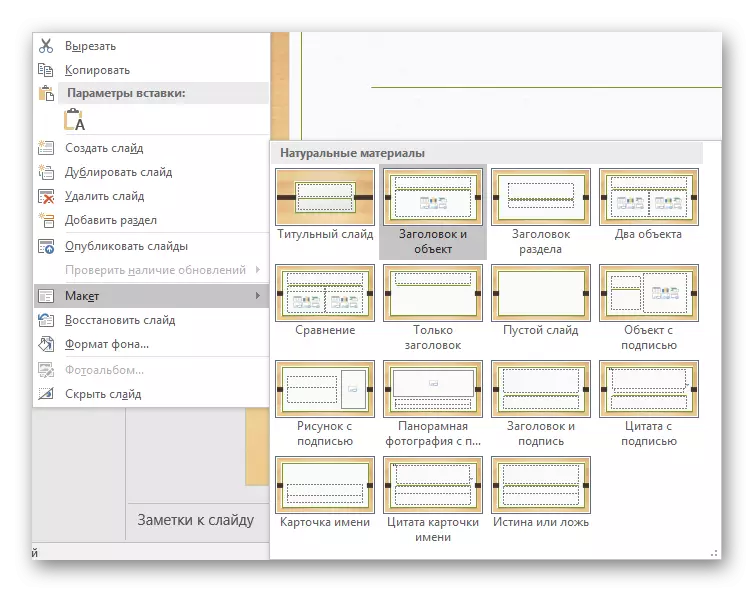
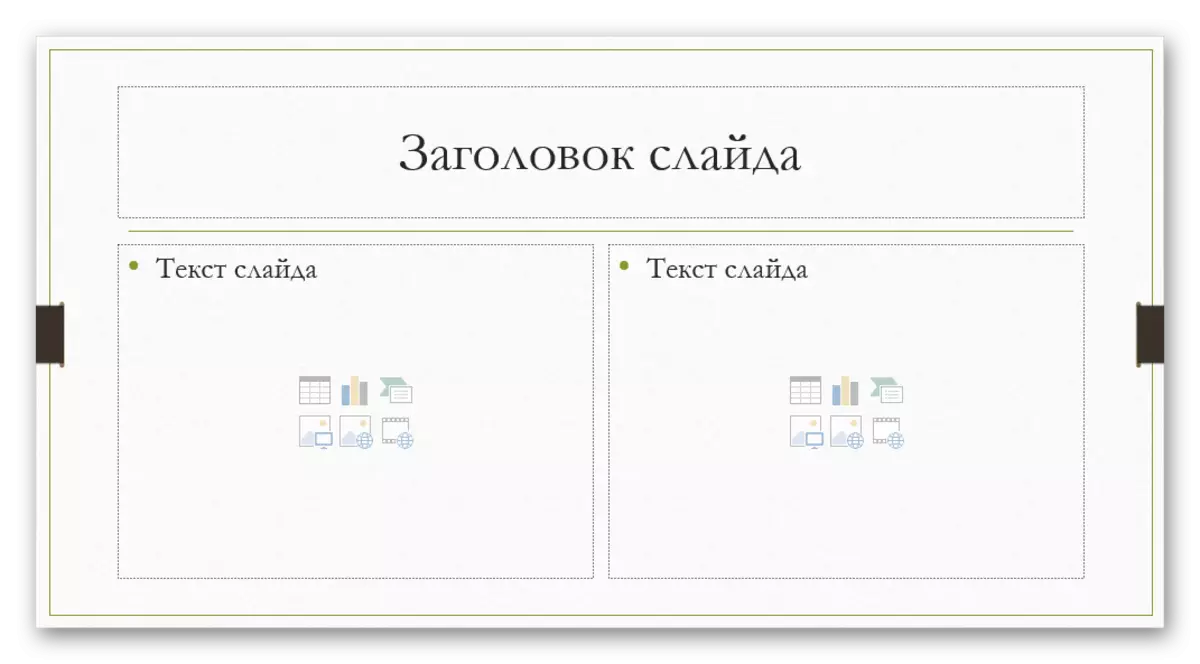
Poleg tega je mogoče podrobneje preučiti predloge, kot tudi ustvarite svoje, kjer lahko segrevate toliko kot področja za vnos informacij.
- Če želite to narediti, pojdite na zavihek »Pogled« v predstavitvi.
- Tukaj morate klikniti na gumb "Slide Sample".
- Program se bo preklopil na ločen način, kjer lahko konfigurirate predloge. Tukaj lahko izberete tako na voljo in ustvarite gumb »Vstaviti postavitev«.
- Z uporabo funkcije "Insert Filter" lahko dodate vsa območja na diapozitiv. Ko kliknete na ta gumb, se meni razvije z možnostmi.
- Na diapozitivih "Vsebina" običajno uporablja isto okno, kjer lahko vnesete besedilo, čeprav se postavke vstavijo z ikonami hitrega dodatka. Torej bo ta izbira najboljša in vsestranska. Če potrebujete samo besedilo, je enaka možnost nižja.
- Vsaka možnost po pritisku bo morala natisniti diapozitiv, kar kaže na želeno velikost oken. Tukaj lahko uporabite široko paleto orodij za ustvarjanje edinstvenega diapozitiva.
- Po tem je najbolje, da podate predlogo vaše ime. To je mogoče storiti z uporabo rename gumba. Kot lahko vidite, funkcija "Izbriši" je nad njo, kar vam omogoča, da se znebite neuspešne možnosti.
- Ko je delo končano, morate klikniti na "Zaprite način vzorca". Predstavitev se bo vrnila k običajnemu umu.
- Nanesite ustvarjeno predlogo na diapozitiv, lahko opisate zgoraj v desnem gumbu miške.
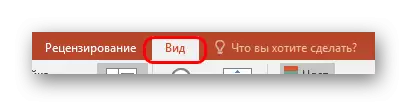






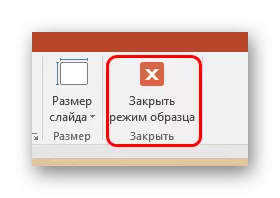
To je najprimernejši in funkcionalen način, ki ne omogoča le dodajanja besedila v nobenem količinah na drsnik, ampak načeloma, da mu dajo kakršno koli, ki samo pometa.
2. način: Dodajanje napisa
Obstaja enostavnejši način za dodajanje besedila. Ta možnost je najbolj primerna za dodajanje podpisov pod tabelami, diagrami, slikami in drugimi medijskimi datotekami.
- Funkcija, ki jo potrebujete, je na kartici "Vstavi" v predstavitvi.
- Tukaj boste morali klikniti na možnost "napisom" v polju "Besedilo".
- Kurzor se bo takoj spremenil in opozarja na obrnjen križ. Za vnos besedila bo treba narisati na diaprojekciji.
- Po tem bo narisana postavka na voljo za delo. Polje se takoj aktivira za komplet besedila. Vse informacije lahko napišete s standardnimi sredstvi.
- Takoj po zapiranju načina vnosa besedila bo ta element dojemal sistem kot posamezna komponenta, kot je medijska datoteka. Lahko se mirno premika, kot želite. Obstajajo težave v primerih, ko je območje ustvarjeno, vendar je v njem malo besedila, da bo težko izbrati območje za vnos novih podatkov. Če želite urediti v takem položaju, boste morali klikniti na ta predmet in kliknite na pojavni meni »Spremeni besedilo«.
- To je lahko koristno za spreminjanje velikosti, saj uporaba običajnih označevalcev za zožitev ali razširitvena območja ne vpliva na samo besedilo. Samo zmanjšati ali povečati pisavo.

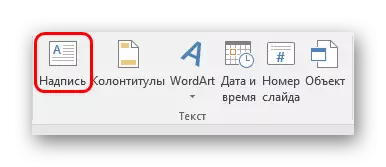

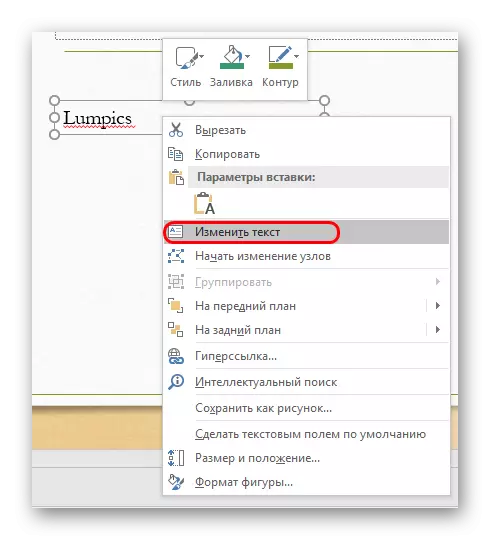
Metoda 3: Vstavljanje besedila
Najpreprostejša metoda Vstavite besedilo v PowerPoint za primere, ko ni želje ali časa, da se zmeša z drugimi možnostmi, in morate vstaviti besedilo.- To je dovolj, da vstavite besedilo z desnim gumbom miške ali "CTRL" + "V" kombinacijo. Seveda, pred tem, je treba nekaj izvlečka kopirati.
- Dodajte besedilo v lastnem oknu, ki je na voljo v odložišču. Ni pomembno, katero besedilo je bilo kopirano, lahko celo shranite eno besedo od napisanega na istem diapozitivu in jo vstavite, nato pa uredite. To območje se bo samodejno razširilo, prilagodilo količino vnesenih informacij.
Omeniti je treba, da ta metoda ne natančno kopira oblikovanja besedila v oknu, da vstavite vsebino. Tukaj boste morali ročno ustvariti označevanje odstavkov in prilagoditi alinej. Torej je možnost najbolj primerna za ustvarjanje majhnih opisov fotografije, dodatne oznake v bližini pomembnih komponent.
Dodatno
Tudi v nekaterih primerih se lahko obrnete na alternativne načine za dodajanje besedila. Na primer:
- Če želite dodati opise ali označene fotografije, se lahko vstavite na datoteko v urejevalniku in vstavite pripravljeno to-to možnost.
- Enako velja za vstavljanje tabel ali grafikonov iz Excela - Opis lahko dodate neposredno v vir in vstavite polnopravno možnost.
- Uporabite lahko orodja za urejanje WordArt. Takšne komponente lahko dodate v jezičku "Vstavi" z ustrezno funkcijo. Dobro primerna za podnapise ali naslove fotografije.
- Če nimate nič opraviti, lahko poskusite dodati besedila z urejevalnikom na ustreznih mestih na fotografiji, kopirate ozadje diapozitiva in ga vstavite kot ozadje. Način je tako, vendar ne omenjam, tudi to je nemogoče, dobro, primeri uporabe v zgodovini so znani.
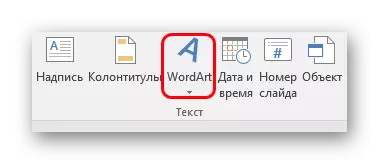
Če povzamemo, je vredno reči, da načini dodajanja besedila pod pogoji, ko začetne možnosti niso dovolj, v resnici celo zasedeni. Dovolj je samo, da izberete najbolj primerno za določeno nalogo in jo popravite, da ga izvajate.
