
Omrežni graf je tabela za pripravo projektnega načrta in nadzora nad njegovo izvedbo. Za svojo strokovno gradnjo obstajajo specializirane aplikacije, kot je projekt MS. Toda za mala podjetja in zlasti osebne gospodarske potrebe, ni smiselno kupiti specializirane programske opreme in preživeti morje časa, da naučiti zapletenosti dela v njem. Z izgradnjo omrežnega grafa je procesor Excel tabele popolnoma uspešno spopadel, ki je nameščen iz večine uporabnikov. Ugotovimo, kako izpolniti zgornjo nalogo v tem programu.

V zvezi s tem se lahko šteje za izdelavo tabele tabele.

Lekcija: Oblikovanje tabel v Excelu
2. faza: Ustvarjanje časovne lestvice
Zdaj morate ustvariti razsuti tovor, ki je del našega omrežnega grafike - časovno lestvico. To bo niz stolpcev, od katerih vsak ustreza enemu projektnemu obdobju. Najpogosteje je eno obdobje enako en dan, vendar obstajajo primeri, ko se znesek obdobja izračuna v tednih, mesecih, četrtinah in celo letih.
V našem primeru uporabite možnost, ko je eno obdobje enako en dan. Naredimo časovno lestvico 30 dni.
- Pojdite na pravo mejo obdelovanca naše tabele. Od te meje dodelimo vrsto 30 stolpcev, število vrstic pa bo enako številu vrstic v obdelovancu, ki smo ga ustvarili prej.
- Po tem, glina na "mejni" ikona v načinu "vse meje".
- Po meje, opisanih, bomo izdelali datume v časovni ravni. Recimo, da bomo nadzor projekta z obdobjem ukrepanja od 1. do 30. junija 2017. V tem primeru je treba ime časovne lestvice nastaviti glede na določeno časovno obdobje. Seveda, ročno prilegate vse datume precej naporno, tako da uporabljamo orodje za avtocilijo, ki se imenuje "napredovanje".
V prvem predmetu Čas Shakal Hat vstavite datum "01.06.2017". Premikanje na kartico »Domov« in gline na ikono »Fill«. Dodatni meni odpre, kjer morate izbrati element "napredovanje ...".
- Aktiviranje okna »napredek« je aktiviran. Skupina "Lokacija" mora biti označena "na strunah", saj bomo izpolnili glavo, ki je zastopana kot niz. V skupini tipa mora biti parameter datuma označen. V bloku "enote", postavite stikalo blizu položaja "dan". V območju "korak" bi moral biti digitalni izraz "1". V mejni vrednosti navedemo datum 06/30/2017. Kliknite na "OK".
- Vrstica CAPS bo napolnjena z zaporednimi datumi v meji od 1. oktobra do 30. junija 2017. Toda za urnik omrežja, imamo preširoke celice, ki negativno vplivajo na kompaktnost tabele, in, to pomeni, in na njegovo prepoznavnost. Zato bomo izvedli številne manipulacije za optimizacijo tabele.
Izberite pokrov časovne lestvice. Glina na namenskem fragmentu. Seznam se ustavi na točki formata celic.
- V oknu oblikovanja, ki se odpre, se premaknemo na razdelek "Poravnava". V "orientacijskem" območju smo nastavili vrednost "90 stopinj" ali s premikanjem kurzorja elementa "napis" navzgor. Gline na gumb "OK".
- Po tem imenu so stolpci v obliki datumov spremenili svojo orientacijo z vodoravno na navpično. Toda zaradi dejstva, da celice niso spremenile svoje velikosti, so imena postala neberljiva, saj se niso prilegale označenih listov elementov z navpično. Če želite spremeniti ta položaj stvari, dodeliti vsebino glave. Glina na ikoni "format", ki se nahaja v bloku "celice". Na seznamu se ustavite na opciji "Auto-razdelek višine niza."
- Po opisanem delovanju imena stolpcev v višini se prilegajo v meje celic, vendar v širini celic ni postalo bolj kompaktno. Spet izpostavljamo paleto časovnih kape in gline na gumb "Format". Tokrat na seznamu izberite možnost »Samodejna širina stolpca«.
- Zdaj je tabela pridobila kompaktnost, elementi omrežja pa so sprejeli kvadratno obliko.






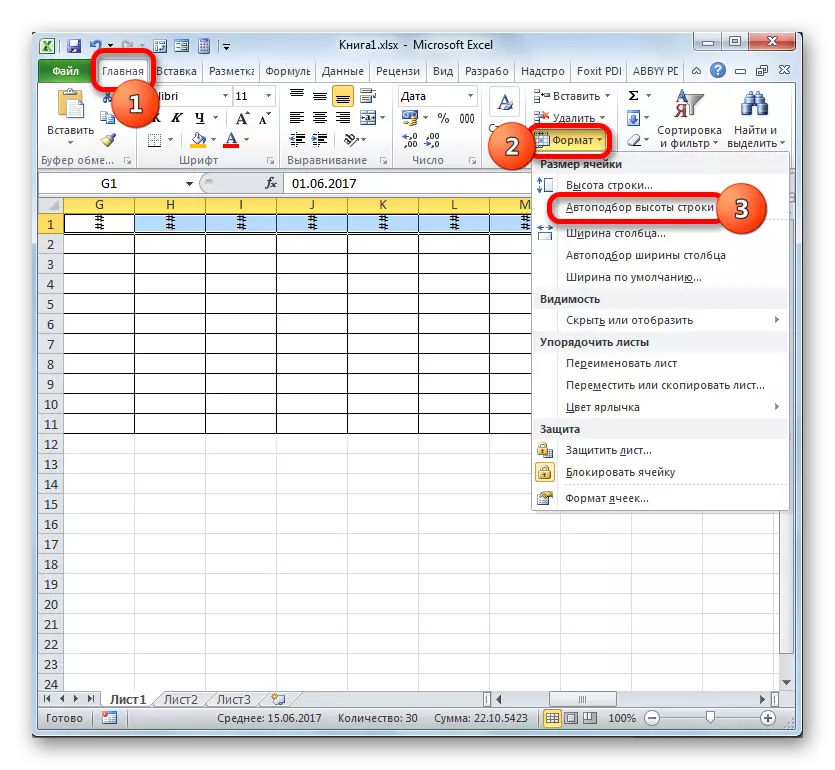
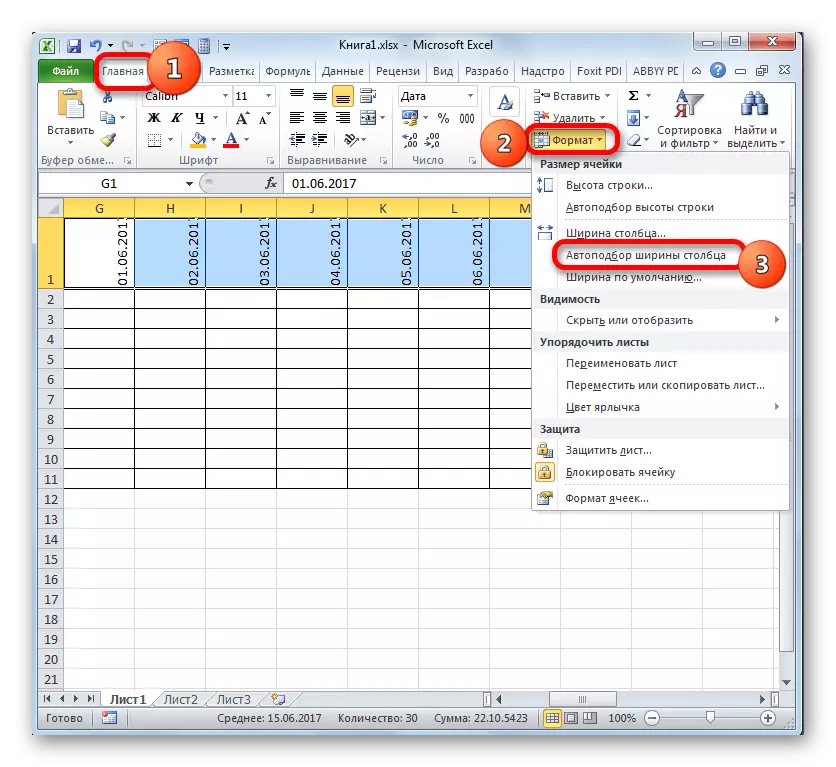

Faza 3: Podatki o polnjenju
Naprej morate izpolniti podatkovno tabelo.
- Vrnemo se na vrh mize in izpolnimo stolpec "Ime dogodka" z imeni nalog, ki so načrtovane med projektom. In v naslednjem stolpcu uvajamo imena odgovornih oseb, ki bodo odgovorna za izpolnjevanje dela na določenem dogodku.
- Po tem morate izpolniti stolpec "P / P". Če so dogodki malo, potem je to mogoče storiti, ročno poganja številka. Ampak, če je načrtovana za opravljanje številnih nalog, bo bolj racionalna za zatekanje na avtofilment. Če želite to narediti, smo vstavili prvi element številke stolpca "1". Kazalec je usmerjen na spodnji desni rob elementa, ki čaka na trenutek, ko se pretvori v križ. Istočasno sperite tipko Ctrl in levi gumb miške, potegnite navzdol na spodnjo mejo tabele.
- Celoten stolpec bo napolnjen z vrednostmi v redu.
- Nato pojdite na stolpec »Start Date«. Tukaj morate določiti datum začetka vsakega posameznega dogodka. To naredimo. V "Trajanje v dnevih" določamo število dni, ki bodo morali porabiti za reševanje določene naloge.
- V stolpcu "Opombe" lahko po potrebi izpolnite podatke, kar kaže na značilnosti določene naloge. Informacije v tem stolpcu niso obvezne za vse dejavnosti.
- Nato izpostavljamo vse celice naše tabele, razen glave in mreže z datumi. Glina na ikoni "Oblika" na traku, na katero smo predhodno naslovili, nam kliknemo na seznam seznama širine stolpca ", ki se odpre.
- Po tem se širina stolpcev izbranih elementov zmanjša na velikost celice, v kateri je dolžina podatkov najbolj v primerjavi s preostalimi elementi stolpca. Tako je kraj shranjen na listu. Istočasno, v glavi tabele se imena prenesejo v skladu z besedami v tistih elementih lista, v katerem se ne ujemajo s širino. Izkazalo se je, da je treba storiti zaradi dejstva, da smo predhodno nastavili kape kap kape v bližini "prenosa v skladu s" parameter.
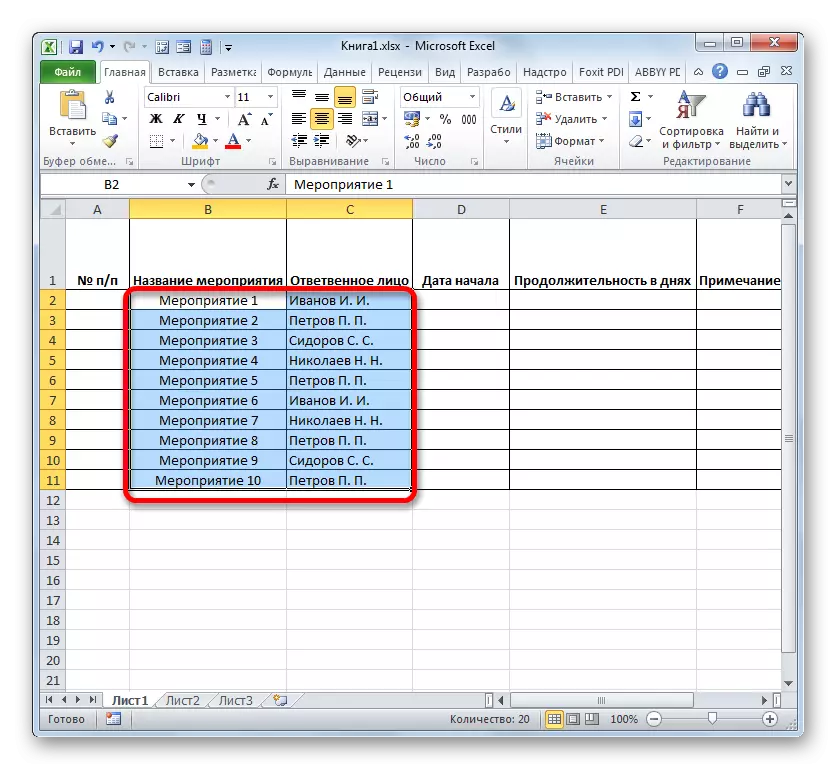

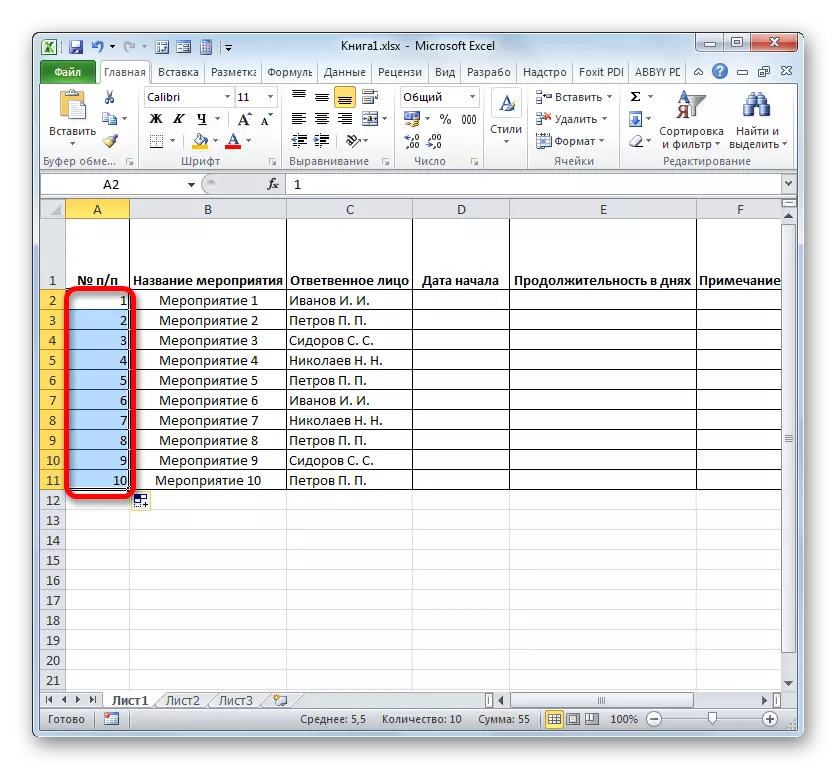

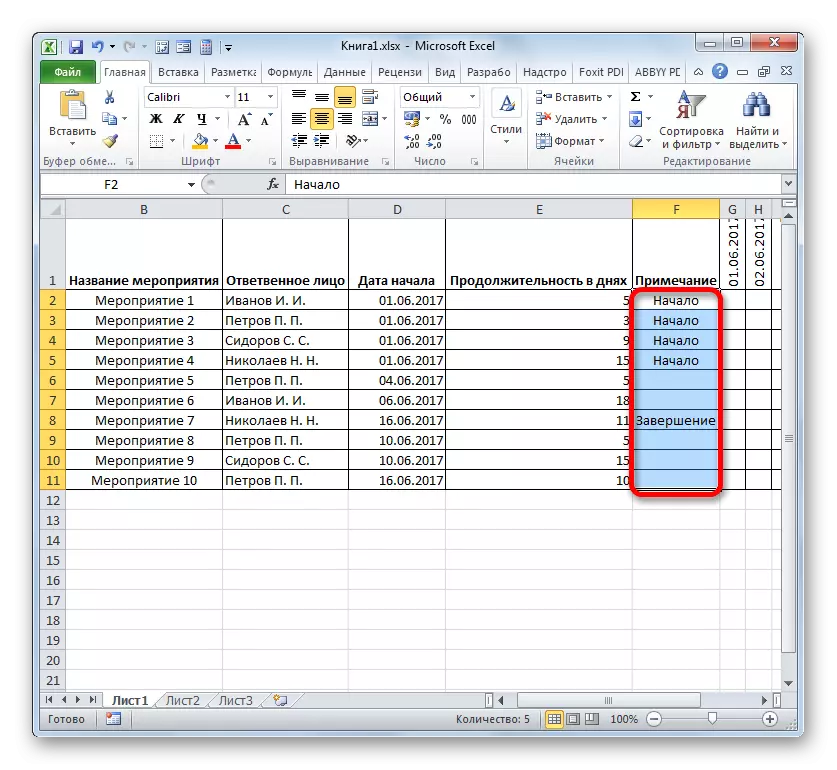


Stopnja 4: Pogojno oblikovanje
Na naslednji fazi dela z omrežnim razporedom, bomo morali naliti barvo mrežne celice, ki ustreza obdobju izvajanja določenega dogodka. To je mogoče storiti s pogojno oblikovanjem.
- Označimo celotno paleto praznih celic v časovni meri, ki je predstavljana kot mreža iz kvadratnih elementov oblike.
- Kliknite na ikono "pogojnega oblikovanja". Nahaja se v bloku "stilov", se odpre seznam. Izbrati mora možnost »Ustvari pravilo«.
- Okno se začne, v katerem želite oblikovati pravilo. Na področju izbire tipa opažamo element, ki pomeni uporabo formule za označevanje formatiranih elementov. V polju "Vrednosti formata" moramo določiti pravilo za sprostitev, predstavljeno kot formulo. Za posebej o našem primeru bo imela naslednjo obliko:
= In (g $ 1> = $ D2; G $ 1
Ampak, da bi pretvorili to formulo in za vaš urnik omrežja, ki je povsem mogoče, bo imel druge koordinate, bi morali dešifrirati posneto formulo.
"In" je vgrajena funkcija Excel, ki preverja, ali so vse vrednosti, ki so nastale kot njeni argumenti resnico. Sintaksa je:
= In (logical_dation1; logical_dation2; ...)
Skupaj se v obliki argumentov uporabljajo do 255 logičnih vrednosti, vendar potrebujemo samo dva.
Prvi argument se zabeleži kot izraz "G $ 1> = $ D2". Preverja, da je vrednost v časovni meri bolj ali enaka ustreznemu datumu začetka določenega dogodka. V skladu s tem se prva povezava v tem izrazu nanaša na prvo celico niza v času časovne lestvice, drugi pa je prvi element stolpca začetnega datuma dogodka. Znak dolarja ($) je določen posebej, da koordinate formul, v katerih ta simbol ne spreminja, in ostala absolutna. In za vašo priložnost, morate nastavite ikone dolarjev na ustreznih mestih.
Drugi argument predstavlja izraz "G $ 1
Če bosta obe argumenti zastopani formule, bosta resnična, nato na celice, pogojno oblikovanje v obliki njihovega polnjenja z barvo.
Če želite izbrati določeno barvo polnjenja, gline na gumb "Format ...".
- V novem oknu se premaknete na razdelek »Izpolni«. Skupina "Barve ozadja" predstavlja različne vrste bolezni. Opažamo barvo, ki se razlikujejo, da se razlikujejo celice dni, ki ustrezajo obdobju izvajanja določene naloge. Na primer, izberite zeleno barvo. Potem ko se je senca odražala v polju "Vzorec", gline na "OK".
- Po vrnitvi na okno za ustvarjanje, pravila tudi gline na gumb "OK".
- Po zaključku zadnjega ukrepa je bila niz omrežnega grafičnega omrežja, ki ustreza obdobju izvajanja določenega dogodka, pobarvana v zeleni barvi.





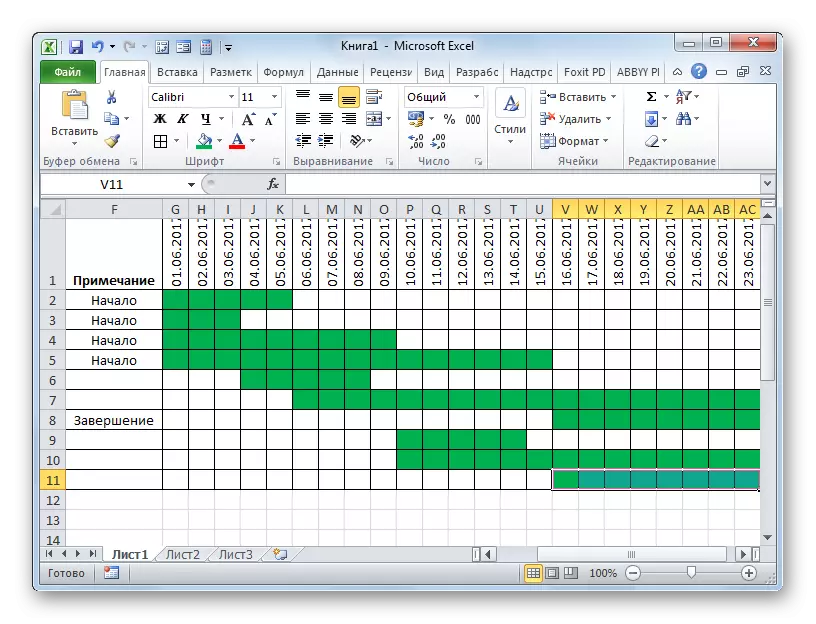
V zvezi s tem se lahko šteje, da je ustvarjanje omrežne grafike.
Lekcija: Pogojno oblikovanje v Microsoft Excelu
V procesu dela smo ustvarili urnik omrežja. To ni edina možnost podobne tabele, ki jo je mogoče ustvariti v Excele, vendar osnovna načela opravljanja te naloge ostajajo nespremenjena. Zato, če želite, lahko vsak uporabnik izboljša tabelo, ki je predstavljena v primeru pod njegovimi posebnimi potrebami.
