
Pri práci na jednom zariadení si viacerí používatelia skôr alebo neskôr bude musieť čeliť úlohe zmeniť práva účtov, pretože jeden užívatelia musia poskytnúť práva administrátora systému, a iné budú tieto práva prijať. Takéto povolenia naznačujú, že v budúcnosti bude niektorí užívateľ schopný zmeniť konfigurácie aplikácií a štandardných programov, aby spustili určité nástroje s rozšírenými právami alebo stratili tieto právomoci.
Ako zmeniť užívateľské práva v systéme Windows 10
Zvážte, ako môžete zmeniť práva užívateľa v príklade pridania správcu správcu (reverzná prevádzka je identická) v systéme Windows 10.Stojí za zmienku, že vykonávanie tejto úlohy si vyžaduje autorizáciu pomocou účtu, ktorý má práva správcu. Ak nemáte prístup k takémuto typu účtu alebo zabudnete heslo, nebude možné použiť metódy opísané nižšie.
Metóda 1: "Ovládací panel"
Štandardnou metódou pre zmenu privilégií používateľa je použitie "Control Panel". Táto metóda je jednoduchá a chápaná pre všetkých používateľov.
- Prenos na "Ovládací panel".
- Zapnite zobrazovač "Veľké ikony" a potom vyberte sekciu uvedenú nižšie k obrázku.
- Kliknite na položku "Správa iného účtu".
- Kliknite na účet, ktorý potrebujete meniace sa práva.
- Potom zvoľte "Zmena typu účtu".
- Prepnite používateľský účet do režimu "Administrator".
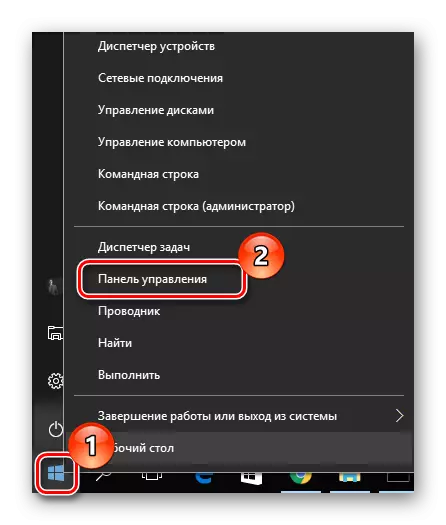
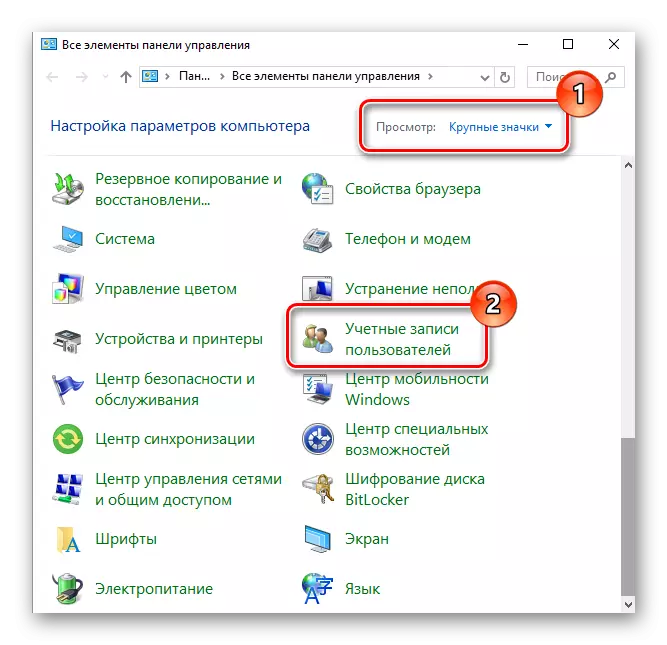
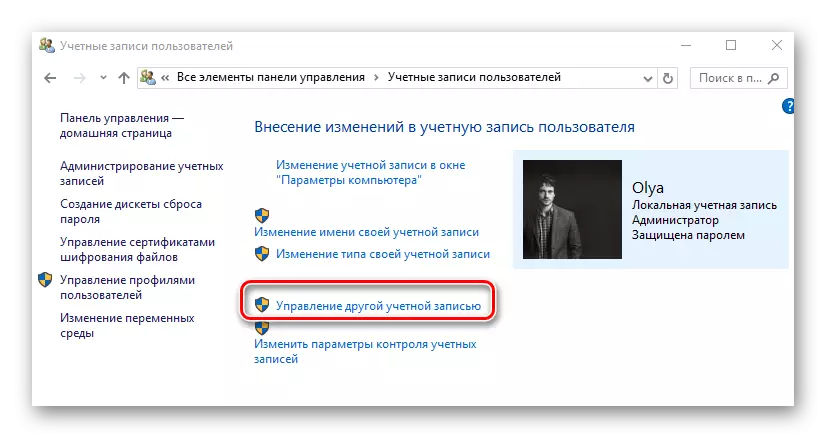
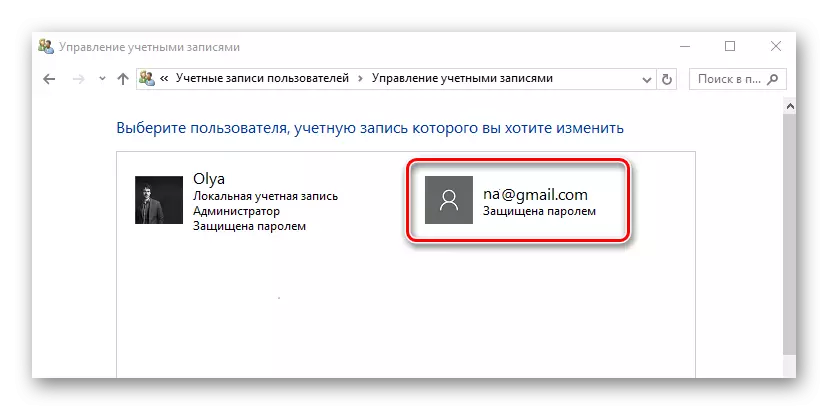
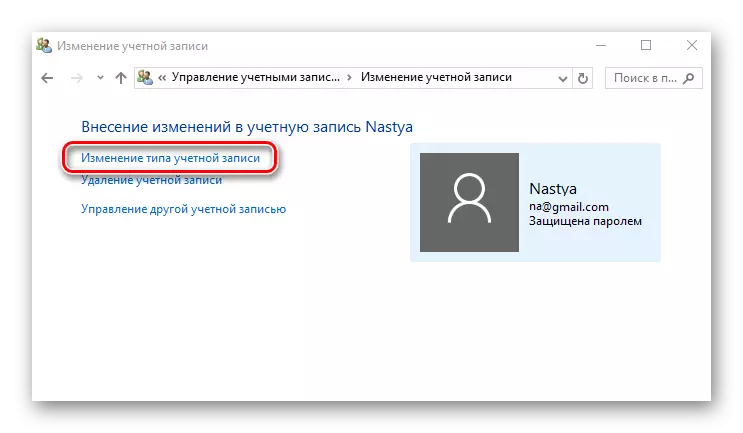
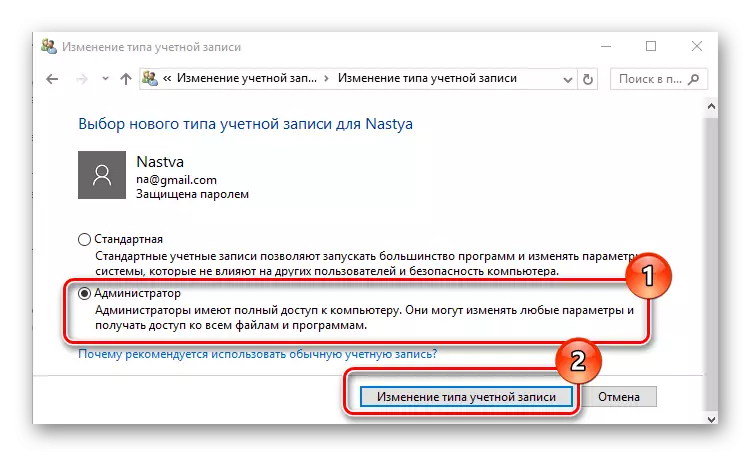
Metóda 2: "Systémové parametre"
"Systémové parametre" je ďalší pohodlný a jednoduchý spôsob, ako zmeniť privilégiá používateľa.
- Na klávesnici stlačte tlačidlo "Win + I".
- V okne "Parametre" nájdite položku uvedenú v obraze a kliknite na ňu.
- Choďte do časti "Rodinná a iní ľudia".
- Vyberte účet, pre ktorý chcete zmeniť práva a kliknite naň.
- Kliknite na položku Zmeniť typ účtu.
- Nastavte typ účtu "Administrátor" a kliknite na tlačidlo "OK".
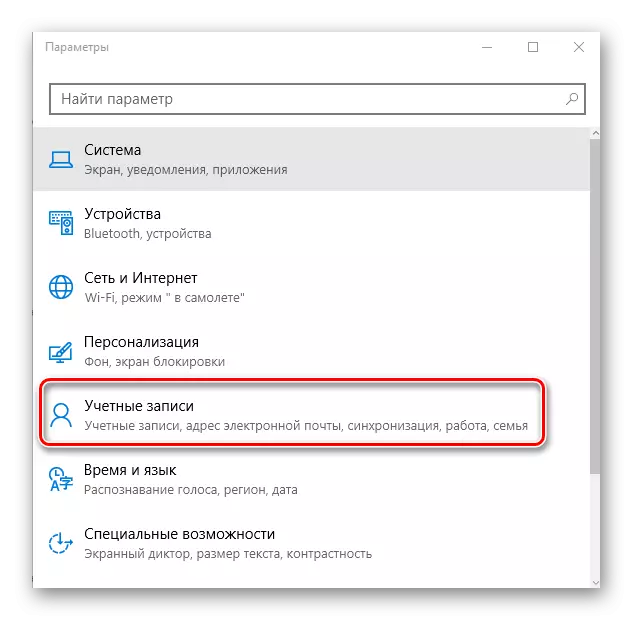
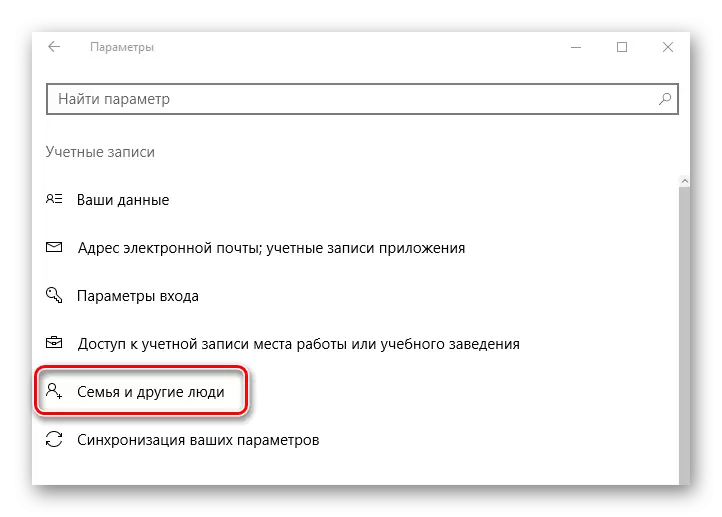
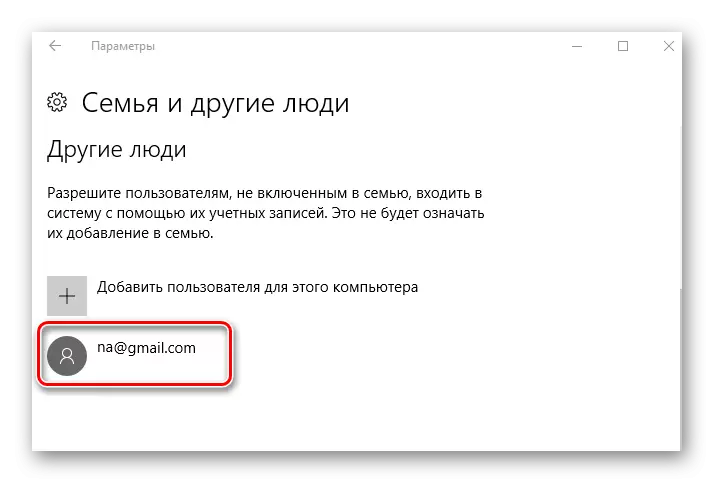
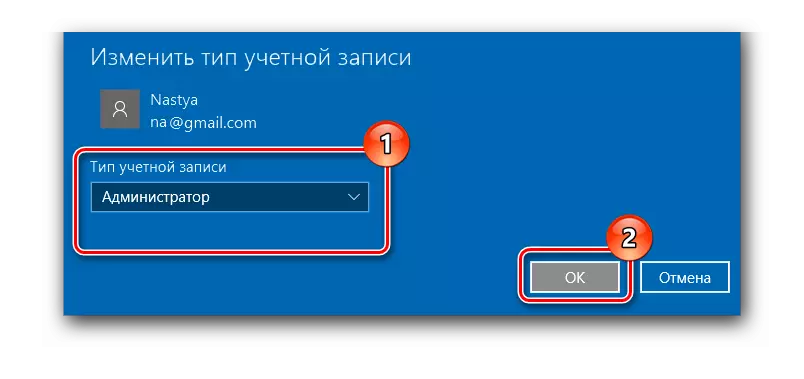
Metóda 3: "Command Line"
Najkratší spôsob, ako získať práva správcu, je použitie "príkazového riadku". Stačí len na zadanie jedného príkazu.
- Spustite CMD s právami správcu cez kliknutie pravým tlačidlom myši na ponuku Štart.
- Vytočte príkaz:
Čistý užívateľský administrátor / Active: ÁNO
Jeho vykonanie aktivuje skrytý záznam správcu systému. Ruská jazyková verzia OS používa kľúčové slovo administrátora namiesto anglicky hovoriacej verzie administrátora.
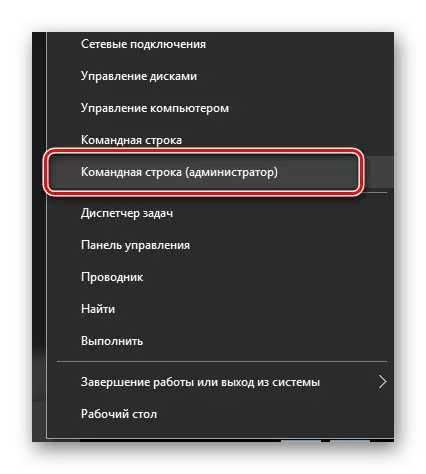
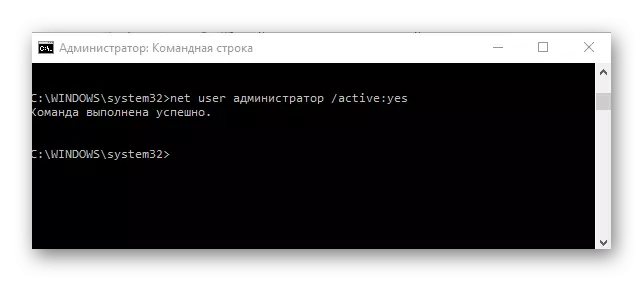
V budúcnosti môžete tento účet používať.
Metóda 4: Zariadenie "Politika miestnej bezpečnostnej politiky"
- Stlačte tlačidlo "Win + R" a zadajte do SECPOL.MSC reťazec.
- Rozbaľte sekciu "Miestna politika" a vyberte pododdiel bezpečnostných parametrov.
- Nastavte hodnotu "Enabled" pre parameter uvedený v obraze.
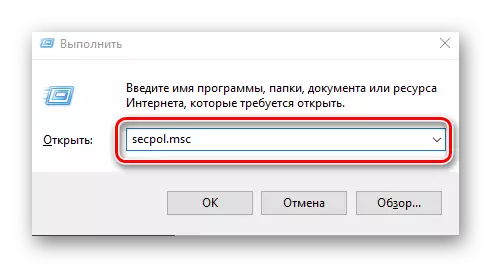
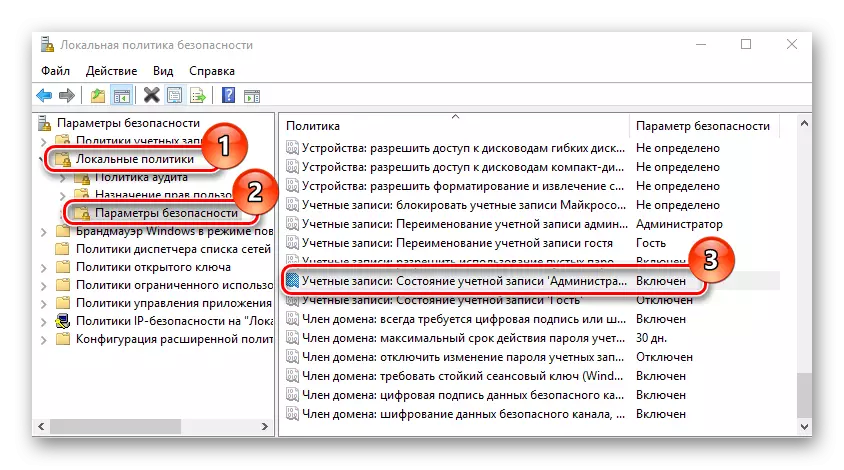
Táto metóda opakuje funkčnú hodnotu predchádzajúceho, to znamená, že predtým sa aktivuje účet skrytého administrátora.
Metóda 5: Vybavenie "Miestni používatelia a skupiny"
Táto metóda sa používa len na vypnutie účtu administrátora.
- Stlačte tlačidlo "Win + R" a zadajte príkaz LUSRMGR.MSC v reťazci.
- Na pravej strane okna kliknite na adresár "Používatelia".
- Kliknite na účet administrátora pravým tlačidlom myši a vyberte "Vlastnosti".
- Nastavte značku na položku "Disable Account".
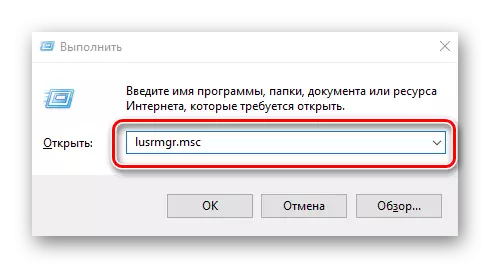
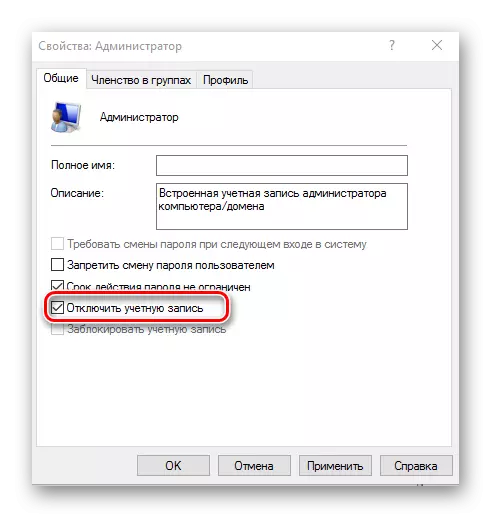
Týmto spôsobom môžete jednoducho povoliť alebo zakázať účet administrátora a pridať alebo odstrániť privilégium od užívateľa.
