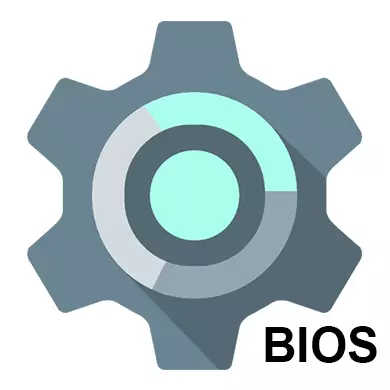
Ak ste si zakúpili zozbieraný počítač alebo notebook, potom jeho BIOS je už správne nakonfigurovaný, ale vždy môžete vykonať akékoľvek osobné úpravy. Keď je počítač zostavený nezávisle, je potrebné konfigurovať BIOS na správne fungovanie. Aj táto potreba môže nastať, ak je nový komponent pripojený k základnej doske a všetky parametre spadli štandardne.
O rozhraní a manažmente v systéme BIOS
Rozhranie väčšiny verzií BIOS, s výnimkou najmodernejších, predstavuje primitívnu grafickú škrupinu, kde existuje niekoľko položiek menu, z ktorých môžete prejsť na inú obrazovku s už prispôsobiteľnými parametrami. Napríklad položka "Boot" položku Otvorí používateľa k možnostiam distribúcie pre prioritu zaťaženia počítača, to znamená, že môžete vybrať zariadenie, z ktorého sa vykoná zavádzanie počítača.
Teraz je potrebné, aby salala prioritu pevných diskov a diskov. Niekedy, ak to nie je, systém jednoducho nebude načítaný. Všetky potrebné parametre sú v časti "Hlavné" alebo "Štandardné CMOS funkcie" (v závislosti od verzie systému BIOS). Krok za krokom pokyny na príklade ocenenia / Phoenix BIOS vyzerá takto:
- POZNÁMKA "IDE Primary Master / Slave" a "IDE sekundárneho majstra, slave". Ak je ich kapacita viac ako 504 MB, bude musieť vykonať ladenie pevných diskov. Pomocou tlačidiel so šípkami vyberte jednu z týchto položiek a stlačením klávesu Enter prejdite na rozšírené nastavenia.
- Na oproti možnosti "IDE HDD Auto-Detection" je vhodné dať "Povoliť", pretože je zodpovedný za automatické usporiadanie nastavení rozšíreného disku. Môžete sa ich opýtať, ale pre to budete musieť poznať počet valcov, revolúcie, atď. V prípade, že niečo z toho je zlé, potom disk nebude fungovať vôbec, takže systém je najlepší na zveriť systém.
- Podobne by sa malo urobiť s iným bodom z prvého kroku.
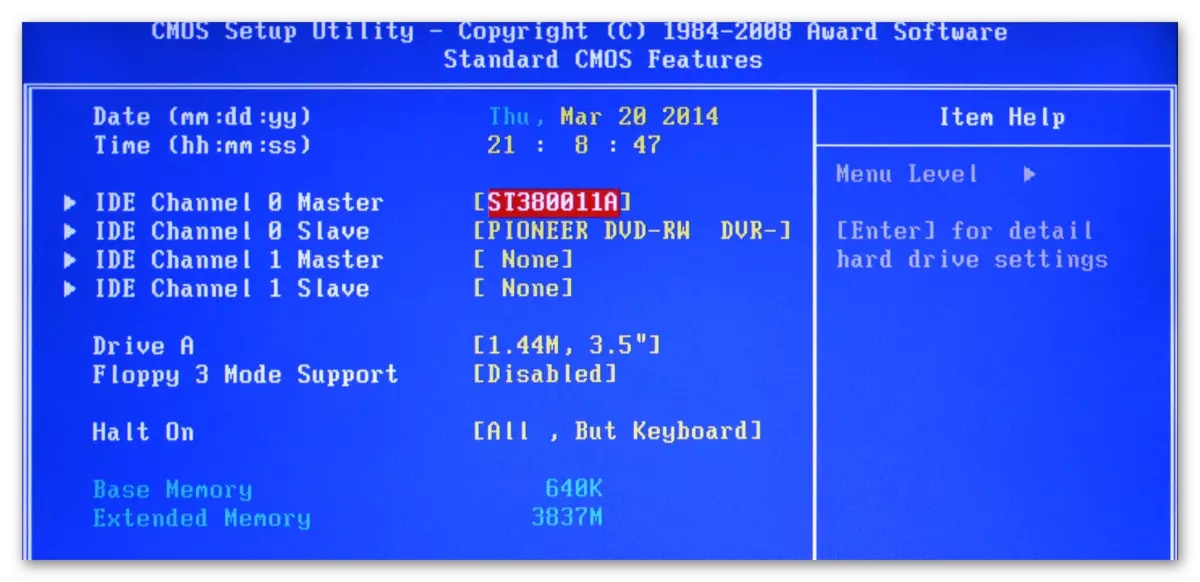
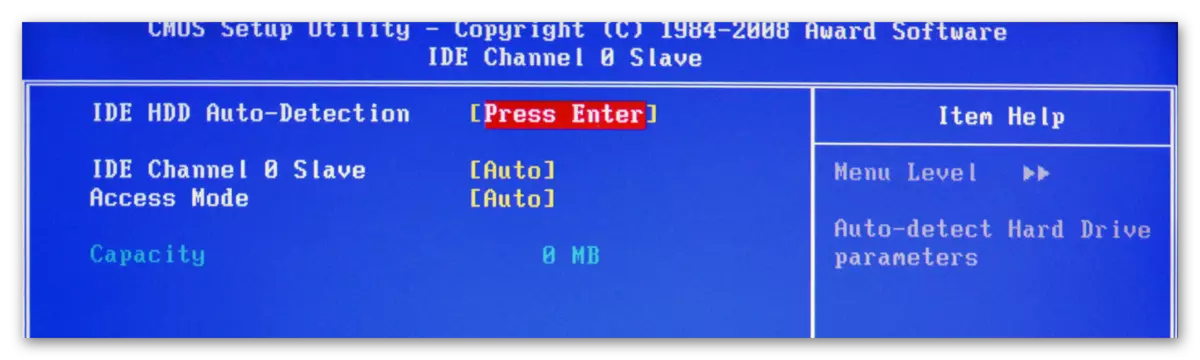
Podobné nastavenia, ktoré potrebujete na výrobu užívateľov systému BIOS z AMI, parametrov SATA, meniť tu. Použite túto príručku do práce:
- V hlavnom velite si pozornosť položkám, ktoré sa nazývajú "SATA". Celkovo bude váš počítač podporovaný toľko tuhých diskov. Celá inštrukcia sa považuje za príklad "SATA 1" - vyberte túto položku a stlačte ENTER. Ak máte niekoľko položiek "SATA", potom všetky kroky, ktoré potrebujete nižšie, s každou z položiek.
- Prvý parameter, ktorý chcete konfigurovať, je "typ". Ak nepoznáte typ pripojenia pevného disku, potom vložte hodnotu "AUTO" oproti tomu a systém ho určí.
- Prejdite do Veľkého režimu LBA. Tento parameter je zodpovedný za schopnosť pracovať s veľkosťou viac ako 500 MB, takže naproti nainštalujte "AUTO".
- Zostávajúce nastavenia, až do položky "32 bitov", posuňte hodnotu "AUTO".
- Opakovaný "32 bitový prenos dát" musíte nastaviť hodnotu "Enabled".
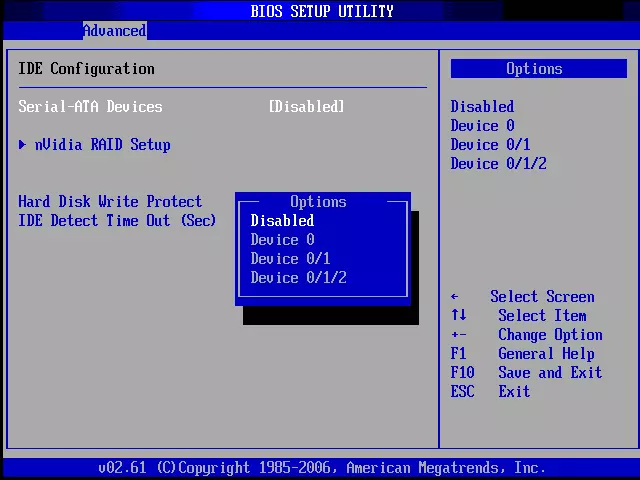
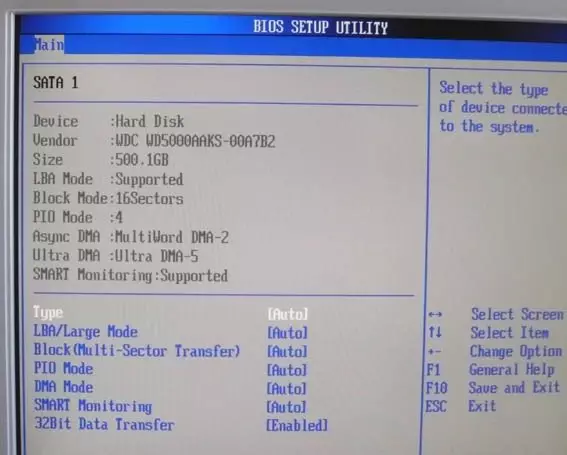
AMI BIOS Užívatelia môžu na tom dokončiť štandardné nastavenia a vývojári ocenenia a Phoenix majú niekoľko ďalších položiek, ktoré potrebujú účasť používateľa. Všetky z nich sú v časti "Štandardné funkcie CMOS". Tu sú ich zoznam:
- Drive A a Drive B - Tieto položky sú zodpovedné za prácu jednotiek. Ak nie sú v dizajne, potom naproti oboch položkách potrebujete dať hodnotu "Žiadne". Ak existujú disky, budete musieť vybrať typ pohonu, takže sa odporúča študovať všetky vlastnosti vášho počítača vopred;
- "Zastavenie" - je zodpovedný za zastavenie zavádzania operačného systému, keď sa zistia akékoľvek chyby. Odporúča sa nastaviť hodnotu "NO CHYBY", KTORÉ NIEKOĽKOKOĽVEK NIEKOĽKOKUJÚ, KTORÉ BUDE NEPOUŽÍVAŤ, KTORÉ NEPOUŽÍVAŤ, KTORÉ NEPOUŽÍVAŤ, KTORÉ NEPOUŽÍVAŤ NEPOUŽÍVAŤ. Zobrazia sa všetky informácie o druhej.
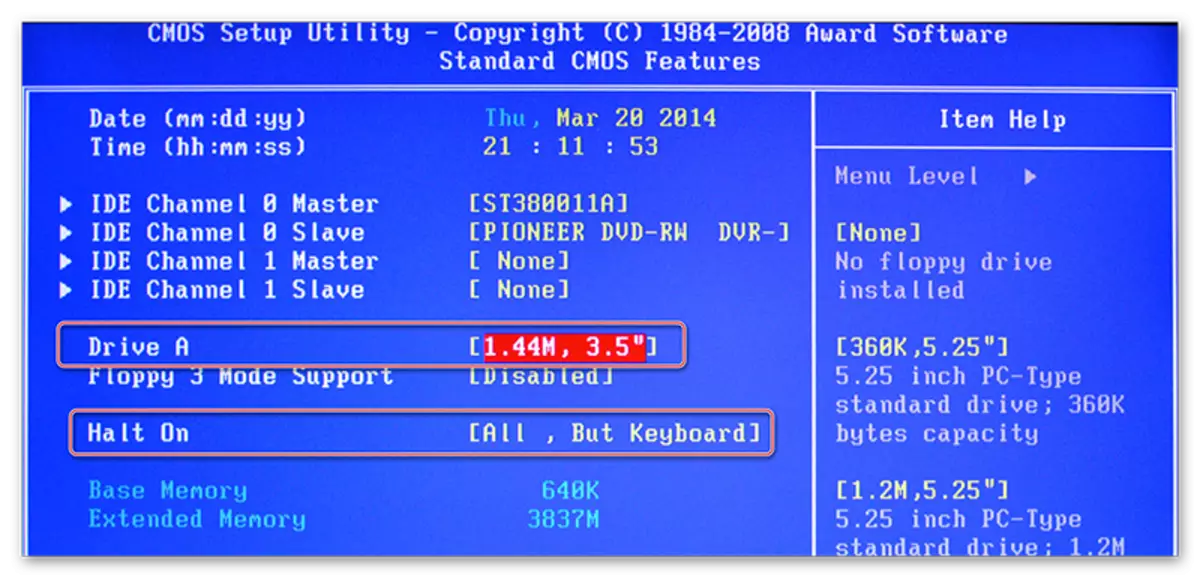
Na tomto štandardnom nastavení je možné dokončiť. Zvyčajne polovica týchto položiek už bude mať to, čo hodnoty potrebujú.
Rozšírené parametre
Tentokrát sa všetky nastavenia uskutočnia v pokročilej časti. Je to v bios od všetkých výrobcov, ale môže byť trochu iný názov. Vnútri to môže byť iný počet položiek v závislosti od výrobcu.
Zvážte rozhranie v príklade AMI BIOS:
- "Konfigurácia JumperFree". \ T Tu je väčšina nastavení, ktoré potrebujete, aby používateľ. Táto položka okamžite reaguje na nastavenie napätia v systéme, pretaktovanie pevného disku a inštaláciou pracovnej frekvencie pre pamäť. Prečítajte si viac o nastavení - tesne nižšie;
- "Konfigurácia CPU". Z názvu - existujú rôzne manipulácie s procesorom, ale ak urobíte štandardné nastavenia po montáži počítača, nemusíte nič zmeniť v tomto bode. Zvyčajne sa na to oslovia, ak potrebujete urýchliť prácu CPU;
- "Chipset". Zodpovedný za chipset a fungovanie čipovej sady a bios. Nie je potrebné sa pozerať na obvyklého používateľa;
- Konfigurácia palubného zariadenia. Konfigurácie sú konfigurované tak, aby kombinovali rôzne prvky na základnej doske. Všetky nastavenia sú spravidla správne automaticky;
- "PCIPNP" - Nastavenie distribúcie rôznych manipulátorov. V tomto bode nemusíte robiť nič;
- "Konfigurácia USB". \ T Tu môžete konfigurovať podporu portov USB a USB zariadení pre vstup (klávesnica, myš atď.). Zvyčajne sú všetky parametre už aktívne štandardne, ale odporúča sa ísť a skontrolovať - ak niektoré z nich nie sú aktívne, potom ho pripojte.
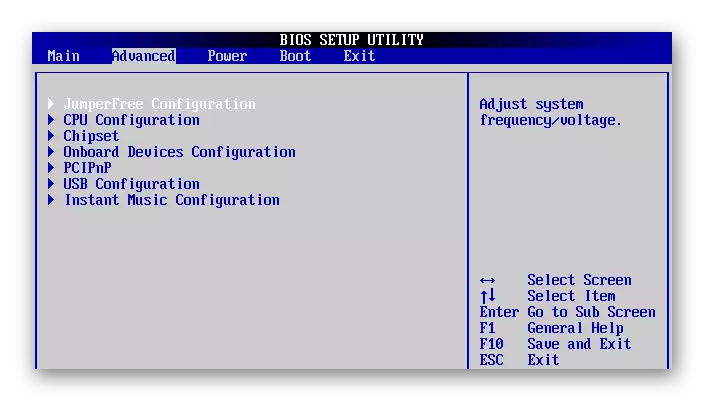
Čítajte viac: Ako povoliť USB v systéme BIOS
Teraz pokračujte priamo na nastavenia parametrov z položky "JumperFree Configuration":
- Spočiatku namiesto potrebných parametrov môže byť jeden alebo viac pododdielov. Ak áno, potom prejdite na jeden "Konfigurácia frekvencie / napätia".
- Skontrolujte oproti všetkým parametrom, ktoré tam budú hodnotu "AUTO" alebo "Štandardná". Výnimky predstavujú len tie parametre, kde je nastavená akákoľvek digitálna hodnota, napríklad "33,33 MHz". Nemusia nič meniť
- Ak pred niektorými z nich, "Manual" alebo iné, potom vyberte túto položku pomocou klávesov so šípkami a stlačte ENTER, aby ste vykonali zmeny.
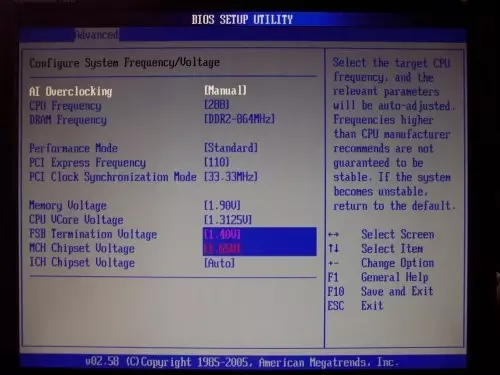
Na cenu a Phoenixu nemusíte nakonfigurovať tieto parametre, pretože predvolené sú správne nakonfigurované a sú úplne v inej časti. Ale v pokročilej časti nájdete rozšírené nastavenia na nastavenie priorít zaťaženia. Ak je počítač už má pevný disk s operačným systémom nainštalovaným nainštalovaným, potom v "Prvé zavádzacie zariadenie" zvoľte "HDD-1" (niekedy potrebujete vybrať "HDD-0").
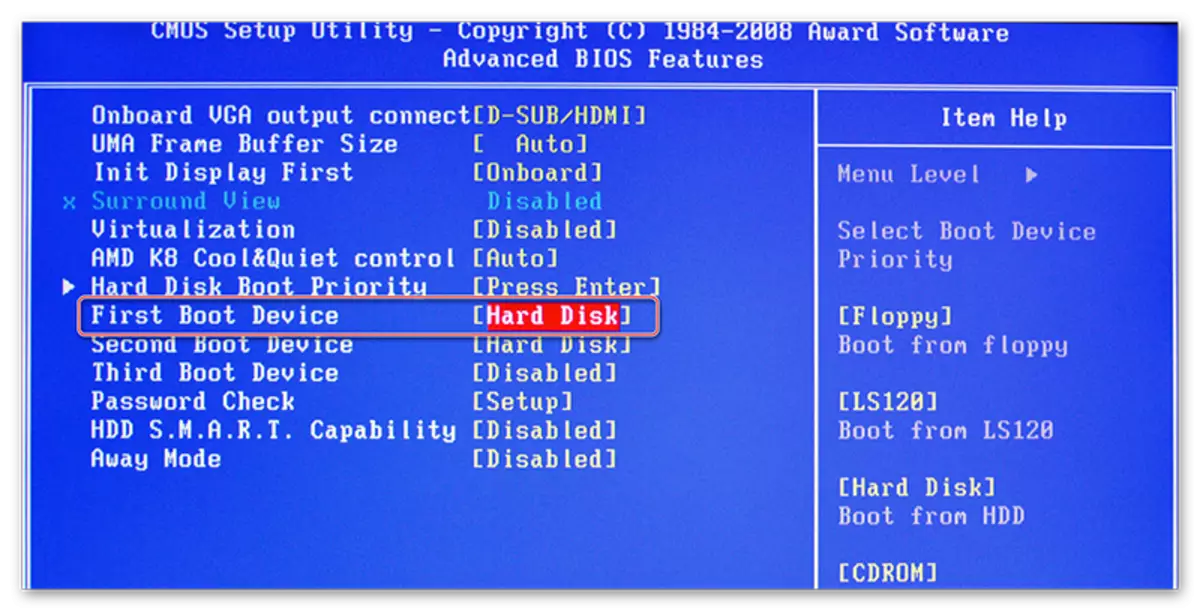
Ak nie je operačný systém na pevnom disku ešte nenainštalovaný, potom sa odporúča dodať hodnotu "USB-FDD".
Čítať tiež: Ako nainštalovať záťaž počítača z flash disk
Award a Phoenix v pokročilom sekcii sa nachádza bod týkajúci sa nastavení vstupu v systéme BIOS s heslom - "Kontrola hesla". Ak nastavíte heslo, odporúča sa venovať pozornosť tejto položke a nastaviť prijateľnú hodnotu pre vás, všetky sú dva:
- "Systém". Ak chcete získať prístup k systému BIOS a jeho nastavenia, musíte zadať verné heslo. Systém požiada o heslo z systému BIOS s každým zaťažením počítača;
- "NASTAVIŤ". Ak ste si vybrali túto položku, môžete zadať BIOS bez zadania hesiel, ale prístup k jeho nastaveniam budete musieť zadať heslo zadané skôr. Heslo sa požaduje len vtedy, keď sa pokúšate vstúpiť do systému BIOS.
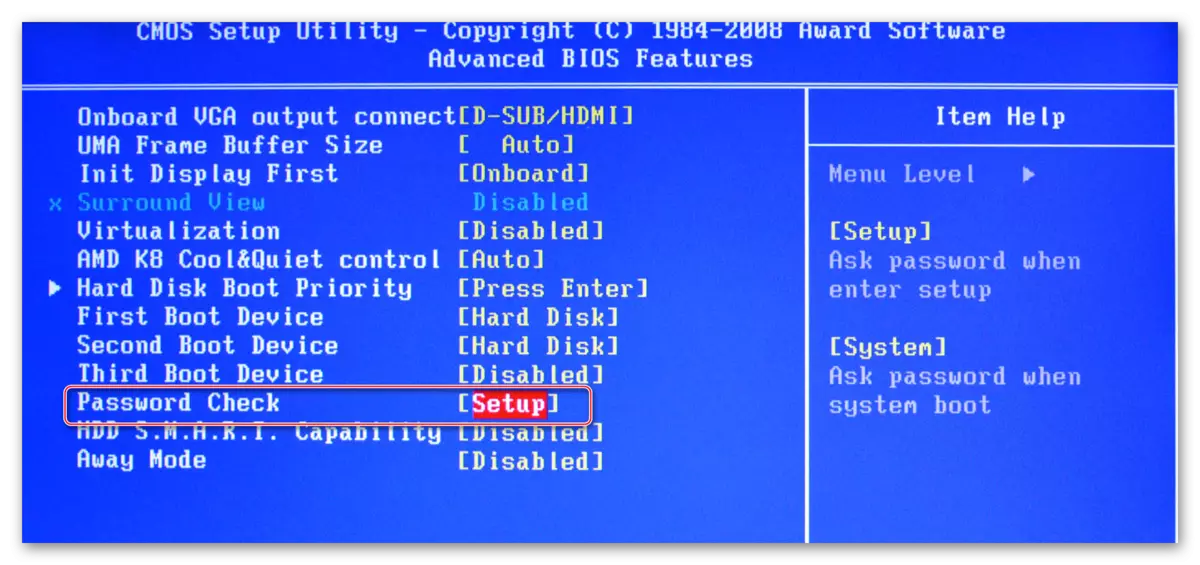
Nastavenie bezpečnosti a stability
Táto funkcia je relevantná len pre majiteľov strojov s BIOS z ceny alebo Phoenixu. Môžete povoliť maximálny režim výkonu alebo stability. V prvom prípade bude systém pracovať trochu rýchlejšie, ale existuje riziko nekompatibility s niektorými operačnými systémami. V druhom prípade všetko funguje stabilnejšie, ale pomalšie (nie vždy).
Ak chcete povoliť režim High Performance, v hlavnom menu zvoľte "top výkon" a nastavte hodnotu "Povoliť". Stojí za to pripomenúť, že existuje riziko porušenia stability operačného systému, tak pracovať v tomto režime niekoľko dní, a ak nie sú žiadne zlyhania v systéme, ktoré neboli predtým pozorované, potom ho odpojte pomocou nastavenia " Zakázať "hodnotu.
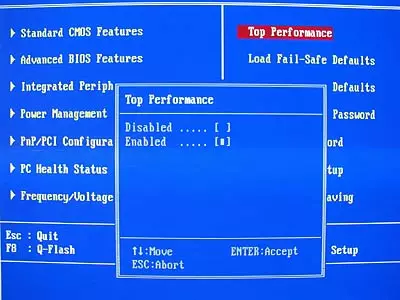
Ak rýchlosť uprednostňujete stabilitu, odporúča sa prevziať protokol bezpečného nastavenia a existujú ich dva typy:
- "Zaťaženie zlyhania zlyhania". V tomto prípade BIOS stiahne najbezpečnejšie protokoly. Produktivita však veľmi trpí;
- "Zaťaženie optimalizovaných predvolených hodnôt". \ T Protokoly sú naložené, založené na vlastnostiach vášho systému, vďaka tomu, že výkonnosť nie je taká ako v prvom prípade. Odporúča sa pre stiahnutie.
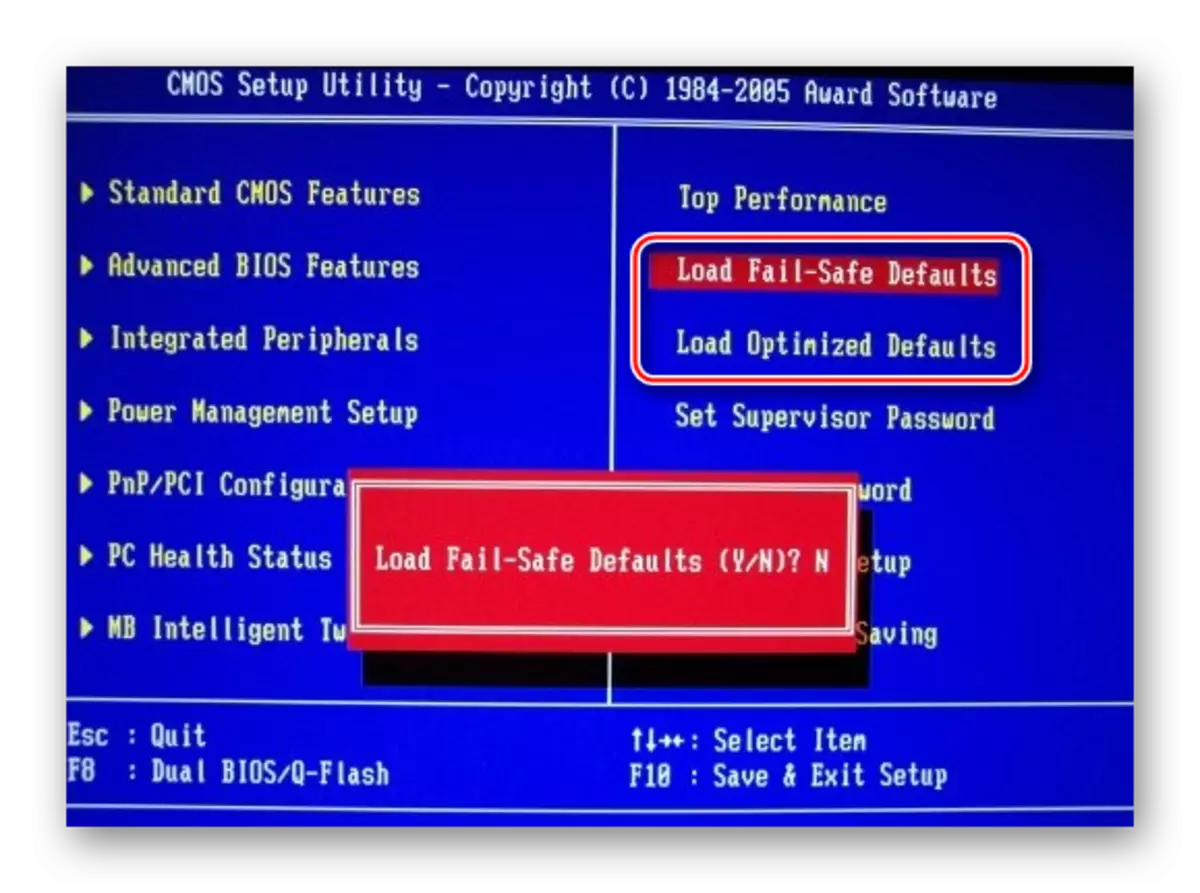
Ak chcete prevziať niektorý z týchto protokolov, vyberte jednu z vyššie uvedených položiek, na pravej strane obrazovky, po ktorej je možné potvrdiť zaťaženie pomocou klávesov ENTER alebo YE YE.
Inštalácia hesla
Po dokončení hlavných nastavení môžete nastaviť heslo. V tomto prípade nikto okrem systému BIOS a / alebo schopnosť zmeniť svoje parametre (závisí od nastavení, ktoré boli opísané vyššie).
V Award a Phoenix, Ak chcete nastaviť heslo, musíte vybrať položku "Nastaviť heslo" na hlavnej obrazovke. Okno sa otvorí, kde sa heslo zadá až 8 znakov, po zadaní rovnakého okna sa otvorí, kde potrebujete registráciu rovnakého hesla na potvrdenie. Pri písaní používajte iba latinské znaky a arabské čísla.
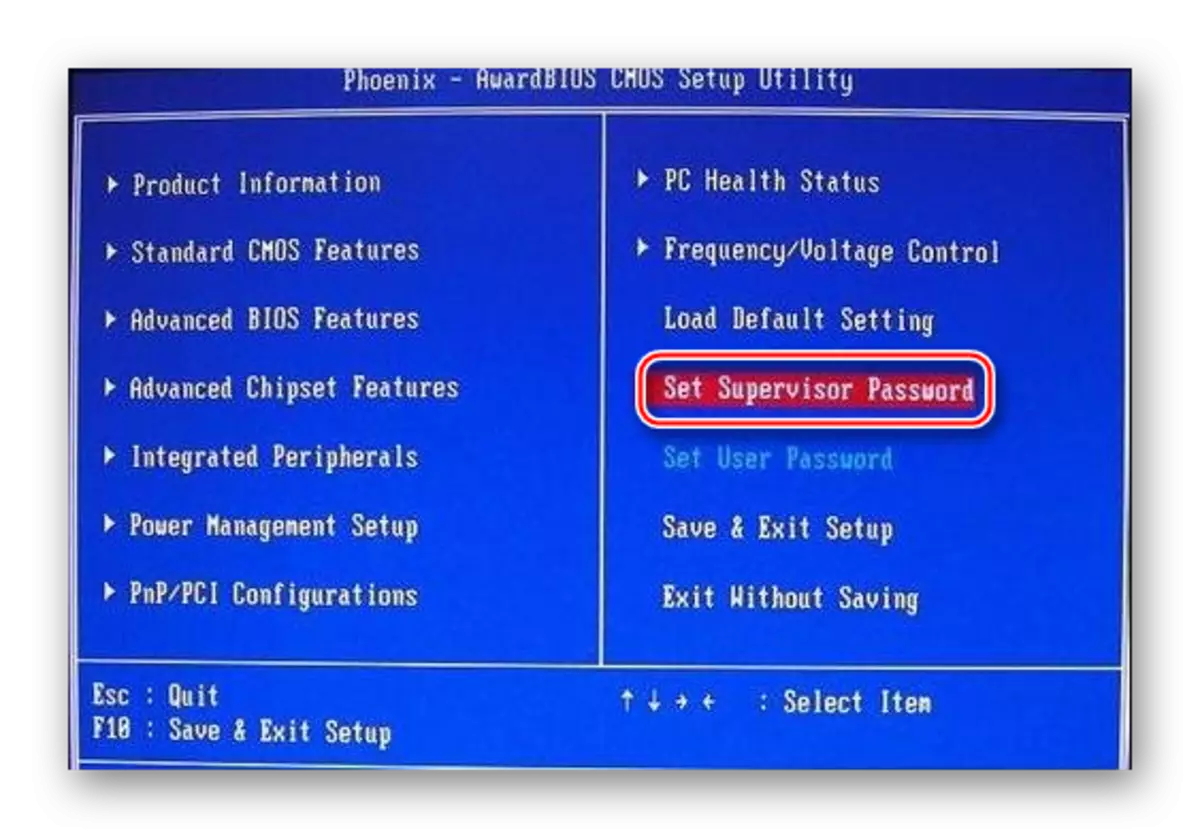
Ak chcete odstrániť heslo, musíte znova vybrať položku "Nastaviť heslo", ale keď sa objaví okno Nové heslo zadanie hesla, nechajte ho vyprázdniť a stlačte ENTER.
Heslo AMI BIOS nastaví trochu iné. Ak chcete začať s, musíte prejsť na časť "Boot", ktorá je v hornom menu, a tam už nájde "Heslo supervízora". Heslo je nastavené a odstránené rovnakým spôsobom s ocenením / Phoenixom.
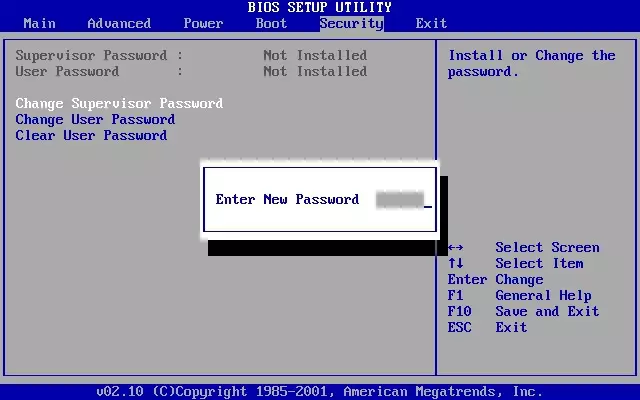
Po dokončení všetkých manipulácií v systéme BIOS sa z nej musíte dostať so zachovaním predtým vykonaných nastavení. Ak to chcete urobiť, nájdite položku "Uložiť & Exit". V niektorých prípadoch môžete použiť klávesový kláves F10.
Prispôsobiť BIOS nie je tak ťažké, pretože sa môže zdať na prvý pohľad. Okrem toho väčšina opísaných nastavení často vystavuje predvolene, pretože je to potrebné pre normálnu prevádzku počítača.
