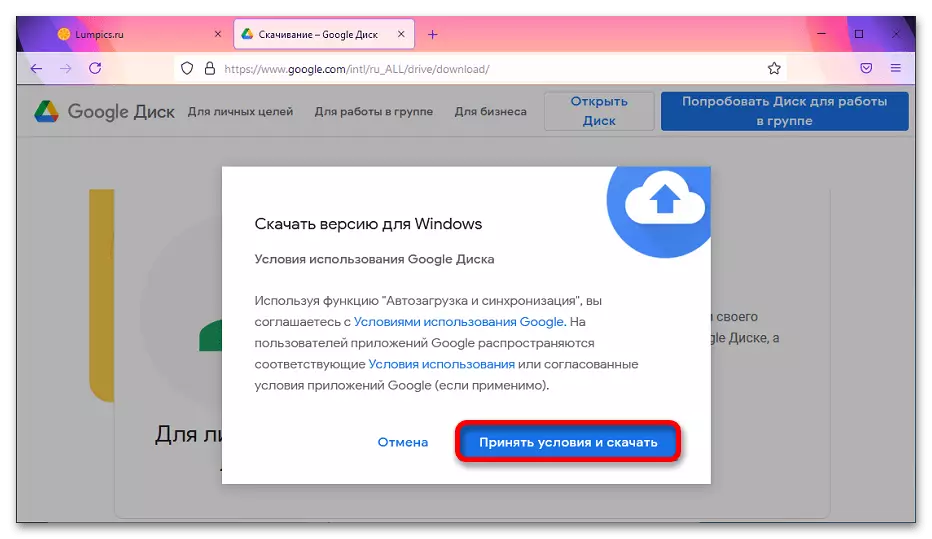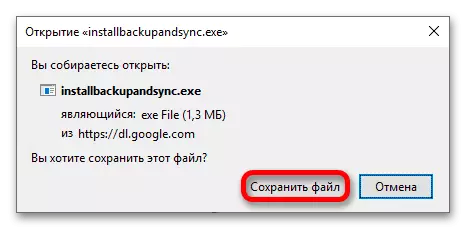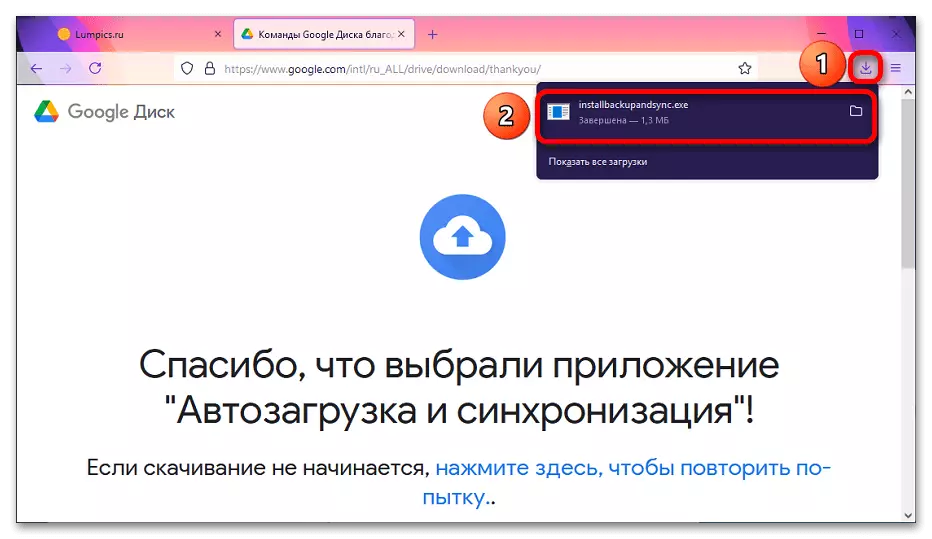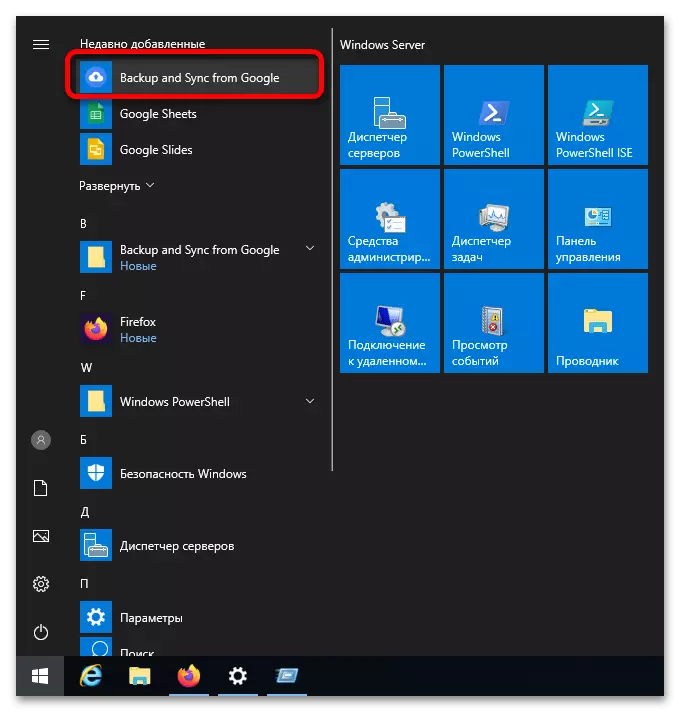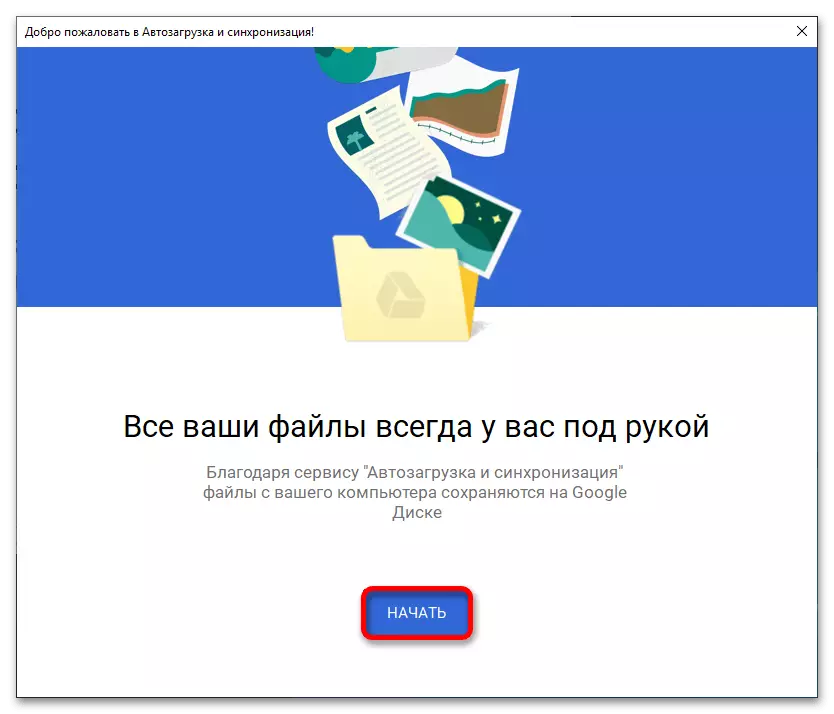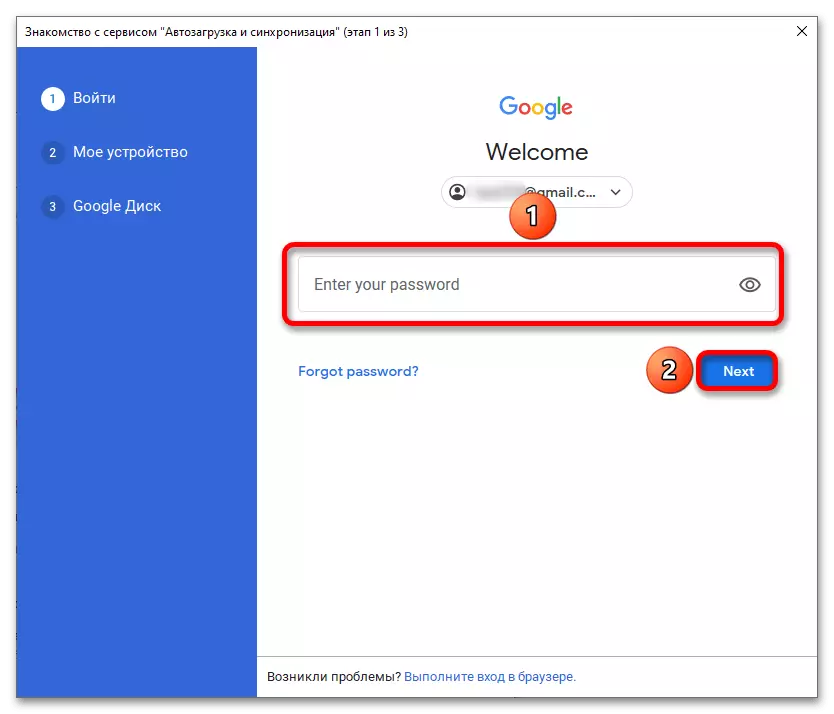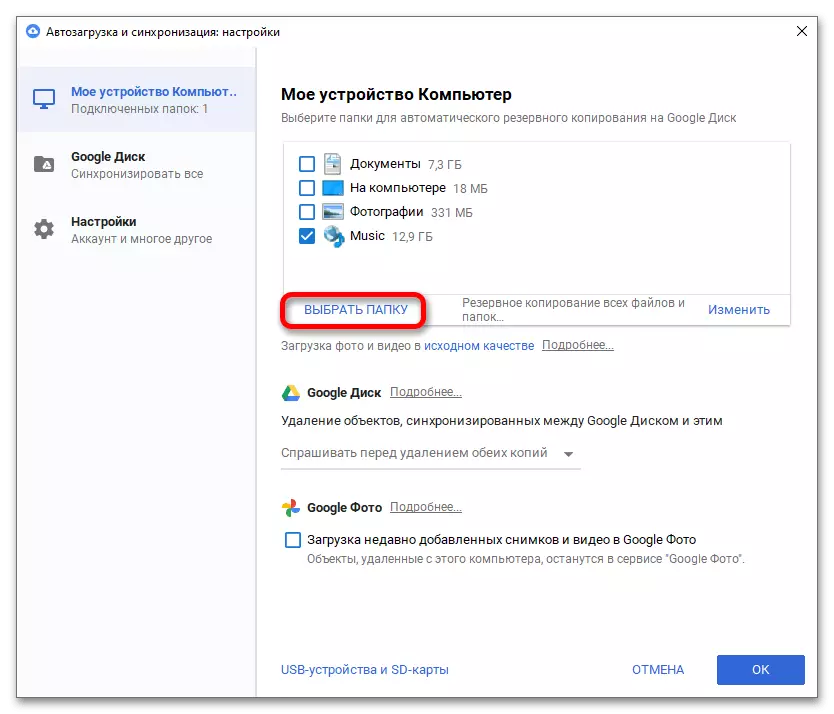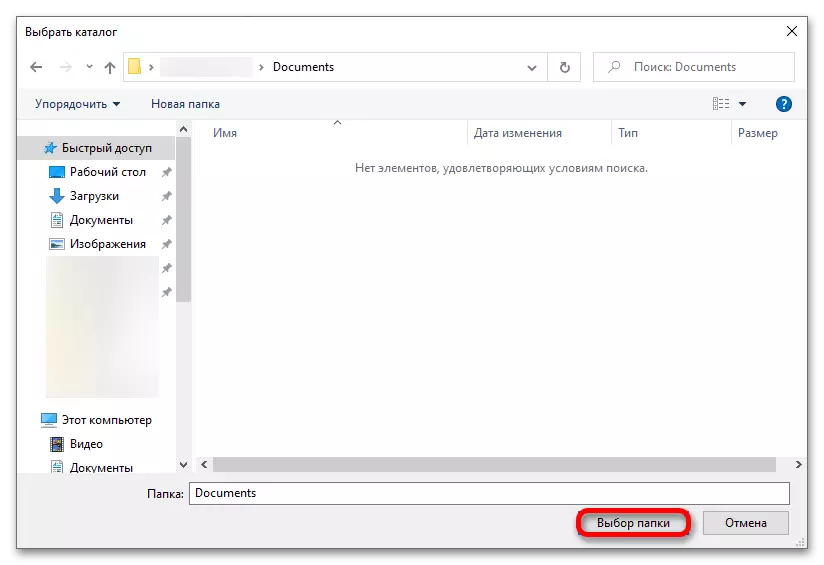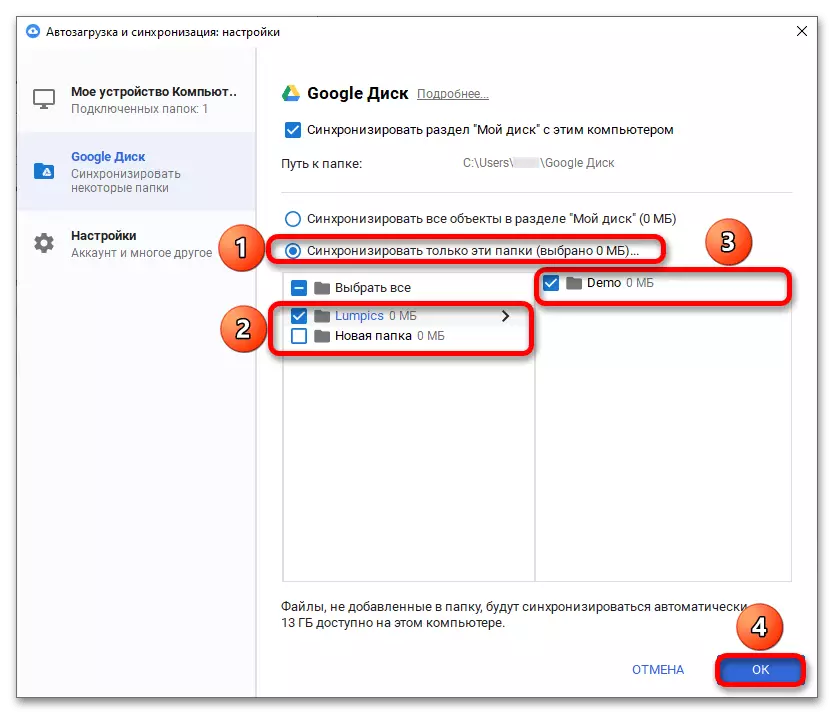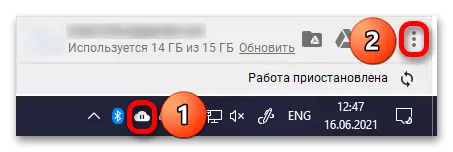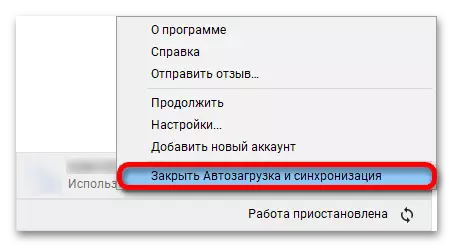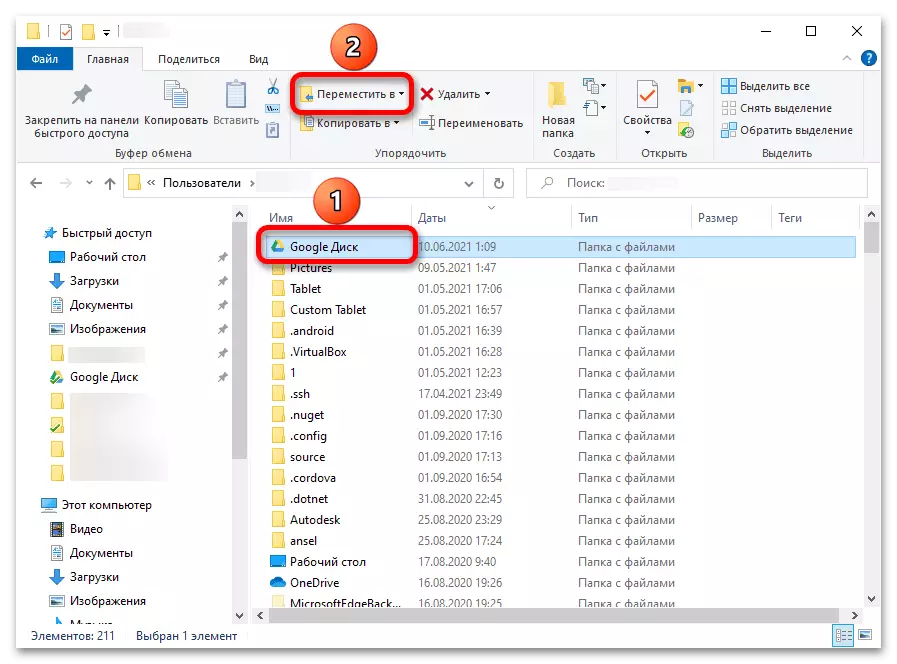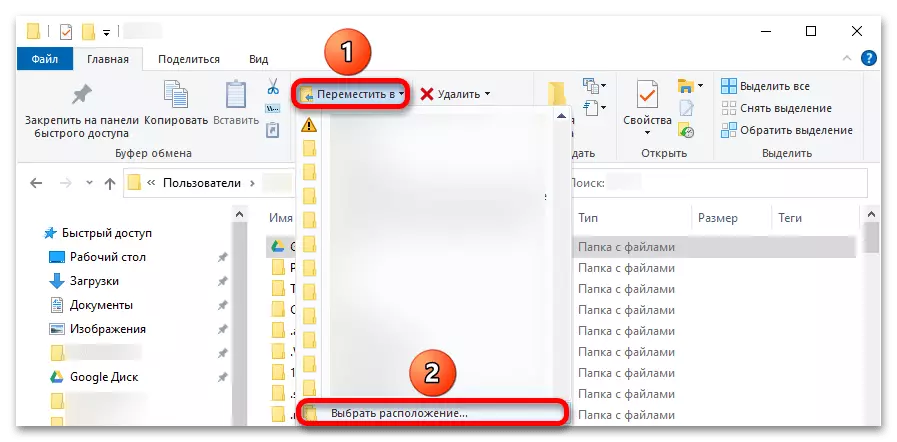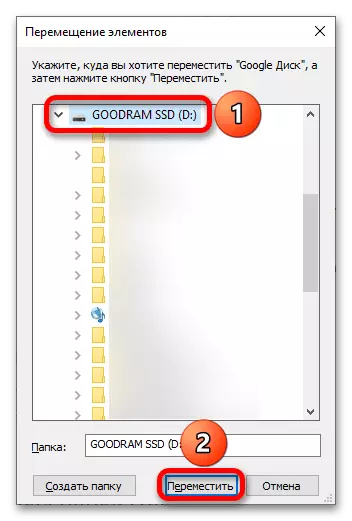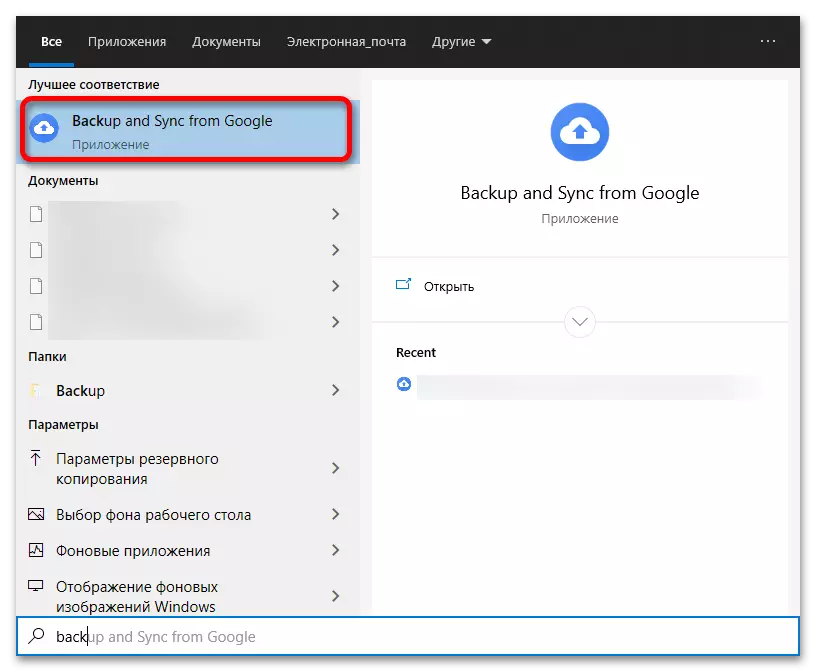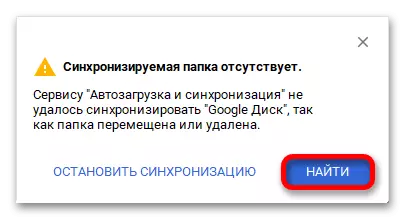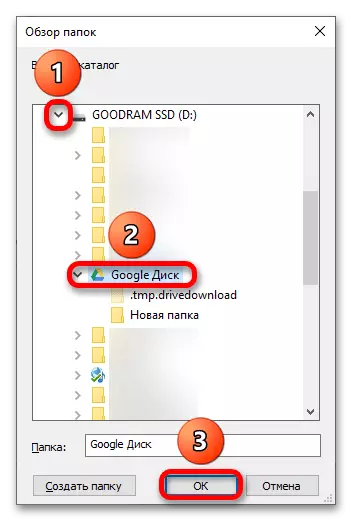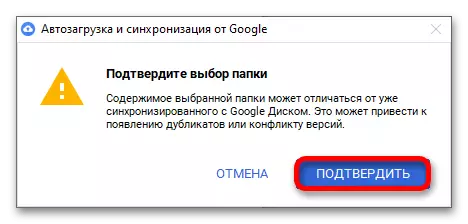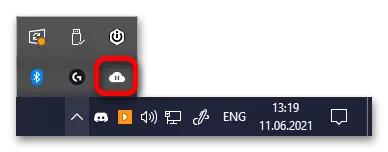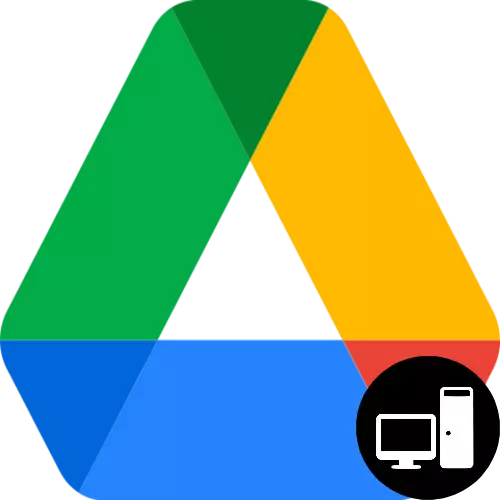
Aplikácia je podporovaná systémom Windows 7 a novších verzií systému. K dispozícii je tiež verzia v rámci MACOS, pre ktorú je identický postup relevantný.
DÔLEŽITÉ! Službu môžete použiť zadarmo, zatiaľ čo objem obchodu nepresahuje 15 GB - potom, čo bude potrebné uvoľniť priestor, vymazanie nepotrebných súborov, alebo si kúpite predplatné služby Google.
- Otvorte webovú stránku Google Drive na odkaz vyššie. Stlačte tlačidlo Zverejnenie bočného menu.
- Kliknite na tlačidlo "Download".
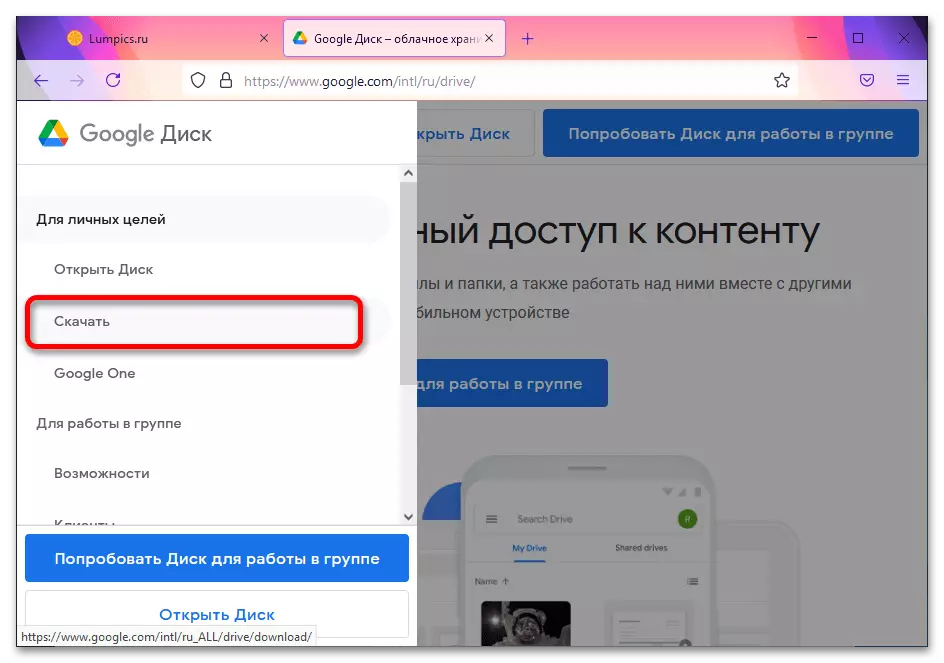
Pozri tiež: Ako používať Google Disk
- Prejdite na stránku na sekciu "AutoDe a Synchronization" a potom kliknite na tlačidlo "Download".
- Kliknite na "Zobrať podmienky a prevzatie".
- K dispozícii bude okno s výberom okna prehliadača. Kliknite na položku Uložiť súbor.
- Otvorte panel prevzatých súborov a kliknite na názov programu Google.
- Inštalácia sa spustí, počas ktorého nie je potrebné urobiť nič - čakať, keď je postup dokončený, kliknite na tlačidlo "Zatvoriť".
- Otvorte ponuku Štart a kliknite na položku "Zálohovanie a synchronizácia z Google" pod nápisom "Nedávno pridané".
- Kliknite na tlačidlo "Štart".
- Zadajte používateľské meno (e-mail alebo telefónne číslo), ako aj heslo z účtu. Kliknite na "Ďalej", po ktorom program ponúkne na vytvorenie základných nastavení: Zodpovedajúce okná sa automaticky otvoria v nasledujúcich krokoch.
- Kliknite na položku "Vyberte priečinok".
- Prejdite do adresára polohy, ktorého obsah je potrebné synchronizovať s cloudom a pomocou tlačidla "Folder".
- Otvorte sekciu DISC Google.
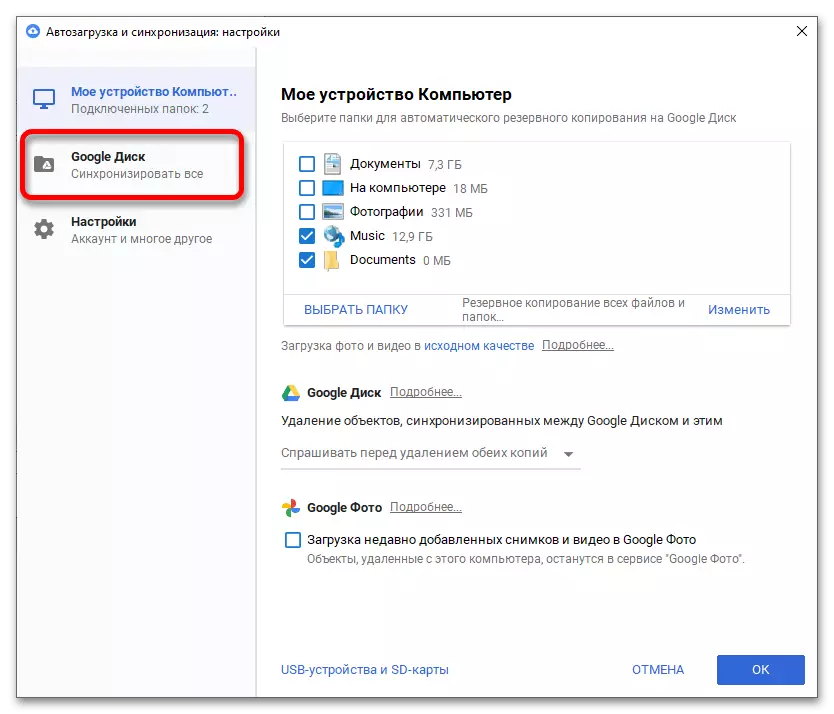
Prečítajte si aj: Programy pre synchronizáciu súborov a priečinkov
- Ak sa do počítača načítajú iba určité adresáre z jednotky Google, vyberte položku "Synchronizovať iba tieto priečinky" a skontrolujte ich s vlajkami. Začiarknite políčko a pre adresáre, ktoré sú vo vnútri iných priečinkov pomocou panelu na pravej strane hlavného. Kompletné, kliknutím na tlačidlo "OK".
- Priečinok Google Drive môžete tiež presunúť podľa predvolených nastavení kdekoľvek. Ak to chcete urobiť, najprv musíte najprv kliknúť na ikonu aplikácie v zásobníku a potom tlačidlo s tromi bodkami.
- Ukončite program kliknutím na tlačidlo "Zatvoriť spustenie a synchronizáciu".
- Prostredníctvom Správcu súborov prejdite do priečinka môjho účtu, zvýraznite položku "Disk Google" a kliknite na tlačidlo "Prejsť na ...".
- Vyberte adresár. Ak nie je v zozname navrhovaných, kliknite na položku Vybrať umiestnenie ... ".
- Uveďte, kde by mali byť súbory disku Google, kliknite na tlačidlo "Presunúť".
- Spustite program (napríklad prostredníctvom ponuky Štart alebo Hľadať).
- V pravom dolnom rohu obrazovky sa automaticky zobrazí výstražné okno. Kliknite na tlačidlo "Nájsť".
- Skontrolujte, či je teraz nedávno vysídlený priečinok. Kliknite na tlačidlo OK.
- V nasledujúcom okne kliknite na tlačidlo "Potvrdiť" uložte zmeny.
- Ak sa chcete vrátiť do nastavení v budúcnosti, stačí stlačiť ikonu aplikácie v systémovej lište. Na ikonu môžete tiež pochopiť, či sa synchronizácia skončila alebo je pozastavená alebo v procese.
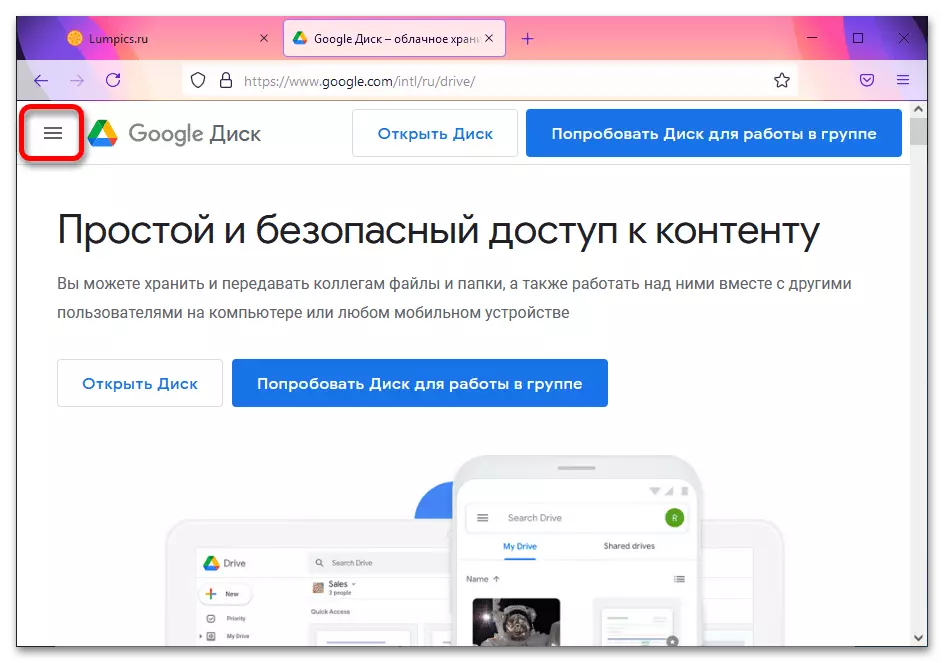
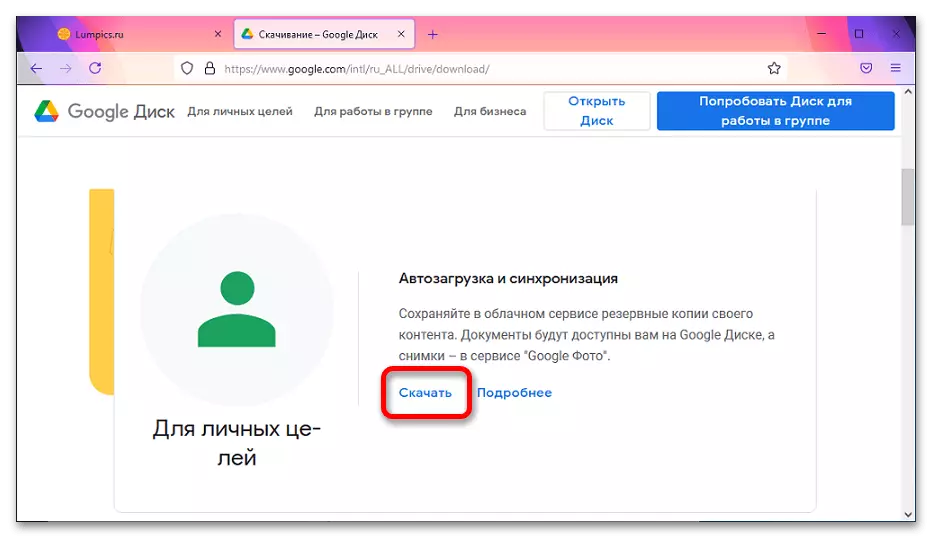
DÔLEŽITÉ! Táto časť sa zobrazí v závislosti od rozlíšenia obrazovky. Ak tlačidlo preberania nie je viditeľné, mali by ste otvoriť prehliadač v režime celej obrazovky.