
Moderný notebook, v porovnaní so svojím starším kolegom - pomerne silné high-tech zariadenie. Mobilný motor železov rastie každý deň, čo si vyžaduje rastúce množstvo energie.
Ak chcete šetriť batérie, výrobcovia sú inštalované v notebookoch dve grafické karty: jednu vstavanú základnú dosku a majú nízku spotrebu energie a druhý - diskrétny, silnejší. Používatelia, zase niekedy pridávajú dodatočnú kartu na zvýšenie produktivity.
Inštalácia druhej grafickej karty môže spôsobiť určité ťažkosti vo forme rôznych porúch. Napríklad, keď sa pokúšate konfigurovať parametre prostredníctvom značkovej "zelenej", dostaneme chybu "Použitý displej nie je pripojený k NVIDIA GP". To znamená, že funguje iba vstavaná grafická karta. AMD tiež vyskytuje podobné problémy. V tomto článku poďme hovoriť o tom, ako urobiť diskrétny video adaptér.
Zapnite diskrétnu grafickú kartu
Po normálnej prevádzke sa výkonný adaptér zapne, keď sa vyžaduje úloha náročná na zdroje. Môže to byť hra, spracovanie obrazu v grafickom editore alebo potrebu hrať video stream. Zvyšok času je integrovaný harmonogram.Prepínanie medzi grafickými procesormi sa automaticky vyskytuje pomocou notebooku softvéru, ktorý nie je bez všetkých ochorení, ktoré sú obsiahnuté v softvér - chyby, zlyhania, poškodenia súborov, konfliktov s inými programami. V dôsledku porúch môže diskrétna grafická karta zostať neopodstatnená aj v tých situáciách, keď je to potrebné.
Hlavným príznakom takýchto zlyhaní sú "brzdy" a laptop visí pri práci s grafickými programami alebo v hier, a keď sa pokúšajú otvoriť ovládací panel, sa zobrazí správa "Novidia Display Nastavenia nie sú k dispozícii".
Príčiny porúch sú hlavne v ovládačoch, ktoré môžu byť nesprávne nainštalované, alebo nie je nikto. Okrem toho môže byť možnosť zakázaná k prenosnému počítaču BIOS, ktorá vám umožní používať externý adaptér. Ďalším dôvodom, prečo spôsobí, že chyba karty NVIDIA je núdzovým zastavením príslušnej služby.
Poďme z jednoduchého až komplexu. Po prvé, musíte sa uistiť, že služba je spustená (pre NVIDIA), potom prístup k systému BIOS a skontrolujte, či je táto možnosť, ktorá používa diskrétny adaptér, a ak tieto možnosti nepracovali, potom pokračujte do softvérových riešení. Nie je zbytočné, tiež skontroluje výkon zariadenia kontaktovaním servisného strediska.
NVIDIA SERVICE
- Ak chcete spravovať služby, prejdite na "Ovládací panel", prepnite na "malé odznaky" a hľadáte aplet s názvom "Administration".
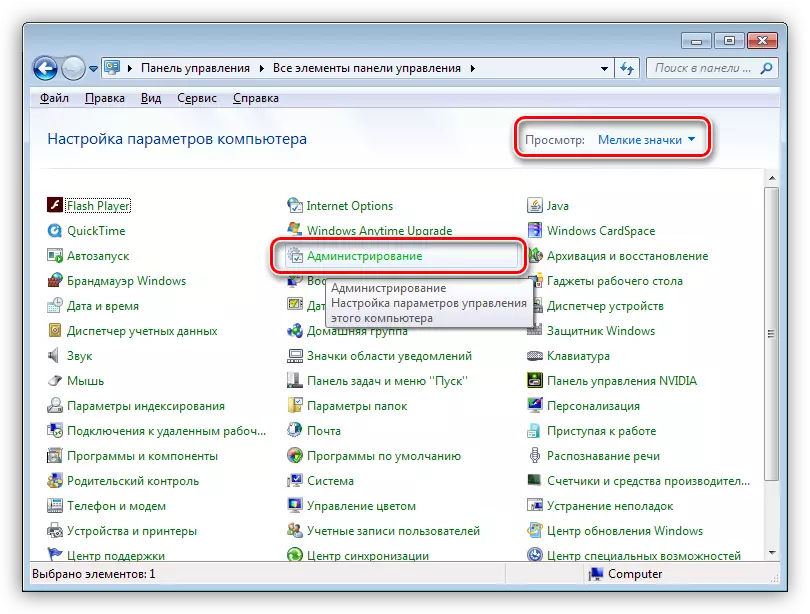
- V ďalšom okne prejdite na položku Servis.
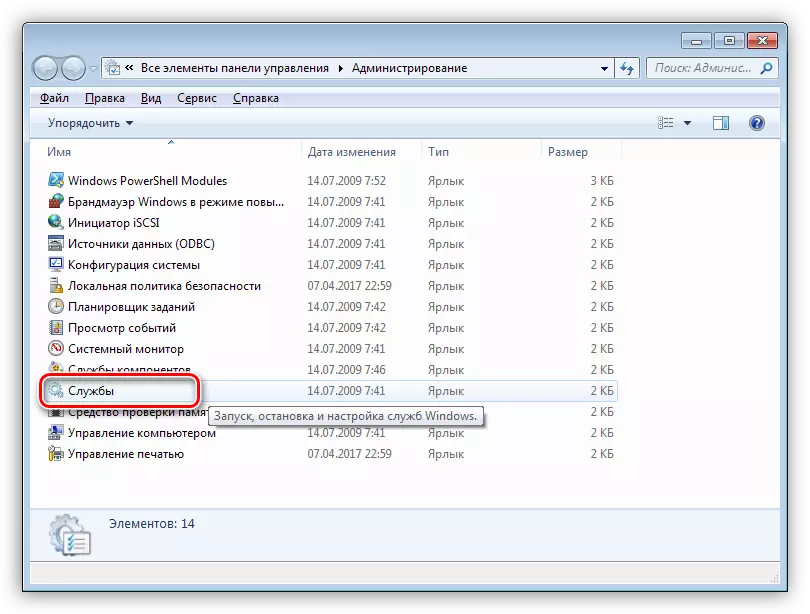
- V zozname služieb nájdeme "NVIDIA DISPLAY CONTAINER LS", stlačte tlačidlo PCM a prvý reštart a potom aktualizujte službu.
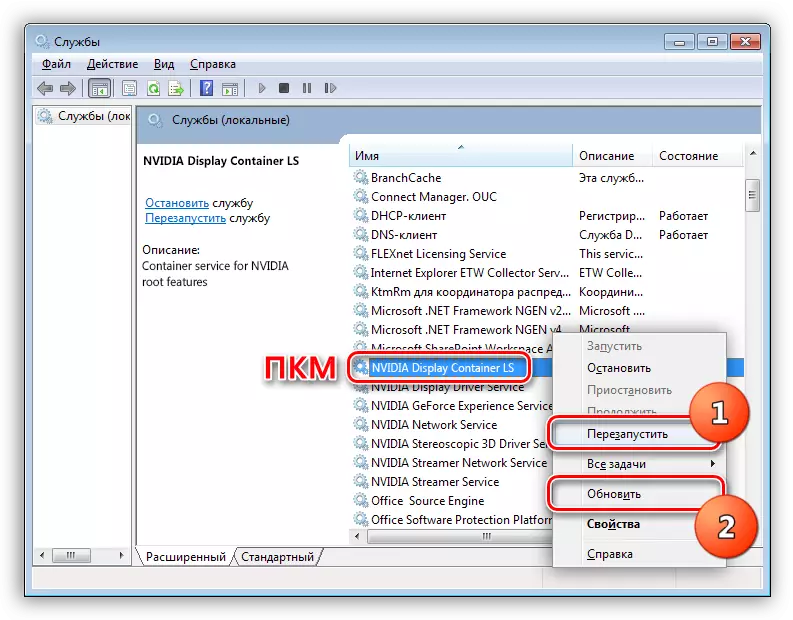
- Reštartujte auto.
BIOS.
Ak najskôr nebola diskrétna karta nainštalovaná v štandardnom sade notebooku, možnosť je pravdepodobné, že bude pravdepodobne vypnúť požadovanú funkciu v systéme BIOS. Pri načítaní môžete pristupovať k jeho nastaveniu stlačením klávesu F2. Avšak, prístupové metódy sa môžu líšiť od rôznych výrobcov zariadení, takže vopred zistite, aké tlačidlo alebo kombinácia otvorí parametre systému BIOS vo vašom prípade.
Ďalej je potrebné nájsť vetvu obsahujúcu príslušné nastavenie. Je ťažké určiť, ako bude vo vašom notebooku nazvať. Najčastejšie bude "config" alebo "pokročilý".
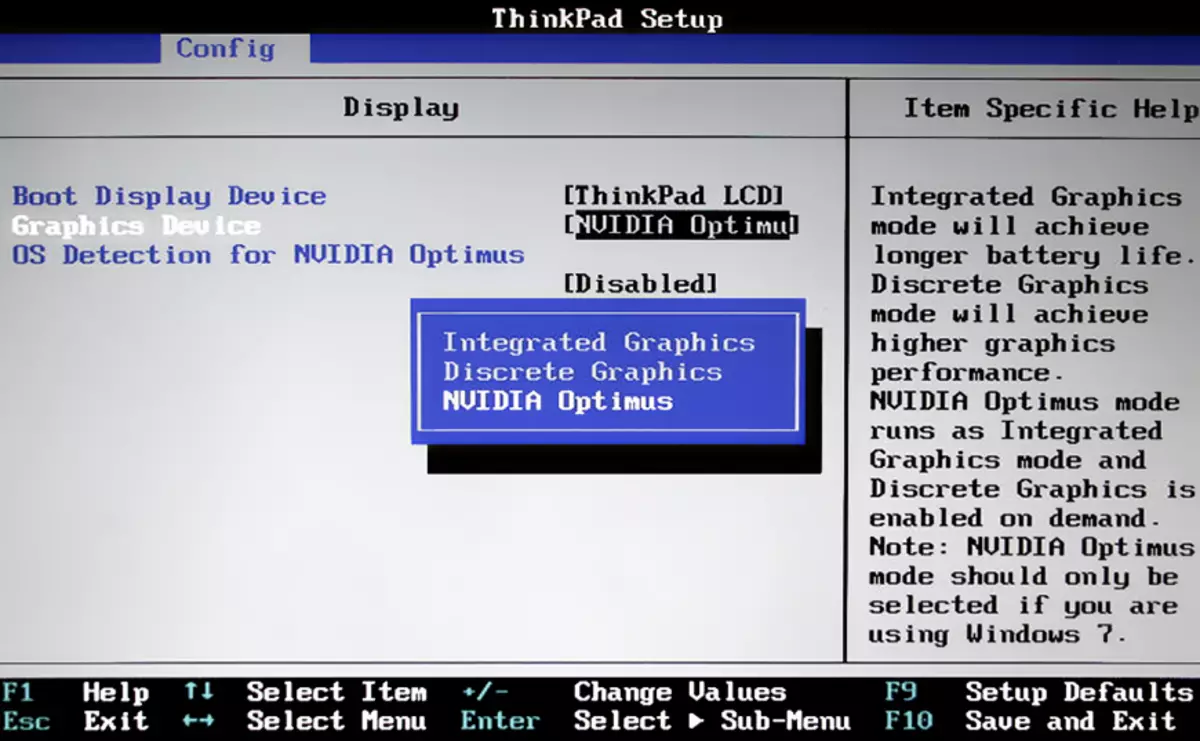
Opäť je ťažké poskytnúť akékoľvek odporúčania, ale môžete priniesť niektoré príklady. V niektorých prípadoch to bude stačiť na výber požadovaného adaptéra v zozname zariadení, a niekedy musíte nastaviť prioritu, to znamená, presunúť grafickú kartu do prvej pozície v zozname.
Obráťte sa na webovú stránku výrobcu notebooku a zistite verziu systému BIOS. Možno bude môcť získať podrobný manuál.
Nesprávna inštalácia ovládačov
Všetko je tu veľmi jednoduché: Ak chcete opraviť inštaláciu, musíte odstrániť staré ovládače a nainštalovať nové.- Najprv musíte zistiť model urýchľovača a potom stiahnuť z oficiálnych lokalít výrobcov potrebné distribúcie.
Preinštalovanie okien
Ak všetky vyššie uvedené metódy nepomohli pripojiť externú grafickú kartu, musíte vyskúšať iný nástroj - kompletné preinštalovanie operačného systému. V tomto prípade dostaneme čisté okná, ku ktorému chcete doručiť všetky potrebné ovládače manuálne.
Po inštalácii, okrem softvéru pre video adaptér, bude potrebné nainštalovať ovládač čipovej sady, ktorý možno nájsť na rovnakej oficiálnej webovej stránke výrobcu notebooku.
Priorita je tu tiež dôležité: V prvom rade, program pre chipset, potom pre integrovanú grafiku, a len pre diskrétnu grafickú kartu.
Tieto odporúčania fungujú aj v prípade nákupu notebooku bez predinštalovaného operačného systému.
Čítaj viac:
Sprievodca krok za krokom na inštaláciu systému Windows7 z flash disku
Inštalácia operačného systému Windows 8
Inštalácia systému Windows XP z pohonu Flash
Na týchto pracovných možnostiach na riešenie problému grafickej karty v notebooku vyčerpaný. Ak nemôžete obnoviť výkon adaptéra, potom ste cesta do servisného strediska pre diagnostiku a prípadne opravy.
