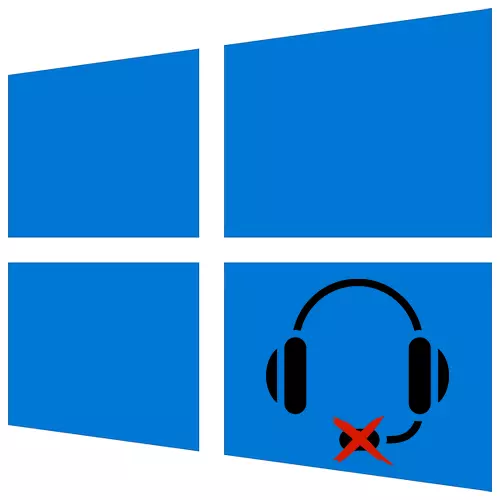
Mnohí nestačí len na sledovanie videa a počúvať hudbu v slúchadlách, takže väčšina slúchadiel je vybavená mikrofónom. Keď prestane pracovať, užívateľ zbavuje možnosť komunikovať prostredníctvom video odkazov, v hlasových chatových miestnostiach alebo sieťových hrách. Dnes vám povieme, ako eliminovať problémy so vstupným zariadením zvuku v slúchadlách na Windows 10.
Eliminujte poruchu mikrofónu v náhlavnej súprave
Najprv skontrolujte fyzické pripojenie. Ak sú slúchadlá zapojené, skontrolujte drôt na poškodenie. Zmeňte konektory na pripojenie, porty USB sú zvyčajne niekoľko. Ak sa použije konektor TRS (Jack 3,5 mm) a na niektorých počítačoch len jeden, skontrolujte, ako funguje slúchadlá na inom počítači. Ak je to možné, pripojte iné slúchadlá s mikrofónom.

Opatrne skontrolujte zariadenie. Mnohé z nich sú vybavené diaľkovým ovládaním na prepnutie zvukových režimov, ako aj ovládacích prvkov hlasitosti a mikrofónu. Ak vyššie uvedené nepomohlo eliminovať problém, prejdite na iné spôsoby.
Metóda 1: Konfigurácia a aktualizácia ovládačov
Najprv spustite nástroj na riešenie problémov. Možno systém bude nezávisle odhaliť a opraviť chyby. Je potrebné skontrolovať, či je mikrofón správne nakonfigurovaný a priorita je nastavená na iný zvukový vstup. Nezabudnite aktualizovať ovládače, inak aj so správnymi nastaveniami, mikrofón nebude fungovať. Ak aktualizácia nepomohla, odstráňte starý softvér a stiahnite najnovšiu verziu z oficiálnej webovej stránky výrobcu základnej dosky alebo zvukovej karty. Podrobnejšie sme o tom napísali v inom článku.
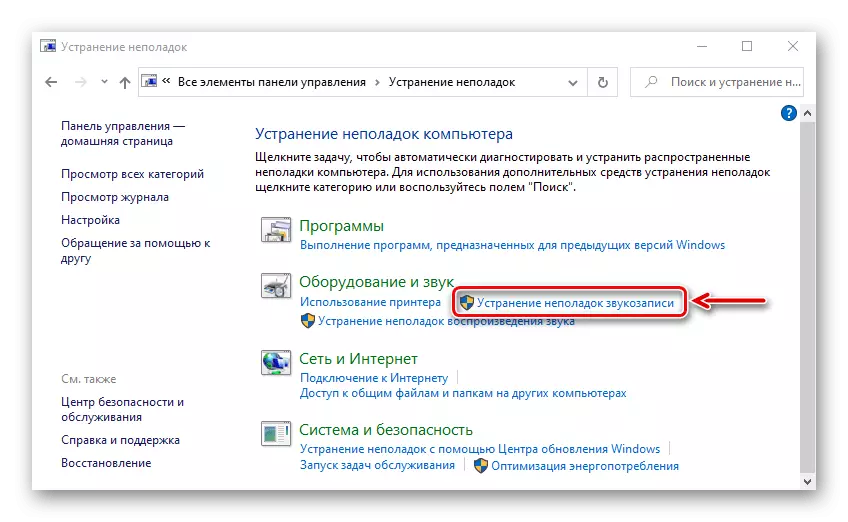
Čítaj viac:
Odstránenie problémov s mikrofónom v systéme Windows 10
Ako aktualizovať ovládače v systéme Windows 10
Metóda 2: Vydávanie povolení
Po veľkých aktualizáciách systému sa ich nastavenia niekedy menia. Ak napríklad skorší mikrofón bol povolený na počítači, potom po aktualizácii má tento parameter často opačnú hodnotu. Aj keď je zapnuté v nastaveniach, nebude bez povolení bez povolenia. Skontrolujte túto verziu.
- Kliknite pravým tlačidlom myši na ponuku "Štart" a zvoľte "Parametre".
- Otvorte časť "Súkromie".
- V karte Mikrofón prejdite na "Povoliť prístup k mikrofónu na tomto zariadení" a uistite sa, že je aktivovaný. Ak to tak nie je, kliknite na tlačidlo "Zmeniť" a aktivujte ho.
- Nižšie umoľňujete aplikácie prístup k mikrofónu, inak nebude fungovať v programoch, ktoré ho používajú.
- V dolnej časti okna môžete individuálne vydať povolenie do obchodu spoločnosti Microsoft.
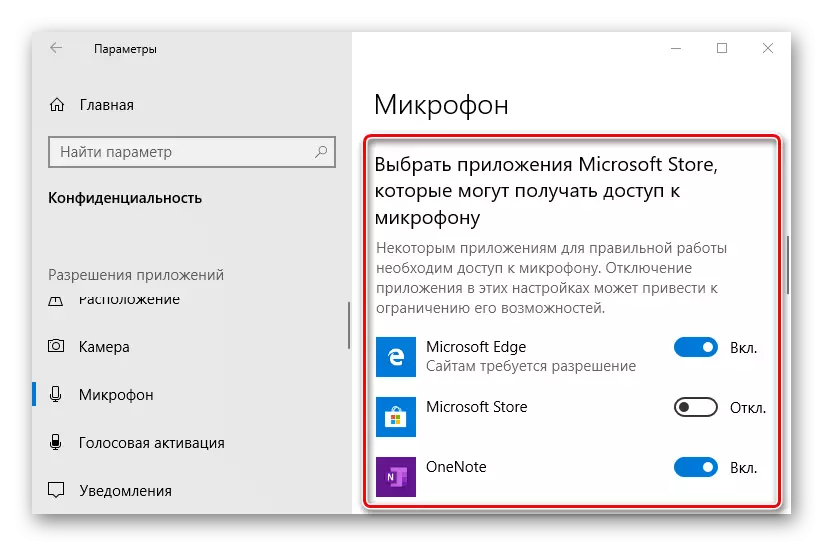
Rovnako ako niektoré klasické aplikácie stiahnuté z internetu.
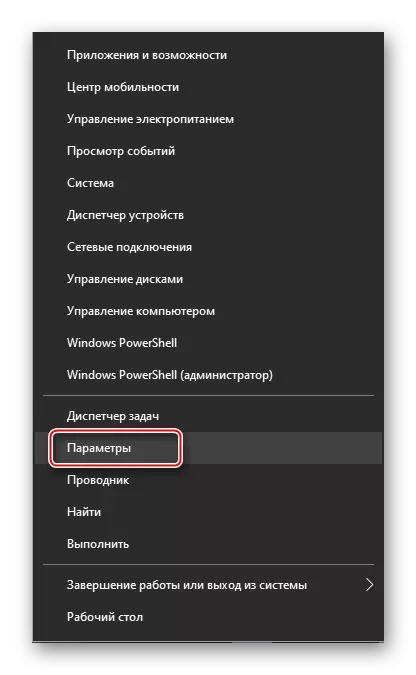
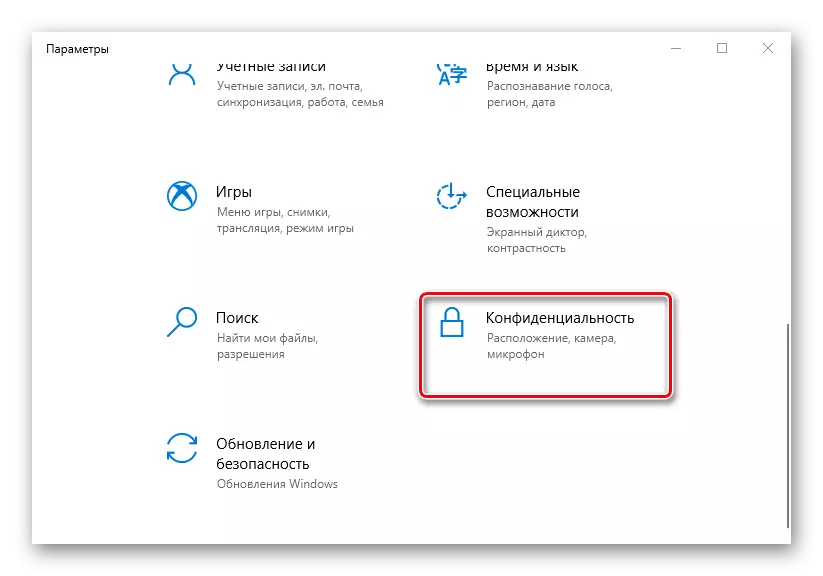
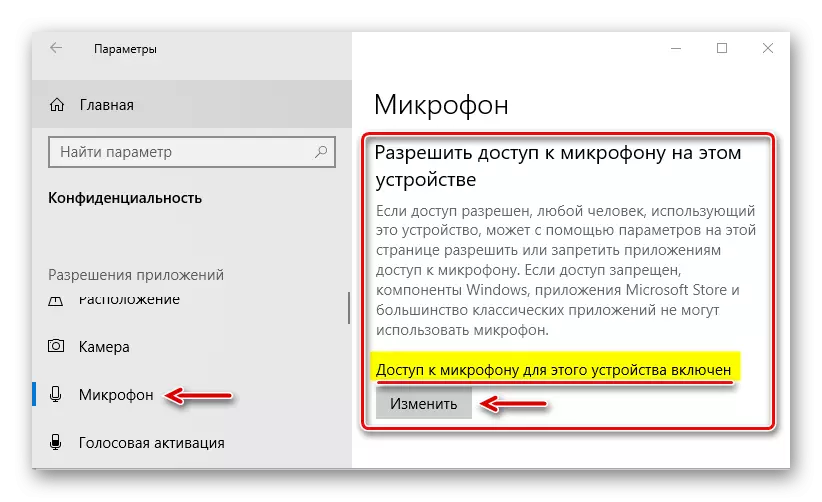
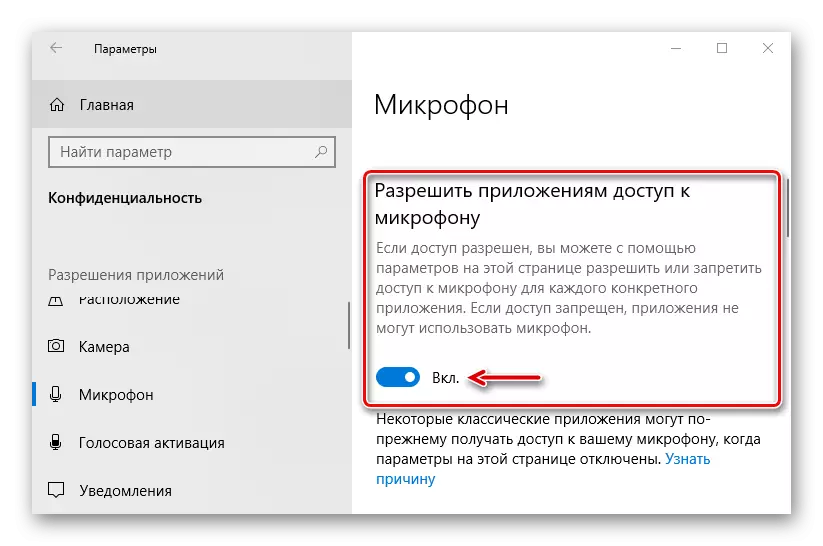
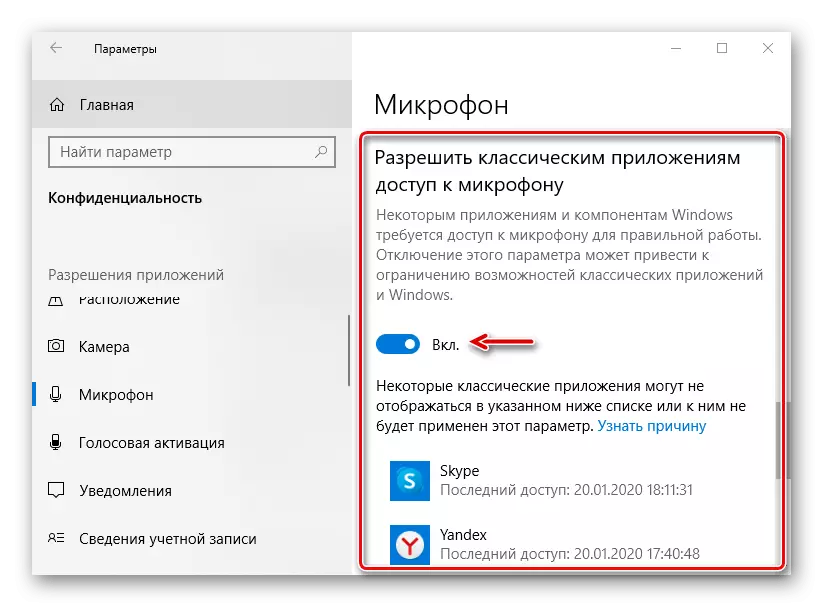
Metóda 3: Špeciálne
Spolu s balíkom ovládača zvukovej karty je špeciálny softvér zvyčajne nainštalovaný na ovládanie zvukových a zvukových záznamových zariadení. Aplikácie môžu byť odlišné, závisí od dodávateľa vodiča. Na príklade Conexant zvukovej karty a hlasom SmarTaudio a spracovanie zvuku Smartuudio to vyzerá takto:
- V vyhľadávaní Windovs zadajte ovládací panel a otvorte aplikáciu.
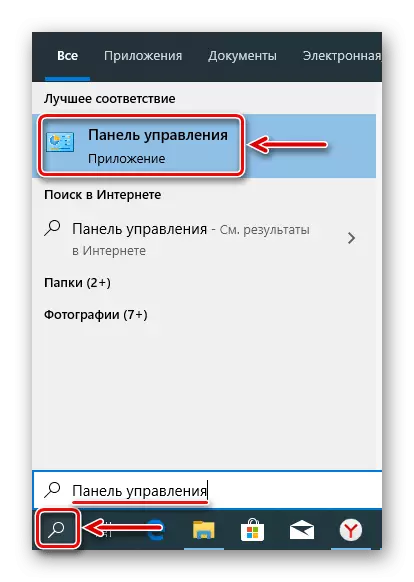
Prečítajte si aj:
Otvorenie "Control Panel" na počítači so systémom Windows 10
Ako otvoriť vyhľadávanie v systéme Windows 10
- Nájdeme a spustíme inteligentný zvuk.
- Prejdite na kartu "Zväzok MIXER". Ak je v slúchadlách zvuk, máte záujem len o blok s ikonami mikrofónu. Zariadenia na nahrávanie môžu byť niekoľko. V tomto prípade kliknite na ikonu mikrofónu, ktorú chceme uprednostniť. Zobrazí sa zelená značka. Teraz stlačte ikonu vo forme reproduktora pod hlasitosťou hlasitosti, aby ste mohli zapnúť mikrofón.
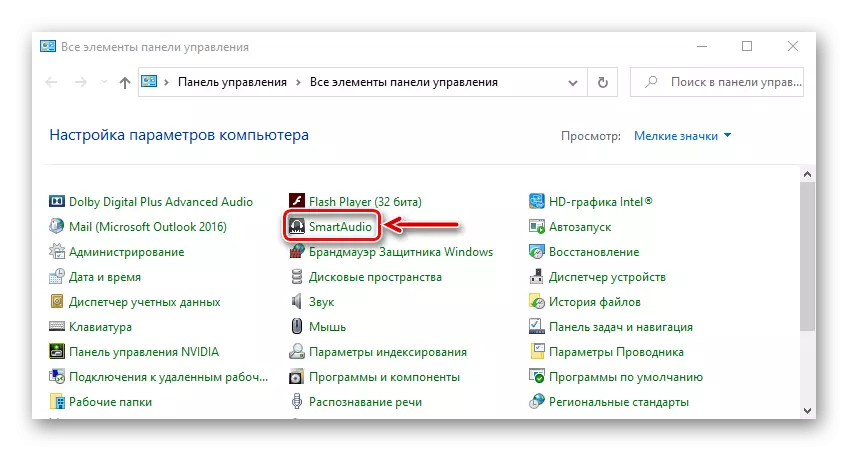
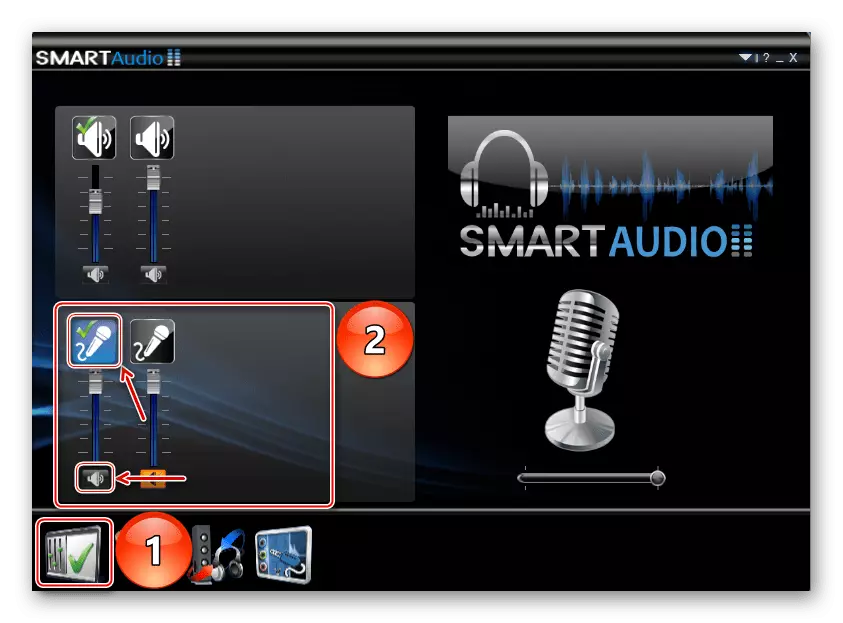
Metóda 4: Zvýšenie hlasitosti
Aj keď je mikrofón pracovník, všade je povolené a zapnuté, ale jeho objem sa znižuje na najnižšiu hodnotu, zvuk nebude chýbať rovnako.
- Vrátime sa späť k "parametrom" a otvoríme systémovú sekciu.
- V karte "Zvuk" prejdite na blok "ENTER" a skontrolujte, či je headset zvolený správne, potom stlačte "Vlastnosti zariadenia".
- Sme presvedčení, že nemáte kontrolu oproti "Disable" a pozrite sa na úroveň hlasitosti. Ak je úplne nevyvážený, presuňte posuvník doprava.
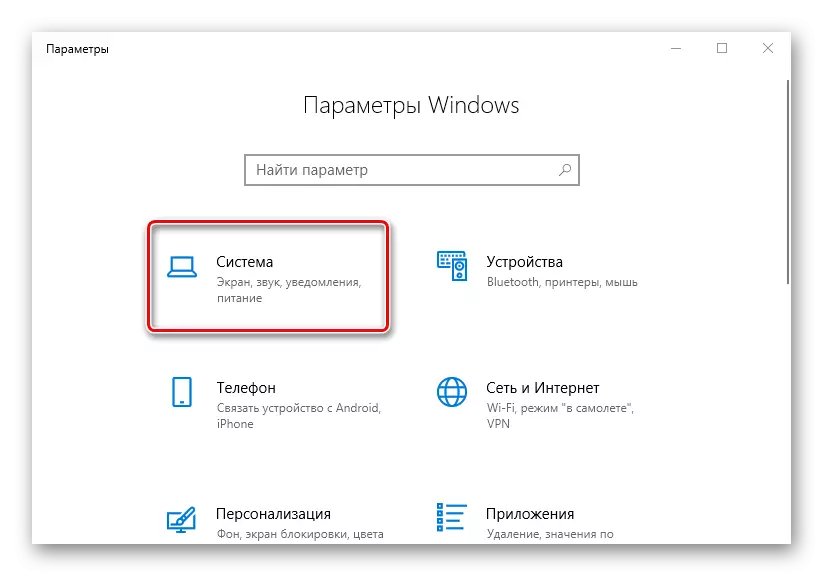
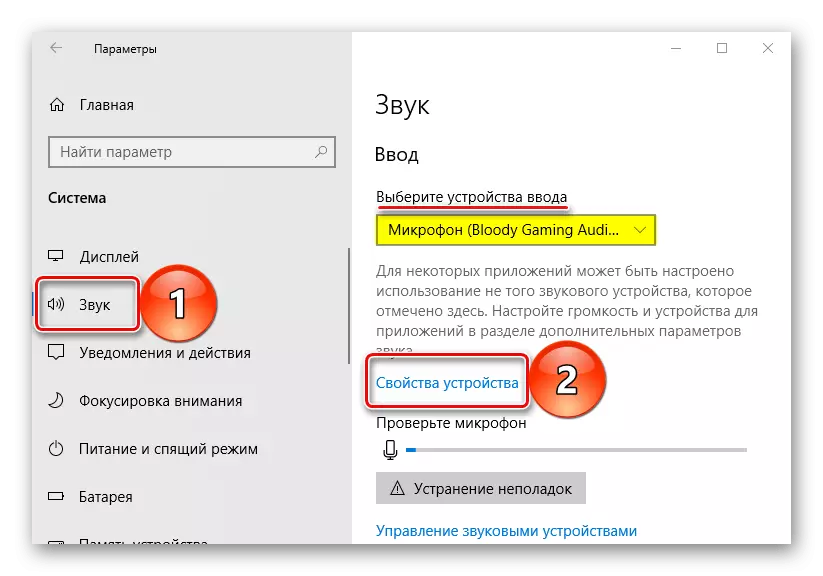
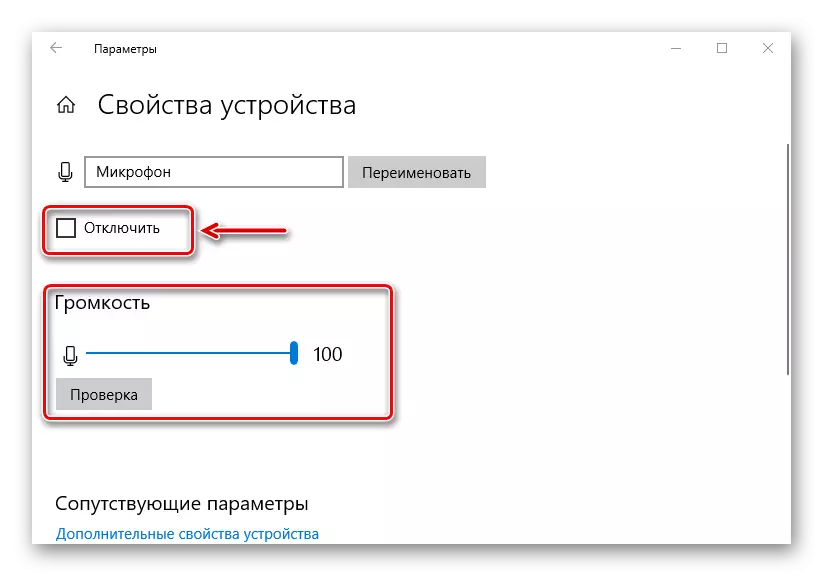
V niektorých aplikáciách, ktoré používajú zvukové vstupné zariadenie, môžete samostatne ovládať hlasitosť. Ak sa v "parametroch" Windows 10 pridá Windows 10, ale napríklad v Mikrofóne Skype nefunguje tak, skontrolujte nastavenia programu Messenger.
- Prejdite na ponuku Skype kliknutím na ikonu vo forme troch bodov a otvorte "Nastavenia".
- Zverejňujeme kartu "zvuk a video" a v bloku "Zvuk" skontrolujeme, či je vybraté požadované zariadenie. Teraz vypnite nastavenie automatického mikrofónu. Zdá sa, že mierka sa zobrazí, s ktorým môžete zmeniť hlasitosť. Zvýšte ho, ak je úroveň nastavená príliš nízka.
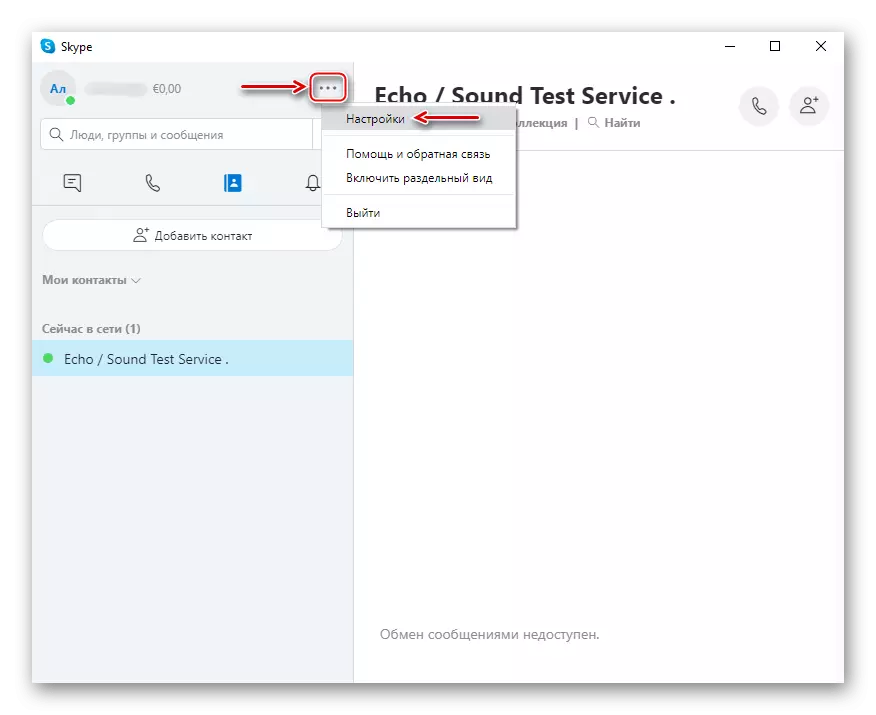
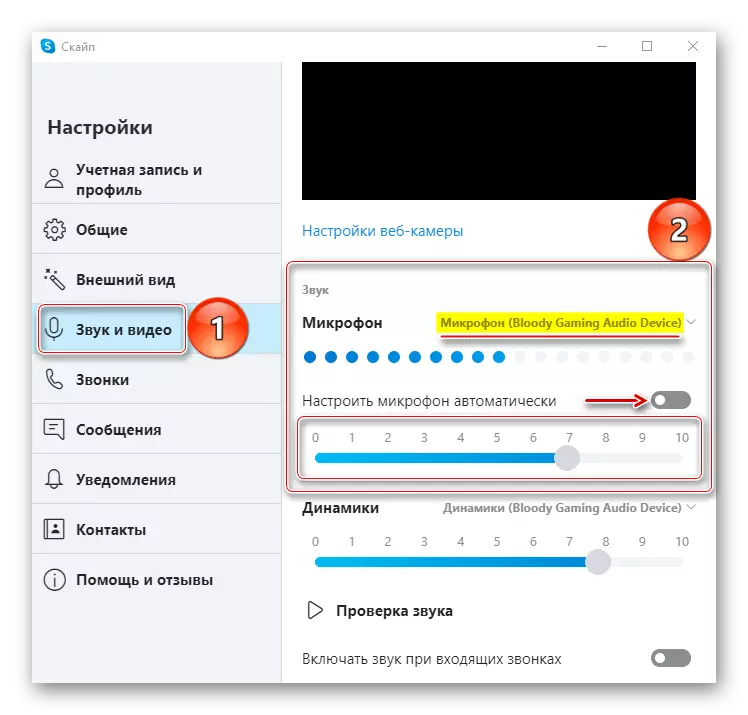
Metóda 5: Kontrola vírusu
Škodlivý softvér je často spôsobený zlyhaním aplikácií, systémové komponenty, ako aj zariadenia pripojené k nemu. Na Windows Defender dúfa, že trochu dúfa. Nainštalujte antivírus, ktorý skenuje systém, a potom v reálnom čase bude sledovať situáciu. Použite antivírusové pomôcky, ktoré nevyžadujú inštaláciu a môžu zistiť dodatočné hrozby. O tom, ako a čo na čistenie počítača z vírusov, môžete si prečítať na našich webových stránkach.
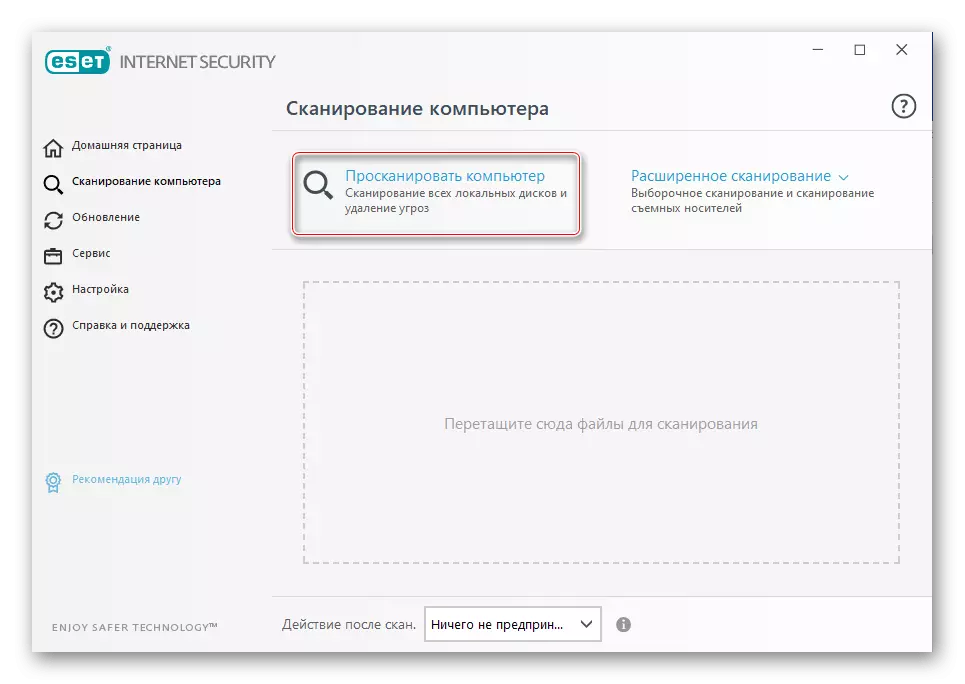
Čítaj viac:
Ako vyčistiť počítač pred vírusmi
Ako skontrolovať počítač pre vírusy bez inštalácie Antivirus
Antivirus pre Windows 10
Dúfame, že naše metódy pomáhali "oživiť" mikrofón v slúchadlách. Ak je výsledok negatívny, napíšte na podporu výrobcu. Môžu poznať akékoľvek jedinečné spôsoby riešenia problémov. Ak nie je možné pripojiť slúchadlá do iného počítača a neexistuje žiadny čas, netiahnite čas, najmä ak je prístroj stále na záruke, obráťte sa na servisné stredisko, nechať expertov diagnostikovať a vyriešiť problém.
