
V niektorých prípadoch by mal byť operačný systém Windows nainštalovaný na vrchole toho istého operačného systému. Napríklad má zmysel vykonávať túto operáciu, keď sa v systéme pozorovalo poruchy, ale užívateľ nechce úplne preinštalovať, aby nestratil aktuálne nastavenia, ovládače alebo existujúce programy. Zaoberáme sa tým, ako to možno urobiť.
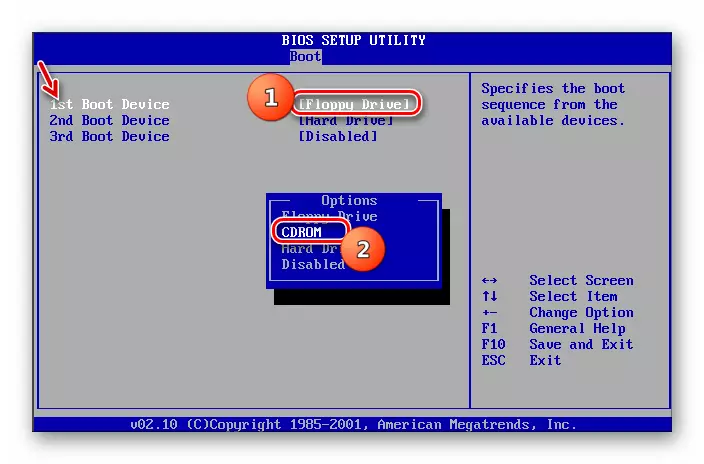
Krok 2: Inštalácia OS
Po vykonaní prípravných postupov je možné presunúť na okamžitú inštaláciu operačného systému.
- Vložte disk s diskovou jednotkou alebo inštalačným flashom do konektora USB a reštartujte počítač. Po reštarte sa otvorí štartovacie okno inštalátora. Tu zadajte jazyk, časový formát a rozloženie klávesnice v závislosti od toho, ktoré počiatočné nastavenia bude vhodnejšie pre inštalačný postup. Potom kliknite na tlačidlo "Ďalej".
- V ďalšom okne kliknite na veľké tlačidlo "SET".
- Ďalej otvorí okno s licenčnými podmienkami. Bez ich prijatia nebudete môcť vykonať ďalšiu inštaláciu. Preto umiestnite značku do príslušného políčka a kliknite na tlačidlo "Ďalej".
- Otvorí sa okno Výber inštalácie. Za normálnych podmienok by mala byť inštalácia v čistej časti Winchester zvolená možnosť "Úplná inštalácia". Ale pretože nainštalujeme systém cez pracovný systém Windows 7, potom v tomto prípade kliknite na nápis "Update".
- Ďalej bude dokončený postup overovania kompatibility.
- Po dokončení sa okno otvorí správu o overení kompatibility. Uvedie sa, ktoré komponenty aktuálneho operačného systému ovplyvnia inštaláciu na vrchole z iného systému Windows 7. Ak je výsledok prehľadu spokojný, potom v tomto prípade stlačte "NEXT" alebo "CLOSE" na pokračovanie postupu inštalácie.
- Ďalej začne priamo proces inštalácie systému a presnejšie hovoriť, jeho aktualizácie. Bude rozdelená do niekoľkých postupov:
- Kopírovanie;
- Zber súborov;
- Rozbalenie;
- Inštalácia;
- Prenos súborov a parametrov.
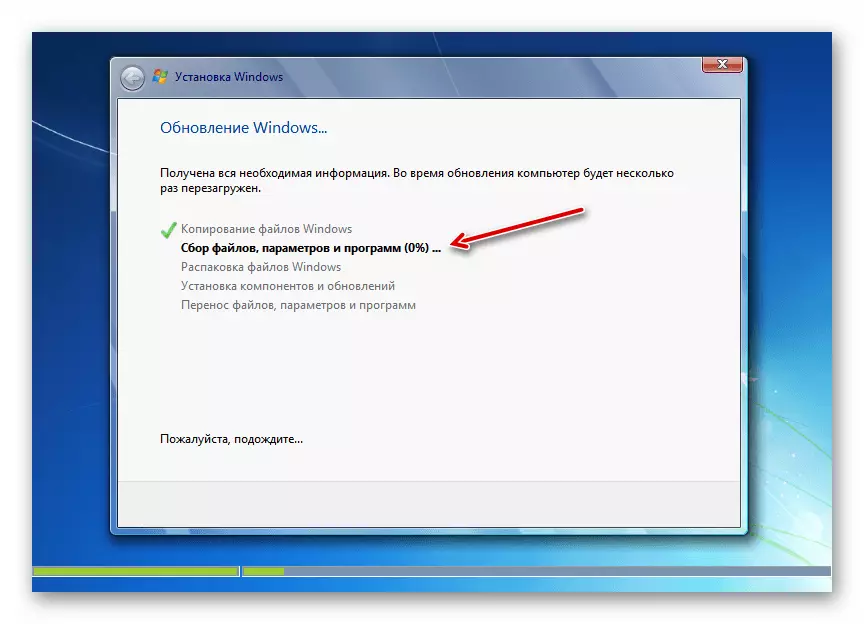
Každý z týchto postupov bude automaticky nasledovať jeden po druhom, a môžu byť pozorované pre ich dynamiku pomocou percentuálneho inicialu v tom istom okne. Počítač bude súčasne niekoľkokrát reštartovaný, ale zásah používateľa sa tu nevyžaduje.
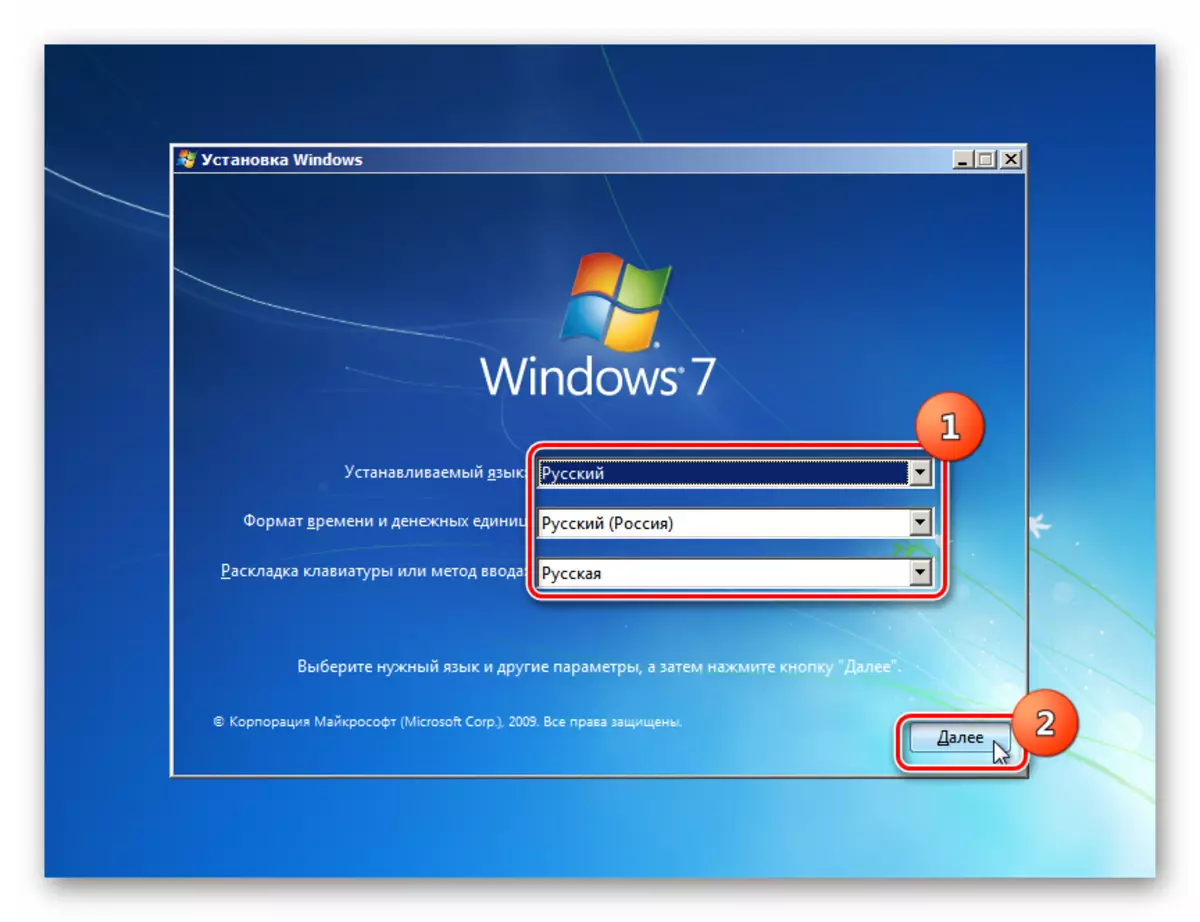
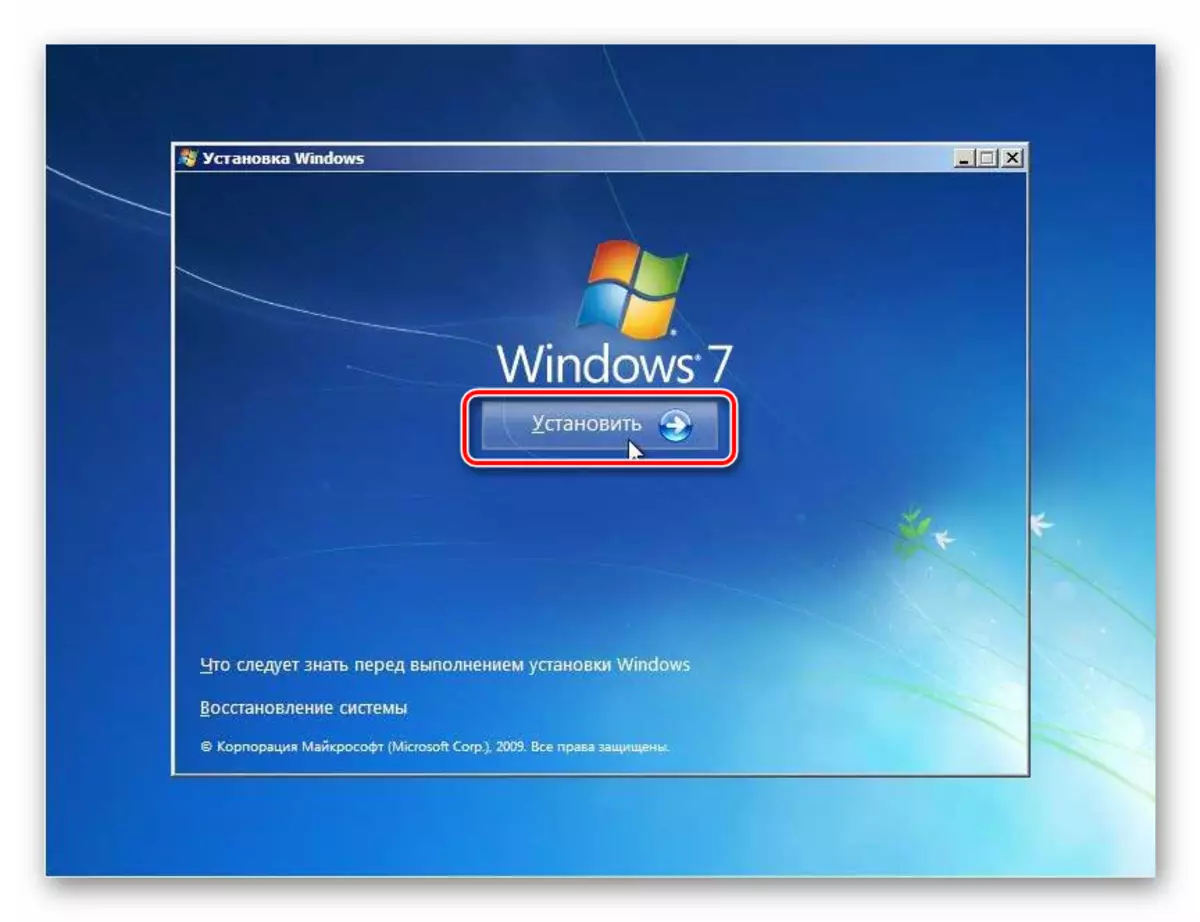
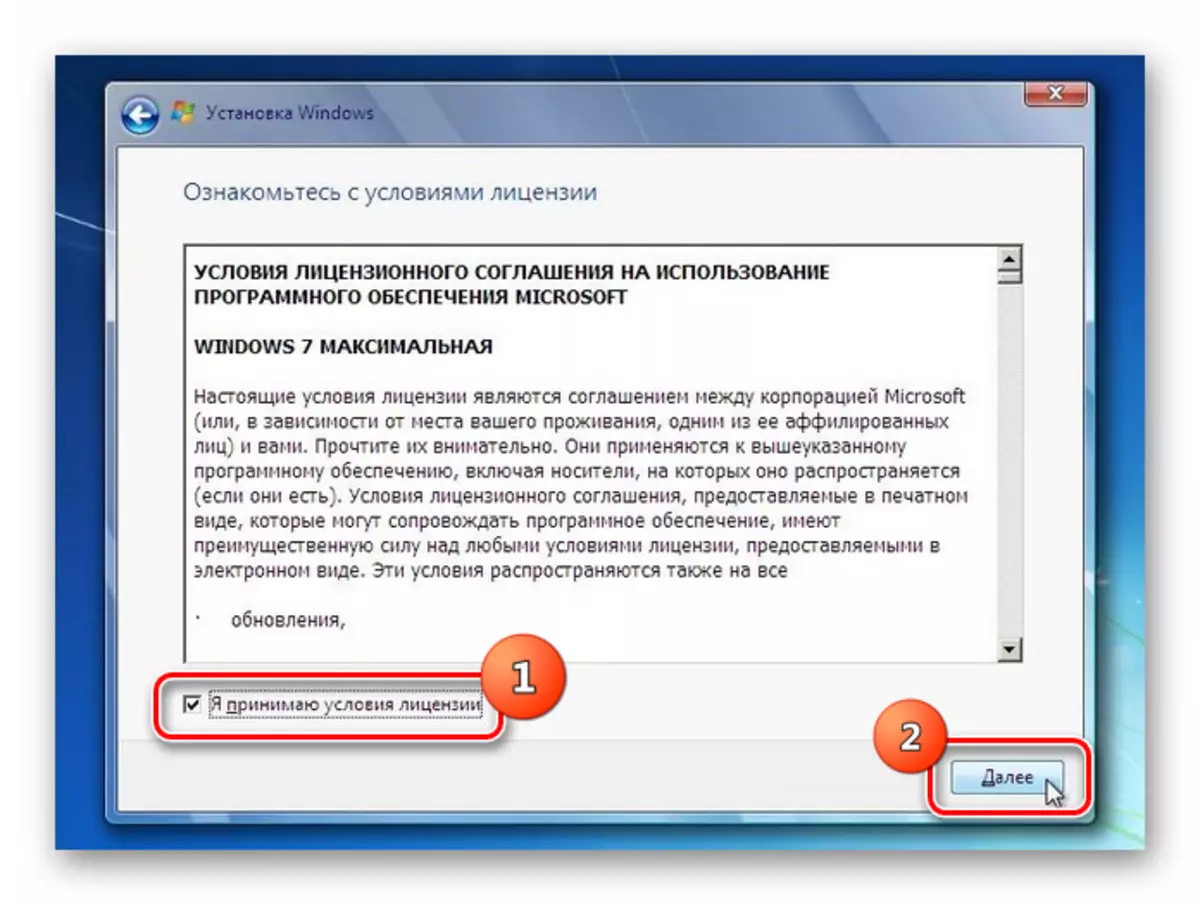
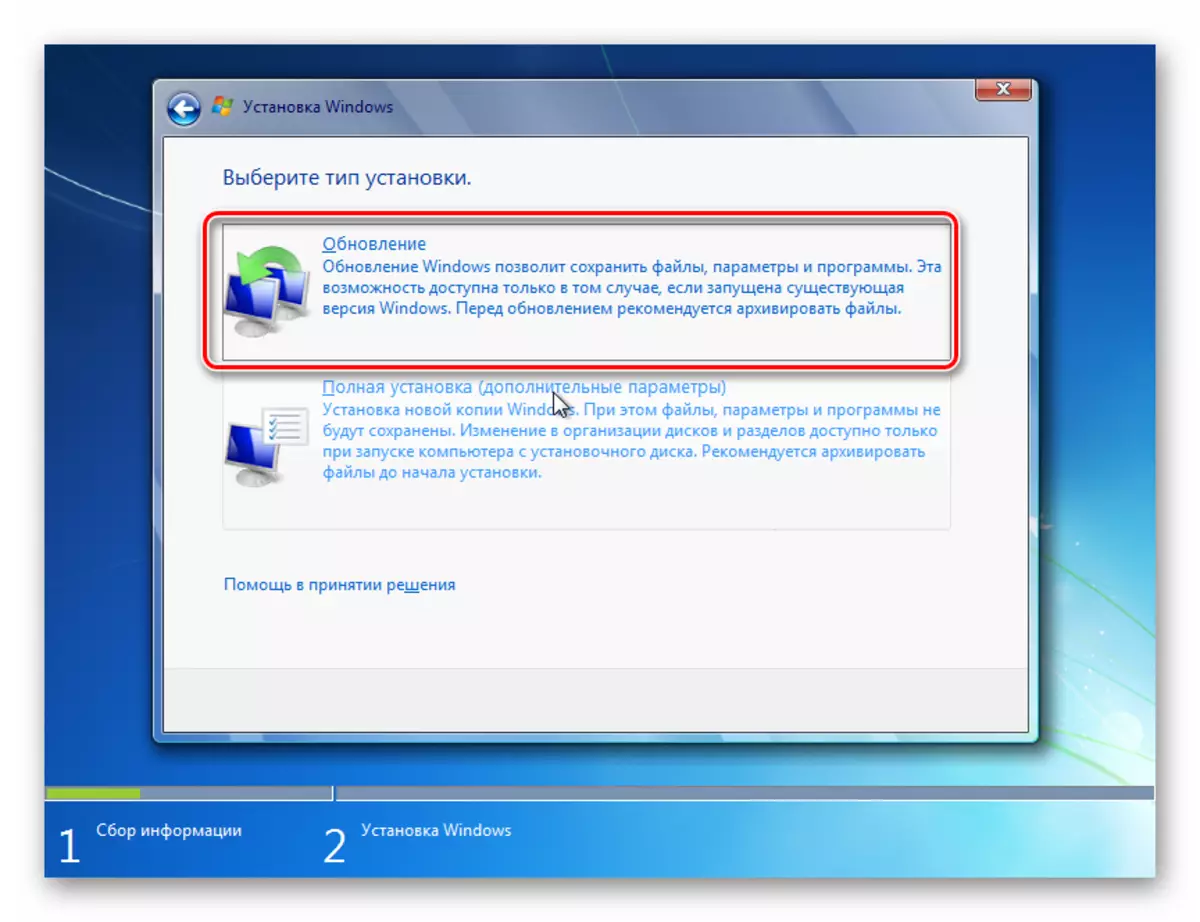
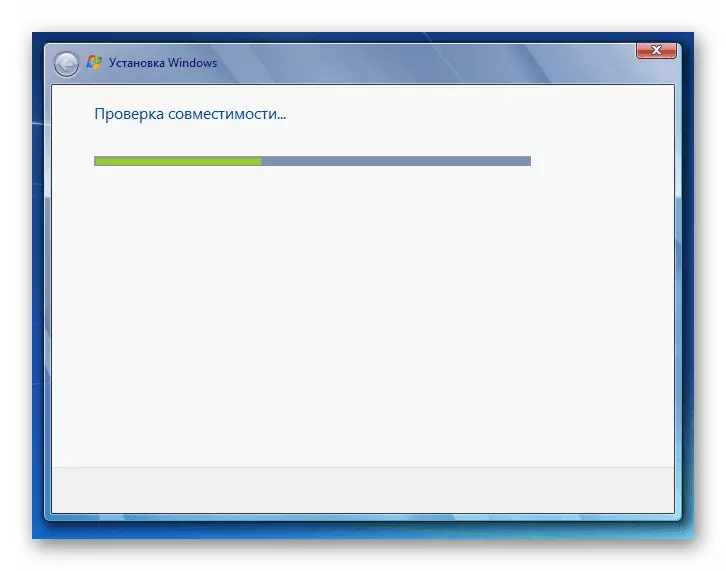
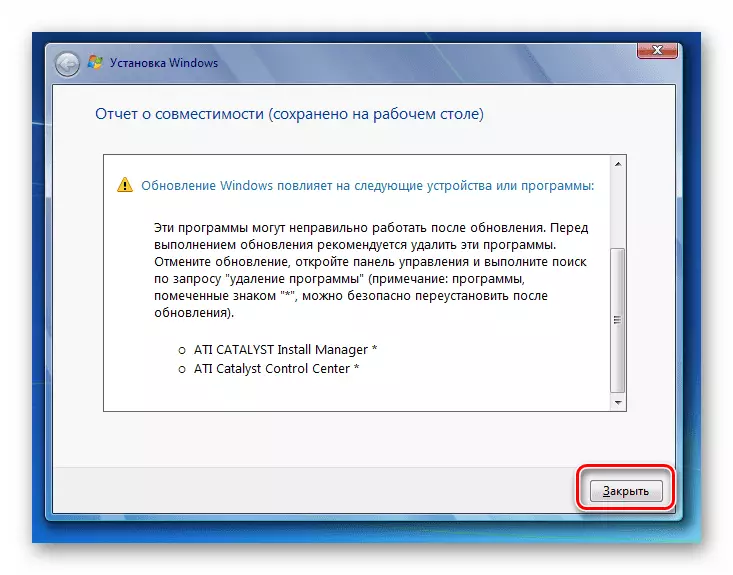
Krok 3: Post Inštalácia
Po dokončení inštalácie musíte vykonať niekoľko akcií na nastavenie systému a zadať aktivačný kľúč, aby ste s ním mohli pracovať.
- Po prvé, okno tvorby účtu sa otvorí, kde musíte zadať názov hlavného profilu v poli "Meno používateľa". To môže byť ako názov účtu zo systému, na vrchole, na ktorej je inštalácia vykonaná a úplne nová možnosť. V dolnom poli zadajte názov počítača, ale na rozdiel od profilu použite iba latice písmená a čísla. Potom stlačte tlačidlo "Ďalej".
- Potom sa otvorí okno vstupu hesla. Ak chcete zlepšiť bezpečnosť systému, musíte zadať dvojnásobok hesla, vedené všeobecne akceptovanými pravidlami pre výber výrazu kódu. Ak je na systéme, na vrchole, na ktorej je inštalácia nainštalovaná, heslo už bolo nastavené, potom sa dá použiť. V najnižšom poli sa zadá nápoveda, ak zabudnete kľúčové slovo. Ak nechcete nastaviť podobný typ ochrany systému, potom stlačte "Next".
- Otvorí sa okno, kde musíte zadať kód Product Key. Tento krok vloží do zablokovania niektorých používateľov, ktorí si myslia, že aktivácia sa automaticky vytiahne z operačného systému, na ktorom je inštalácia vykonaná. Ale to nie je tak, takže je dôležité nestratiť tento aktivačný kód, ktorý zostáva s časom nákupu systému Windows 7. Po zadaní údajov stlačte "NEXT".
- Po tom, okno sa otvorí, kam chcete vybrať typ nastavenia. Ak nerozumiete všetkým zložitým spôsobom nastavení, odporúčame vybrať možnosť "Použiť odporúčané parametre".
- Potom sa okno otvorí, kde chcete vybudovať nastavenia časového pásma, čas a dátumy. Po zadaní požadovaných parametrov stlačte "Ďalej".
- Nakoniec sa spustí okno Nastavenie siete. Môžete ho okamžite vykonať zadaním aktuálnych parametrov, alebo odložiť budúcnosť kliknutím na tlačidlo "Ďalej".
- Potom bude dokončená inštalácia a predkonfigurácia systému cez existujúce Windows 7. Otvorí sa štandardná "desktop", po ktorej môžete pokračovať v používaní počítača na priamy účel. V tomto prípade sa uložia hlavné nastavenia systému, ovládače a súbory, ale rôzne chyby, ak sa vyskytnú, budú odstránené.
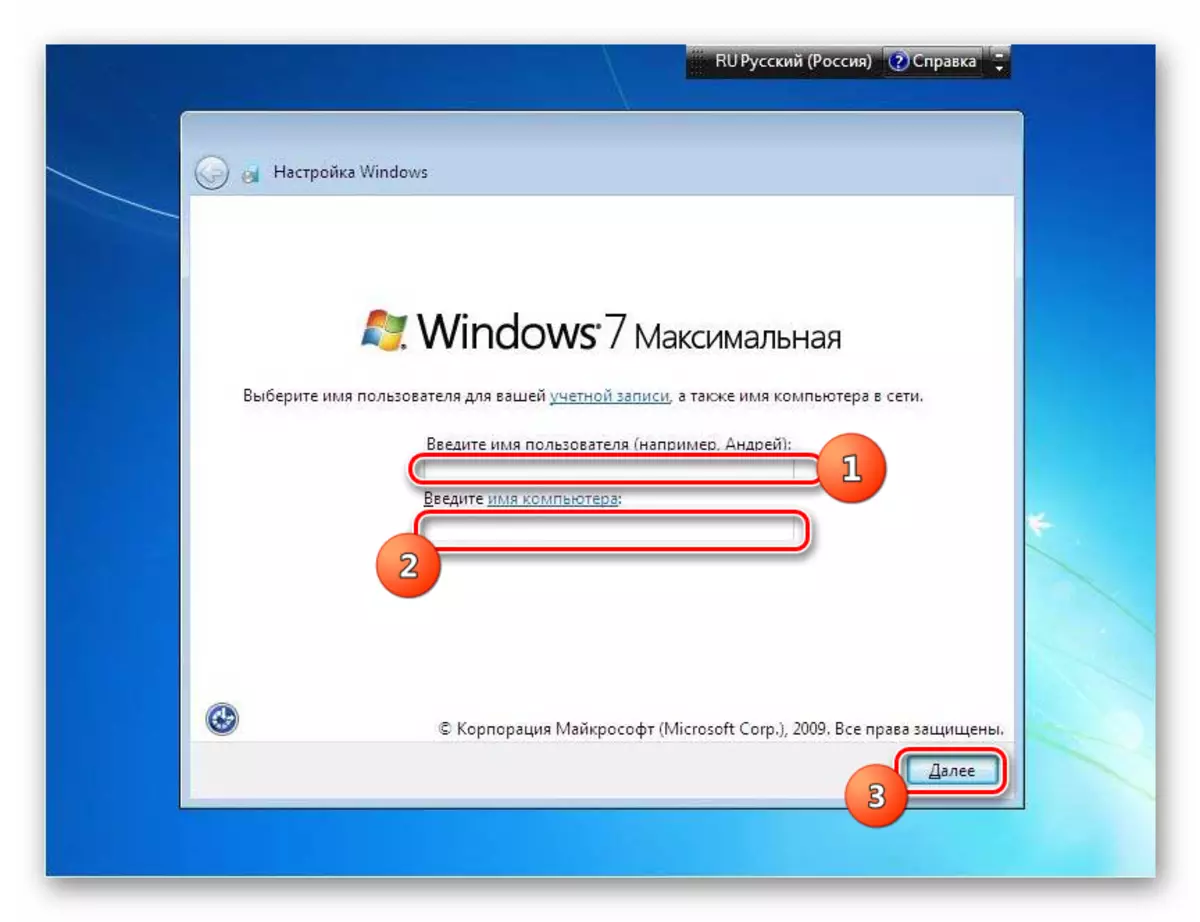
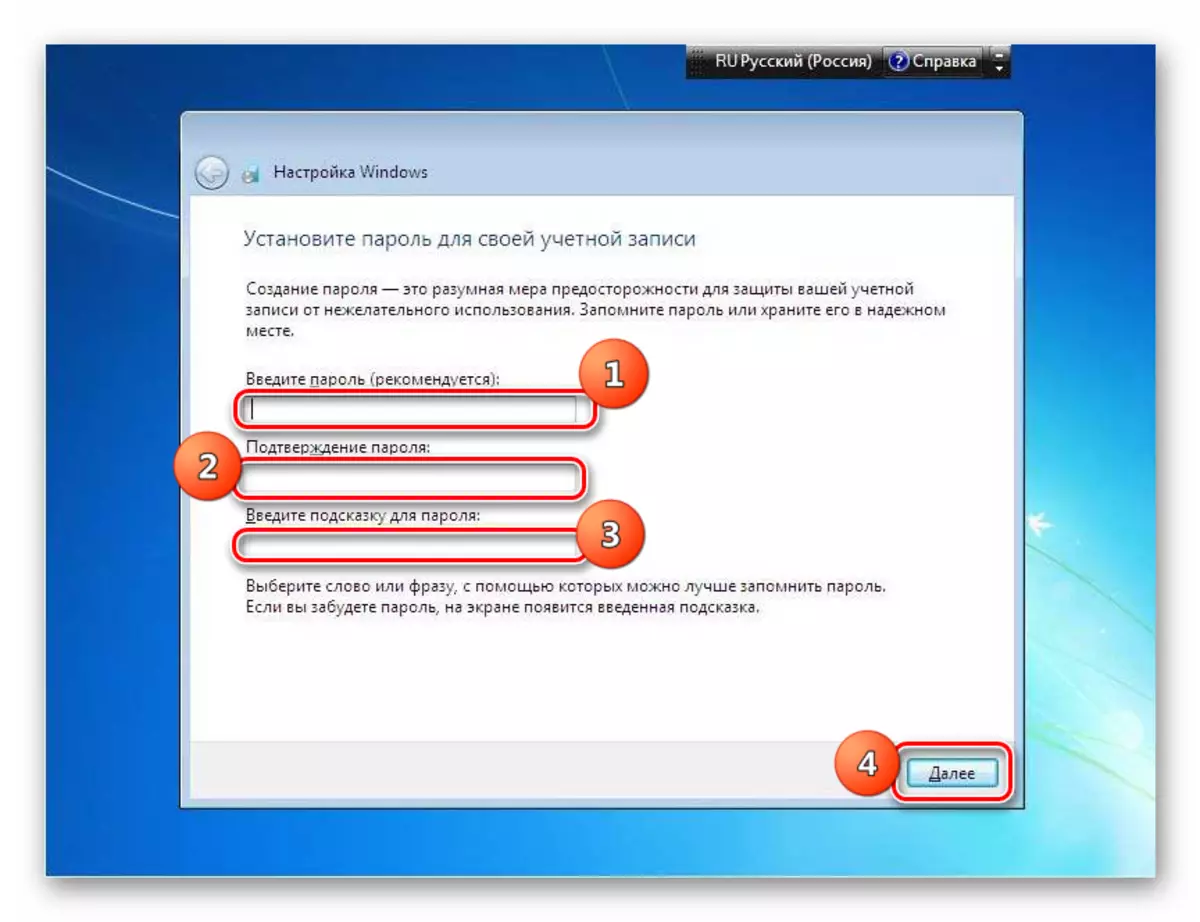
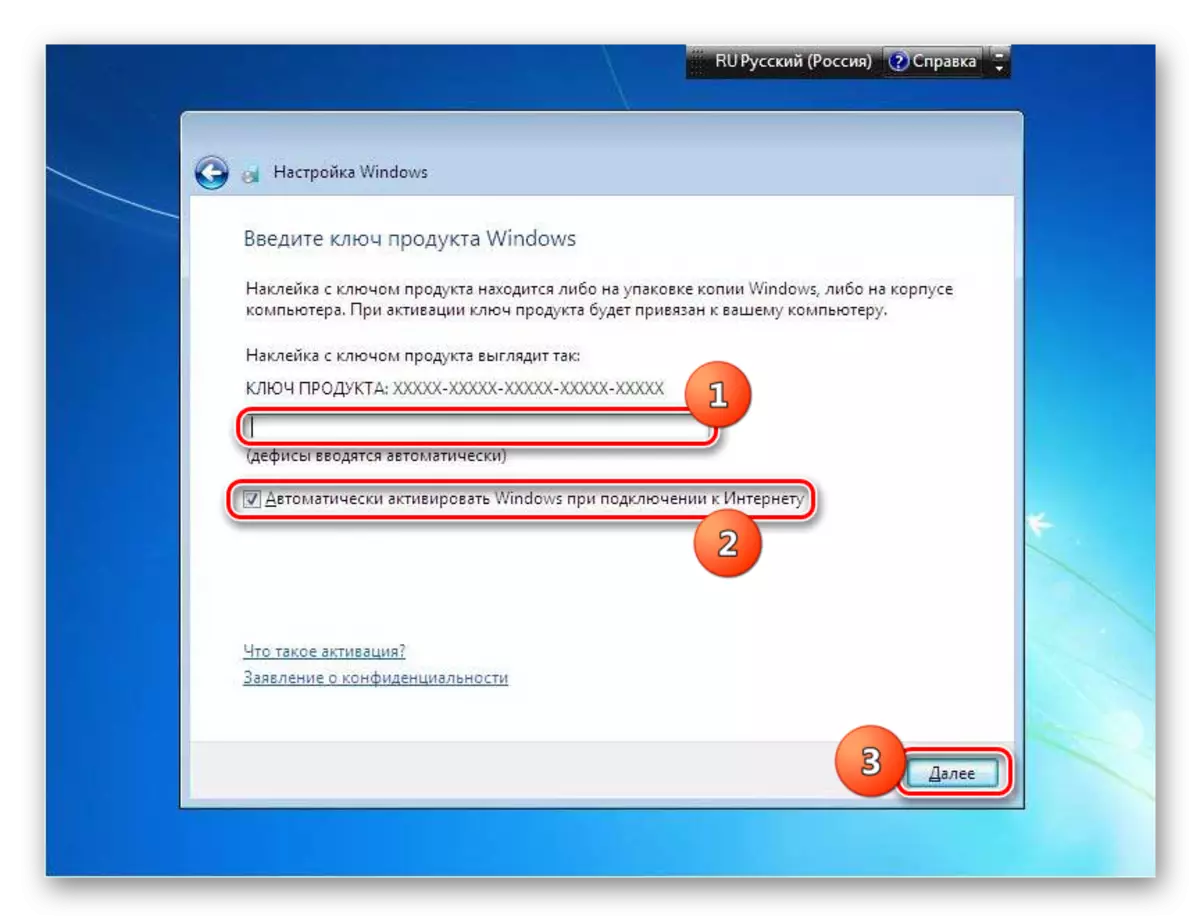
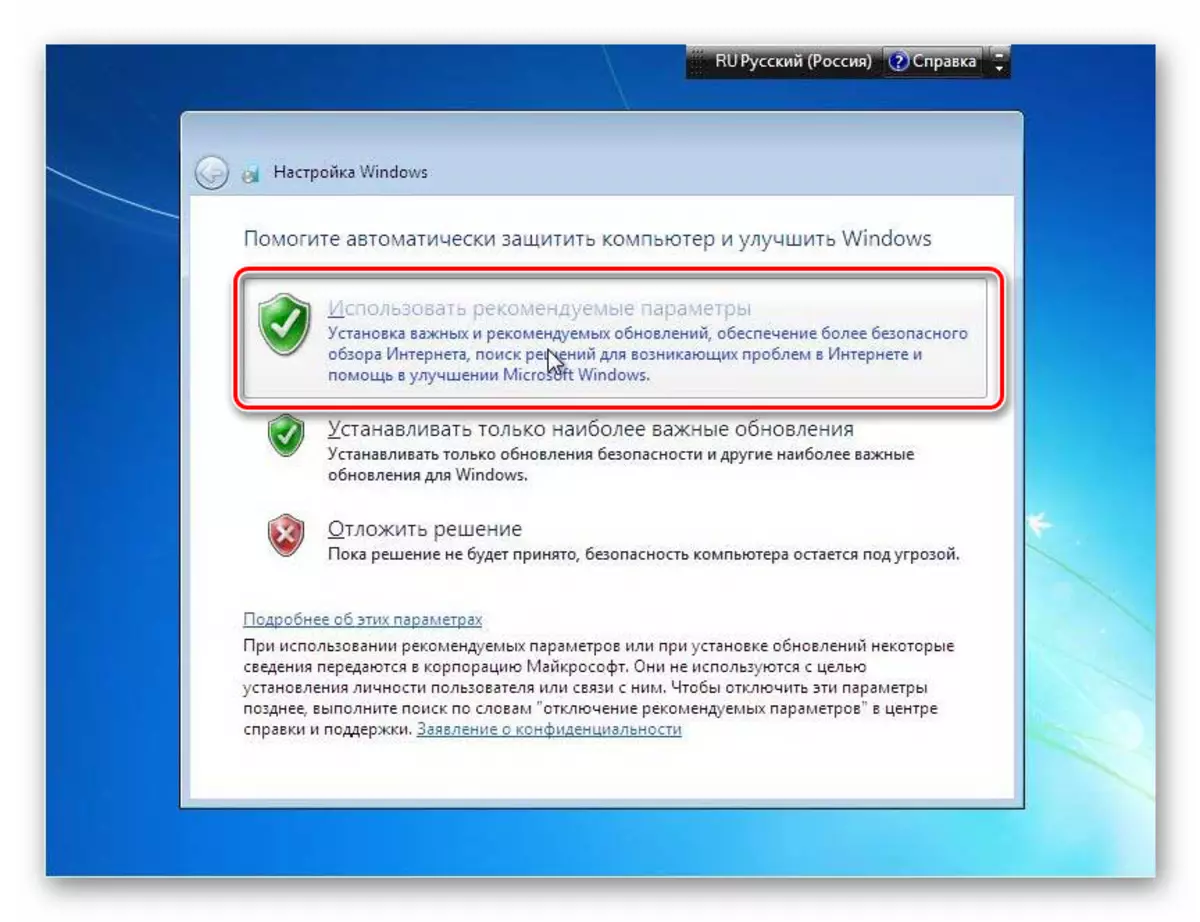
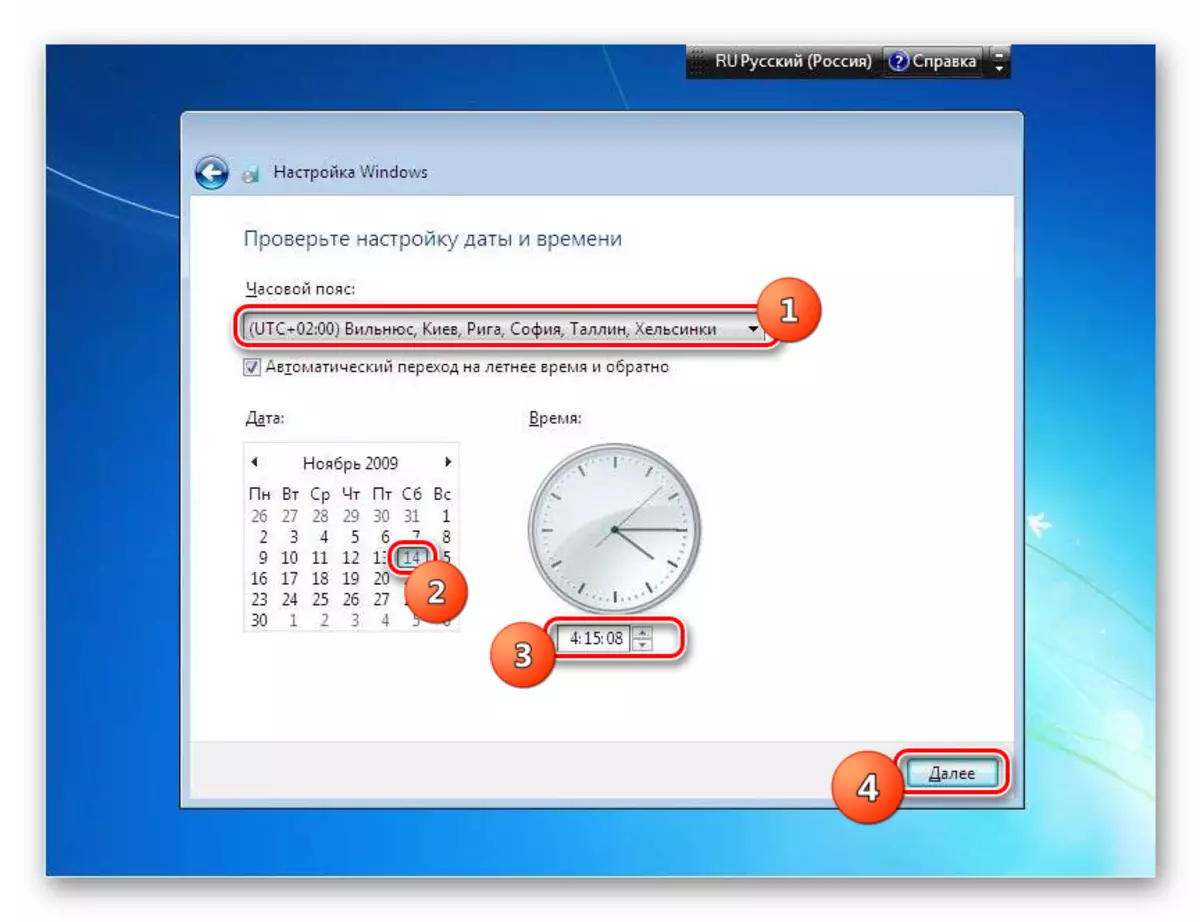
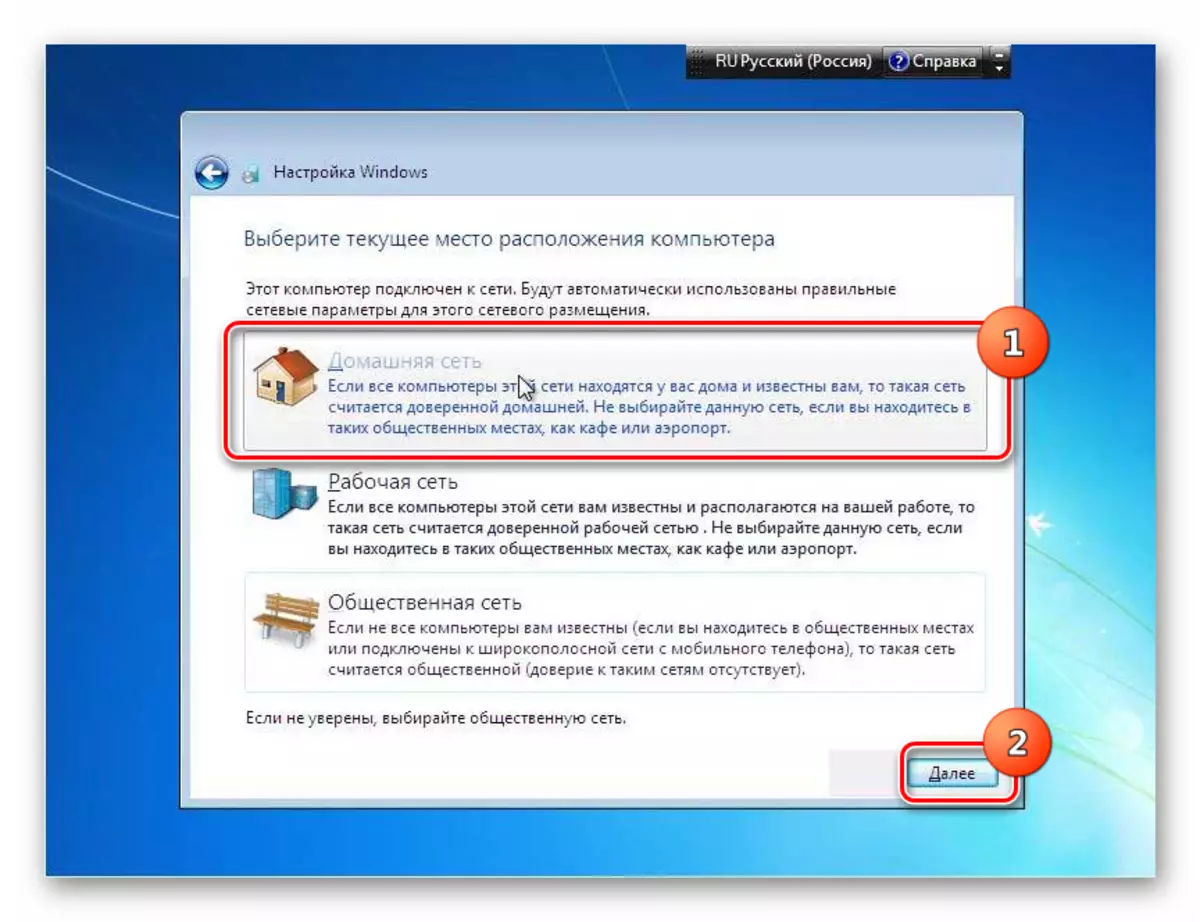

Inštalácia systému Windows 7 cez pracovný systém s rovnakým názvom sa neodlišuje od štandardnej metódy inštalácie. Hlavným rozdielom je, že keď je vybraný typ inštalácie, mal by sa zastaviť na možnosť "Update". Okrem toho nemusíte formátovať pevný disk. No, je vhodné urobiť záložnú kópiu pracovného systému pred začatím procedúry, to pomôže vyhnúť sa akékoľvek neočakávané problémy a poskytnúť možnosť následného obnovenia, ak je to potrebné.
