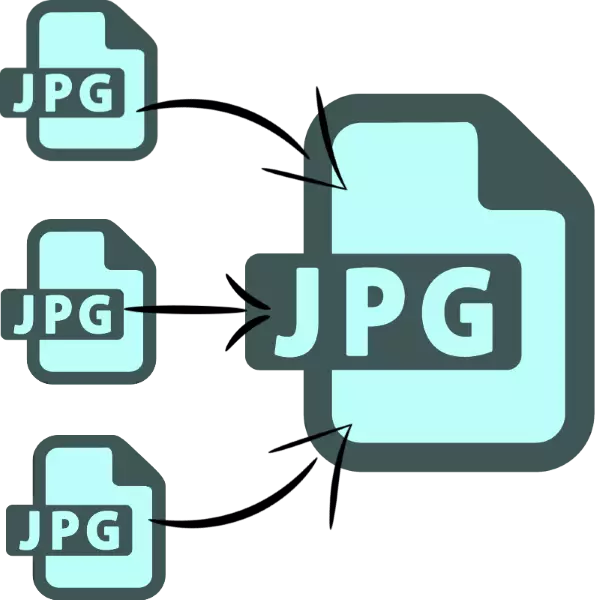
V niektorých prípadoch možno budete musieť zostaviť jeden súbor JPEG z niekoľkých obrázkov. Dnes chceme prezentovať najvhodnejšie možnosti kombinácie obrázkov v takomto formáte.
Metódy Únie JPG
Dotknutá úloha môže byť vyriešená dvoma spôsobmi: Použite špeciálny nástroj alebo cyklistiku grafického editora. Každý má svoje výhody a nevýhody.Metóda 1: Pripojte sa viacerými súbormi JPG do jedného
Malý program z vývojára Sobolsoft je schopný automatizovať proces vytvárania jedného súboru JPEG z skupiny Image. S jednoduchosťou použitia a ďalšie funkcie konfigurácie.
Stiahnite si pripojiť viac súborov JPG do jedného z oficiálnej stránky
- Po spustení programu venujte pozornosť ľavej časti okna, v ktorej sa nachádzajú súbory pridania. Ak chcete pridať obrázky jeden po druhom, kliknite na tlačidlo "Pridať súbor (y) súborov". Ak chcete prevziať z priečinka, kliknite na položku "Pridať všetky súbory jpg v priečinku".
- Otvorí sa okno "Explorer". Prejdite na ňu do katalógu s obrázkami, ktoré chcete zlúčiť. Ak chcete prevziať do programu, vyberte požadované súbory pomocou kombinácie klávesov Ctrl + LKM a kliknite na tlačidlo Otvoriť.
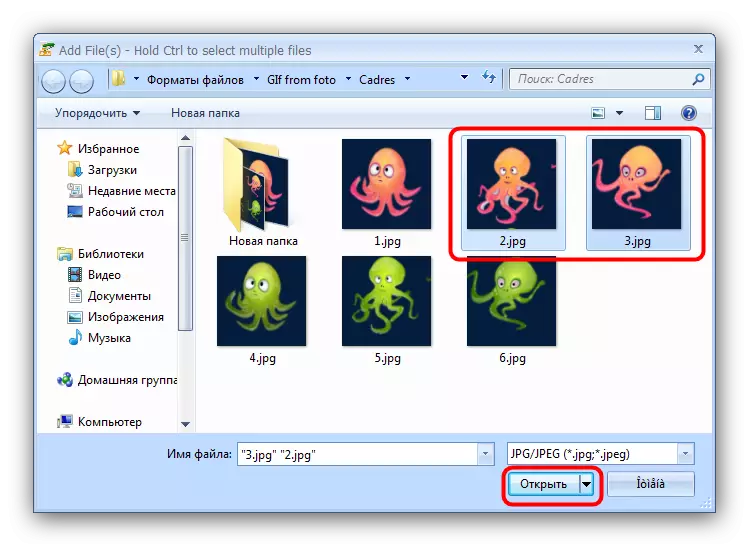
Upozorňujeme, že verzia demonštrácie programu vám umožňuje kombinovať iba dva súbory naraz, pretože používateľ varuje. Ak chcete pokračovať v práci, kliknite na tlačidlo "Nie".
- Poradie zaťažených obrázkov je možné zmeniť pomocou tlačidiel vpravo od zoznamu podpísaného ako "Presunúť nahor" (zdvihne zvolenú polohu nahor) a "presuňte nadol" (znižuje zvolenú polohu nadol).
- V časti "Pripojiť sa obrázky ako ..." Blok nastavení môžete nakonfigurovať veľkosť integrovaných obrázkov - na opustenie alebo zníženie.
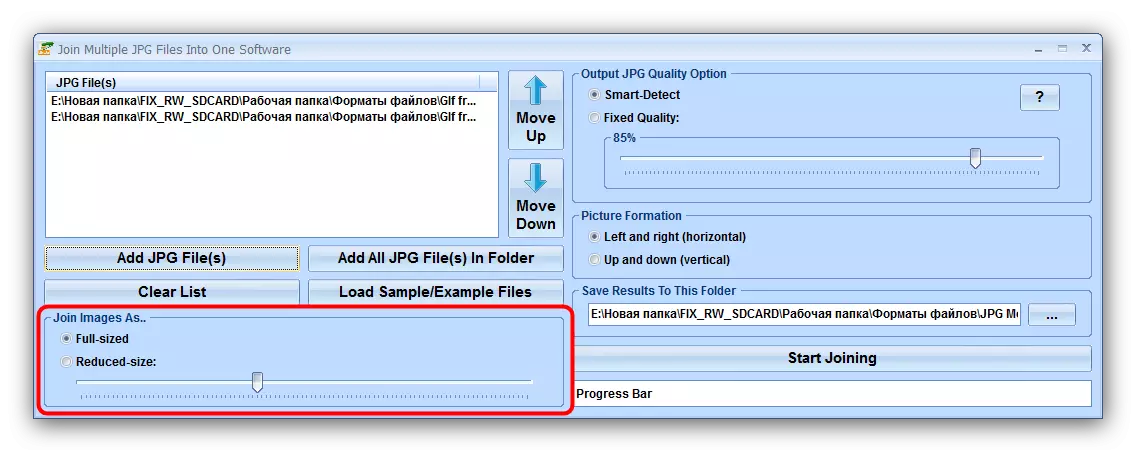
Výstupná jednotka kvality spoločnosti JPG je zodpovedná za kvalitu výstupného súboru. Odporúčame opustiť predvolenú hodnotu, ktorá sa nazýva "Smart-Detect".
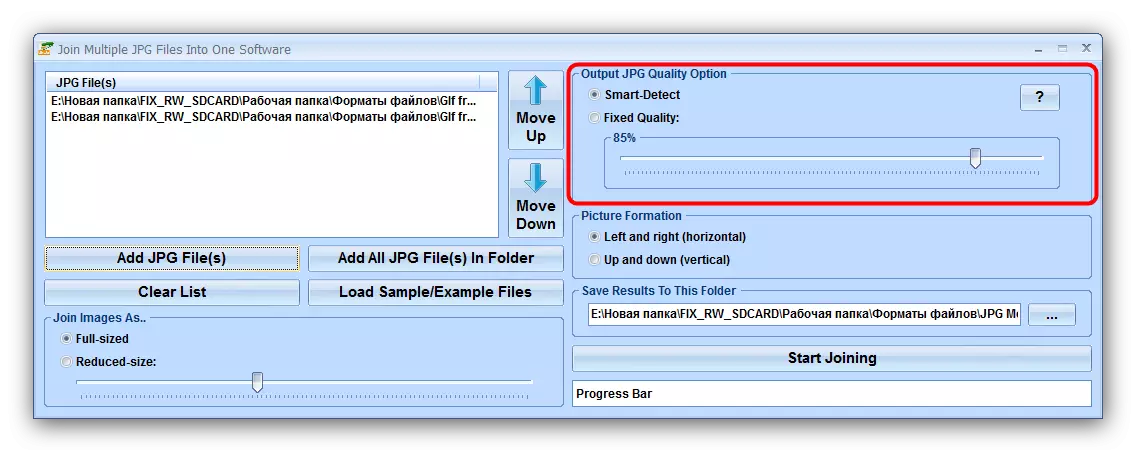
V bloku "Formácia obrazu" musíte vybrať vertikálnu alebo horizontálnu inštaláciu inštalácie súborov.
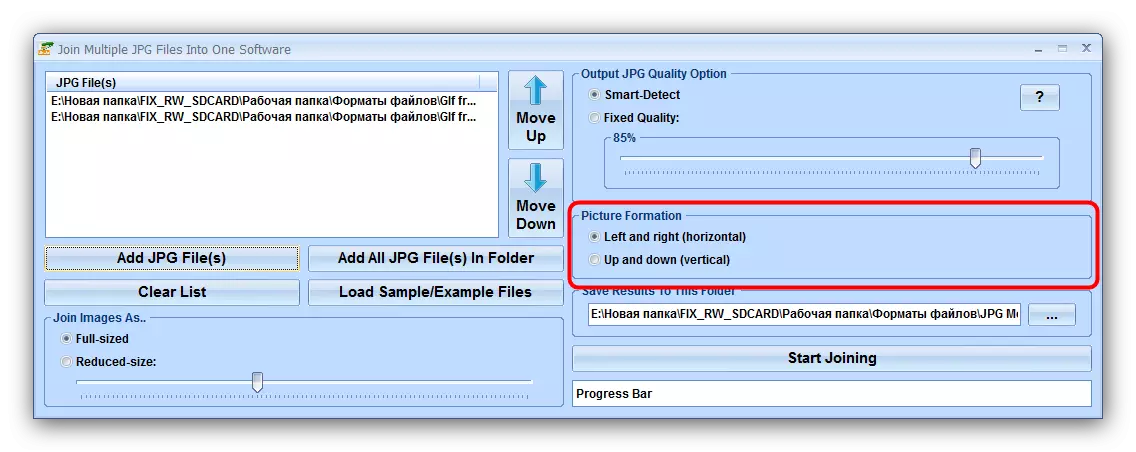
"Uloží výsledok k tomuto priečinku" Umožňuje inštalovať koncový adresár ochrany výsledného obrazu.
- Ak chcete spustiť proces kombinácie, kliknite na tlačidlo Spustiť Spojenie.
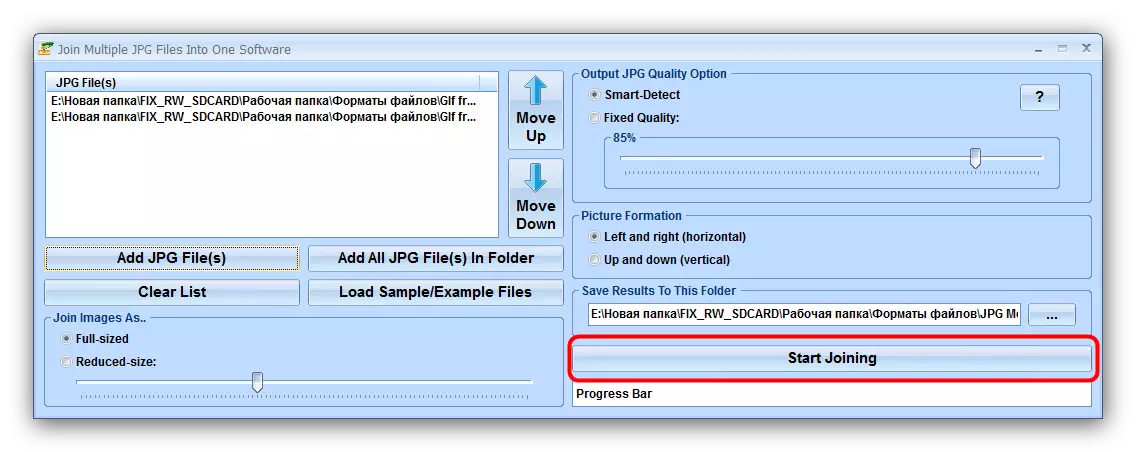
Na konci krátkeho procesu program vydá správu, v ktorej kliknite na tlačidlo "OK"
- Vo vyššie zvolenom adresári sa objaví výsledok, ktorý sa nazýva Joind.jpg.
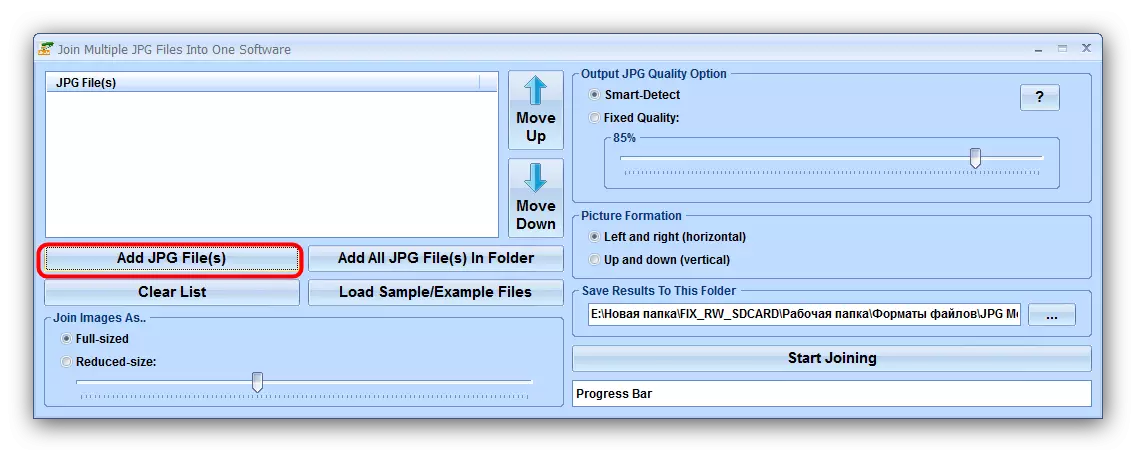
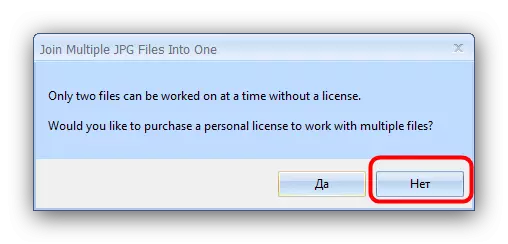
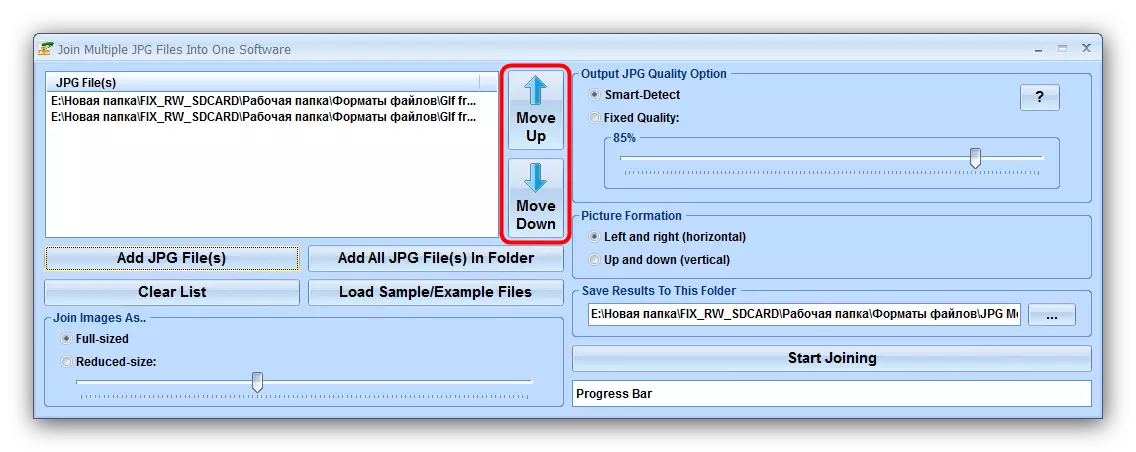
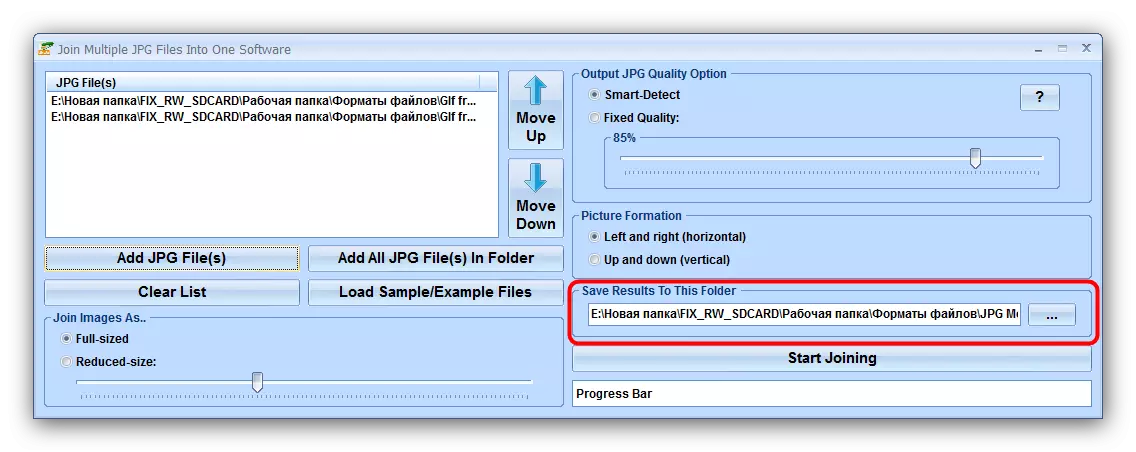
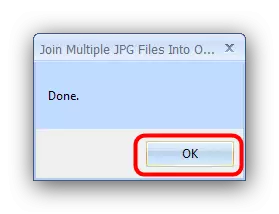
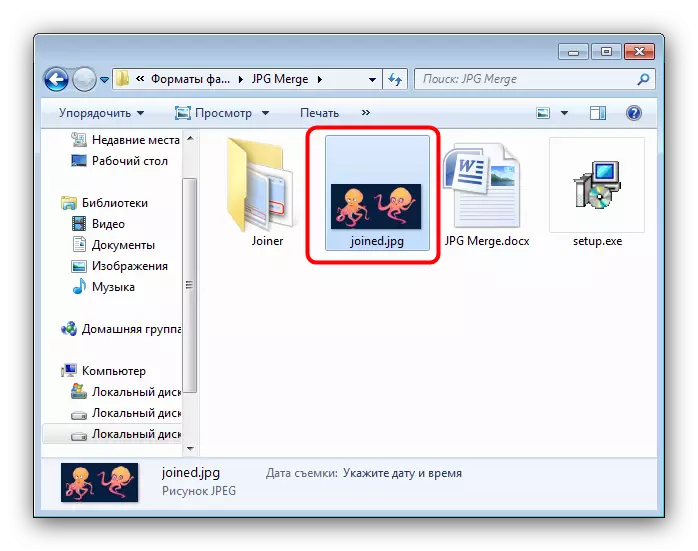
Okrem obmedzení skúšobnej verzie je nevýhodou spájania viacerých súborov JPG do jedného nedostatok ruštiny.
Metóda 2: Grafický editor
Alternatívna metóda kombinácie súborov JPG je použitie grafického editora. Táto metóda je viac pracnejšia, ale umožňuje dosiahnuť lepšie výsledky. Na tento účel bude každý editor vhodný - ako príklad, budeme používať farbu. Sieť.
- Pred spustením lieku Painf.net nájdite fotografie, ktoré chcete kombinovať v "Explorer". Zvýraznite prvý, kliknite na IT kliknite pravým tlačidlom myši a vyberte položku "Vlastnosti".
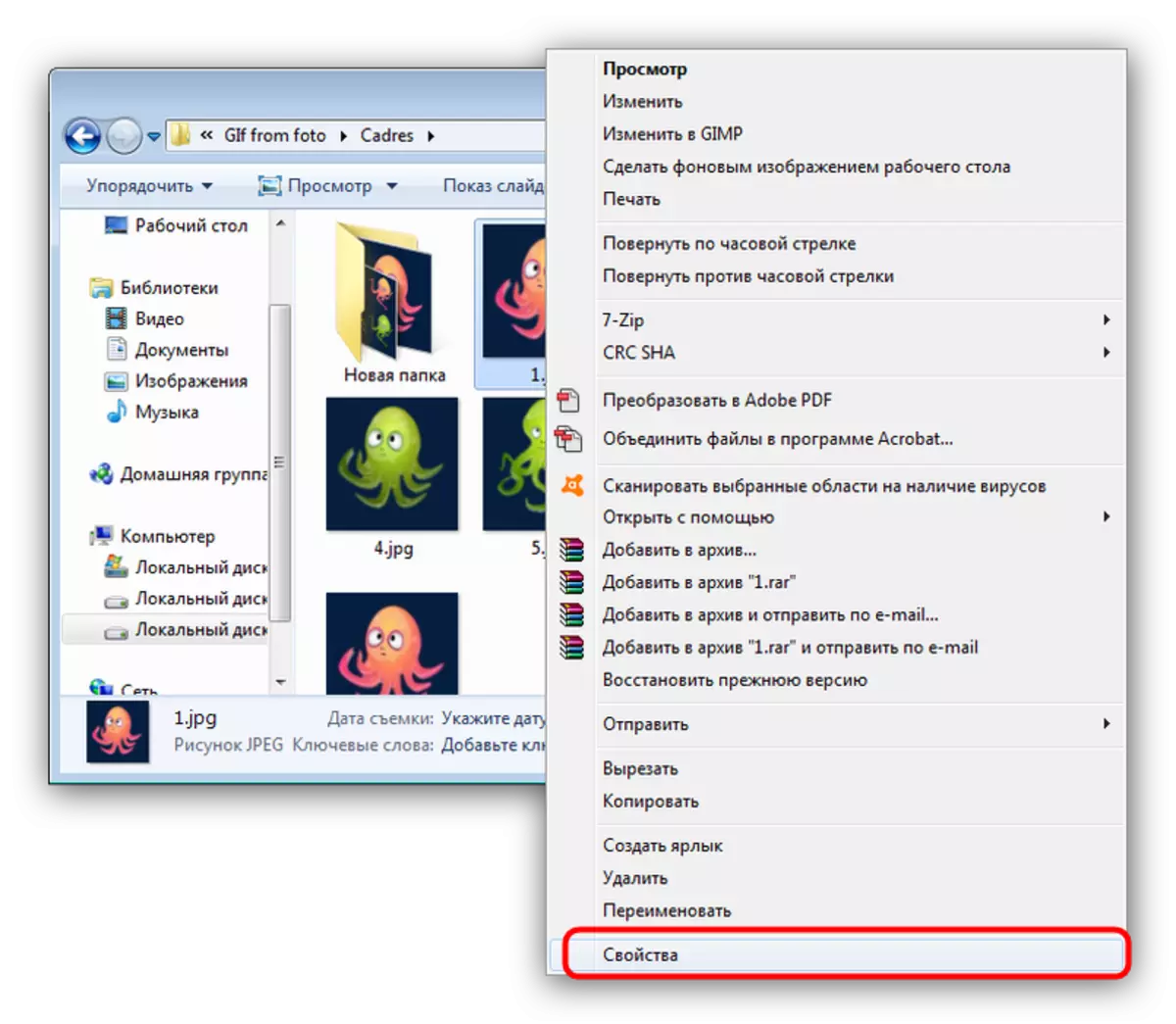
V "Vlastnosti" prejdite na kartu "Podrobnosti". Prejdite na blok "Image", v ktorom nájdete položky "šírka" a "výška". Zapíšte si tam čísla, pretože nás budú potrebovať ďalej.
- Opakujte kroky 1 pre každú z integrovaných fotografií.
- Spustite program a použite položku ponuky "Image", v ktorej vyberiete "veľkosť webu ...".
- Otvorí sa okno zmenu veľkosti obrázka generovaného plátna. Ďalšie akcie závisia od presne toho, ako chcete kombinovať fotografie. Pre horizontálnu možnosť zadajte množstvo všetkých fotografií v poli "Šírka", ktoré chcete kombinovať, pre vertikálnu verziu - súčet výšky v poli "Výška". Po nainštalovaní požadovaných hodnôt kliknite na tlačidlo "OK".
- Ďalej použite položku "Vrstvy", v ktorom zvolíte "Import z File ...".
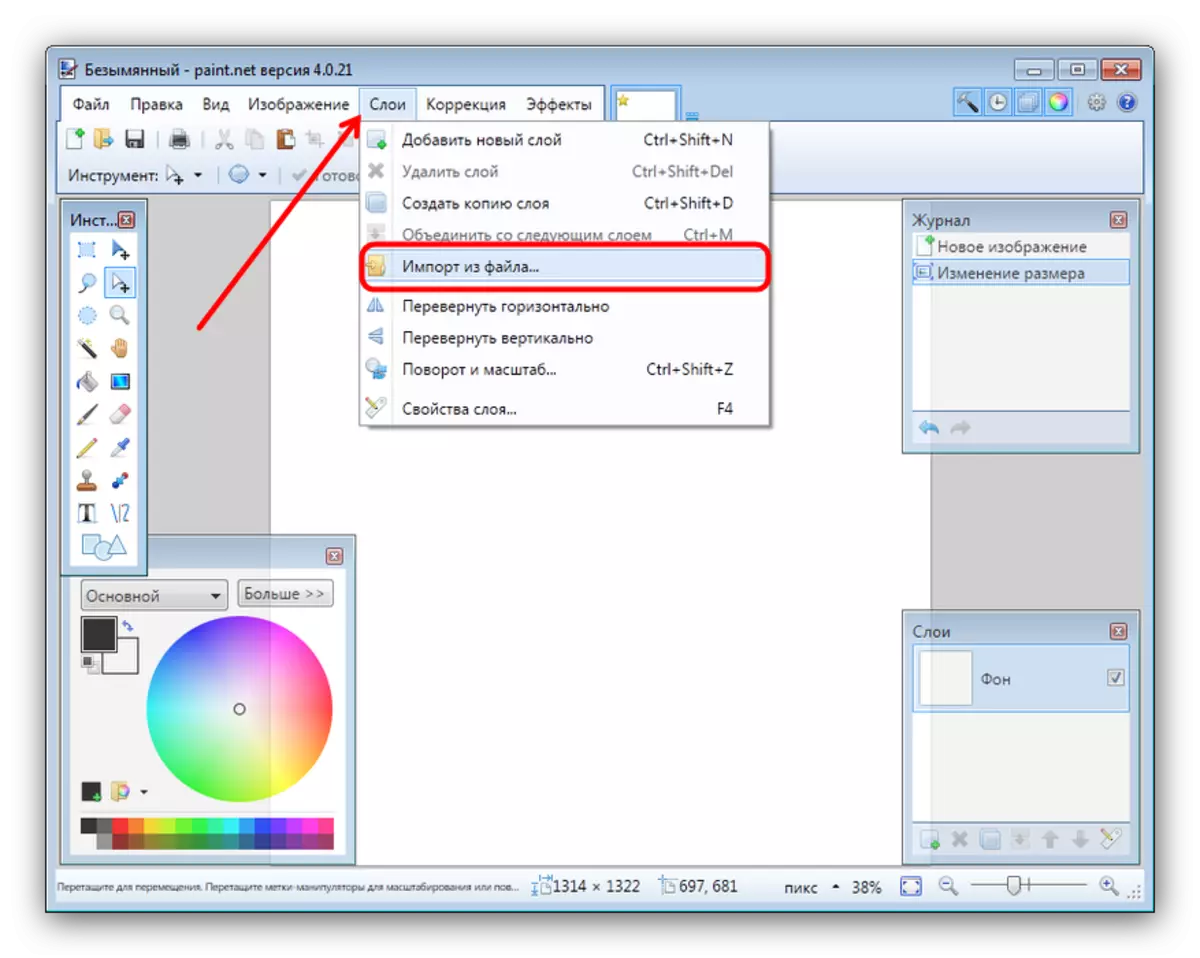
V "Explorer" prejdite do priečinka s požadovanými obrázkami, zvýraznite prvý a kliknite na tlačidlo "Open".
- Štandardne je obraz umiestnený v ľavom hornom rohu plátna. Ak chcete pridať ďalšie, zopakujte postup z kroku 3, po ktorom pretiahnete obrazovú vrstvu v mieste určenom na to na plátne. Opakujte tieto kroky pre každý z nasledujúcich súborov.
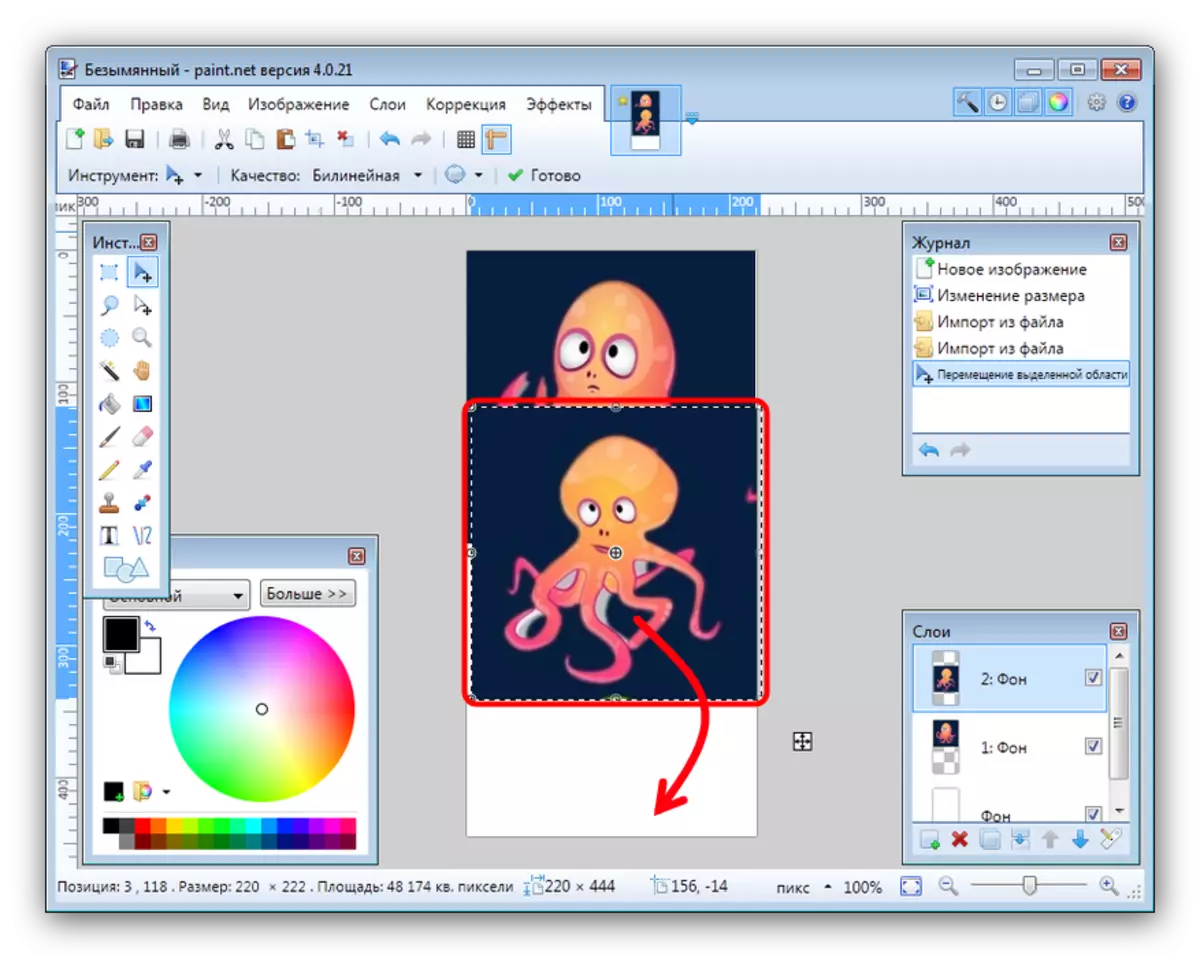
Ak chcete zlepšiť presnosť, môžete zapnúť zobrazenie riadku v položkách menu "View".
- Ak chcete uložiť výsledok, použite ponuku Súbor, v ktorej vyberiete "Uložiť ako ...".
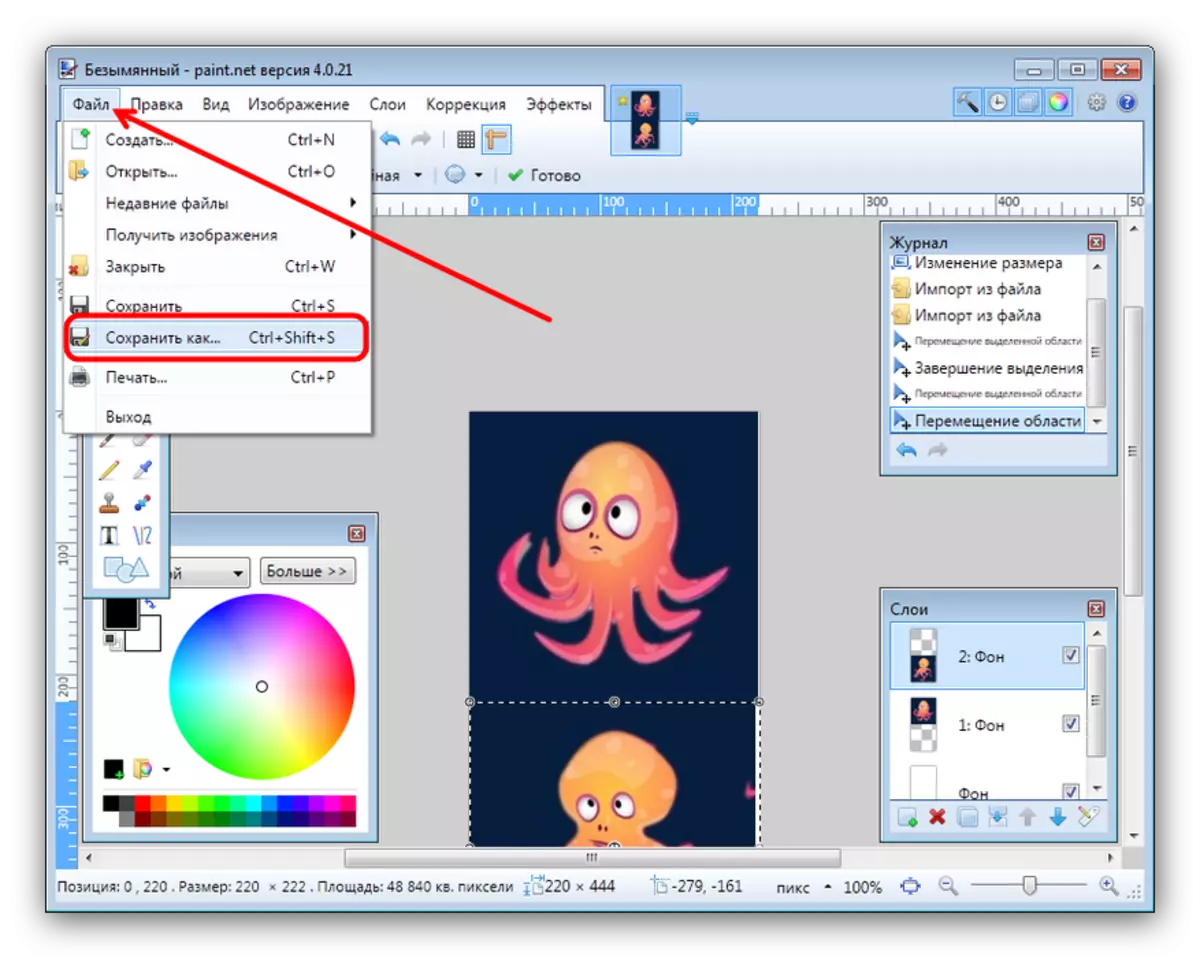
V dialógovom okne Správca súborov prejdite do adresára, v ktorom chcete uložiť vytvorený súbor. Potom použite zoznam "Typ súboru", kde vyberiete možnosť "JPEG".
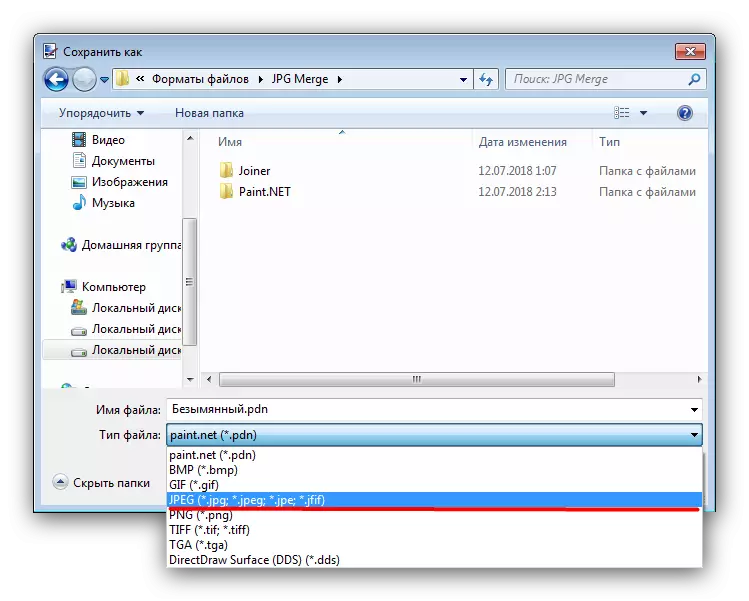
Potom nastavte názov obrázka a kliknite na tlačidlo "Uložiť".
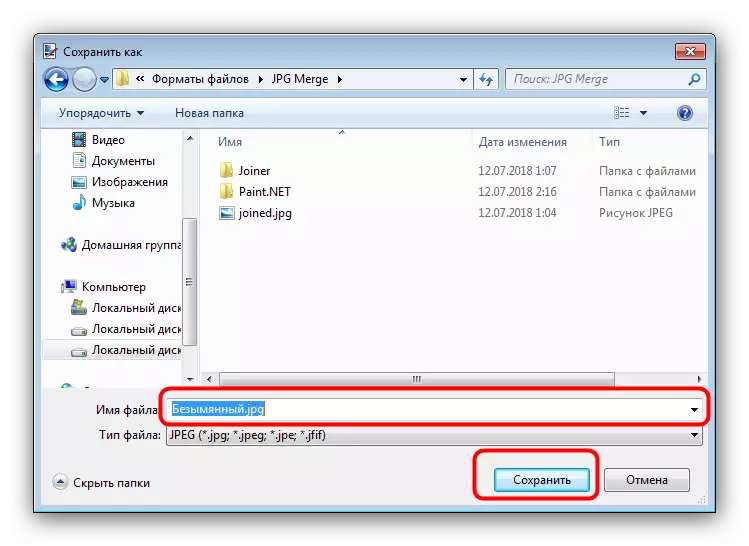
Ak potrebujete, nakonfigurujte kvalitu získaného súboru JPG, po kliknutí na tlačidlo OK.
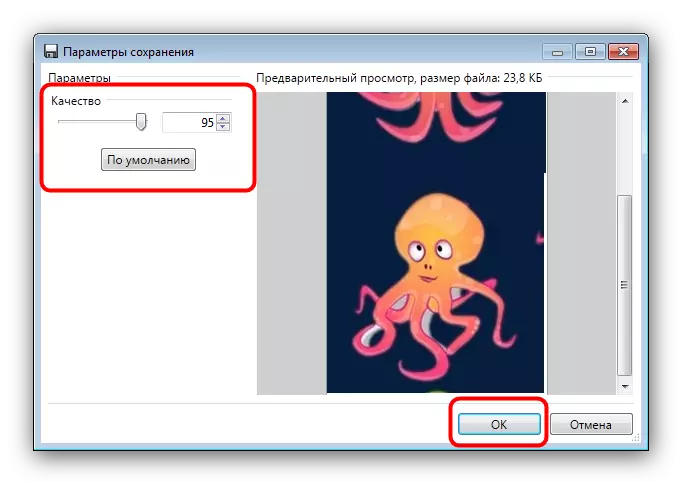
Potvrďte kombináciu vrstvy kliknutím na možnosť "Kombinovať všetky vrstvy".
- Vybraný katalóg sa zobrazí výsledok vašej práce.
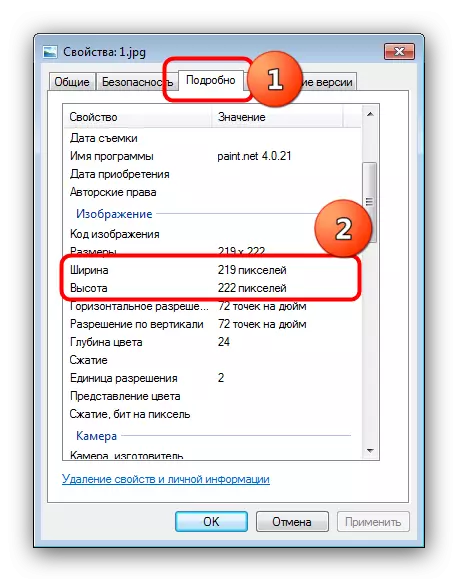
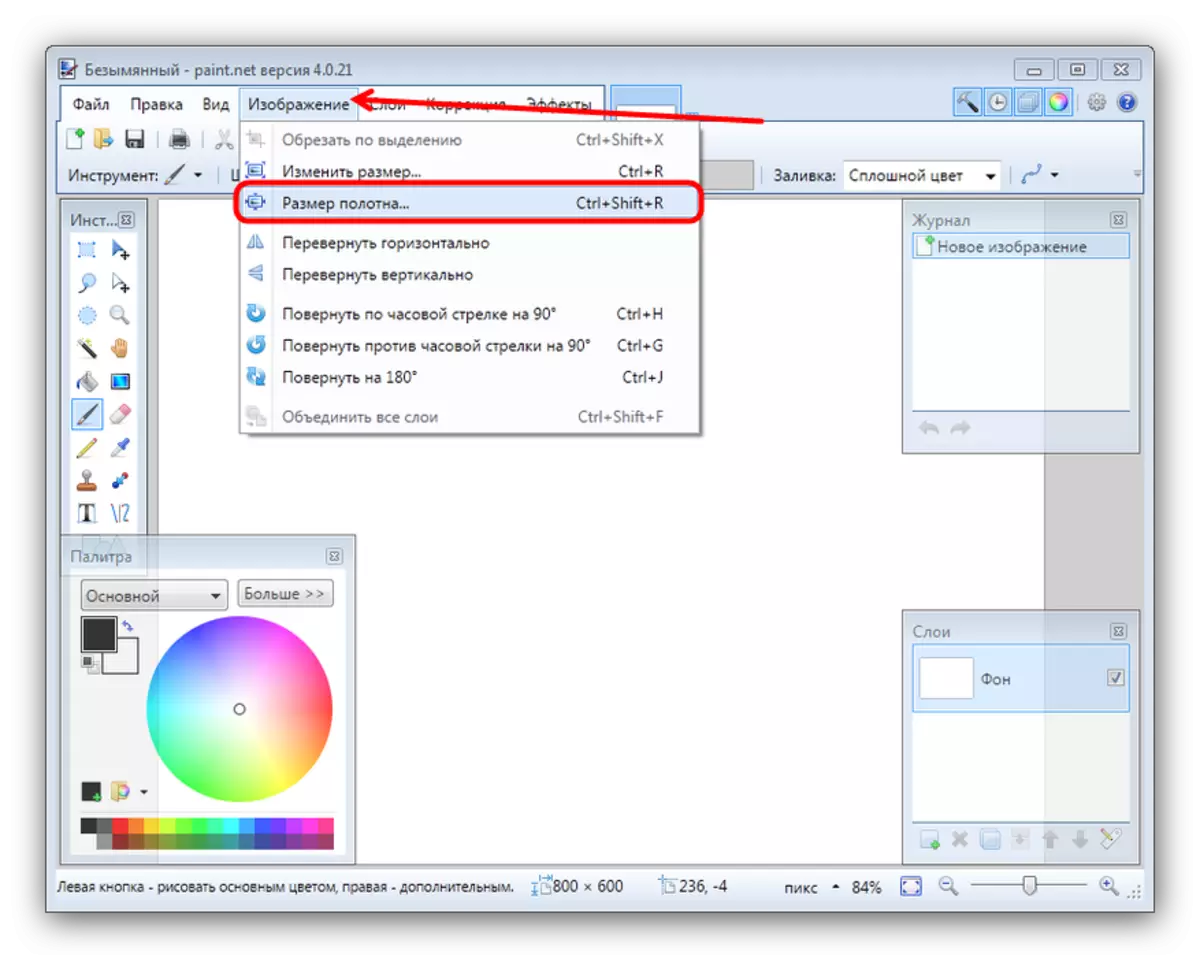
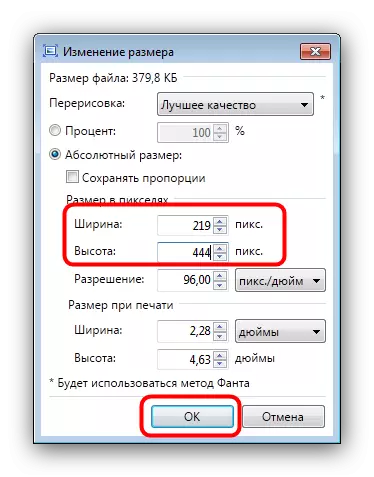
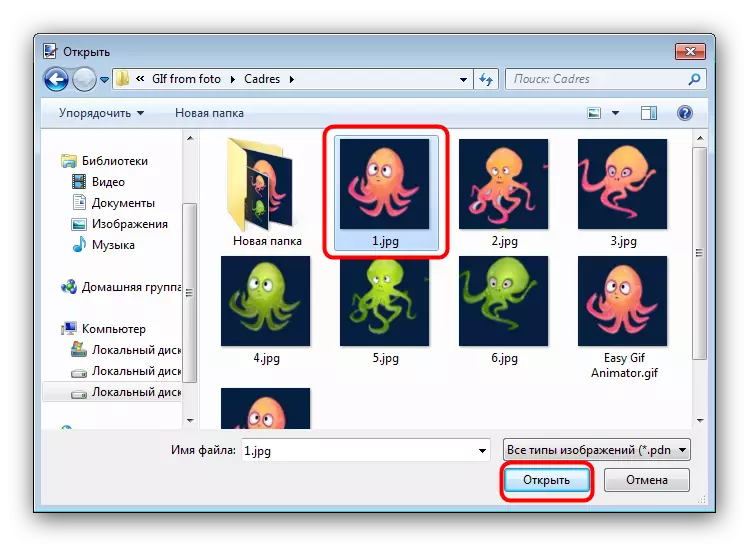
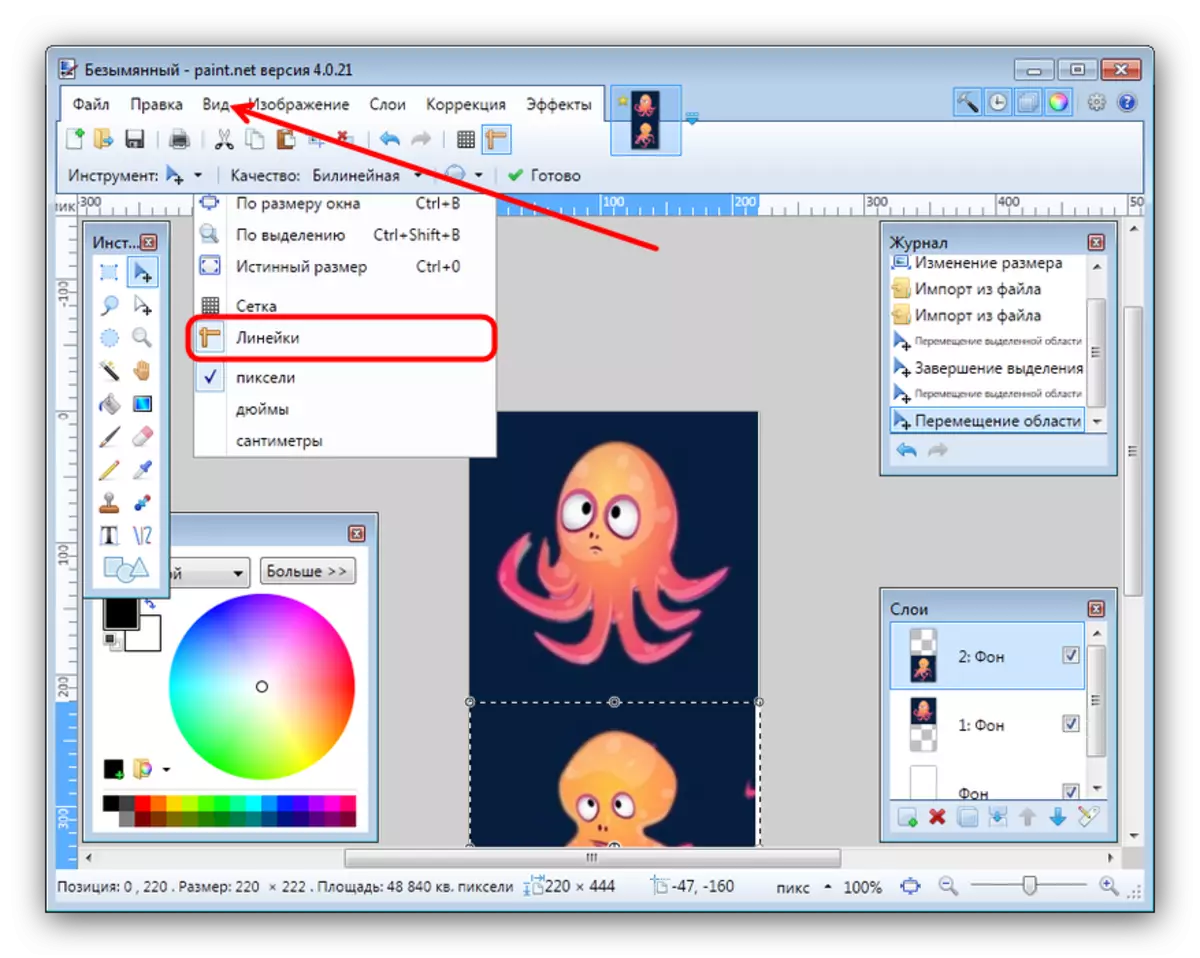
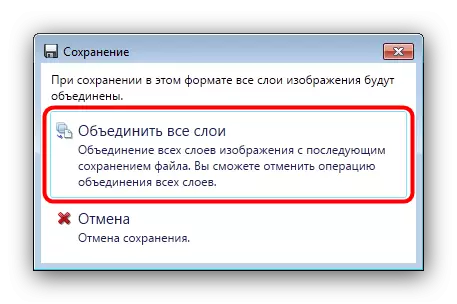
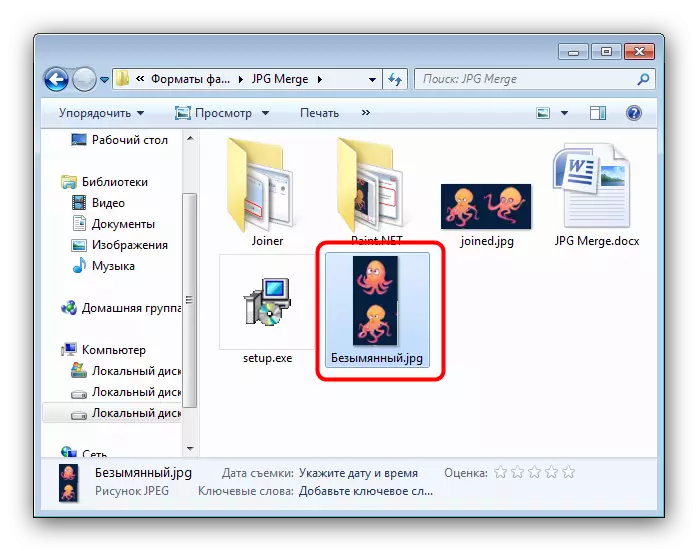
Paint.NET Editor je ľahšie ovládať ako Adobe Photoshop a Gimp, ale stále vyžaduje určitú zručnosť.
Pozri tiež: Ako používať Paint.net
Záver
Zhrnutie, chceme si poznamenať, že väčšina používateľov bude vyhovovať prvostupňovým spôsobom, pretože obmedzenie dvoch súborov je možné obchádzať pomocou výsledkov predchádzajúcich združení ako zdrojov alebo zaplatením licencie.
