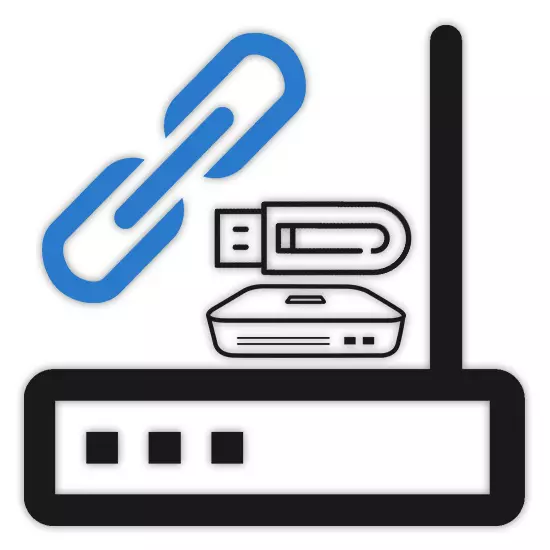
Dnes sa mnoho modelov smerovačov, bez ohľadu na výrobcu, môžu byť navzájom kombinované, napríklad rýchlo posunúť vopred určený internet od rôznych poskytovateľov. Aj medzi týmto druhom zariadení existuje USB modem, vďaka pripojeniu, ktoré je možné distribuovať internet podľa Wi-Fi. Povieme o dvoch najrelevantnejších možnostiach pripojenia modemov podľa tohto článku.
Pripojenie modemy navzájom
V obidvoch prípadoch, budete musieť vykonať nejaké zmeny parametrov zariadenia. Avšak, nebudeme venovať pozornosť oddelene rôznymi modelmi, napríklad obmedzením jedným zariadením. Ak máte záujem o konfiguráciu internetu na konkrétnych zariadeniach, môžete nás kontaktovať v komentároch alebo používať vyhľadávacie stránky.Možnosť 1: ADSL MODEM
Pri používaní internetu cez ADSL MODEM bez podpory Wi-Fi môže byť potrebné ho pripojiť k smerovaču, ktorý má možnosť. Rôzne faktory môžu pôsobiť ako dôvod, vrátane neochoty získať zariadenie ADSL s podporou bezdrôtovej siete. Toto zariadenie môžete pripojiť pomocou špeciálneho kábla a nastavení.
Poznámka: Po nastavení sa môžete pripojiť len k internetu cez smerovač.
Wi-Fi Routher Setup
- Pomocou bežnej patchovej kábla k počítačovej sieťovej karte pripojte smerovač Wi-Fi. Obaja na PC aj Router použite port LAN.
- Teraz musíte ísť na ovládací panel IP adresou identickým s väčšinou takýchto zariadení. Môžete ho nájsť na spodnom povrchu prípadu v špeciálnom bloku.
- V blízkosti IP adresy obsahuje aj údaje z webového rozhrania. Budú musieť špecifikovať v poliach "Prihlásenie" a "Heslo" na stránke s príslušnou požiadavkou.
- Potom by ste mali konfigurovať smerovač za správnu prevádzku internetu. Tento proces nebudeme zvážiť, pretože táto téma si zaslúži podrobnú pozornosť v rámci jednotlivých článkov a mnohé z nich už boli napísané.

Čítajte viac: TP-Link, D-Link, Tenda, Mikrotik, Trennet, Rostelek, Asus, Zyxel Keenetic Lite
- V sekcii s nastaveniami siete LAN "LAN" musíte zmeniť IP adresu smerovača priradeného štandardne. Táto potreba je spôsobená skutočnosťou, že modem ADSL sa môže obsadiť štandardná adresa.
- O skutočnosti zmeny, zapíšte si alebo nezabudnite na údajovej stránke, ktorú sme označili na screenshot.
- Prejdite na časť "Operation Mode", vyberte možnosť Mode Mode Access Point a uložte nastavenia. Opäť, na rôznych modeloch smerovačov sa proces zmeny môže líšiť. Napríklad v našom prípade stačí vypnúť "DHCP server".
- Po dokončení definície parametrov na smerovači môže byť vypnutý z počítača.



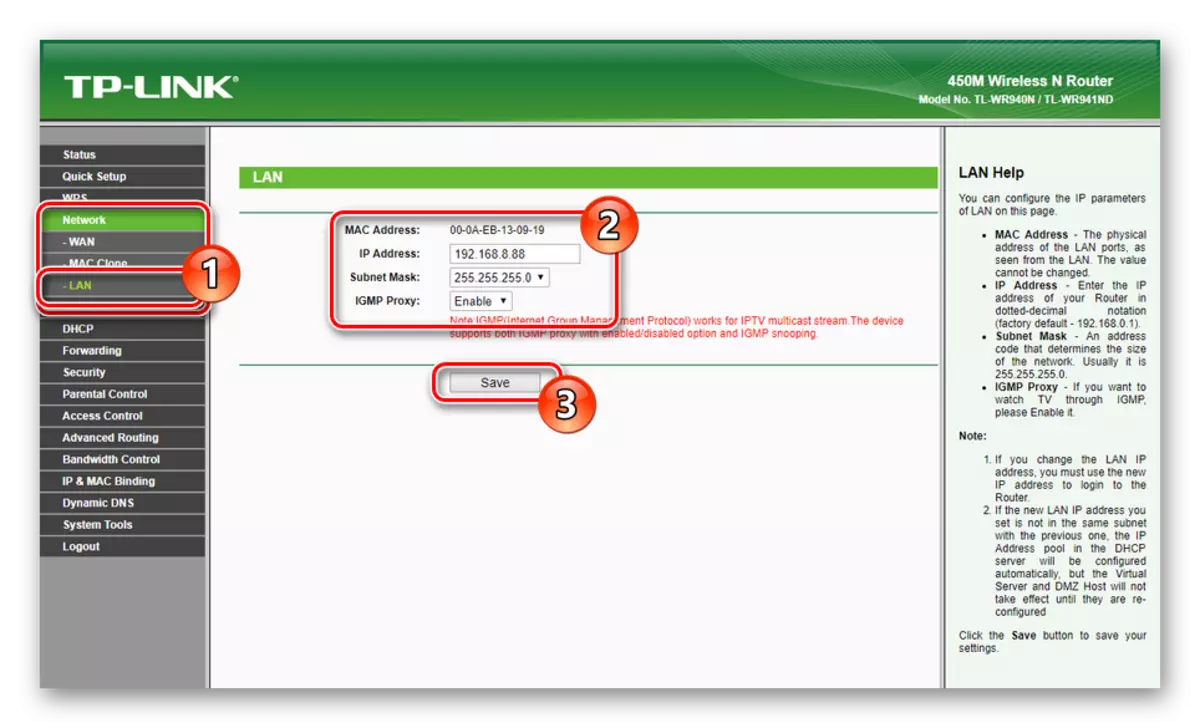
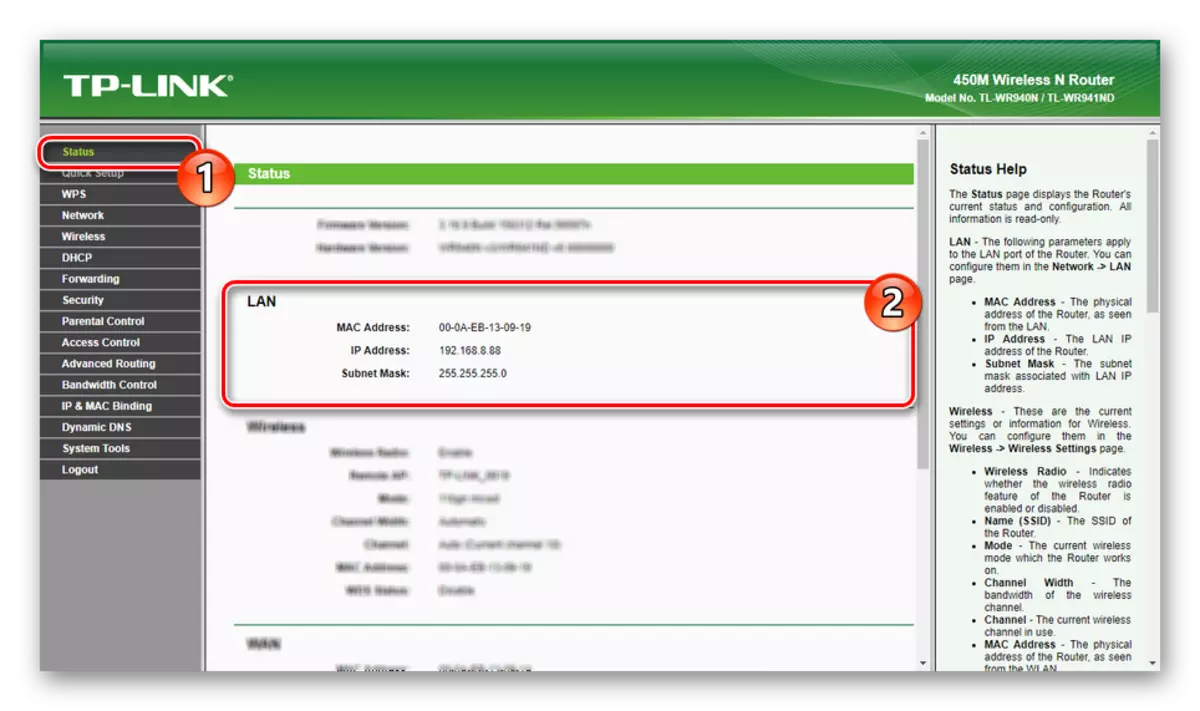

Nastavenie modem ADSL
- Rovnakým spôsobom, ako v prípade routeru Wi-Fi, s pomocou opravovného kábla pripojte modem ADSL do počítača.
- Prostredníctvom akéhokoľvek pohodlného prehliadača otvorte webové rozhranie pomocou IP adresy a údajov z reverznej strany zariadenia.
- Vyplňte sieť, vedenú štandardným inštrukciou od výrobcu. Ak je váš modem už pripojený a nakonfigurovaný internet, tento krok môže byť preskočený.
- Rozbaľte kartu Rozšírené nastavenia ponuky, prepnite na stránku "LAN" a kliknite na tlačidlo "Pridať" v bloku Static IP Lease List.
- V časti, ktorá sa otvorí, vyplňte polia v súlade s predtým zaznamenanými údajmi zo smerovača Wi-Fi a uložte nastavenia.
- Vypnite modem z počítača podľa kroku dokončenia.

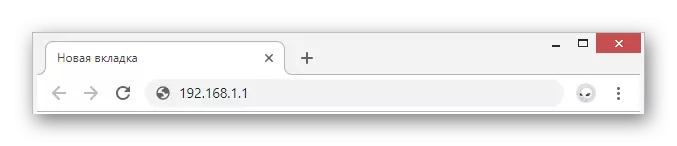
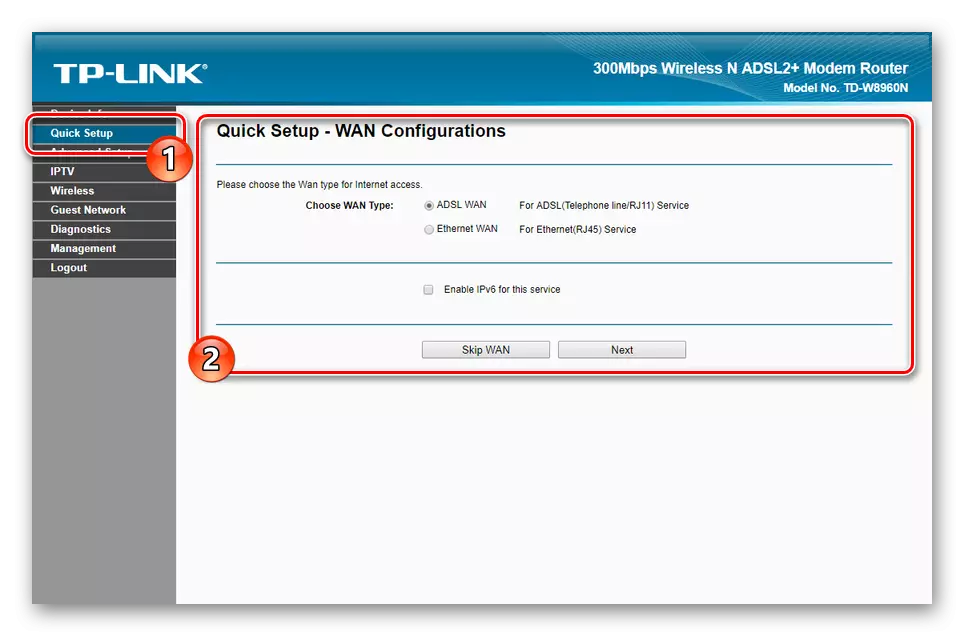


Pripojenie Internetu
Pomocou prídavného opravného kábla pripojte smerovač ADSL a Wi-Fi. V prípade routera musí byť kábel pripojený k portu "WAN", zatiaľ čo akékoľvek rozhranie LAN sa používa na zariadení ADSL.
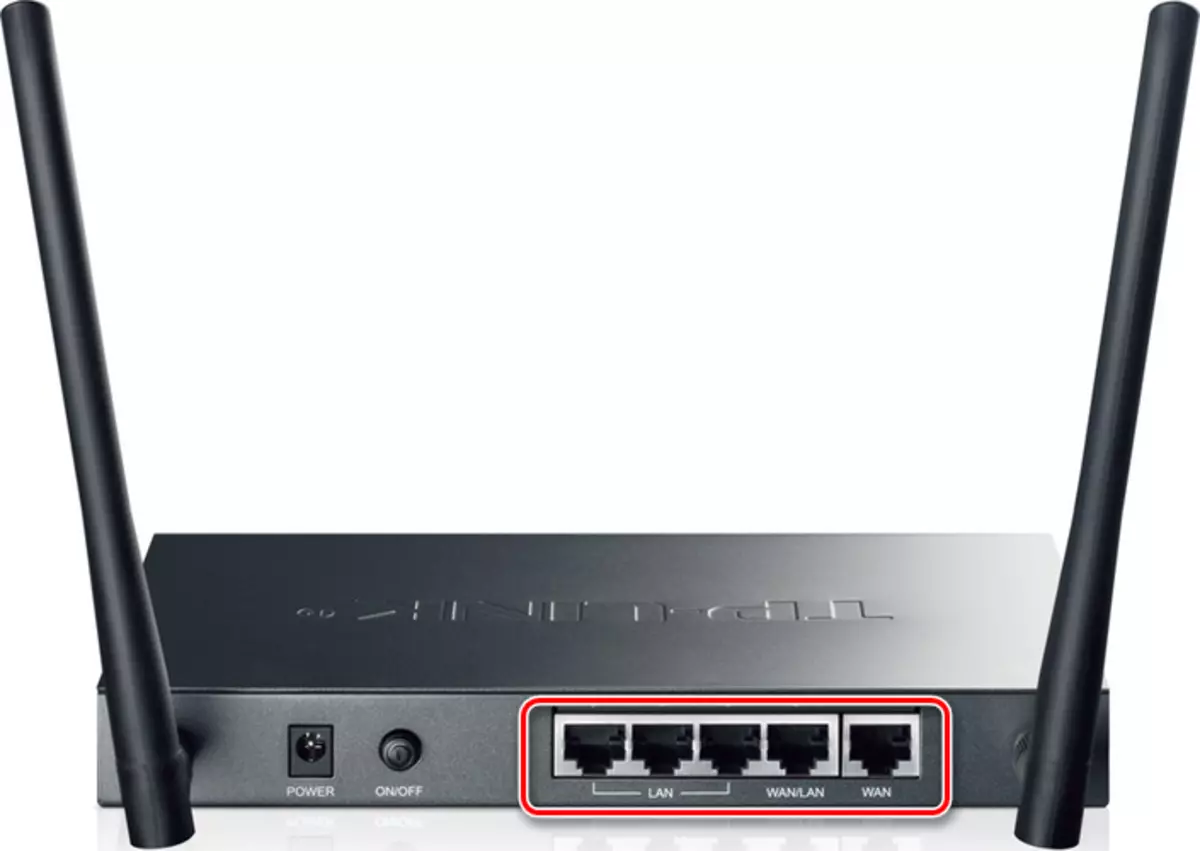
Po vyplnení popísaných postupov môžu byť obe zariadenia povolené. Pre prístup k internetu musí byť počítač pripojený k smerovaču pomocou kábla alebo Wi-Fi.
Možnosť 2: USB modem
Toto možnosti pripojenia na Internet v domácej sieti je jedným z dostatočne ziskovhodných riešení z hľadiska nákladov aj na kvalitu. Okrem toho, napriek existencii veľkého počtu modemov USB modem s podporou Wi-Fi, ich použitie je silne obmedzené v porovnaní s plnohodnotným smerovačom.Poznámka: Niekedy môže byť modem nahradený smartfónom s funkciou "USB internet".
Zapnutie parametrov podľa našich odporúčaní môžete použiť USB modem, ktorého sieť sa výrazne zlepšila možnostiami Wi-Fi routeru.
Záver
Stojí za pochopenie, že v žiadnom prípade nemôže byť žiadny smerovač nakonfigurovaný na prácu s modemom ADSL alebo USB. Snažili sme sa zvážiť postup pripojenia skôr podrobným subjektom, ktorý podlieha dostupnosti vhodných schopností.
