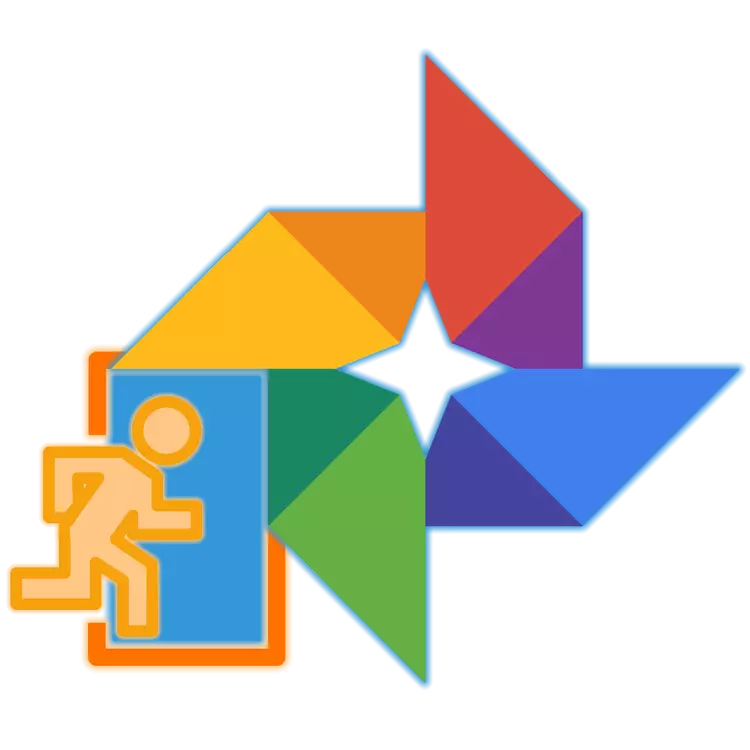
Fotografia je populárny servis od spoločnosti Google, ktorý umožňuje svojim používateľom uložiť v oblaku neobmedzený počet obrázkov a videí v ich pôvodnej kvalite, aspoň ak rozlíšenie týchto súborov nepresahuje 16 MP (pre obrázky) a 1080p ( pre video). Tento produkt má pomerne veľa ďalších, ešte viac užitočných funkcií a funkcií, to je len získať prístup k nim, v prvom rade, musíte sa prihlásiť do služby Service alebo klientskej aplikácii. Úloha je veľmi jednoduchá, ale nie pre začiatočníkov. Ďalej rozprávame jej rozhodnutie.
Vstup do Google Photo
Rovnako ako takmer všetky služby dobrej, Google Photo je cross-platformou, to znamená, že takmer akýkoľvek operačný systém, ktorý je k dispozícii v prostredí, či už ide o systém Windows, Macos, Linux alebo IOS, Android, a na ľubovoľnom zariadení - notebooku, počítač, smartfónu alebo tableta. V prípade pracovného operačného systému bude vchod do nej vykonaný prostredníctvom prehliadača a na mobilnom jazyku - prostredníctvom značkovej aplikácie. Podrobnejšie zvážiť možné možnosti autorizácie.Počítač a prehliadač
Bez ohľadu na to, či je váš počítač alebo prenosný počítač spustený, prihláste sa v službe Google, môžete vstúpiť do aplikácie Google Photo prostredníctvom niektorého z nainštalovaných prehliadačov, pretože v tomto prípade je služba pravidelná webová stránka. V príklade sa pre systém Windows 10 Microsoft Edge použije štandard, môžete použiť nasledovné, môžete požiadať o pomoc akýmkoľvek iným z dostupných riešení.
Oficiálna stránka Google Foto
- V skutočnosti vás prechod z vyššie uvedeného odkazu povedie k cieľu. Ak chcete spustiť, kliknite na tlačidlo "Prejsť na Google Photo"
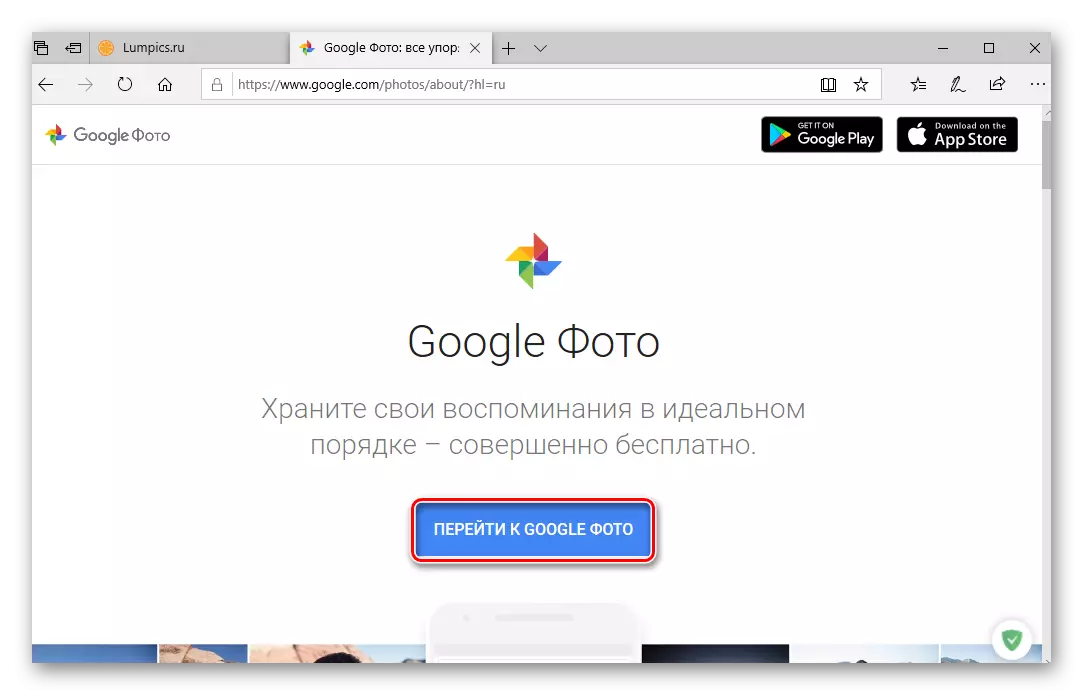
Potom zadajte prihlasovacie meno (telefón alebo e-mail) z účtu Google a kliknite na tlačidlo Ďalej,
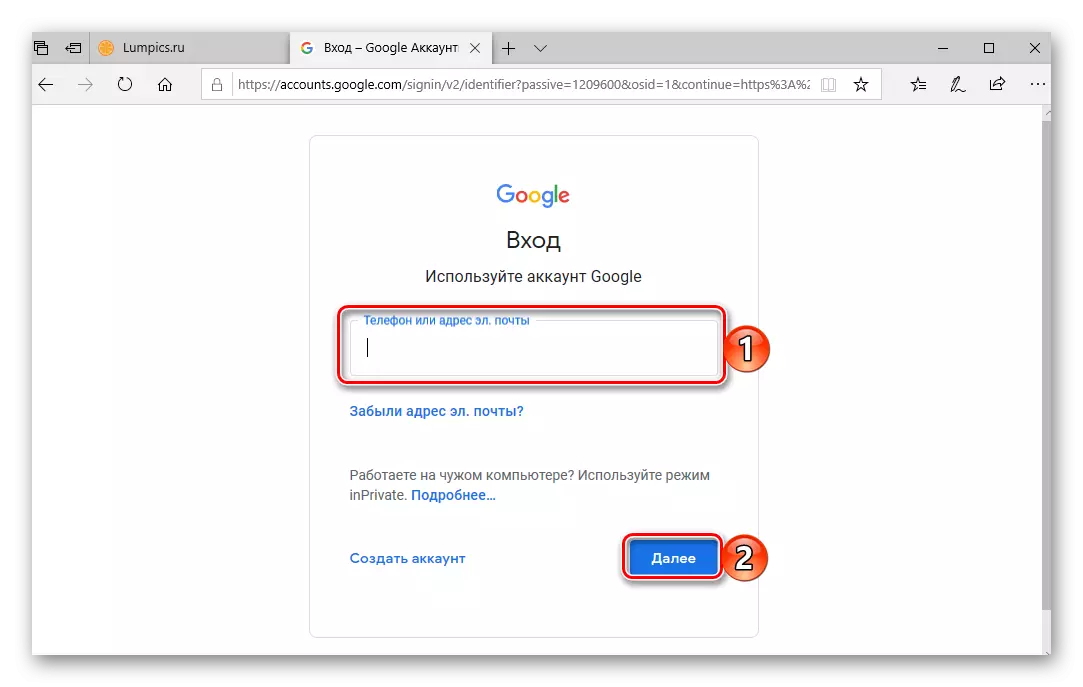
A potom zadajte heslo a znova zadajte tlačidlo "Ďalej".
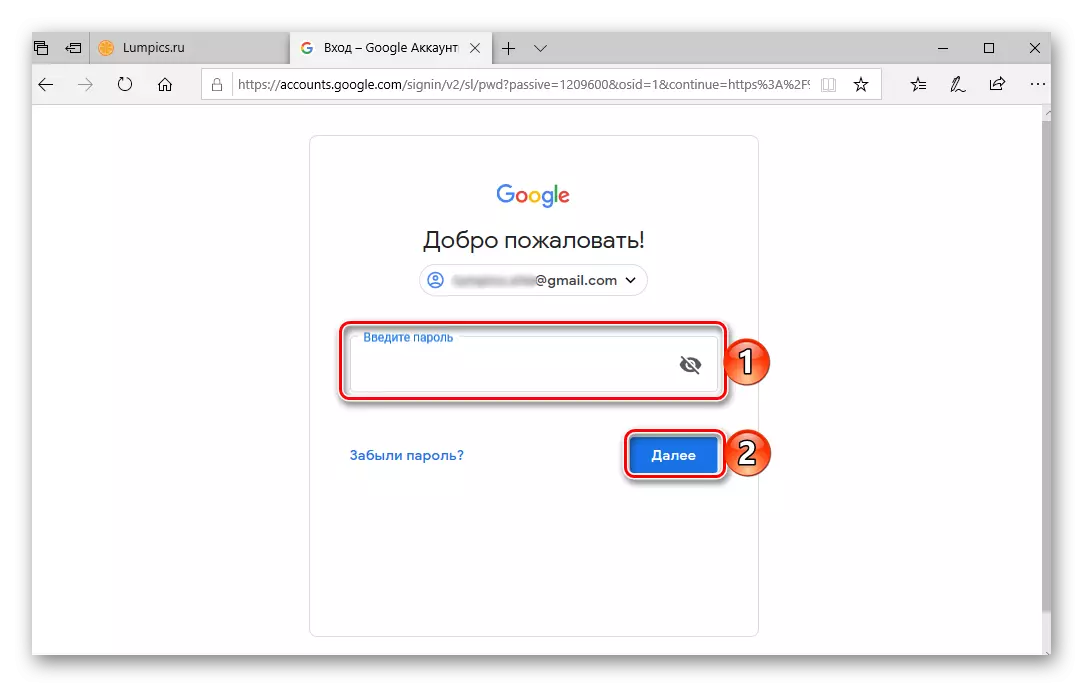
Poznámka: S množstvom pravdepodobnosti, môžete predpokladať, že ide do Google fotografií, plánujete prístup k rovnakým fotografiám a videám, ktoré sú synchronizované do tohto ukladania z mobilného zariadenia. V dôsledku toho musia byť údaje zadané z tohto účtu.
Čítajte viac: Ako zadať účet Google z počítača
- Autorizovaný, dostanete prístup ku všetkým vašim videom a fotografiám, ktoré boli predtým odoslané na Google fotografie z smartfónu alebo tabletu pripojeného k nemu. Ale toto nie je jediný spôsob, ako získať prístup k službe.
- Keďže fotografia je jedným z mnohých produktov zahrnutých v jednotnom ekosystéme dobrej korporácie, prejdite na túto stránku na počítači z akejkoľvek inej služby Google, ktorej lokalita je otvorená v prehliadači, výnimka v tomto prípade je len YouTube. Ak to chcete urobiť, stačí použiť tlačidlo pod tlačidlom.
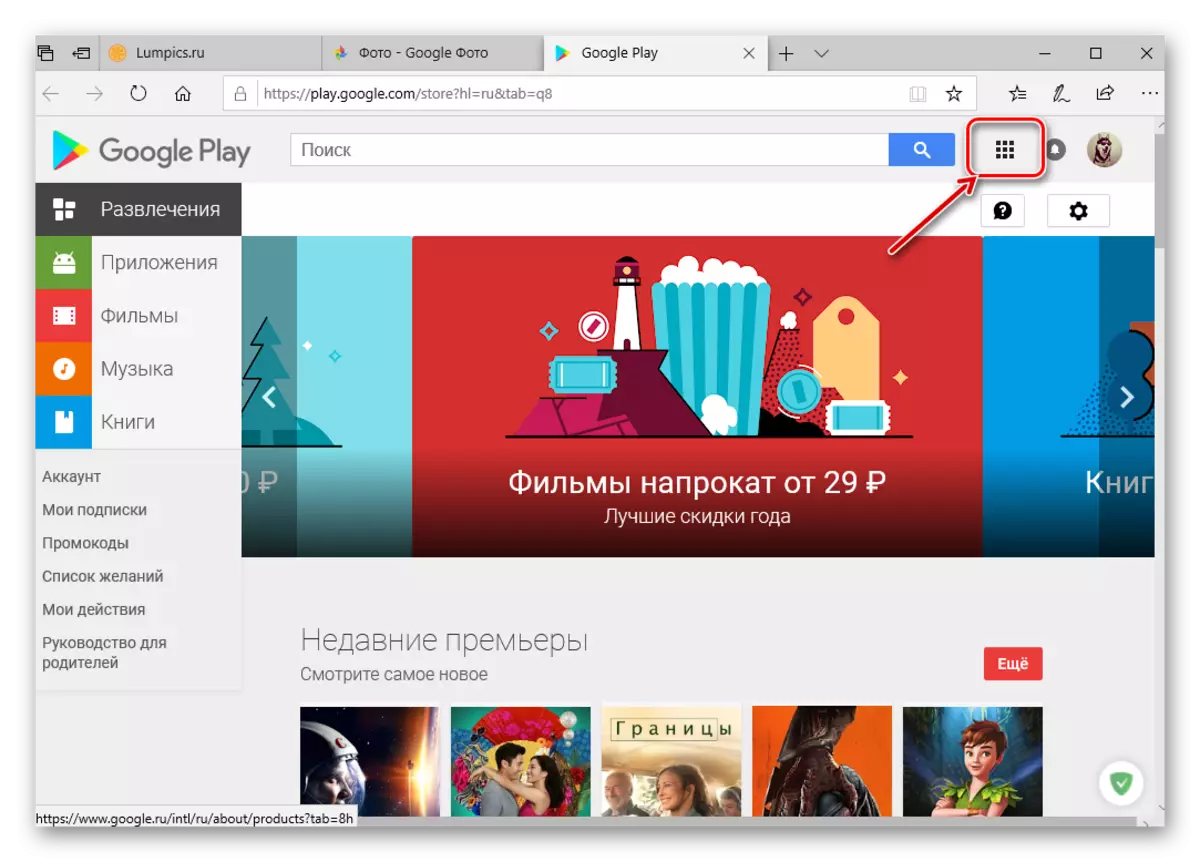
Byť na stránke ktorejkoľvek z Google Cross-Platform Services, kliknite na roh vpravo-to-top (vľavo od profilu) Tlačidlo "Aplikácie Google" a vyberte fotografiu Google v zozname, ktorá sa otvorí.
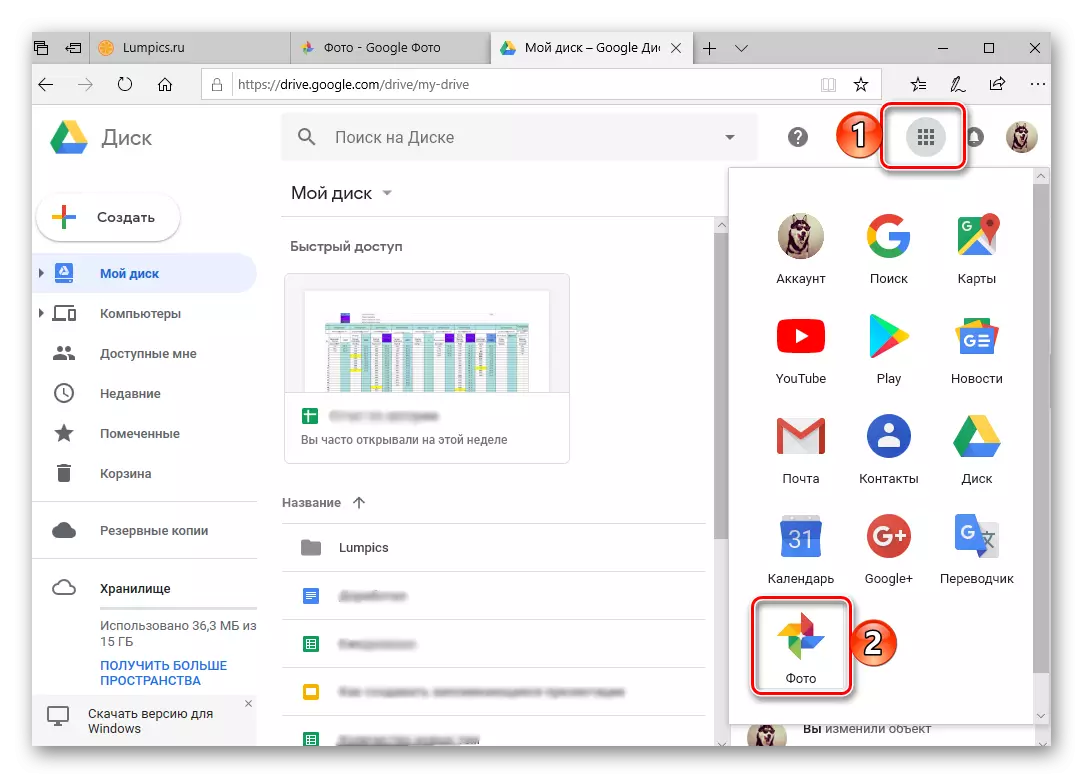
Toto priamo môžete urobiť z domovskej stránky spoločnosti Google.
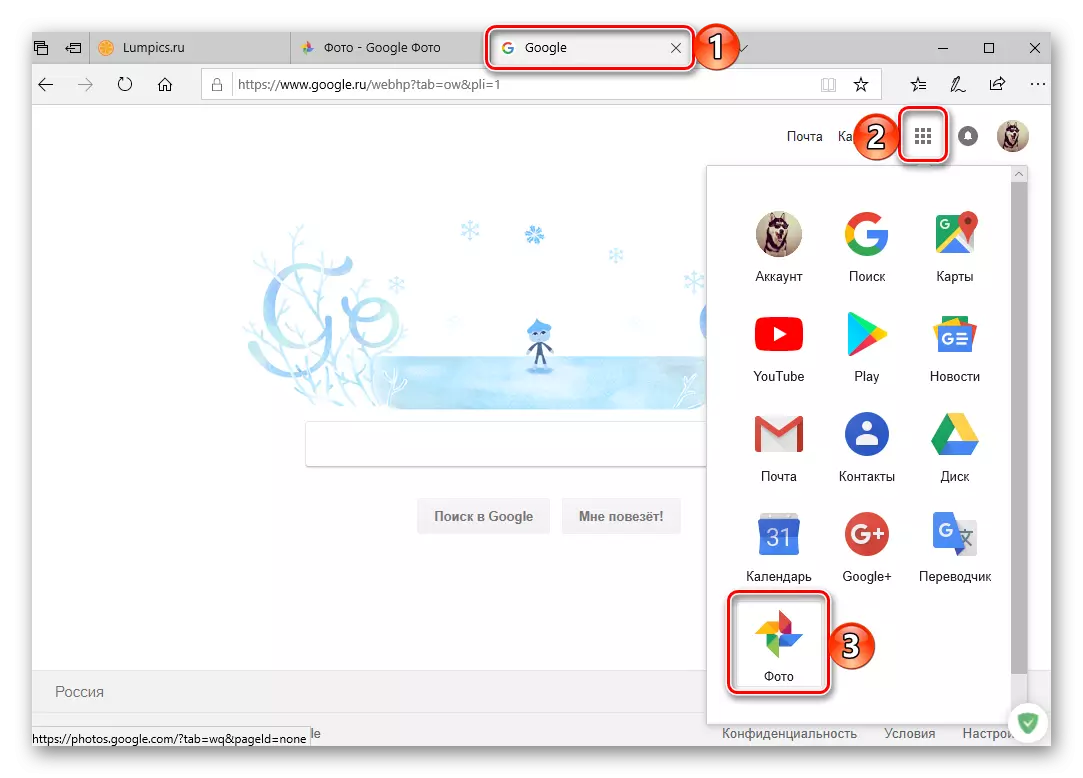
A dokonca na stránke vyhľadávania.
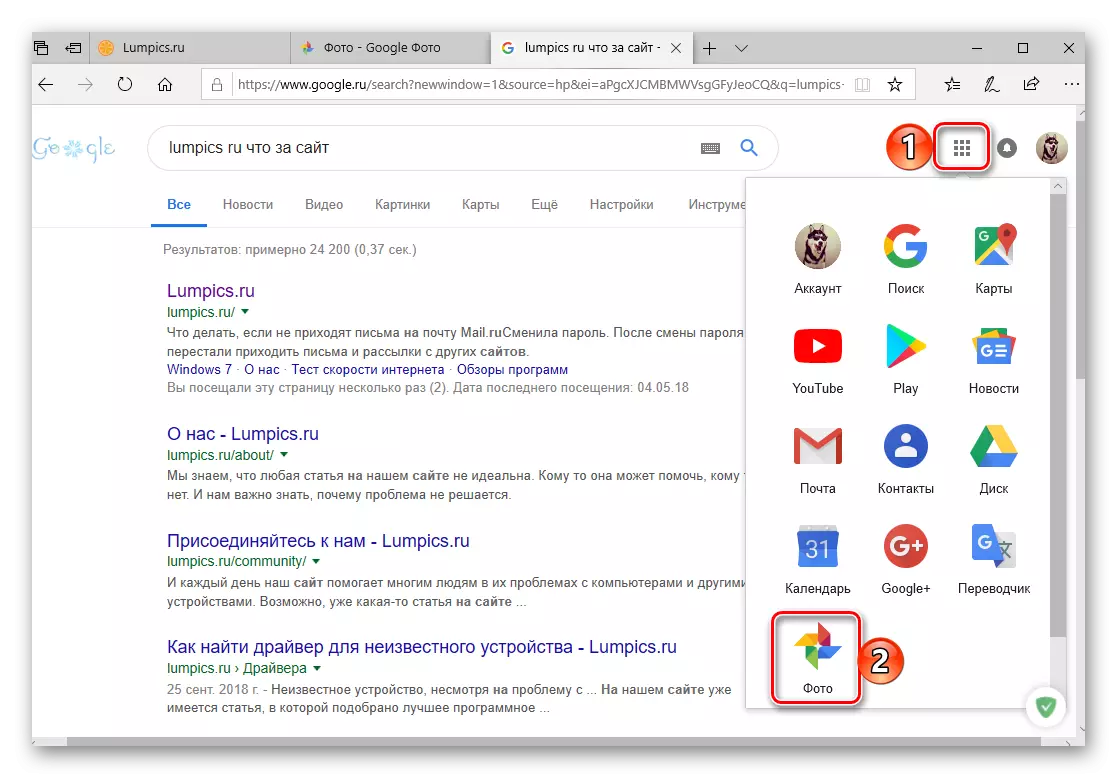
A samozrejme môžete jednoducho zadať požiadavku na vyhľadávanie Google "Google Photo" Bez citácií a na konci vyhľadávacieho panela stlačte tlačidlo "Enter" alebo vyhľadávacie tlačidlo. Prvým v extradícii bude fotografia fotografie, nasledovné - jeho oficiálni zákazníci pre mobilné platformy, ktoré ďalej hovoríme.
- Nainštalujte klienta aplikácie pomocou odkazu prezentovaného vyššie alebo ho nájdete.
- Spustite fotografiu Google kliknutím na tlačidlo "Otvoriť" v obchode alebo nahrajte na svojom štítku na hlavnej obrazovke.
- Uveďte žiadosť potrebné povolenie, povoliť alebo naopak, zakážte ho, aby vám poslali oznámenia.
- Vyberte príslušné spustenie a synchronizáciu fotografií a videa (vysoká alebo originálna kvalita), určte nastavenia na prevzatie súborov (iba Wi-Fi alebo tiež mobilný internet) a potom kliknite na položku Prihlásenie. V kontextovom okne poskytnite ešte jedno rozlíšenie, tentoraz na používanie údajov pre položku kliknutím na tlačidlo "Ďalej" pre toto, a počkajte na malý download.
- Zadajte prihlasovacie meno a heslo z účtu Google, na obsah skladu, ktorého plánujete získať prístup, oba časy kliknete na "Ďalej" prejdete na ďalší krok.
- Po úspešnom zadaní účtu si prečítajte predtým zadané parametre "Autoload a Synchronization" a potom klepnite na tlačidlo "Potvrdiť".
- Gratulujeme, zadali ste aplikáciu Google App na mobilné zariadenie s AYOS.
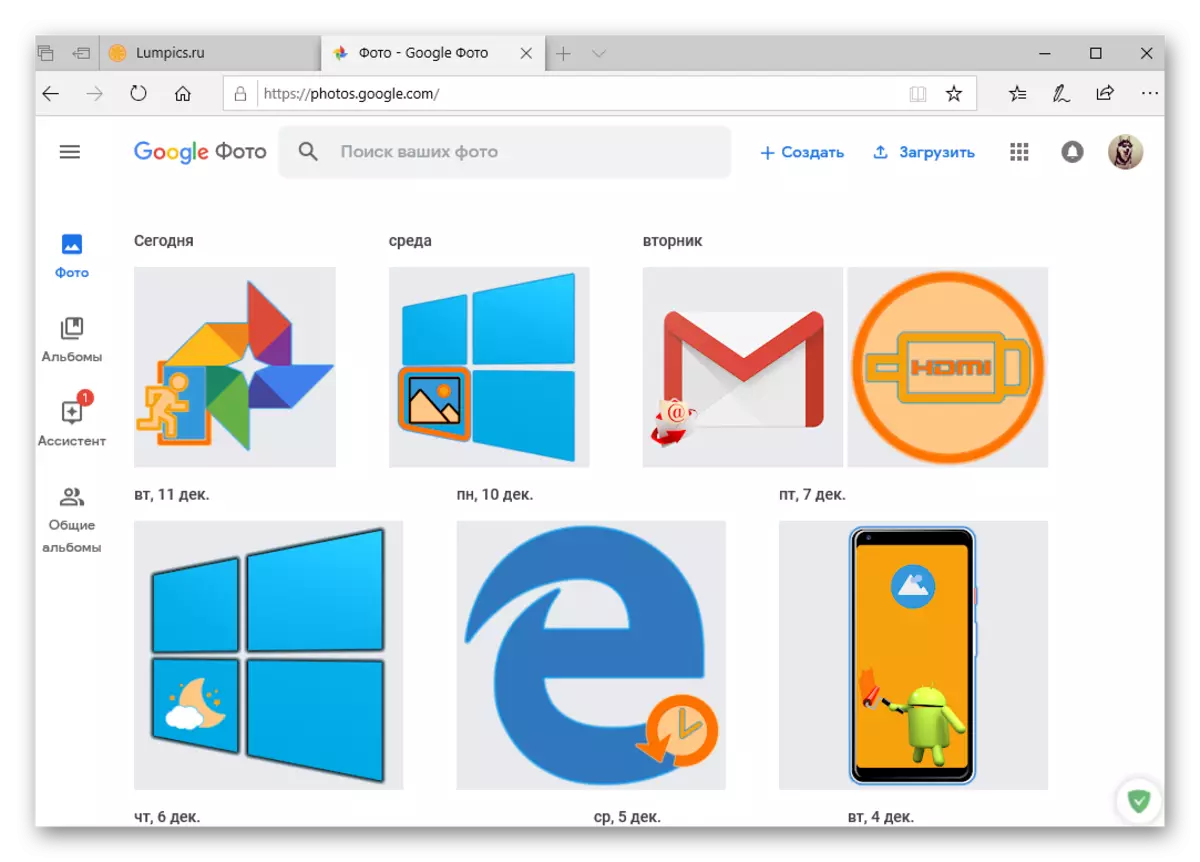
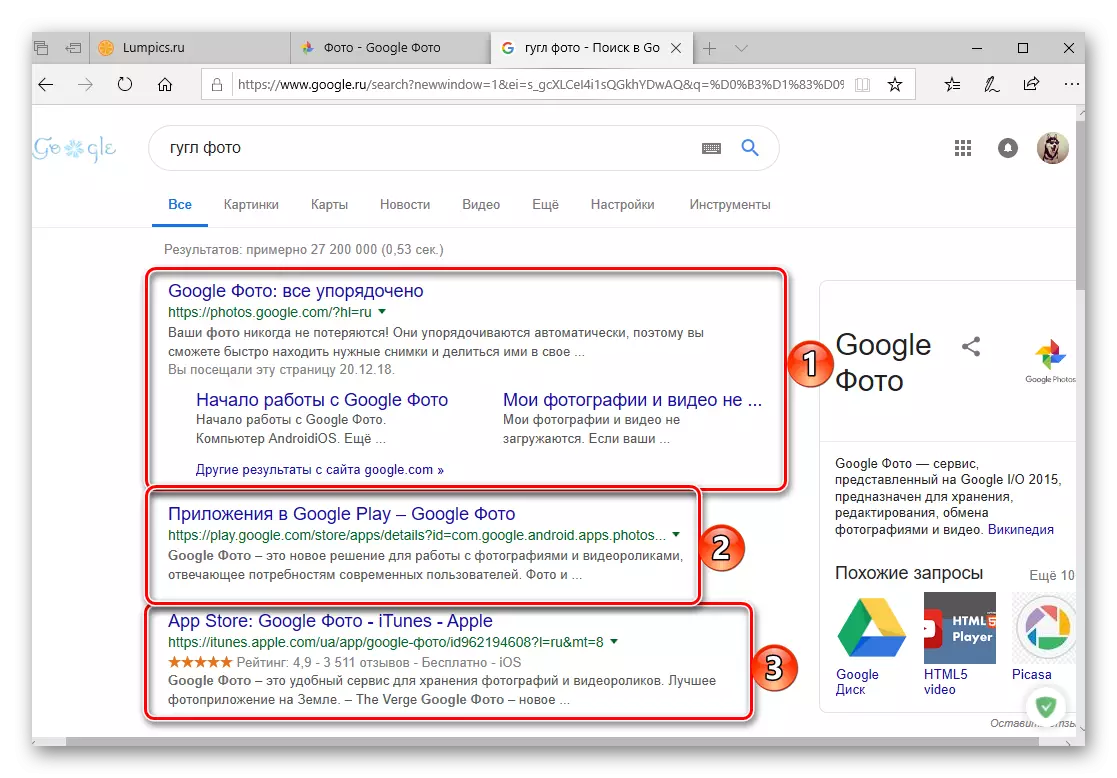
Pozri tiež: Ako pridať záložky webových prehliadačov
To je tak jednoduché, môžete zadať Google fotografie z akéhokoľvek počítača. Odporúča sa na samom začiatku. Odporúča sa uchovávať záložky, zvyšok rovnakých možností môže jednoducho poznačiť. Okrem toho, ako ste si pravdepodobne mohli upozorniť, tlačidlo Google Application umožňuje rýchlo ísť na akýkoľvek iný produkt spoločnosti, napríklad kalendár, o použití, o ktorom sme predtým povedali.
iOS.
Na Google Apple iPhone a iPad produkovaný Apple a iPad chýba. Ale ako každý iný, môže byť inštalovaný z App Store. Algoritmus vstupu, ktorý nás zaujíma predovšetkým, je z veľkej časti odlišná od toho na Android, takže to považujeme za viac.
Stiahnite si Google fotografie z App Store
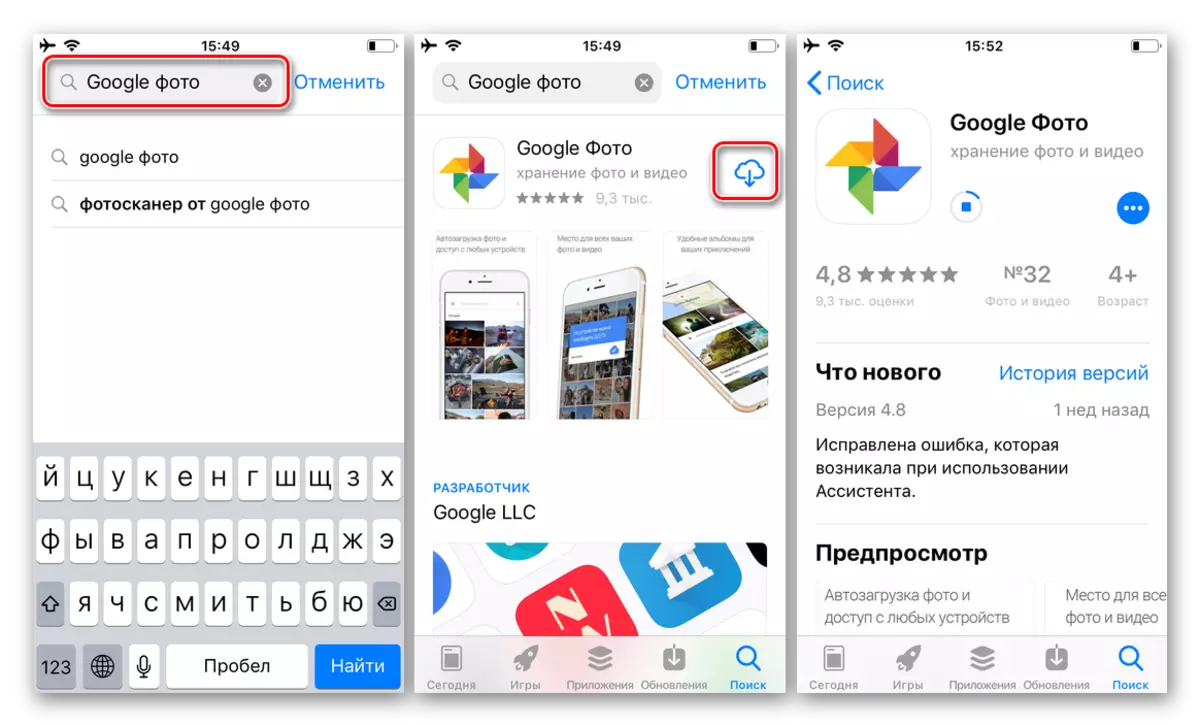
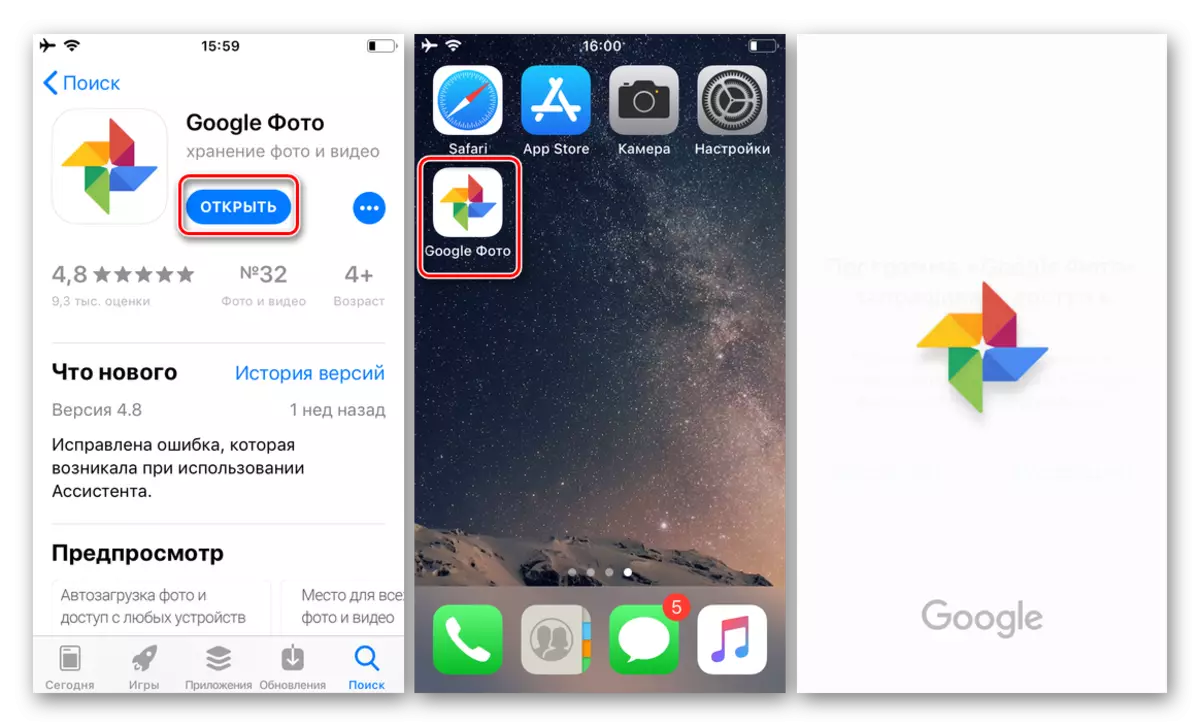
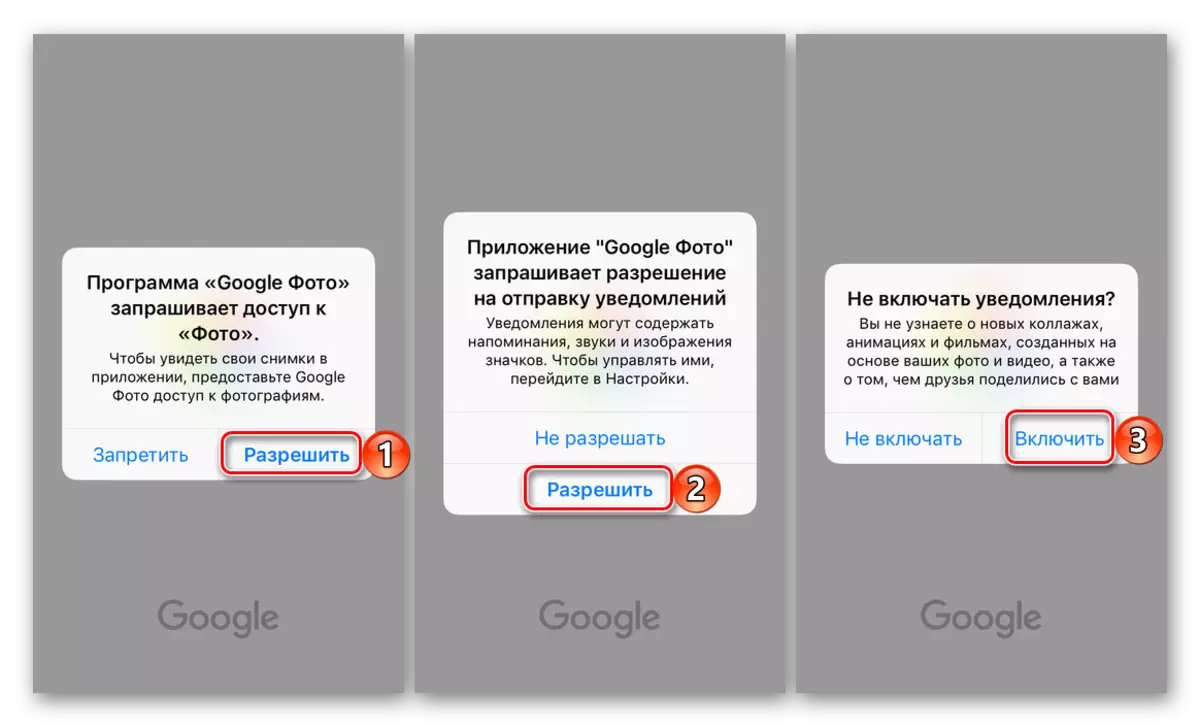
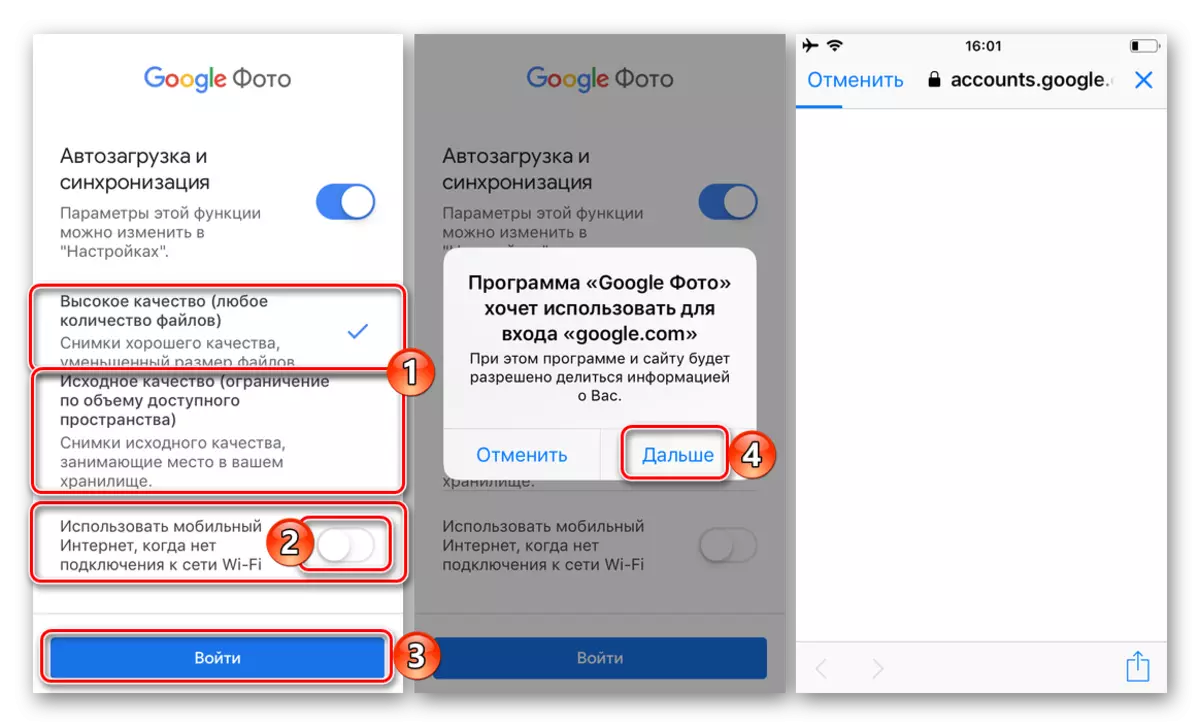
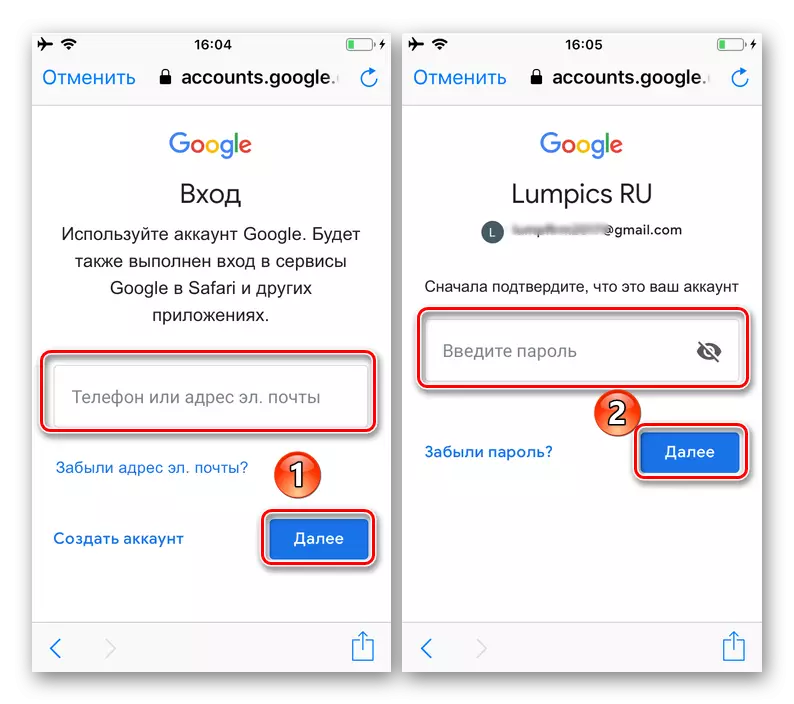
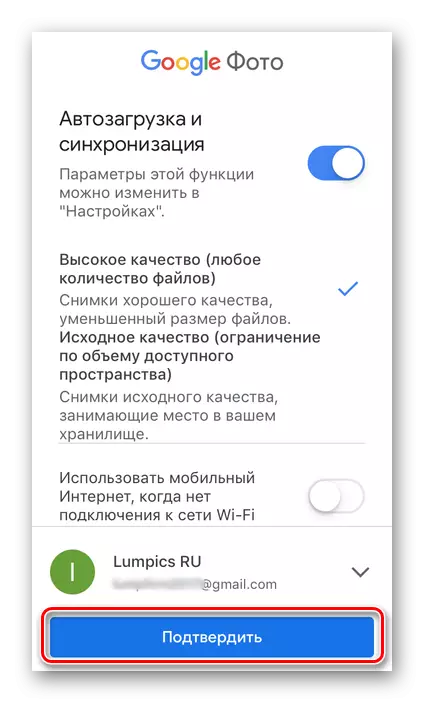
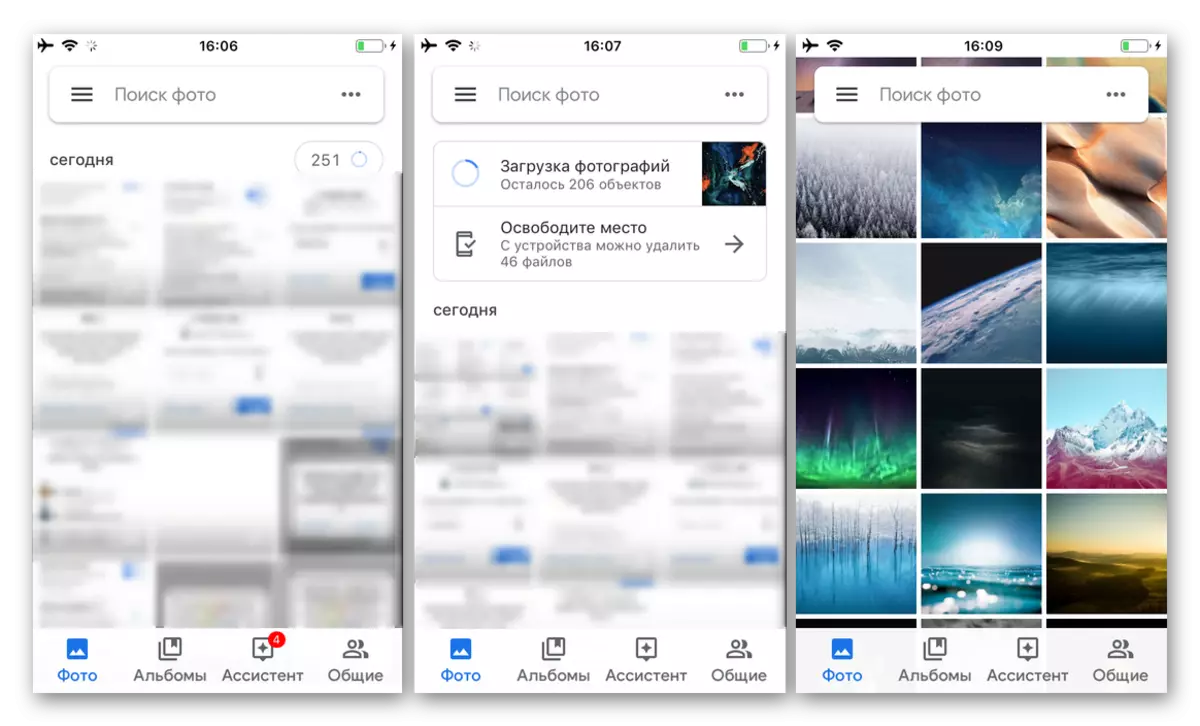
Zhrnutie možností služieb popísané vyššie v službe záujmu nám môžeme bezpečne povedať, že je na zariadení Apple, ktoré potrebujete na to, aby ste urobili čo najviac úsilia. A napriek tomu zavolať tento postup komplexný jazyk sa nezapne.
Záver
Teraz presne viete, ako zadať Google Photo bez ohľadu na typ zariadenia používaného pre toto zariadenie a operačný systém nainštalovaný. Dúfame, že tento článok bol pre teba užitočný, dokončíme na to.
