
Bohužiaľ, nie všetci užívatelia majú možnosť aktualizovať ich monitory, čo naďalej pracujú na existujúcej, ktorých vlastnosti už boli zastarané. Jednou z hlavných nevýhod starého zariadenia je nedostatok konektora HDMI, ktorý niekedy komplikuje pripojenie určitých zariadení, vrátane PS4. Ako viete, len port HDMI je zabudovaný do hernej konzoly, takže spojenie je k dispozícii len prostredníctvom neho. Existujú však možnosti, s ktorými sa môžete pripojiť k monitoru bez tohto kábla. Ide o to, že chceme hovoriť v tomto článku.
Pripojte hernú konzolu PS4 na monitor cez konvertory
Najjednoduchší spôsob je použitie špeciálneho adaptéra na HDMI a navyše pripojiť zvuk cez dostupnú akustiku. Ak monitor nemá posudzovaný konektor, potom je tu určite DVI, DisplayPort alebo VGA. Vo väčšine starých displejov je VGA vložený, takže z toho budeme odpudzovaní. Podrobné informácie o takomto pripojení sa dozviete v inom materiáli na nasledujúcom odkaze. Nepozerajte sa na to, čo sa rozpráva o grafickej karte, namiesto toho vo vašom prípade používa PS4.Čítajte viac: Pripojte novú grafickú kartu na starý monitor
Ostatné adaptéry fungujú podľa toho istého princípu, stačí nájsť HDMI na DVI alebo DisplayPort kábel v obchode.
Na chvíľu opustíte počítač sám a presuňte sa do nastavení samotnej konzoly.
Krok 2: Nastavenie hernej konzoly
Predtým sme už povedali, že pre fungovanie technológie RemotePlay musí byť predtým nakonfigurovaná na samotnej konzole. Preto najprv pripojte konzolu k dostupnému zdroju a postupujte podľa pokynov:
- Spustite PS4 a prejdite na nastavenia kliknutím na príslušnú ikonu.
- V zozname, ktorý sa otvorí, budete musieť nájsť "Nastavenia pripojenia vzdialeného prehrávania".
- Uistite sa, že je to začiarknutie pred "Povoliť diaľkové prehrávanie" struny. Nainštalujte ho, ak chýba.
- Vráťte sa do ponuky a otvorte sekciu "Management", kde by ste mali kliknúť na "Aktivovať ako hlavný systém PS4".
- Potvrďte prechod do nového systému.
- Znova prepnite do menu a prejdite na úpravu parametrov ukladania energie.
- Označte markery dvoch položiek - "Uložiť internetové pripojenie" a "Umožnite zahrnutie systému PS4 prostredníctvom siete".
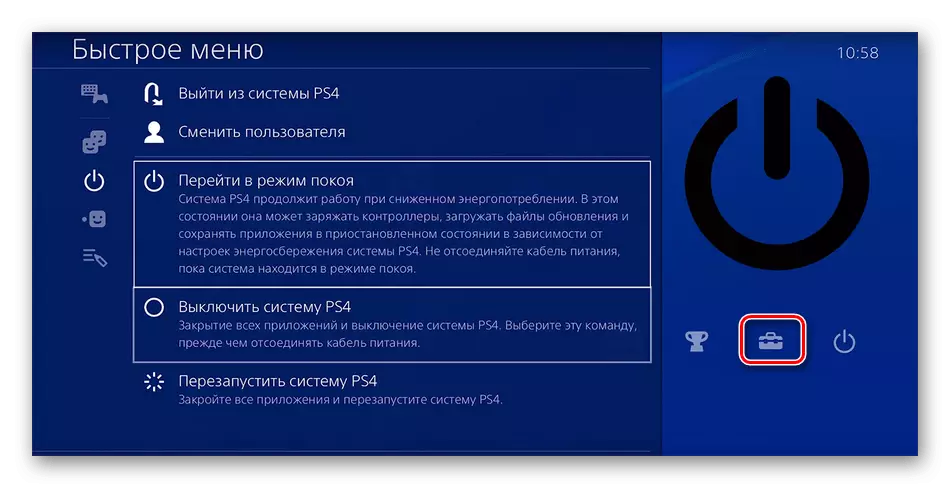
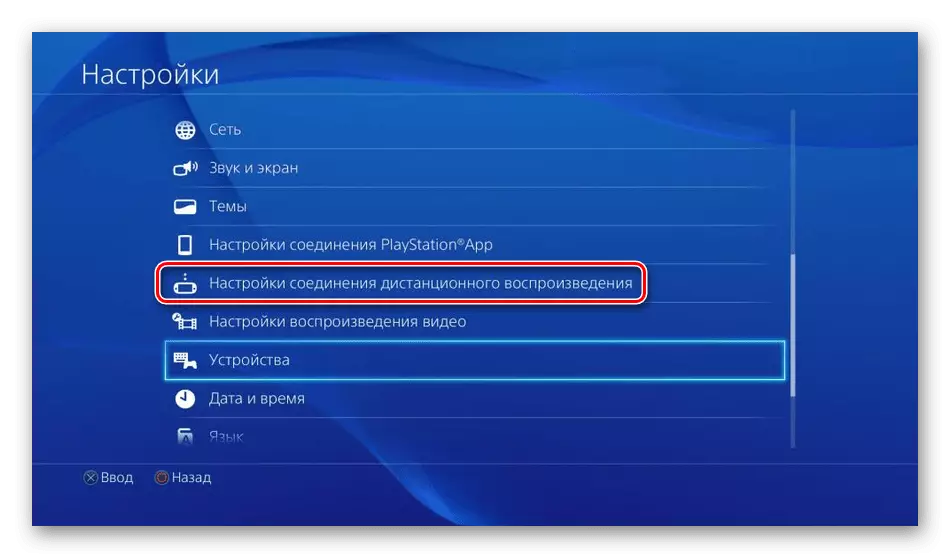
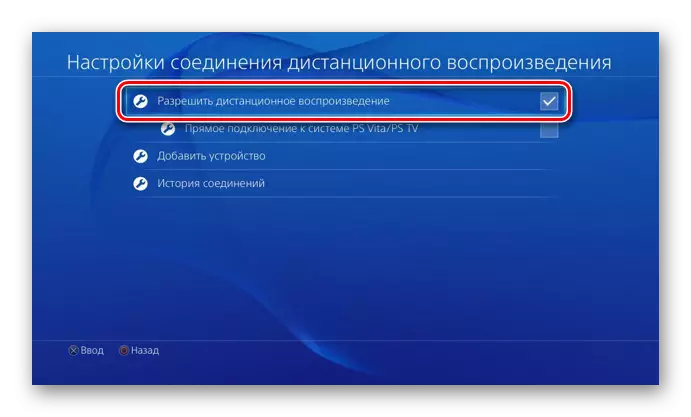
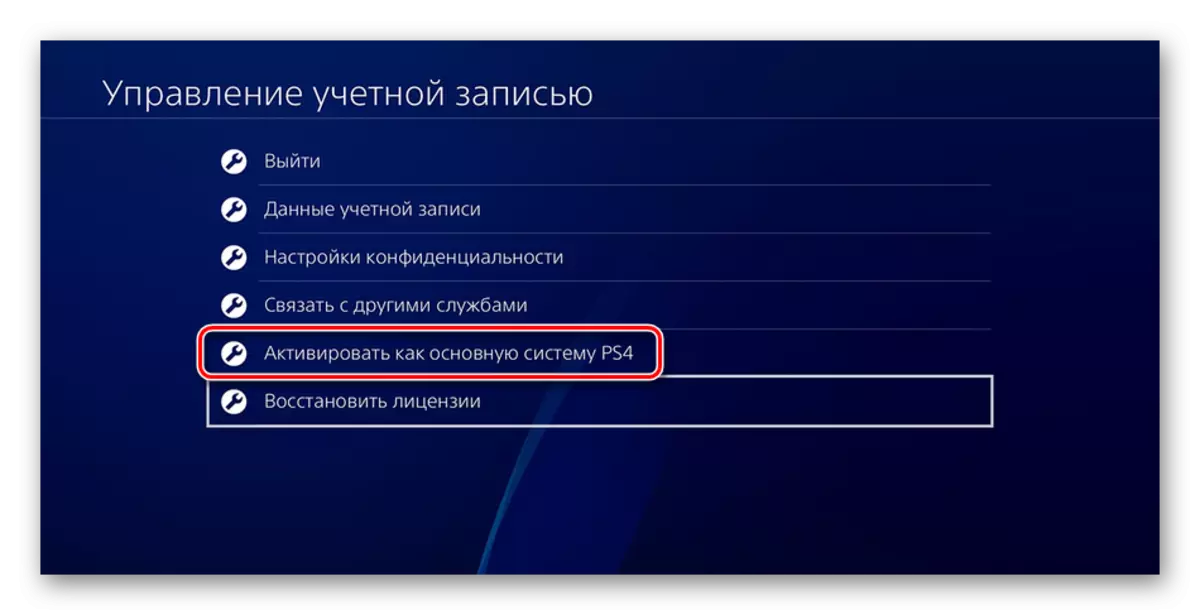
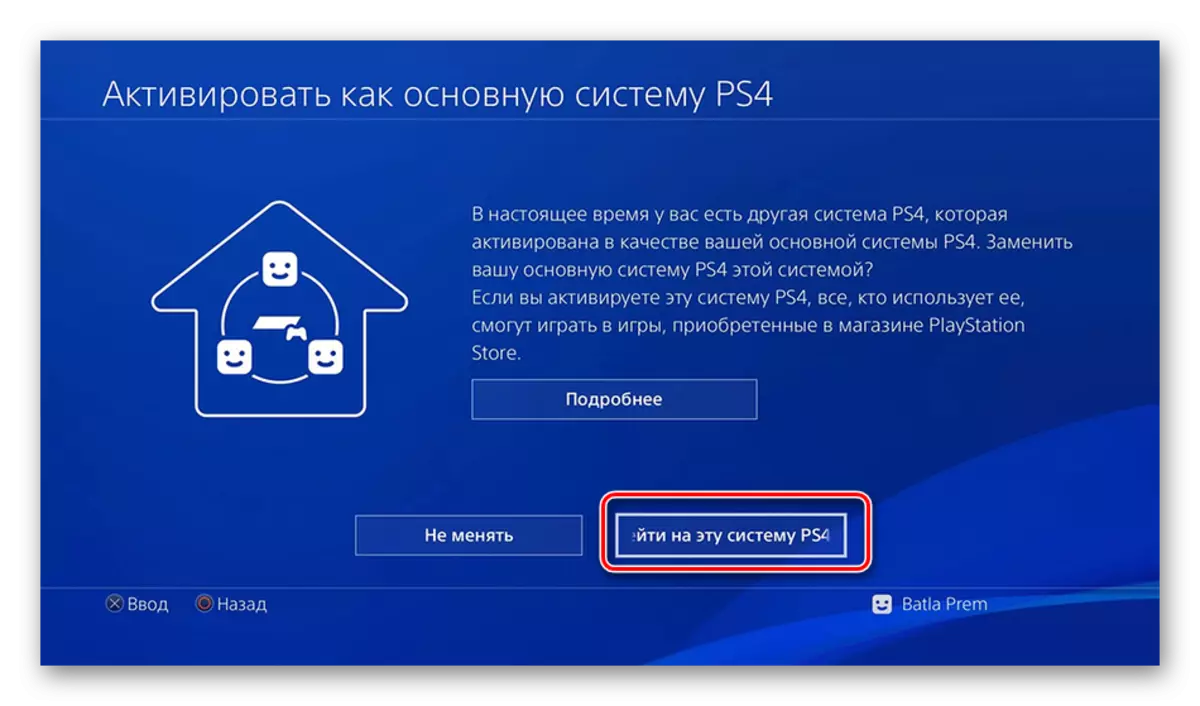
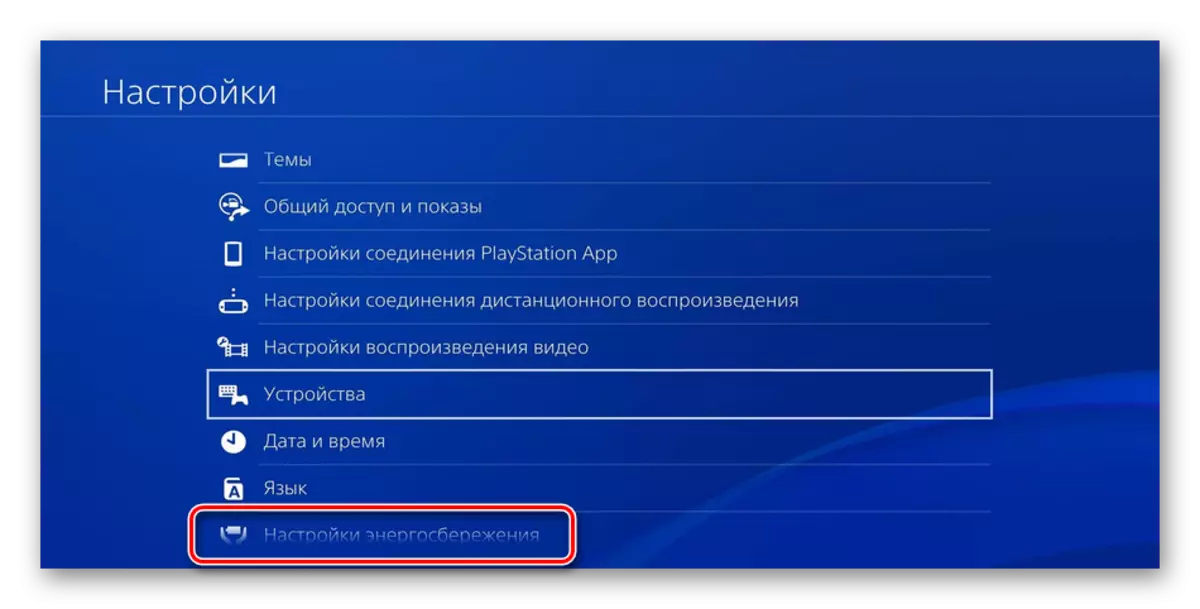
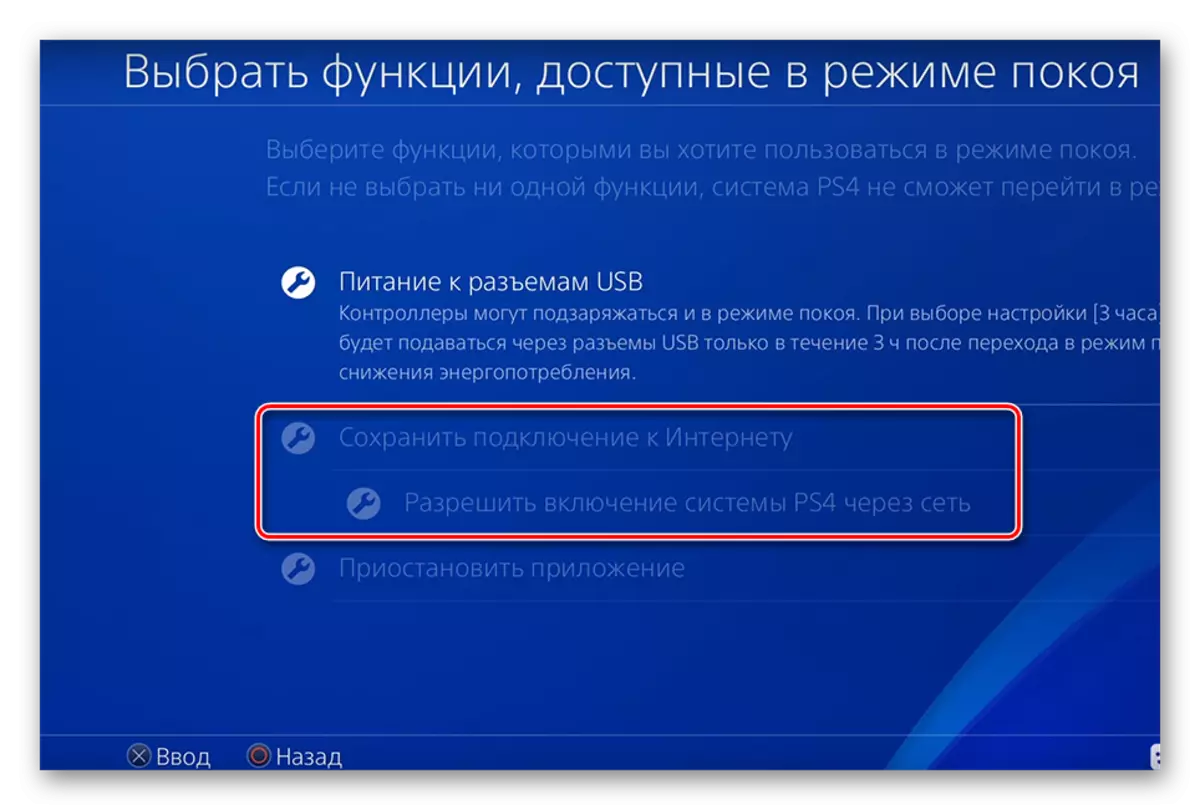
Teraz môžete konzolu preložiť do stavu odpočinku alebo opustiť aktívny. Žiadne ďalšie akcie s ním nie je potrebné vykonať, takže sa vrátime do počítača.
Krok 3: Prvý spustenie diaľkového prehrávania PS4
V kroku 1 sme nainštalovali softvér RemotePlay, teraz ho spustíte a uveďte pripojenie, aby ste mohli začať hrať:
- Otvorte softvér a kliknite na tlačidlo RUN.
- Potvrďte zber údajov o aplikácii alebo zmeňte toto nastavenie.
- Prihláste sa do svojho účtu Sony, ktorý je viazaný na vašu konzolu.
- Očakávajte systém a vyhľadávanie zloženia.
- Ak vyhľadávanie cez internet nedáva žiadny výsledok na dlhú dobu, kliknite na "Registrovať manuálne".
- Strávte manuálne pripojenie, podľa pokynov zobrazených v okne.
- Ak po pripojení ste našli zlú kvalitu komunikácie alebo periodické brzdy, je lepšie prejsť na "Nastavenia".
- Tu sa rozlíšenie obrazovky zníži a hladké video je uvedené. Čím nižšie nastavenia, tým menšie požiadavky na rýchlosť internetu.

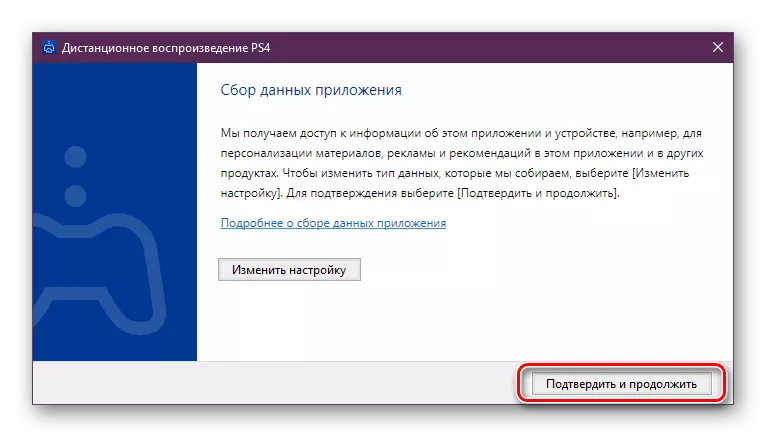
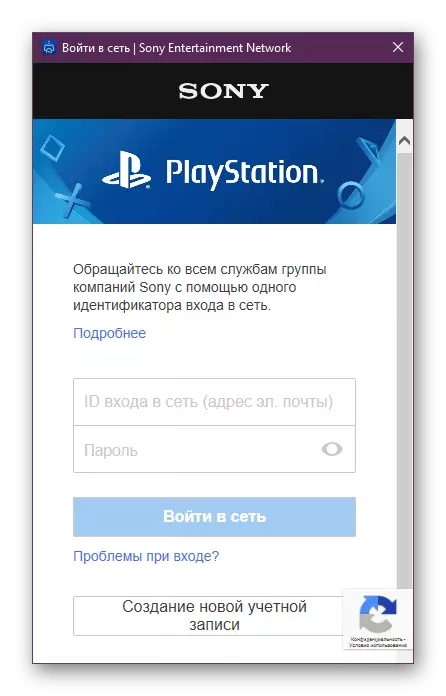
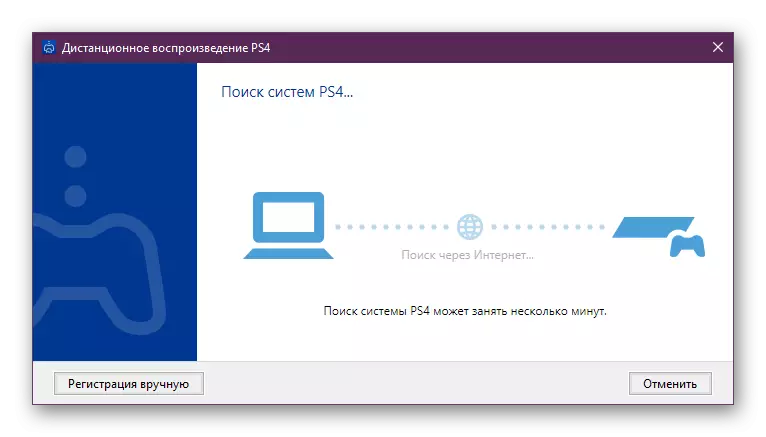
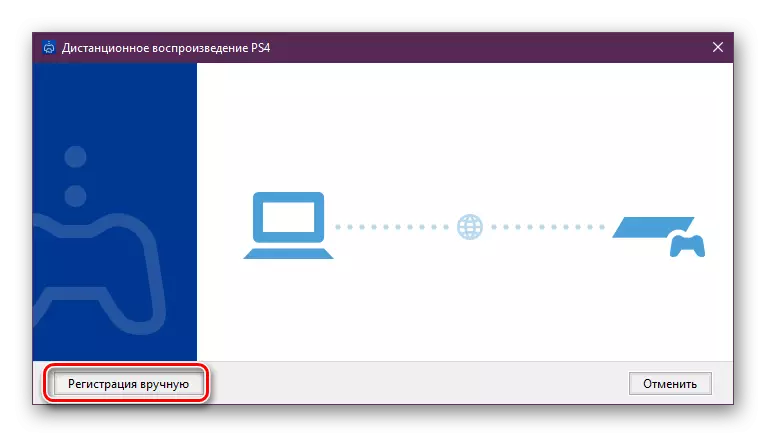


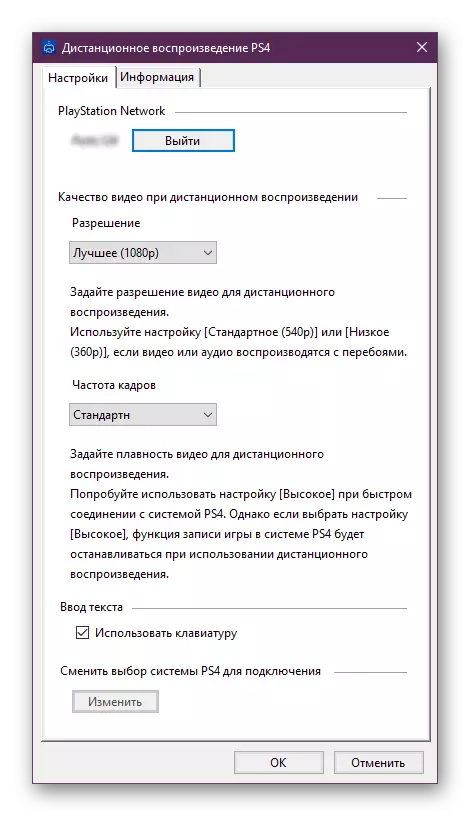
Teraz, ak ste urobili všetko správne, pripojte gamepadu a pokračujte do priechodu svojich obľúbených hier konzoly v počítači. Počas tohto PS4 môže byť v režime odpočinku a ostatní obyvatelia vášho domova budú k dispozícii na sledovanie filmov na televízore, ktoré sa predtým zúčastňovali predponu.
Pozri tiež:
Správne gamepad pripojenie k počítaču
Pripojte PS3 na notebook cez HDMI
Pripojte externý monitor na notebook
