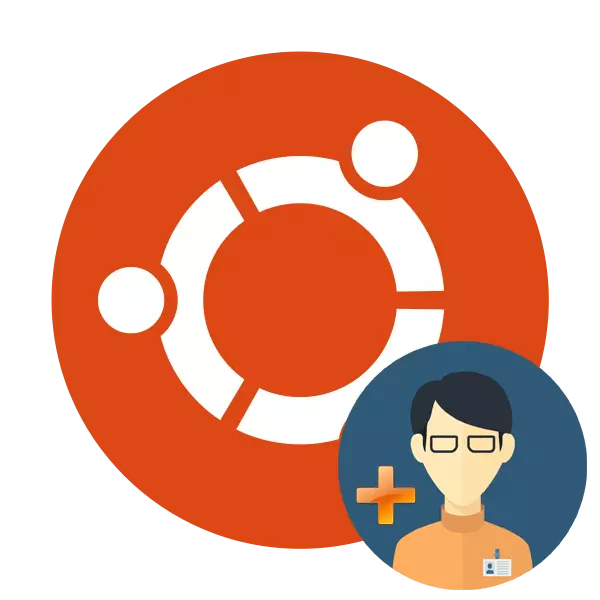
Počas inštalácie operačného systému Ubuntu má iba jeden privilegovaný užívateľ root pravej a akejkoľvek možnosti riadenia počítačov. Po dokončení inštalácie sa zdá, že prístup vytvorí neobmedzený počet nových používateľov, nastavenie každého z vašich práv, domovského priečinka, dátumu vypnutia a mnohých ďalších parametrov. Ako súčasť dnešného článku sa pokúsime o tomto procese povedať najpodrobnejšie, čo predstavuje popis každého súčasného v príkazoch.
Pridajte nového používateľa do Ubuntu
Nový užívateľ môžete vytvoriť v jednom z dvoch spôsobov a každá metóda má svoje vlastné špecifické nastavenia a bude užitočné v rôznych situáciách. Poďme analyzovať každé uskutočnenie úlohy podrobne, a vy, na základe vašich potrieb, vyberte najvhodnejší.Metóda 1: Terminál
Nepostrádateľná aplikácia v akomkoľvek operačnom systéme na jadre Linuxu je "terminál". Vďaka tejto konzole sa uskutočňuje mnoho rôznych operácií, vrátane pridávania používateľov. Bude zapojený len jeden vstavaný nástroj, ale s rôznymi argumentmi, ktoré povieme nižšie.
- Otvorte ponuku a spustite "terminál", alebo môžete držať kombináciu klávesov CTRL + ALT + T.
- Stlačte príkaz UserAdD -D, aby ste zistili štandardné parametre, ktoré budú aplikované na nového používateľa. Tu uvidíte domovský priečinok, knižnice a privilégiá.
- Vytvorenie účtu so štandardnými nastaveniami pomôžu jednoduchému príkazu SUDO UserAddd Názov, kde meno je akékoľvek používateľské meno zadané latinskými znakmi.
- Takáto akcia sa vykoná až po zadaní hesla na prístup.
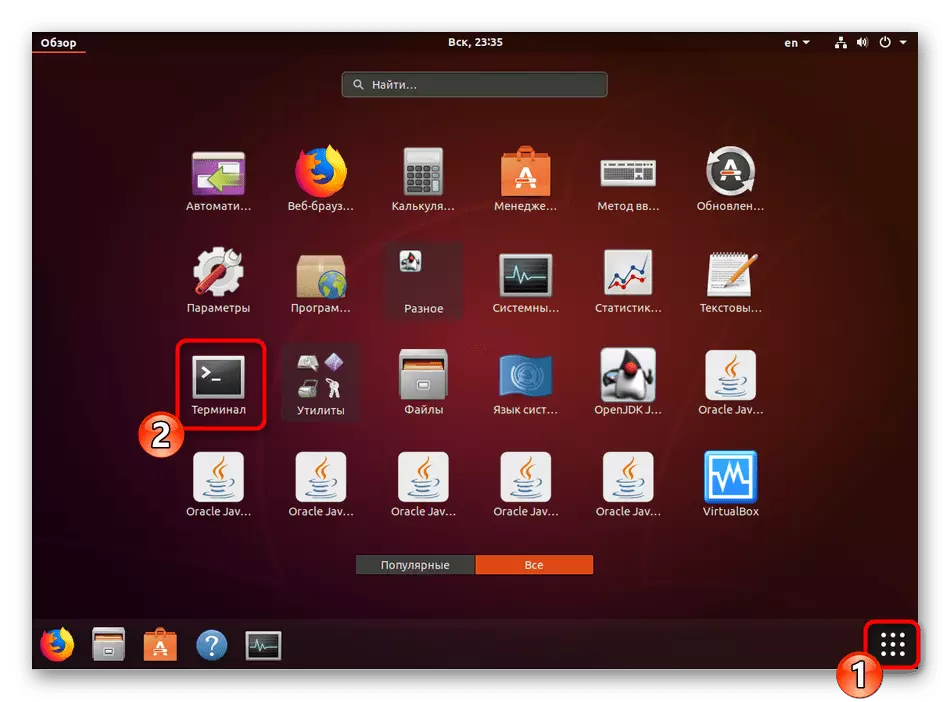
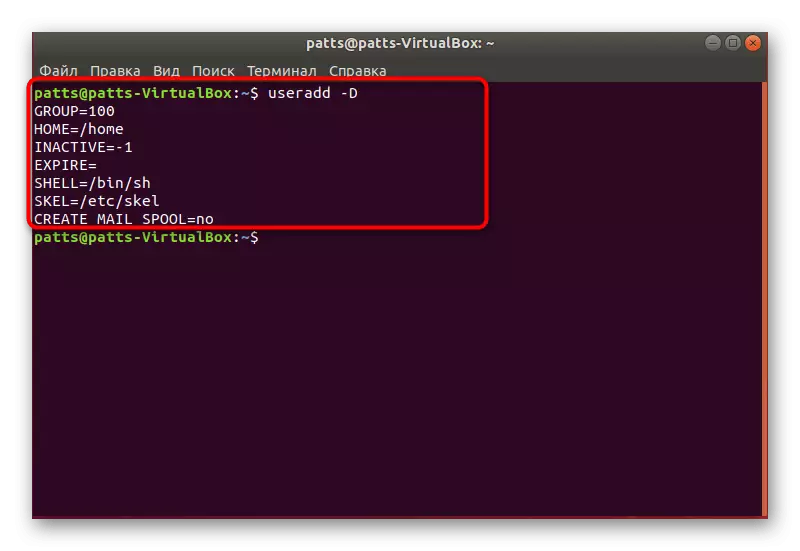
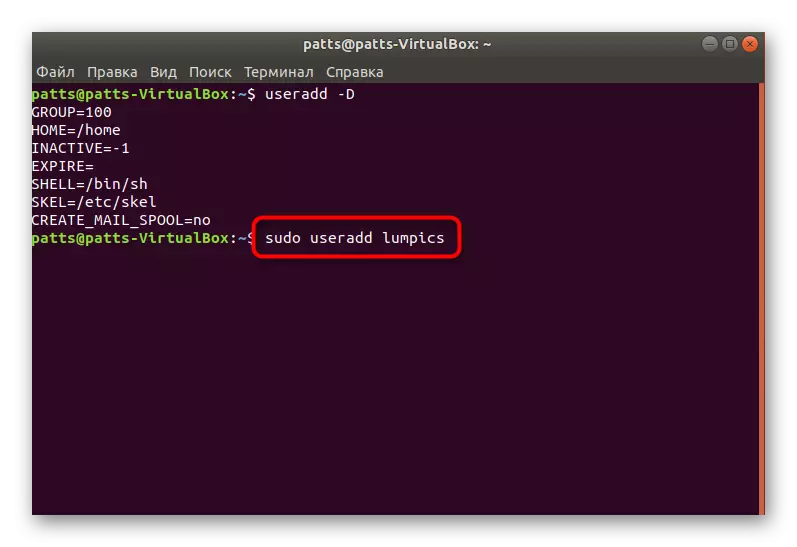
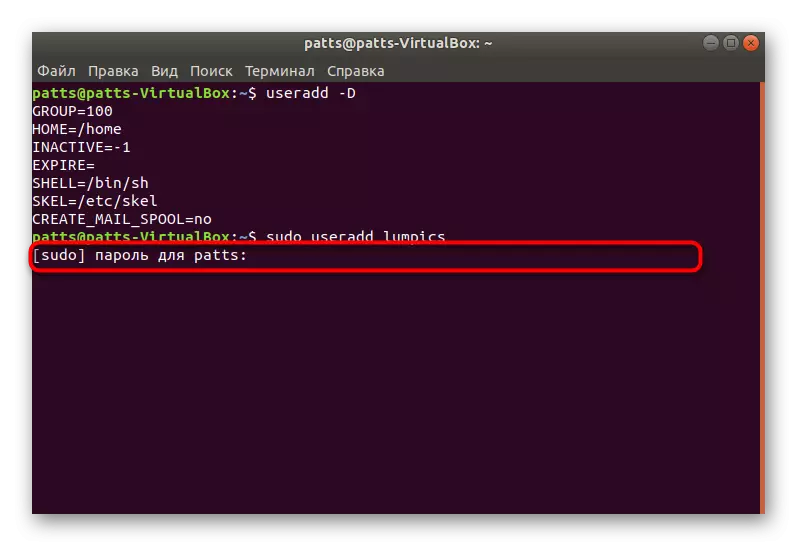
Na tomto je postup na vytvorenie účtu so štandardnými parametrami úspešne ukončený, po aktivácii príkazu sa objaví nové pole. Tu môžete zadať argument -p, zadanie hesla, ako aj argumenty, nastavenie použitého plášťa. Príklad takéhoto príkazu vyzerá takto: SUDDO Userradd-Password -s / Bin / Bash Užívateľ, kde password je akékoľvek pohodlné heslo, / bin / bash - umiestnenie plášťa a užívateľ je názov nového používateľa. To vytvára užívateľa pomocou určitých argumentov.
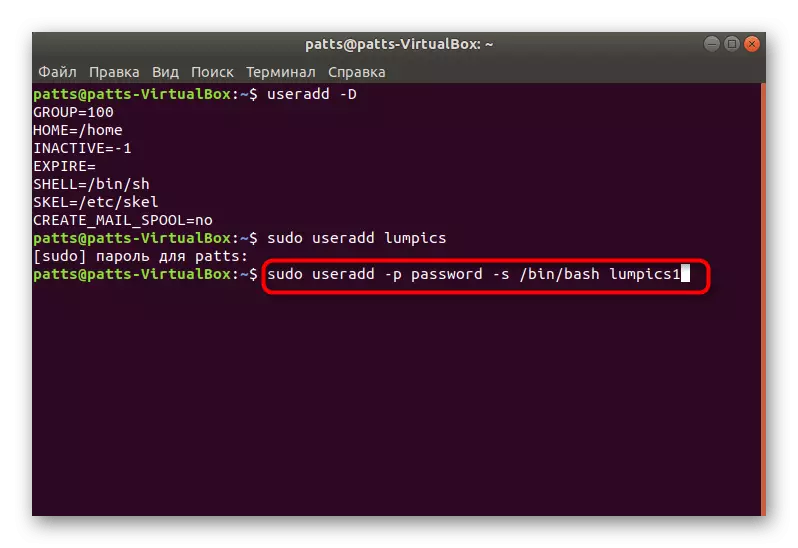
Idelne by som rád venoval pozornosť argumentu -g. Umožňuje vám urobiť účet v príslušnej skupine pracovať so špecifickými údajmi. Tieto sú pridelené z hlavných skupín:
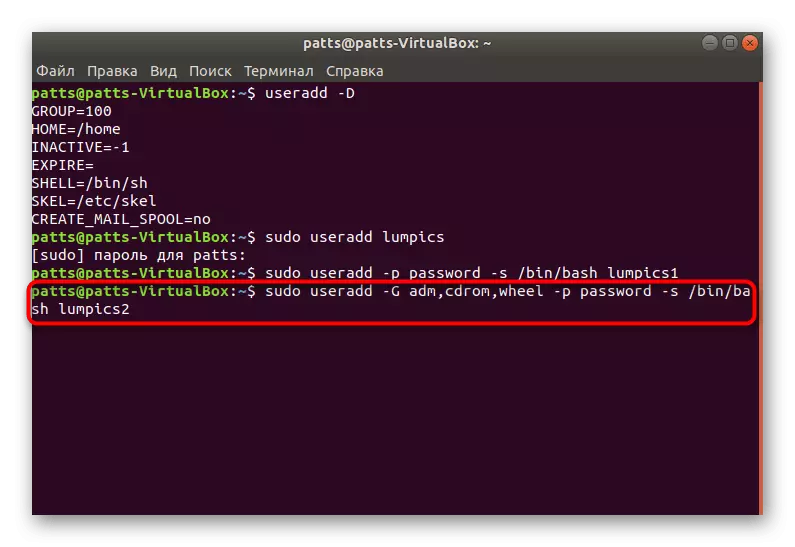
- ADM - povolenie na čítanie protokolov z priečinka / var / log;
- CDROM - Povolené použitie jednotky;
- Koleso - schopnosť používať príkaz sudo na poskytovanie prístupu k špecifickým úlohám;
- PlugDev - povolenie na pripojenie externých diskov;
- Video, Audio - Prístup k užívateľom zvuku a videa.
V screenshote nad vami vidíte, v ktorom formátoch sú zavedené pri používaní príkazu UserAdD s argumentom -G.
Teraz ste oboznámení s postupom pri pridávaní nových účtov prostredníctvom konzoly v Ubuntu OS, ale nie všetky argumenty, ale len niekoľko základných. Ďalšie populárne tímy majú nasledujúce symboly:
- -b - pomocou základného adresára na prispôsobenie užívateľských súborov, zvyčajne je to priečinok / Domov;
- -C - Pridať komentár k záznamu;
- -E - čas, prostredníctvom ktorého bude vytvorený užívateľ zablokovaný. Vyplňte vo formáte GGS-MM-DD;
- -F - zámok užívateľa ihneď po pridaní.
S príkladmi priradenia argumentov ste už boli zoznámili vyššie, všetko by malo byť vykonané, ako je uvedené na obrázkoch snímky pomocou priestoru po zavedení každej frázy. Stojí tiež za zmienku, že každý účet je k dispozícii na ďalšiu zmenu cez tú istú konzolu. Ak to chcete urobiť, použite príkaz SUDO Usmods užívateľ vložením potrebných argumentov s hodnotami medzi UsMOD a užívateľom. Nevzťahuje sa na zmenu hesla, nahradená sa prostredníctvom používateľa SUDO PASSWD 12345, kde 12345 je nové heslo.
Metóda 2: Menu "Parametre"
Nie každý je vhodný na použitie "terminálu" a pochopiť všetky tieto argumenty, tímy, okrem toho nie je vždy potrebné. Preto sme sa rozhodli ukázať alebo ľahko, ale menej flexibilnú metódu pri pridávaní nového používateľa prostredníctvom grafického rozhrania.
- Otvorte ponuku a nájdite "Parametre" prostredníctvom vyhľadávania.
- Na spodnom paneli kliknite na "Systémové informácie".
- Prejdite do kategórie "užívatelia".
- Pre ďalšie úpravy budete potrebovať odomknutie, takže kliknite na príslušné tlačidlo.
- Zadajte svoje heslo a kliknite na tlačidlo "Potvrdiť".
- Teraz je aktivovaný tlačidlo "Add User".
- Prioriticky vyplňte základný formulár zadaním typu nahrávania, úplného mena, názov domáceho priečinka a hesla.
- Ďalej sa zobrazí "Pridať", kde a mali by ste kliknúť na ľavé tlačidlo myši.
- Pred vstupom skontrolujte všetky zadané informácie. Po spustení operačného systému bude užívateľ schopný zadať pod jeho heslom, ak bol nainštalovaný.
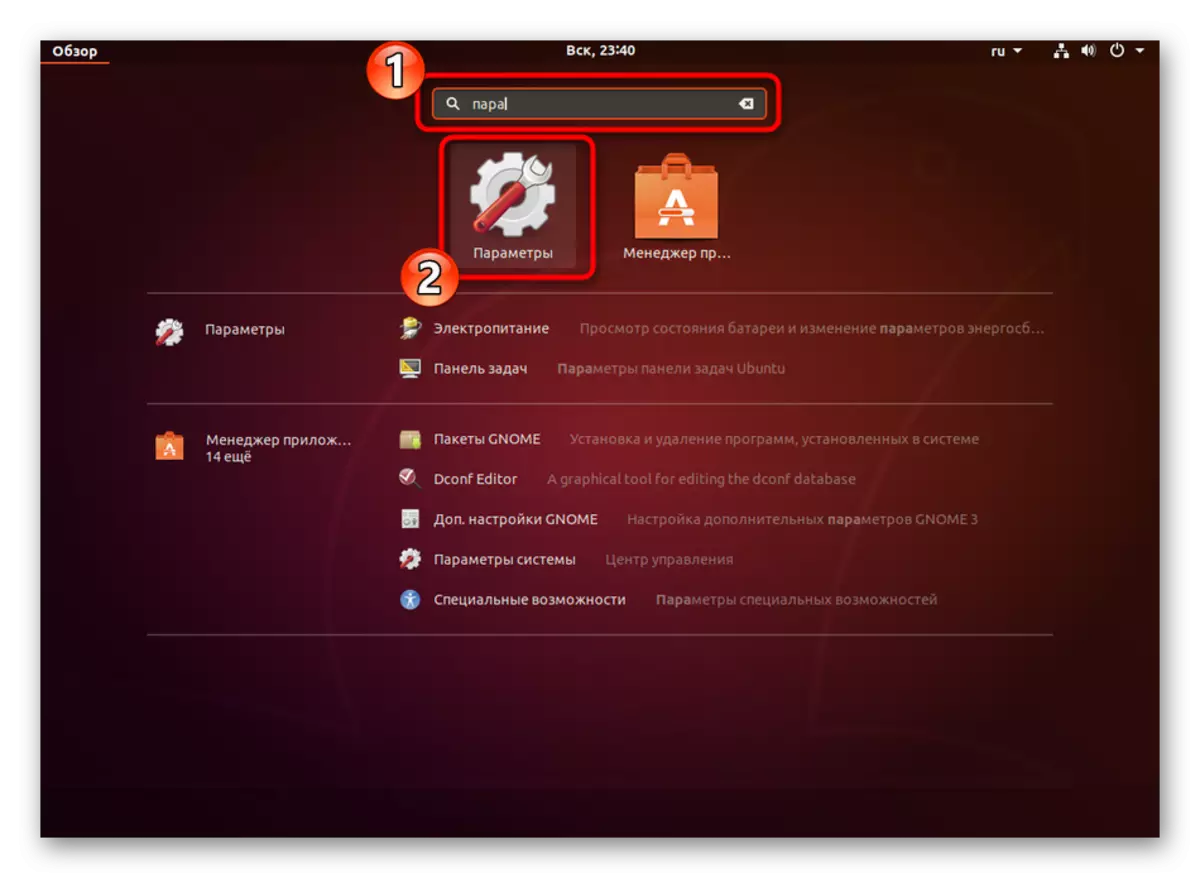
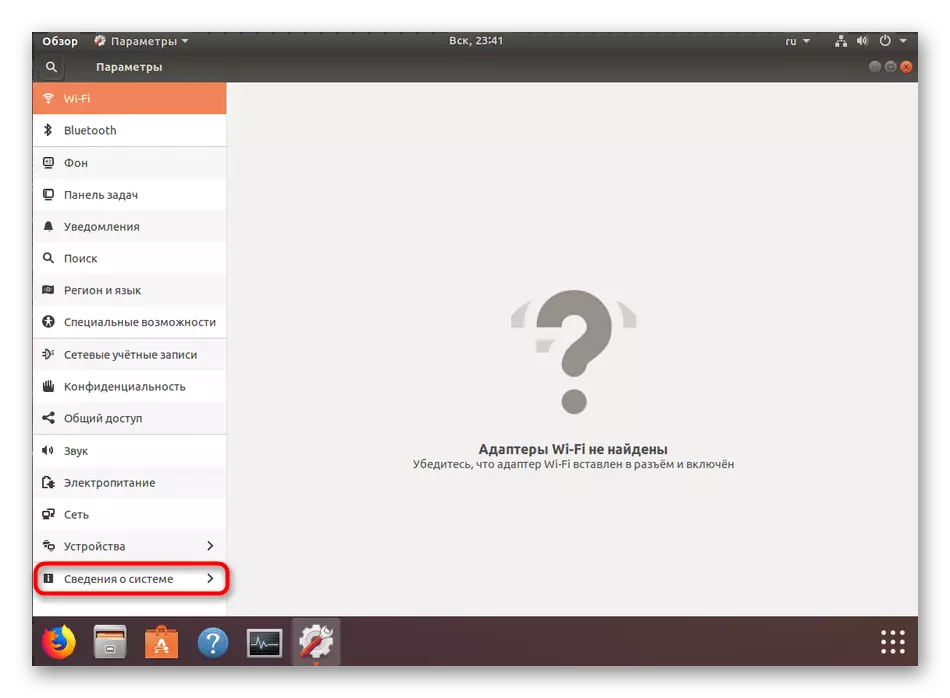
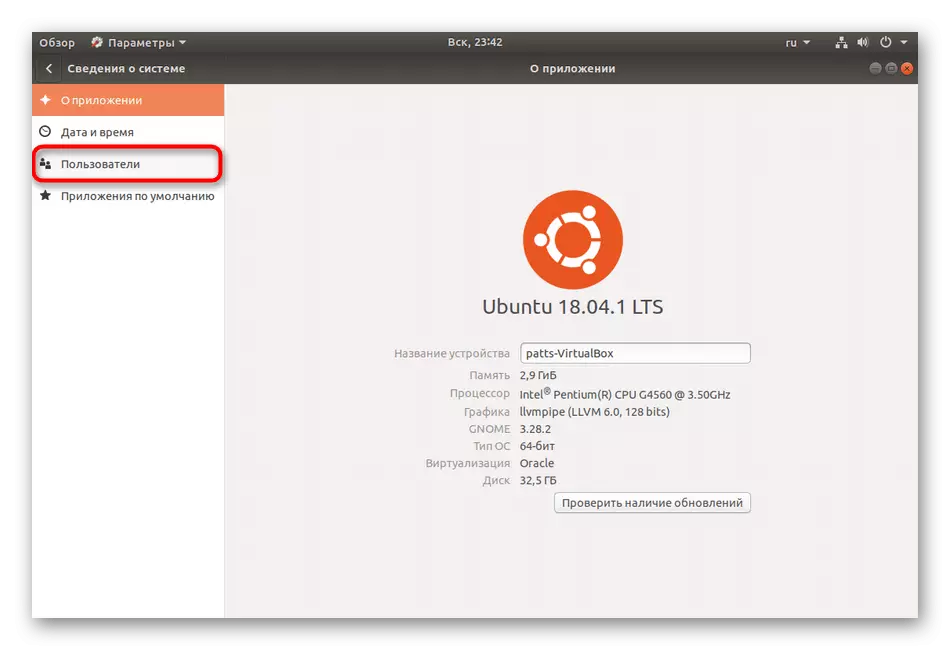
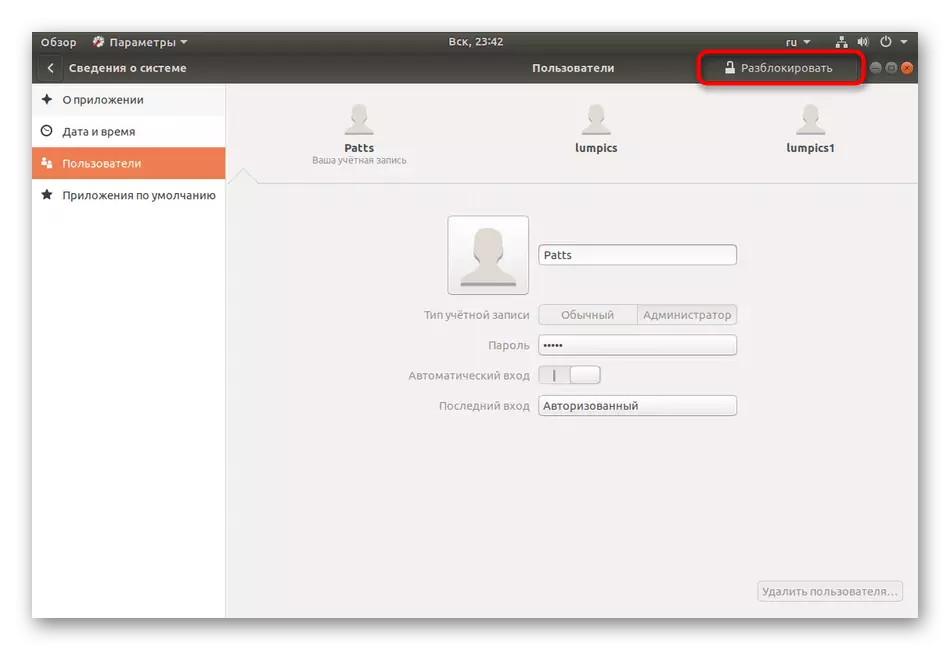
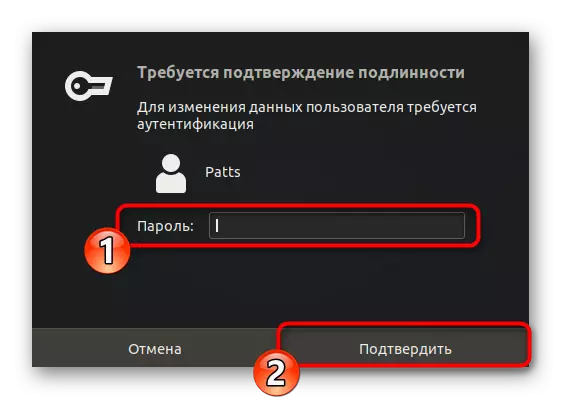
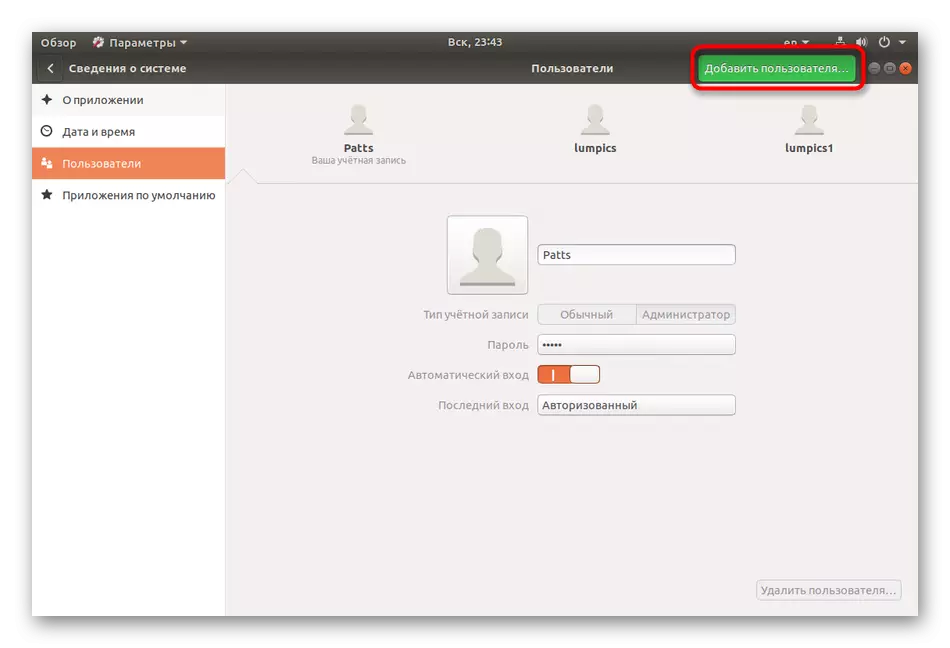
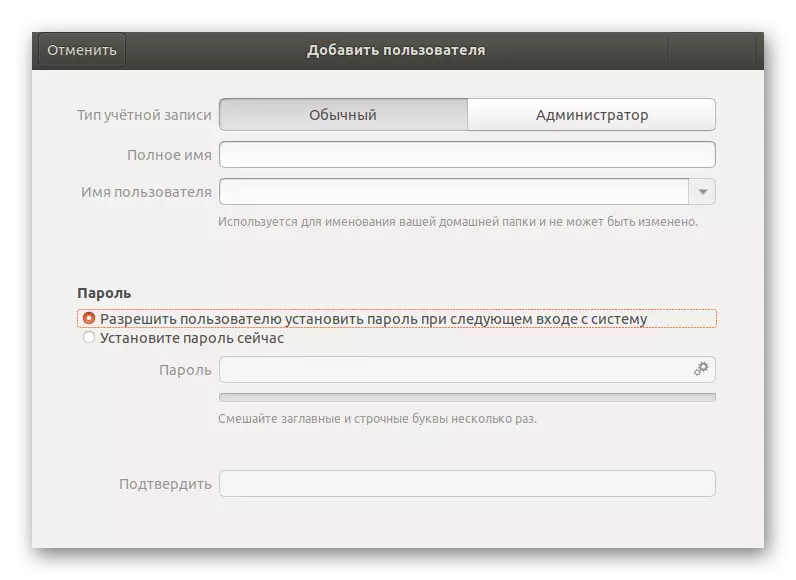
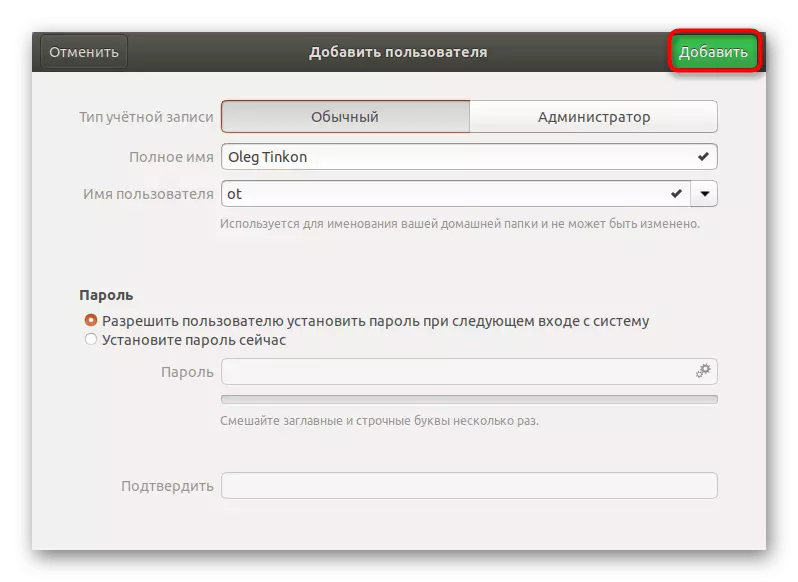
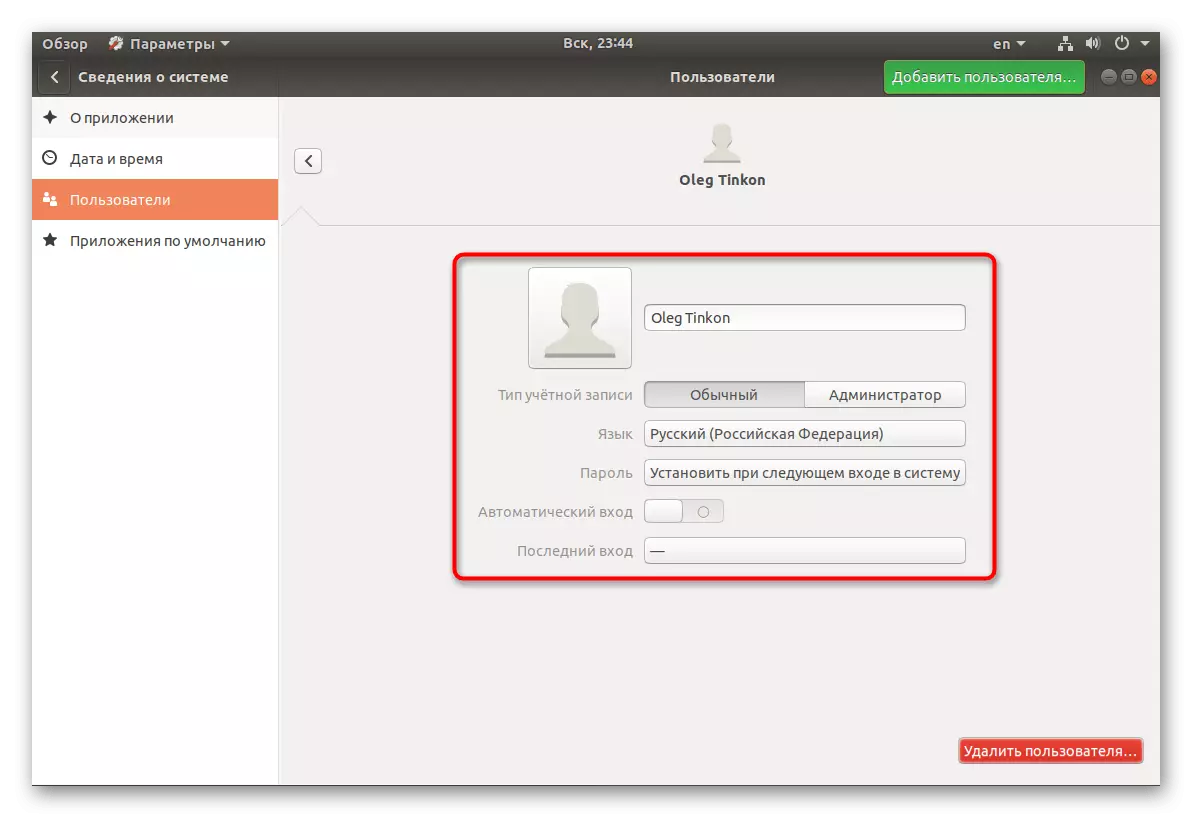
Vyššie uvedené dve možnosti práce s účtami pomôžu riadne konfigurovať skupiny v operačnom systéme a nastavte ich privilégiá pre každého používateľa. Pokiaľ ide o odstránenie nepotrebného nahrávania, sa vykonáva prostredníctvom rovnakých "parametrov" menu alebo užívateľského príkazu SUDDO userdel.
