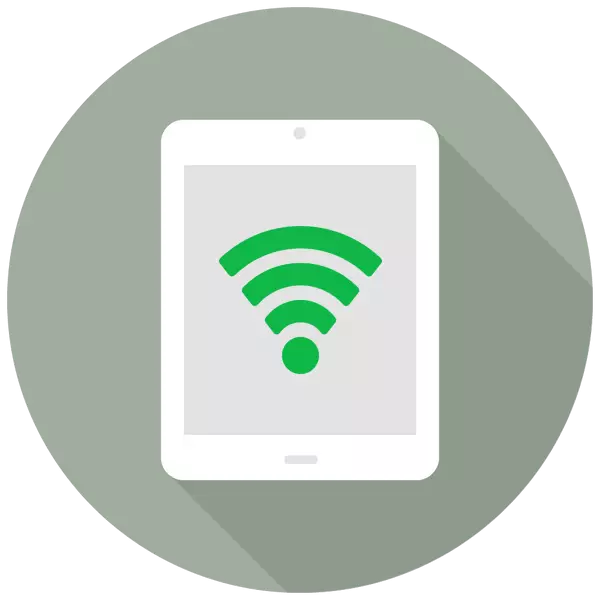
Tableta môže slúžiť nielen prostriedkom na zobrazenie filmov, počúvanie hudby, surfovanie v prehliadači, ale aj ako plnohodnotný prístupový bod s prístupom k World Wide Web. Na to je špeciálna funkcia v nastaveniach s názvom "MODEM MODE".
Zapnite režim IPAD MODEMIA
Funkcia MODEM MODE Umožňuje distribuovať internetové pripojenie k iným zariadeniam: telefóny, tablety, počítače. Okrem toho môže spojenie nastať ako pomocou kábla USB a pomocou bezdrôtových technológií.
poznač si to "MODEM MODE" Prítomný na takýchto iPadoch ako: iPad 3 Wi-Fi + bunkové a neskoršie modely, iPad mini wi-fi + bunkové a neskoré modely. V názve musí byť nápis "Cellular" Čo znamená schopnosť používať SIM kartu v tejto tablete. Wi-Fi verzia nemá distribúciu funkcie internetu.
- Otvorte "Nastavenia" tabletu.
- Prejdite na časť "Cell Data" a presuňte prepínač oproti rovnakej položke vpravo na aktiváciu pripojenia na internet. Ďalej kliknite na "MODEM MODE".
- V ponuke, ktoré sa otvorí, presuňte posuvník doprava, ak chcete funkciu zapnúť. Upozorňujeme, že distribúcia internetu sa môže vyskytnúť na Wi-Fi pripojenie na internet, Bluetooth alebo USB. Tu môžete tiež zmeniť heslo zo siete k zložitejšiemu.
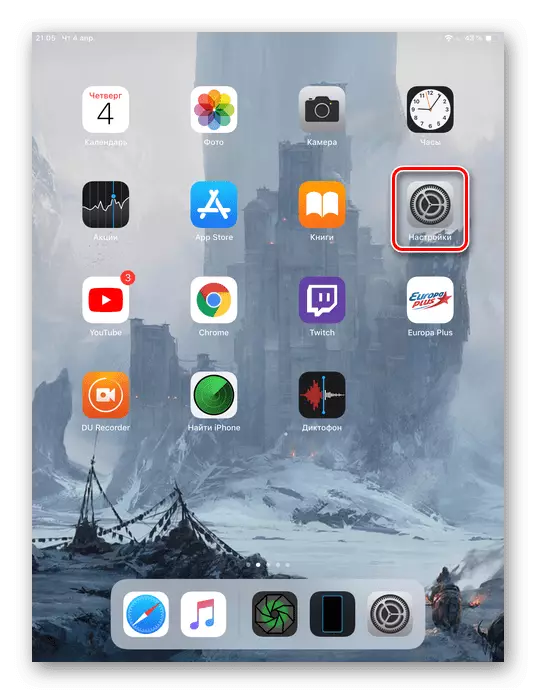
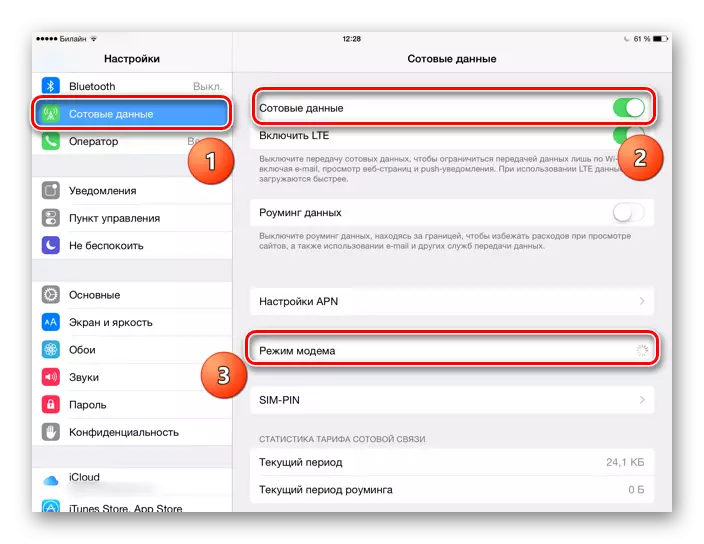
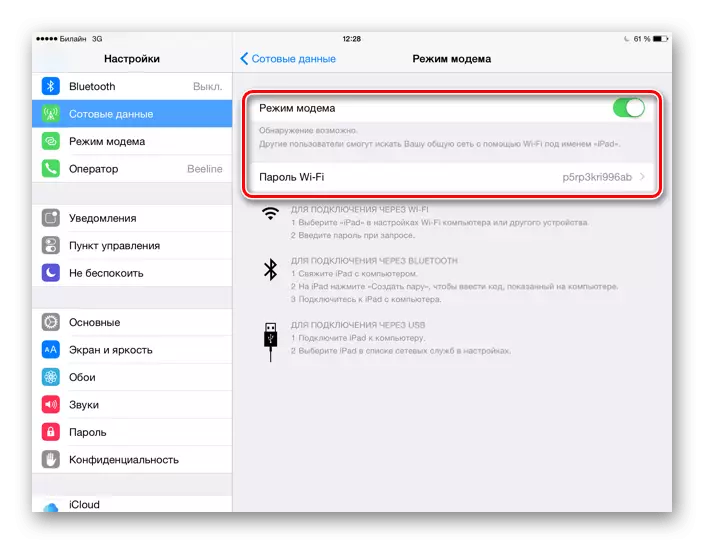
Pripojenie iných zariadení na iPad
Po aktivácii funkcie režimu modemu musíte zistiť, ako pripojiť iné zariadenia k tomuto prístupovému bodu. Môžete to urobiť rôznymi spôsobmi, z ktorých každý budeme rozumieť viac.Možnosť 1: Wi-Fi
Najjednoduchšia a najvhodnejšia možnosť distribúcie a príjem internetového pripojenia z iPadu. Najprv musíte konfigurovať prístupový bod Wi-Fi zmenou hesla podľa potreby k zložitejšiemu.

Teraz sa môžete pripojiť k internetu na inom zariadení zadaním vytvoreného hesla. Prístupový bod sa bude nazývať "iPad". Hlavnou vecou je, že toto pripojené zariadenie má modul Wi-Fi, najmä ak hovoríme o PC.

Možnosť 3: Bluetooth
Niektorí používatelia radšej používajú technológiu Bluetooth na pripojenie. V tomto prípade sa proces nebude obzvlášť odlišný od možnosti 1 s Wi-Fi, ak hovoríme o pripojení mobilného telefónu alebo tabliet. Ďalšia vec je pripojenie k počítaču na Bluetooth, pretože to musí urobiť dosť veľa konania. Postup budeme zvážiť v príklade iPhone, pretože akcie budú absolútne identické.
- Aktivujte modem a funkciu Bluetooth na iPad.
- Na počítači Prejdite na nástroj "Parametre".
- Vyberte časť "Zariadenia".
- Byť na karte Bluetooth a ďalšie zariadenia, presuňte prepínač doprava, aktivujte Bluetooth.
- Kliknite na položku Pridávanie Bluetooth alebo iného zariadenia. "
- V novom okne kliknite na "Bluetooth" spustíte vyhľadávanie dostupných bodov.
- Po dokončení vyberte z zoznamu iPad.
- Na obrazovke iPad sa zobrazí špeciálny kód. Klepnite na "Vytvoriť pár".
- Na počítači by sa malo objaviť okno, kde je uvedený rovnaký kód ako na iPad. Ak sa zhoduje, kliknite na tlačidlo "Connect".


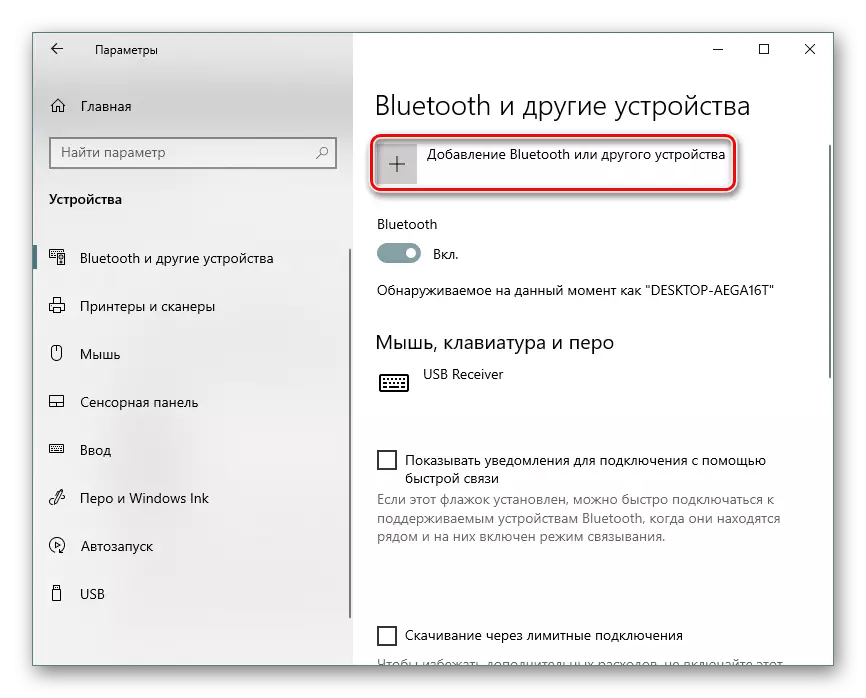
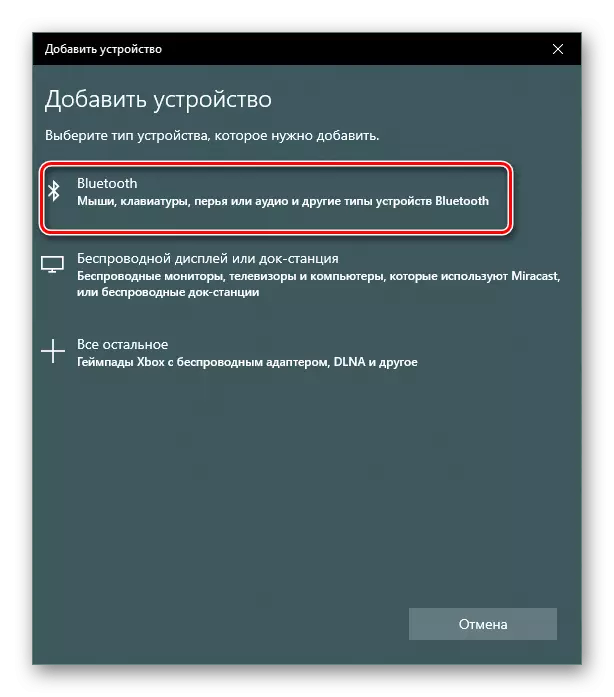



Prečítajte si aj: Riešime problém s non-pracujúcim Bluetooth na notebooku
Takže, demontujeme funkciu aktivačného procesu "MODEM MODE" na iPad, ako aj spôsoby pripojenia k vytvorenému prístupovému bodu. V niektorých situáciách budete musieť predpísať nastavenia operátora.
