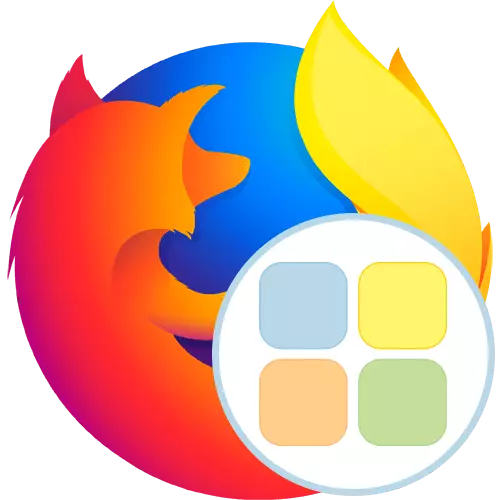
Niektorí používatelia počas ich interakcie s prehliadačom sú často nútení prejsť rovnakými stránkami. Pre pohodlie v takýchto situáciách sa vytvoria špeciálne vizuálne záložky. Niekedy je však potrebné flexibilne konfigurovať takéto panely a dať stránku sám jedinečný vzhľad. Potom musíte inštalovať ďalšie prostriedky od vývojárov tretích strán, ktoré sú zamerané na realizáciu takýchto akcií. Dnes, náš článok bude hovoriť o rýchlom vytáčaní (predtým, ako sa pridávanie nazýva Fast Dial). Táto aplikácia budeme analyzovať príklad inštalácie v Mozille Firefox.
Použite rozšírenie rýchlej voľby v Mozille Firefox
Princíp používania rýchleho vytáčania sa prakticky nelíši od iných podobných programov, tu však pre pridávanie adresárov alebo záložiek bude musieť vykonávať niektoré nezvyčajné akcie pomocou kontextového menu. Povieme vám o tom podrobnejšie v príslušných krokoch, a teraz sa začneme s prvou akciou - inštalácie.Krok 1: Inštalácia v prehliadači
Proces inštalácie je tiež štandardný, ale pre niektorých používateľov, rýchlou voľbou bude prvé rozšírenie nainštalované vo webovom prehliadači. V takýchto situáciách vám odporúčame zoznámiť sa s nasledujúcimi pokynmi, aby ste porozumeli algoritmu na pridávanie aplikácií.
- Otvorte ponuku Hlavného prehliadača kliknutím na tlačidlo vo forme troch horizontálnych pásov, ktoré sa nachádza na pravej strane vyššie. Tu máte záujem o časť "Doplnky".
- Vytvorenie vyhľadávacieho reťazca prejdete do oficiálneho obchodu Firefox Extension And Quick Dial.
- Medzi výsledky, nájdite príslušné doplnenie a kliknite na ňu ľavým tlačidlom myši.
- Na stránke programu zostáva len kliknúť na "Pridať do Firefoxu".
- Pozrite si požadované povolenia a potvrďte ich.
- Úspešné pridanie predĺženia dokazuje pop-up oznámenie.
- Teraz sa pri vytváraní novej karty alebo kliknite na ikonu Quick Fill, ktorá bola zobrazená na paneli Top Browser, sa otvorí stránka s vizuálnymi záložkami.
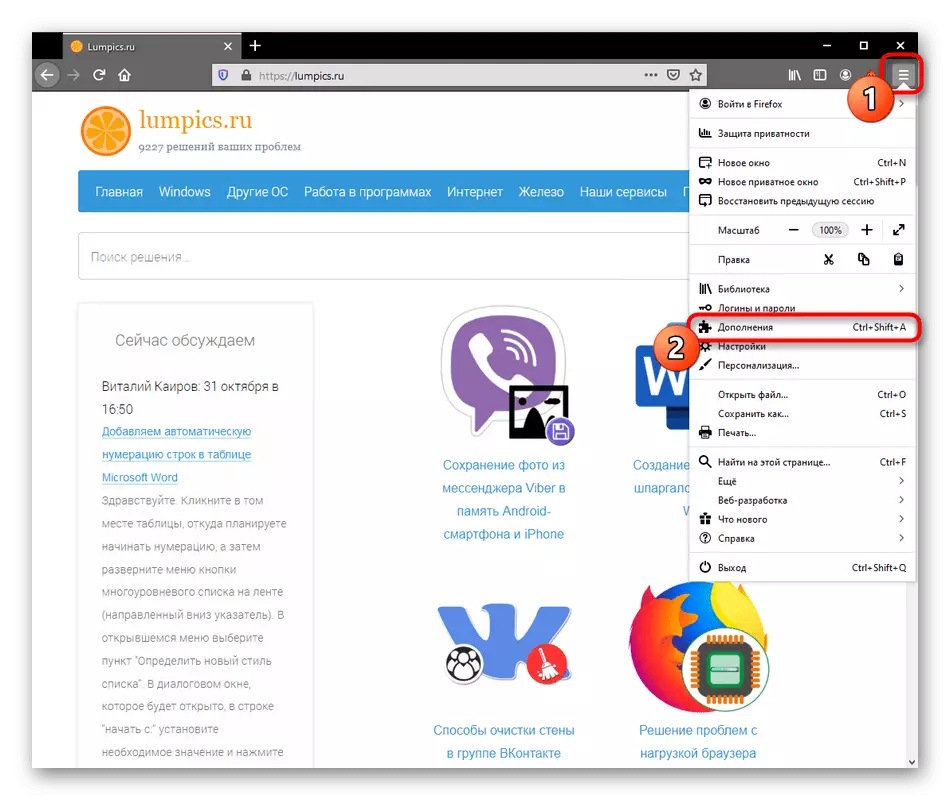
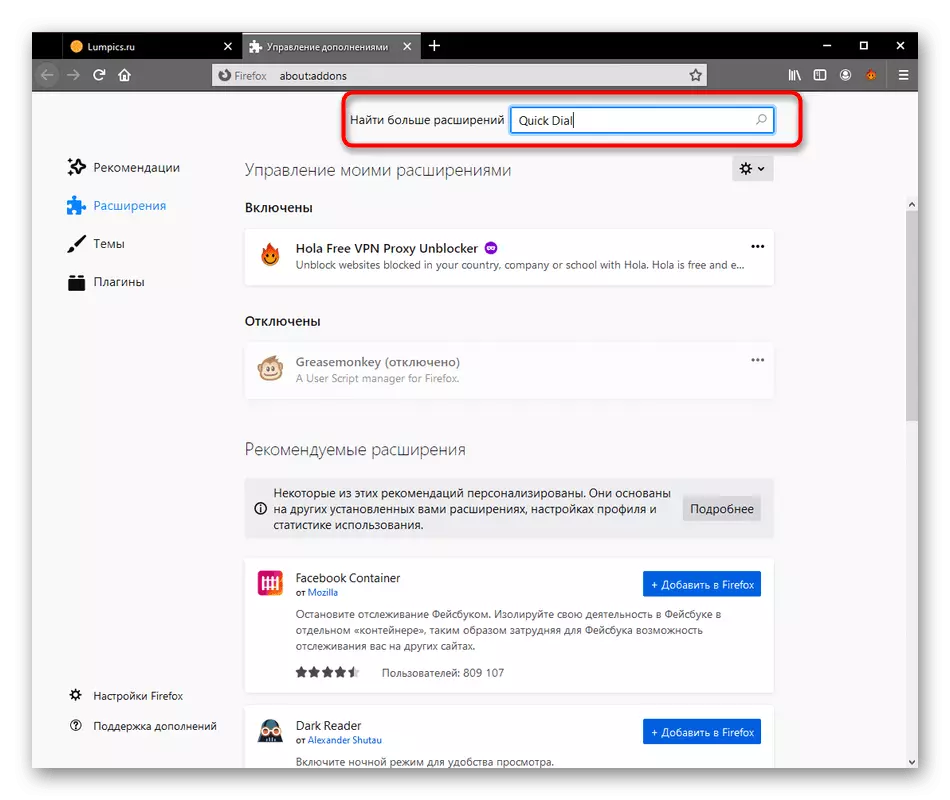
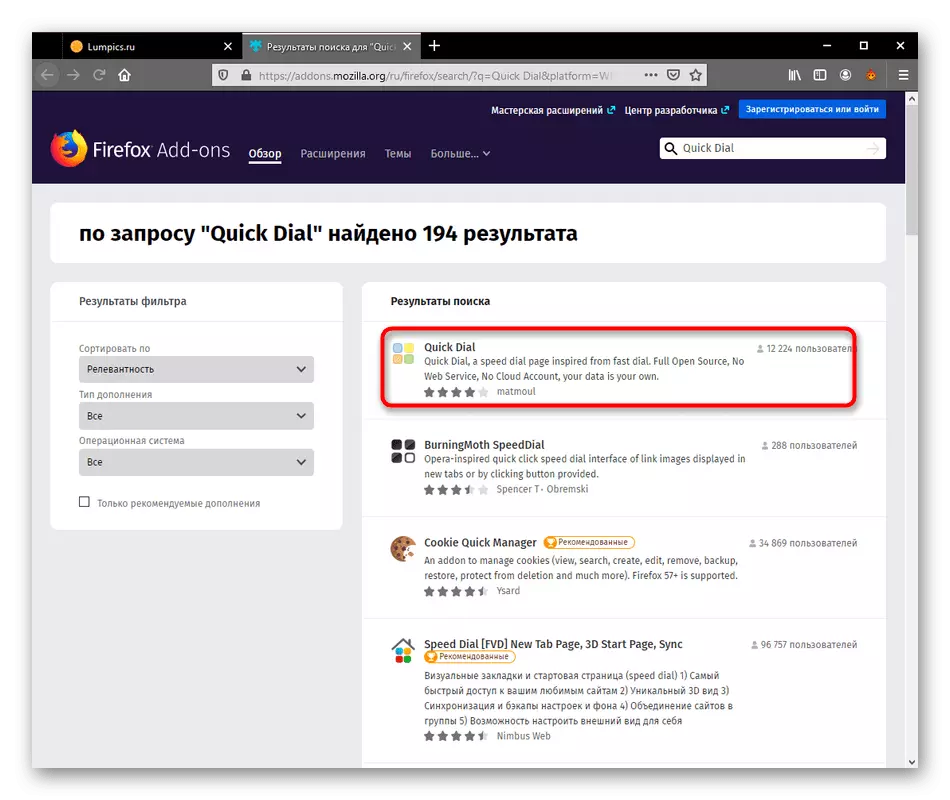
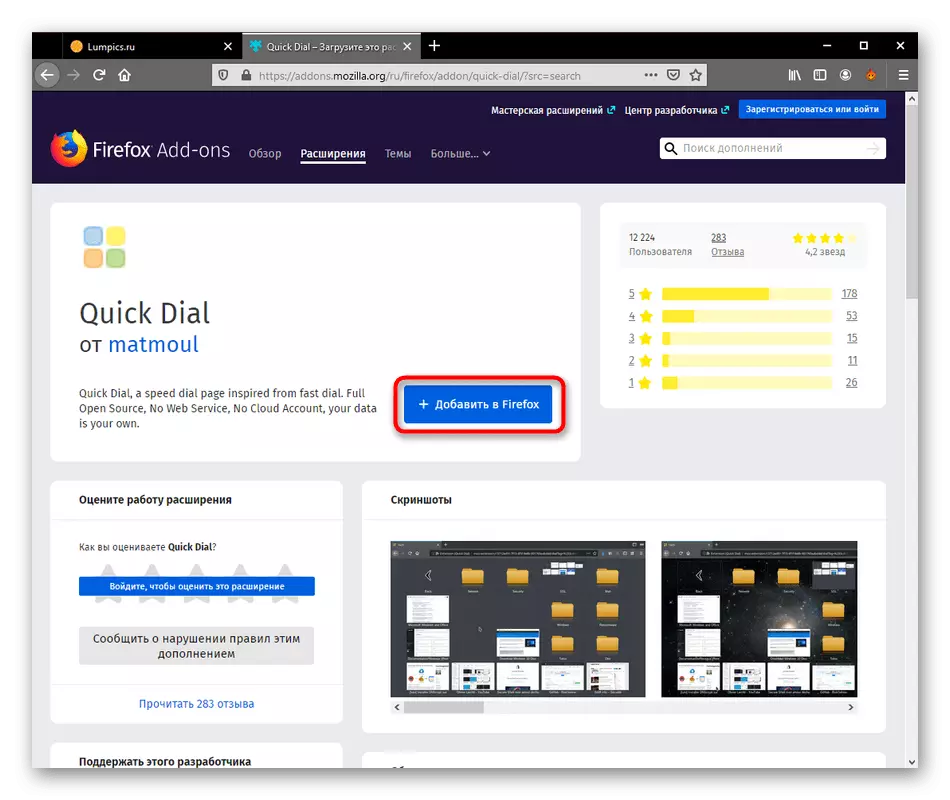
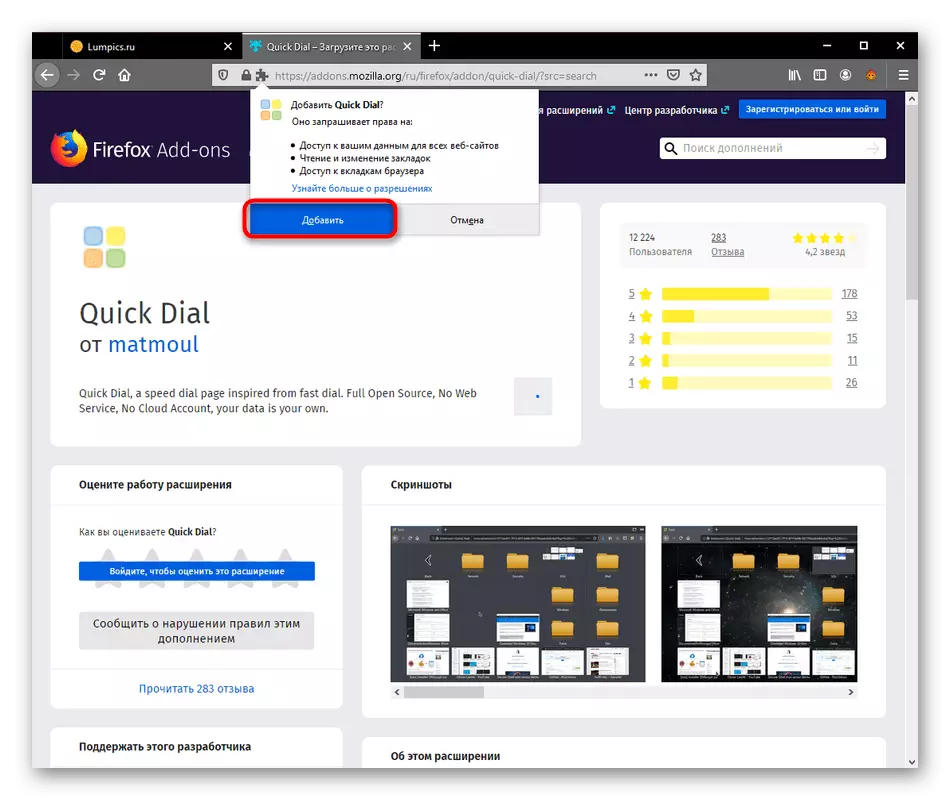
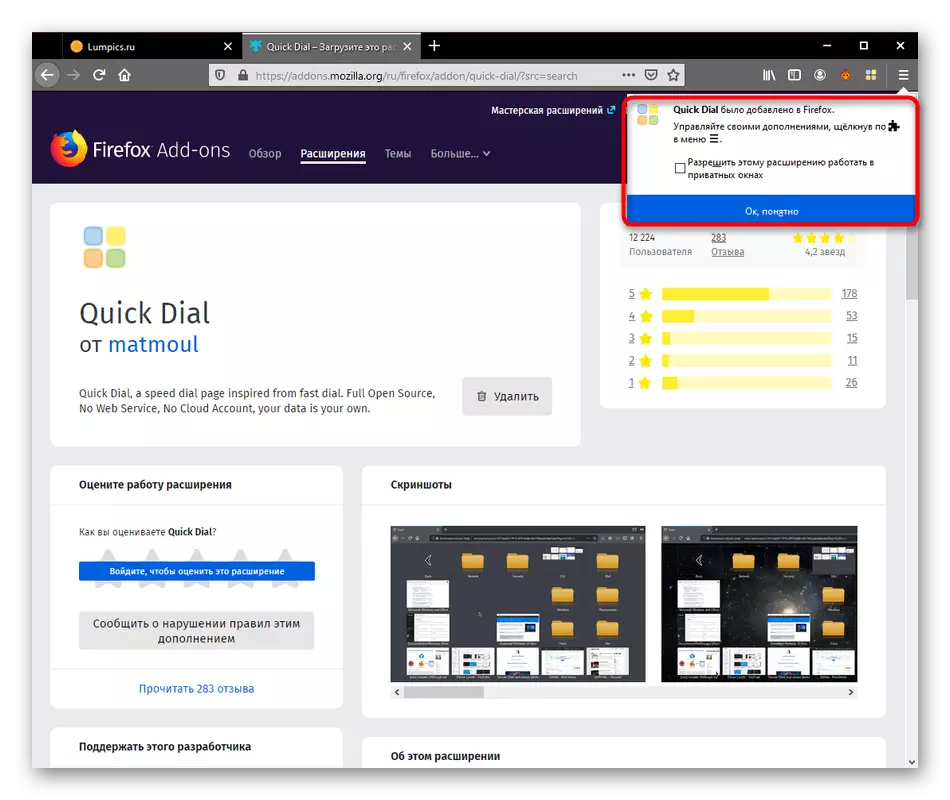
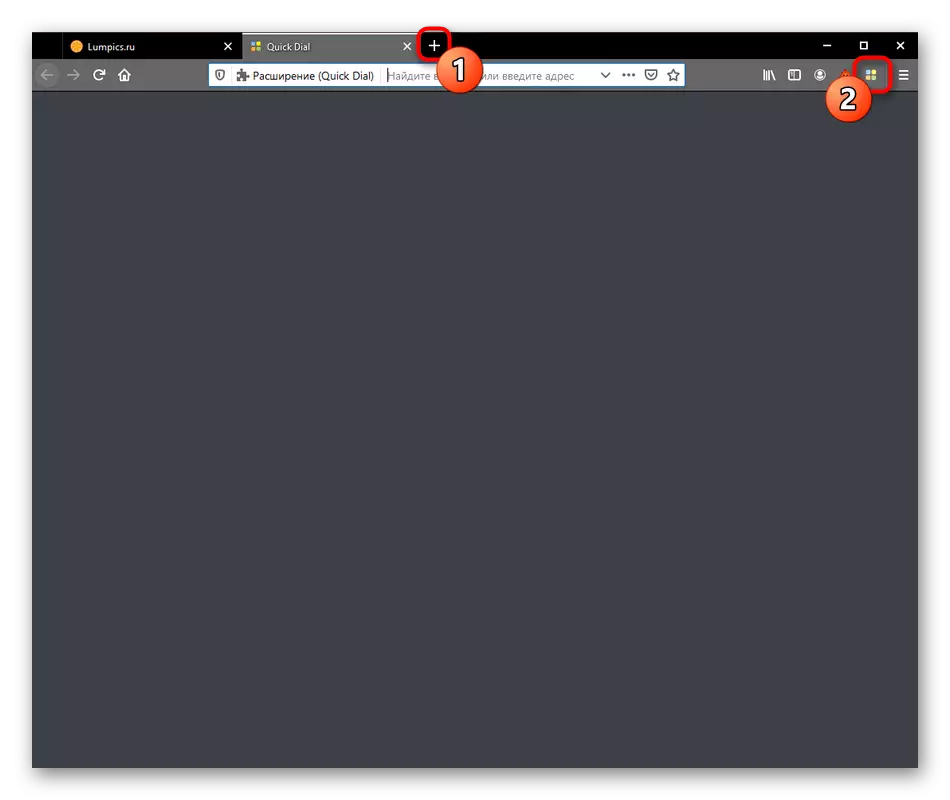
Ako je možné vidieť v screenshot vyššie, teraz pole s vizuálnymi záložkami je prázdne. Tu niekoľko dlaždíc nie je vytvorené s často navštevovanými alebo populárnymi miestami na rozdiel od iných podobných rozšírení, takže to musíte urobiť sami, ktorý bude venovaný nasledujúcim dva etapy.
Krok 2: Vytvorenie vizuálnej záložky
Budeme pokračovať v hlavnej úlohe rýchleho vytáčania - vytváranie vizuálnych záložiek. Ako už bolo spomenuté vyššie, vykonanie tohto postupu sa líši od analógov v tom, že všetky akcie sa uskutočňujú prostredníctvom kontextového menu.
- Otvorte kartu Quick Dial, kliknite na prázdne kliknite pravým tlačidlom myši a zvoľte "Pridať".
- Na pravej strane sa zobrazia dve možnosti. Najprv vytvoríme "záložku".
- V krátkom okne, ktoré sa zobrazí, budete musieť manuálne zadať odkaz na stránku alebo ju skopírovať z panela s adresou. Potom, čo zostane len dvakrát skontrolovať názov a kliknite na "OK".
- Na ľavej strane uvidíte jednu vytvorenú dlaždice s logom samotnej stránky. Downstairs Názov záložky sa zobrazí, ktorý štandardne opakuje odkaz.
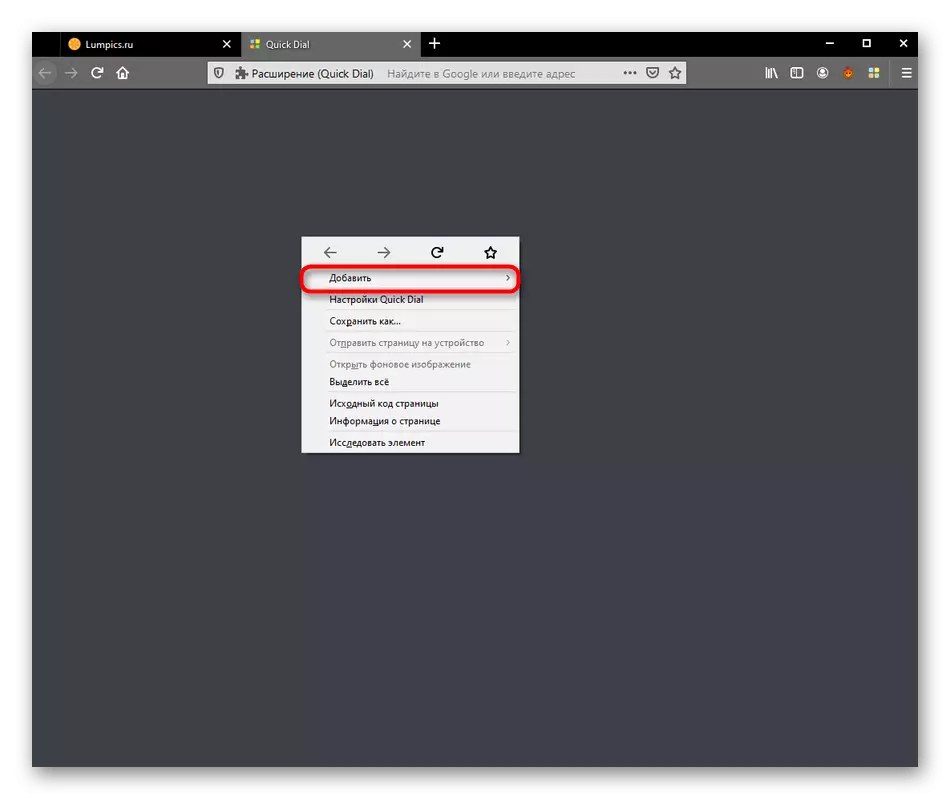
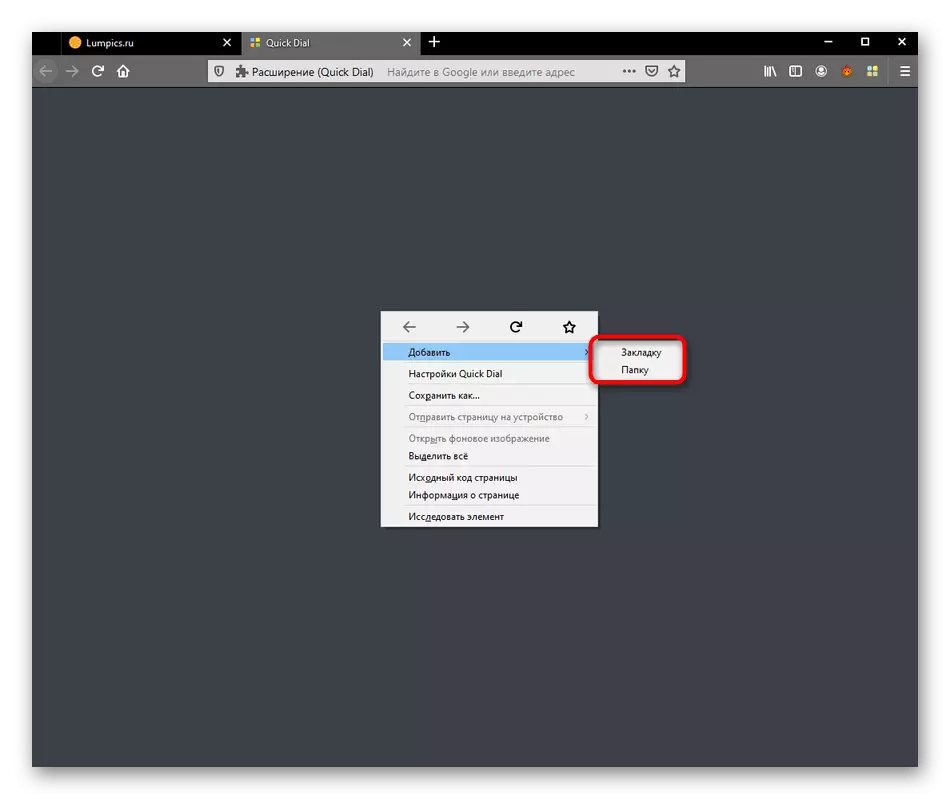
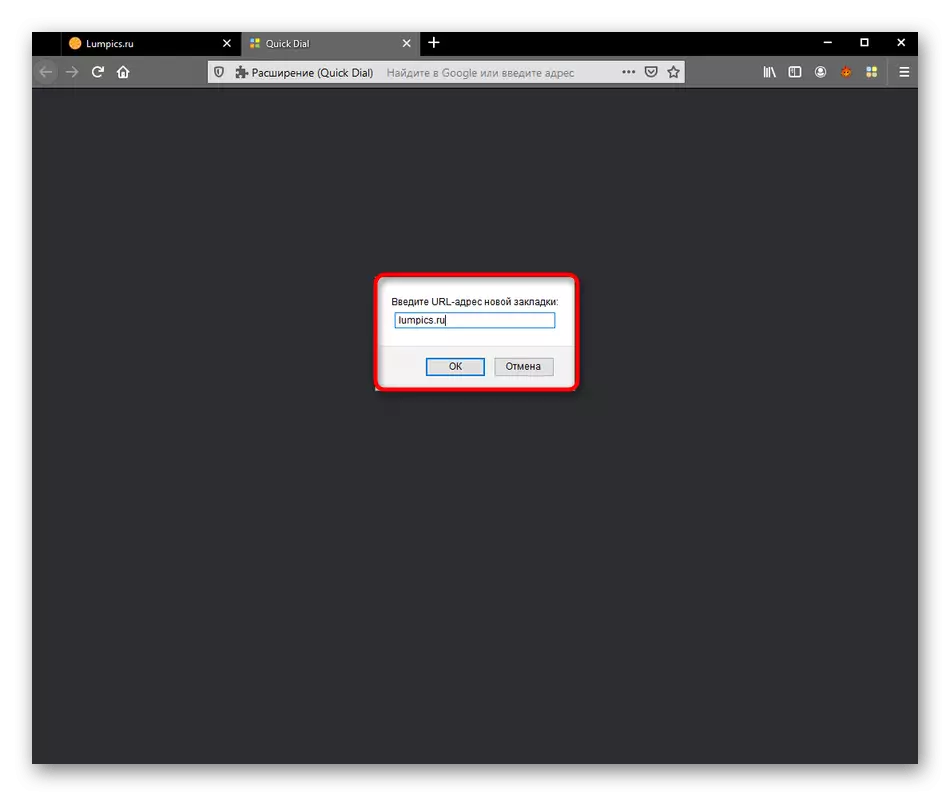
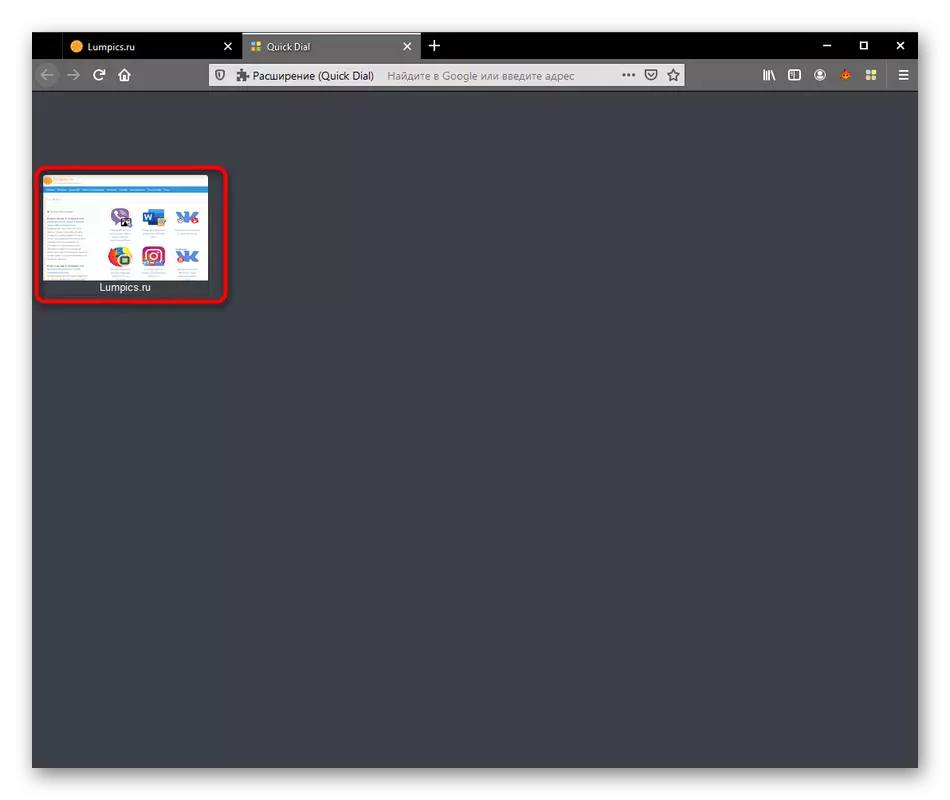
Podobne pridajte všetky ostatné záložky do hlavného panelu. Budeme hovoriť o úprave každého z nich o niečo neskôr, pretože nie všetky funkcie dostupné pre vykonanie sa zobrazia, keď je dlažba priamo vytvárať.
Krok 3: Vytvorte priečinky
V predchádzajúcom štádiu ste videli, že keď sa vznášate kurzor na "pridať" druhú možnosť s názvom "Folder". Adresáre v Quick Dial vám umožňujú vytvárať tematické skupiny, umiestnenie určitých záložiek. Okrem toho nič nezasahuje k pridaniu a neobmedzeným priečinkom v inom priečinku, čo umožňuje implementovať neobmedzený počet záložiek prostredníctvom posudzovaného programu. Pokiaľ ide o vytvorenie adresára, je to doslova v dvoch kliknutiach:
- Zavolajte kontextové menu a "Pridať" na "Pridať".
- Zadajte ľubovoľný tematický názov a potvrďte pridávanie.
- Potom bude priečinok priradený štandardnú ikonu a zobrazí sa vpravo od všetkých predtým vytvorených položiek.
- Keď idete do priečinka, môžete vytvoriť záložky tam alebo viac informácií o rovnakom princípe, pretože už bolo ukázané skôr.
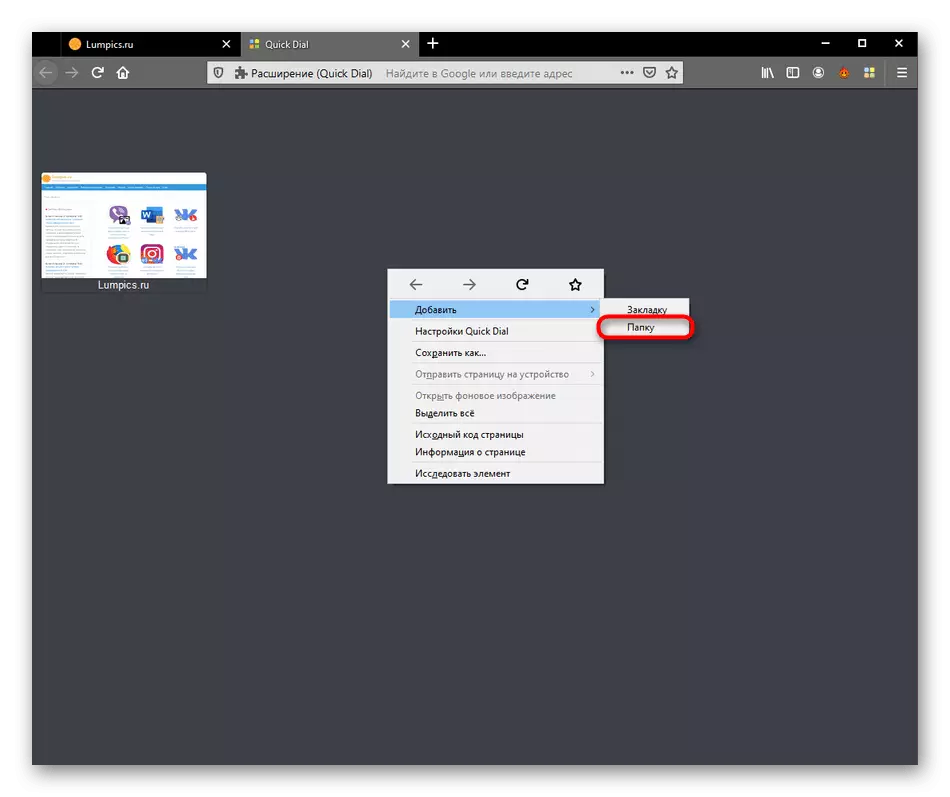
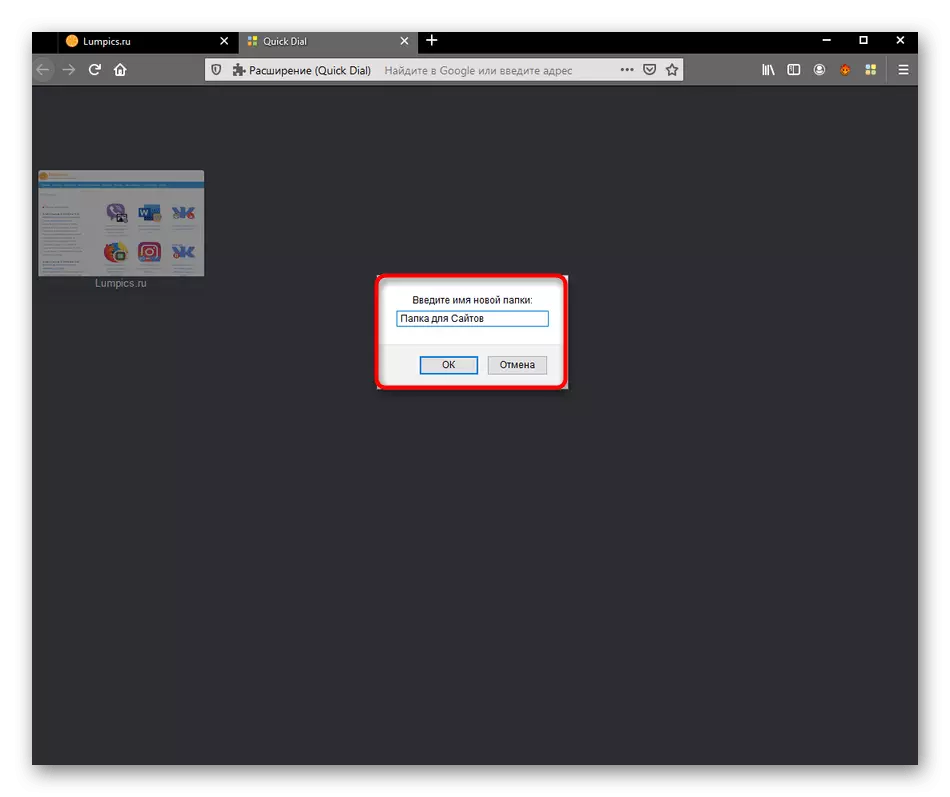
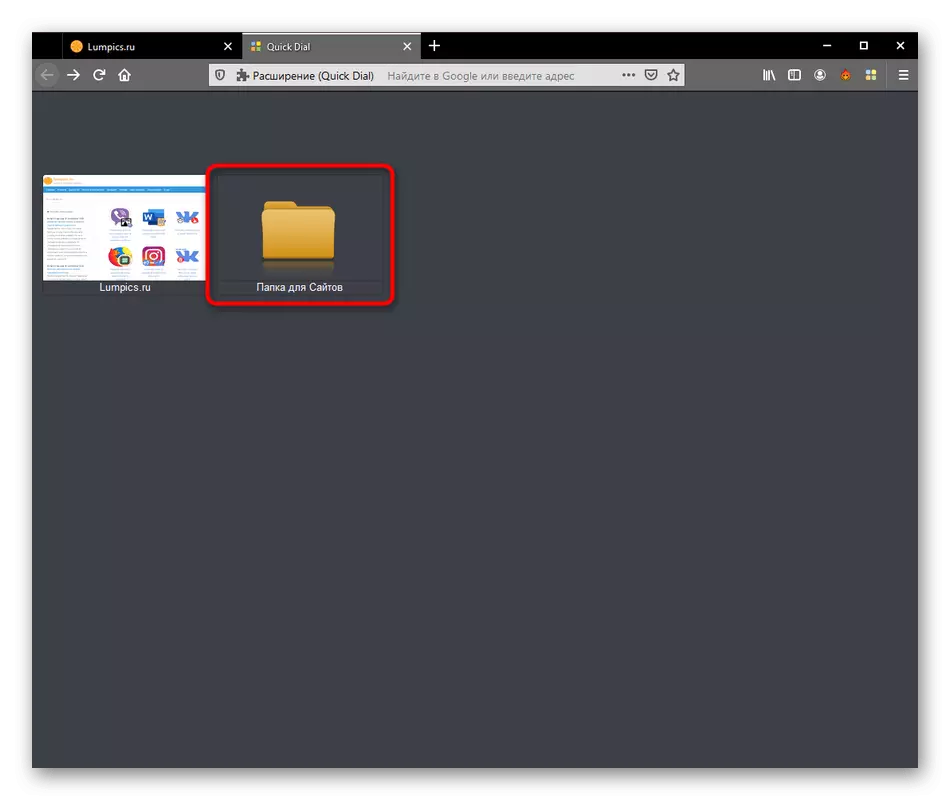
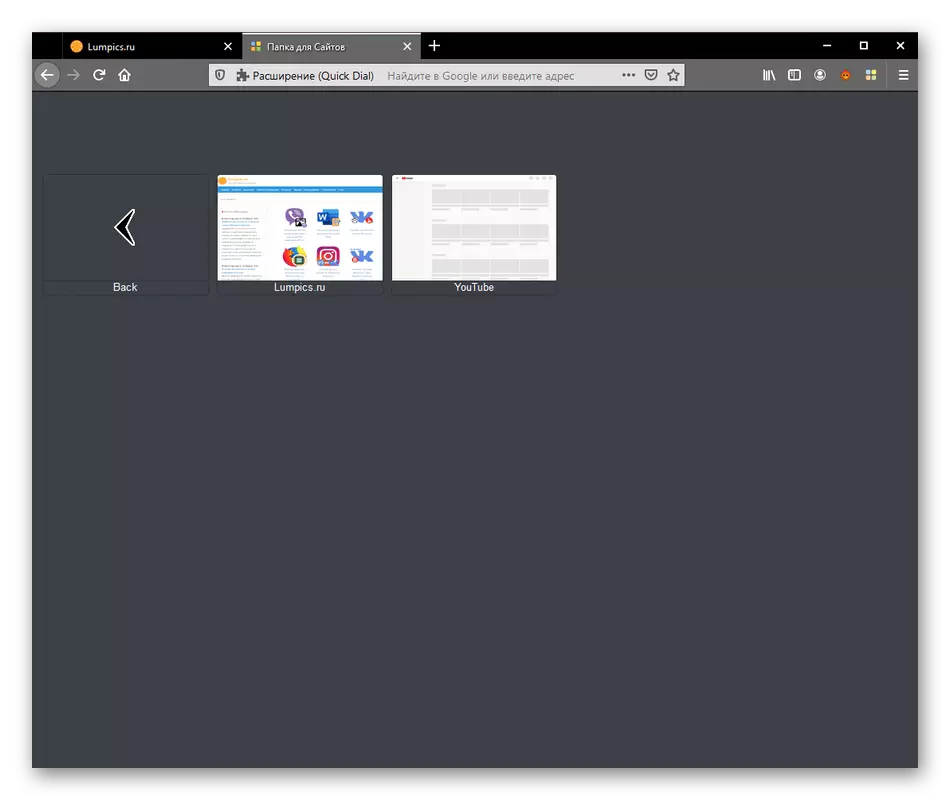
Existujú možnosti, ktoré vám umožňujú úpravu vzhľadu priečinka a jeho mena. Budeme tiež hovoriť o tomto ďalšom kroku.
Krok 4: Úprava záložiek a adresára
Pridaná štandardnou metódou záložiek a adresárov Nemáte vždy správne zobrazenie, pretože namiesto obrazovky obrazovky sa zobrazí náhľad stránky alebo sa zobrazí ikona pravidelného adresára. Vývojári vám umožnia manuálne manuálne nastaviť optimálny vzhľad.
- Vyberte príslušnú dlaždice a kliknite na IT kliknite pravým tlačidlom myši. Existuje celý zoznam riadkov, ktoré vám umožňujú otvoriť stránku alebo kopírovať jeho obsah, ale potrebujeme položku "vlastnosti".
- Tu môžete zmeniť názov dlaždice, upraviť odkaz, nastavte polohu obrázka alebo sťahovať obrázok výberom cez "Explorer" z miestneho skladovania.
- Po vykonaní všetkých zmien ich platí len kliknutím na položku "Apply".
- Vidíte, ako bol obrázok záložky transformovaný. Ak ste použili obrázok bez zadného pozadia v PNG formáte, potom tu nebude zobrazený, čo poskytne lepší účinok.
- Približne rovnaké úpravy sa vykonáva s adresárom. Názov môžete zmeniť alebo nastaviť obrázok podľa vášho uváženia.
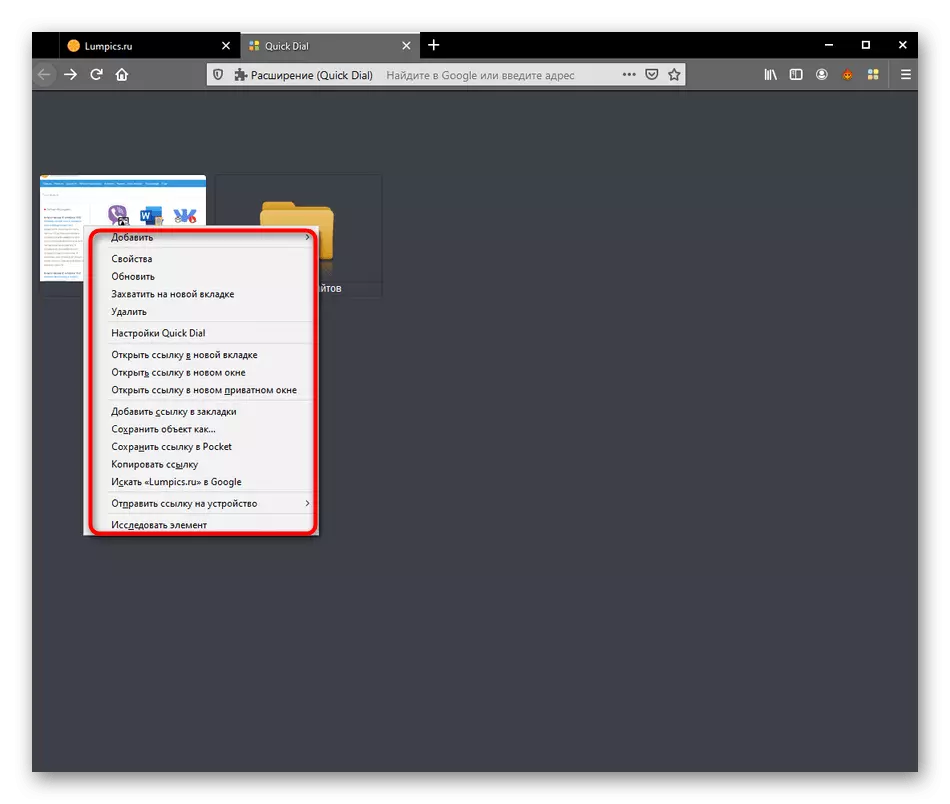
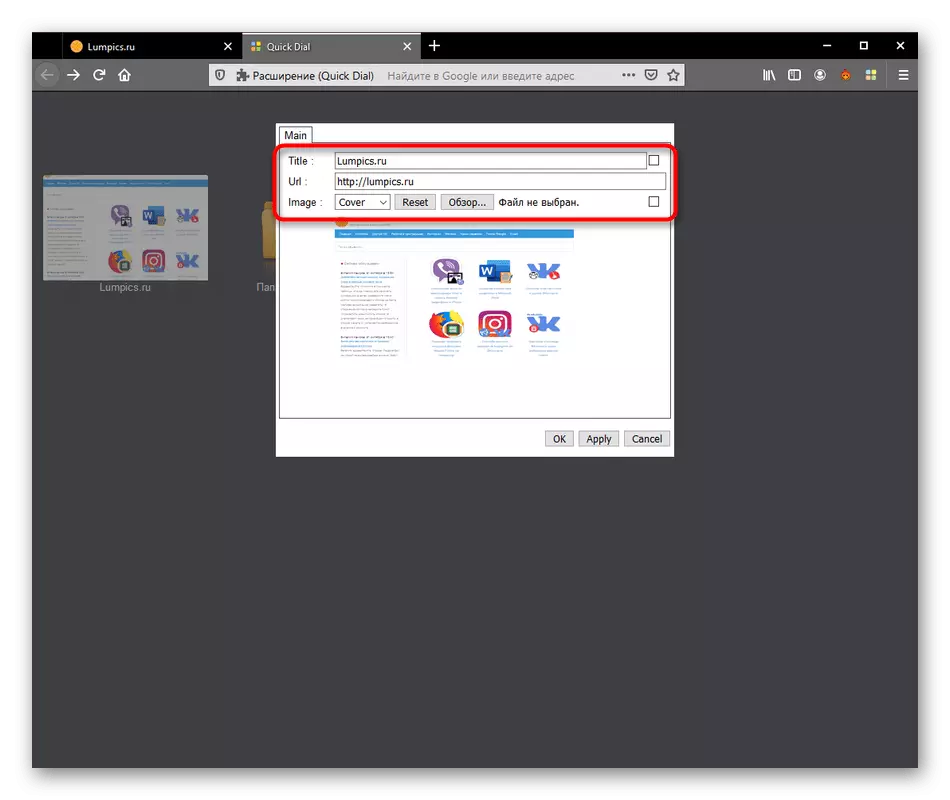
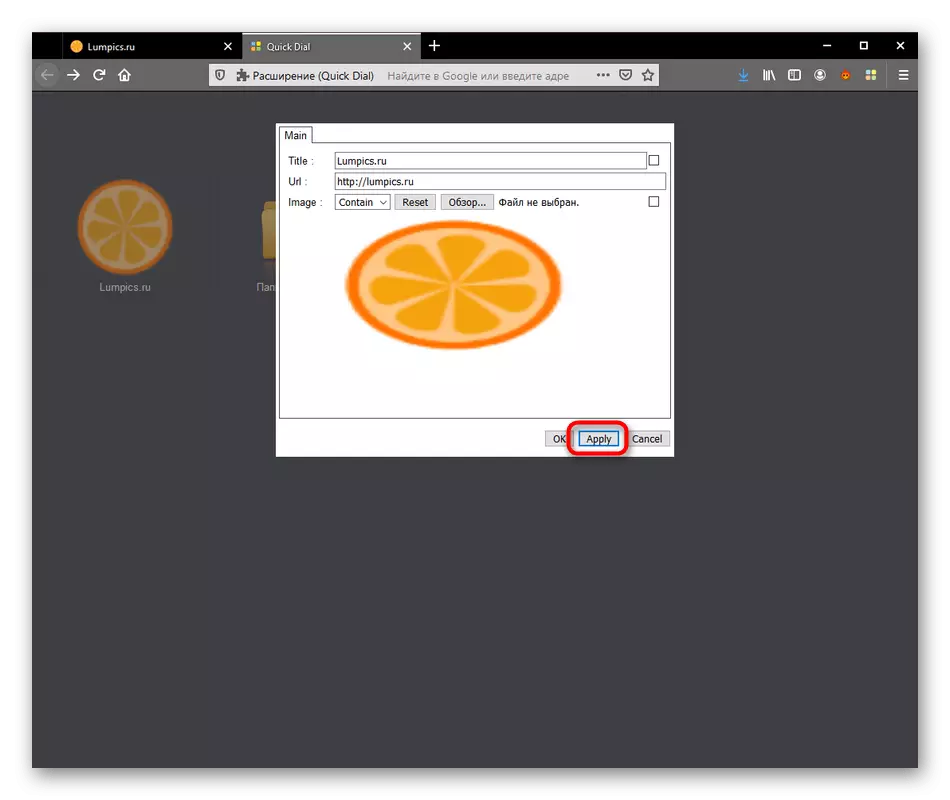
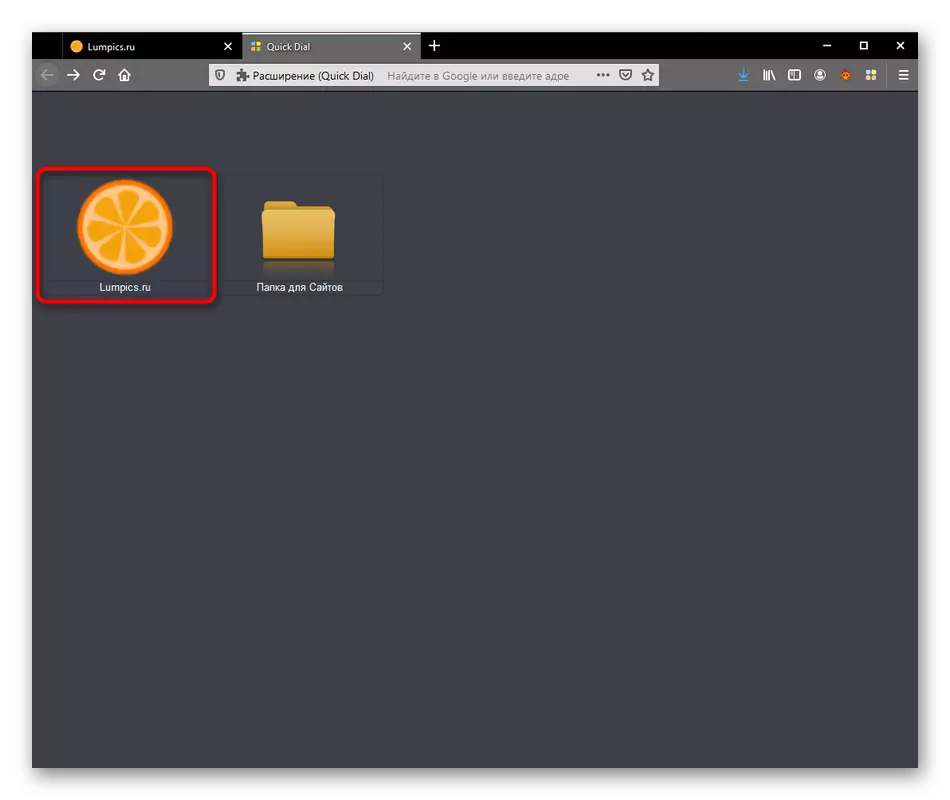
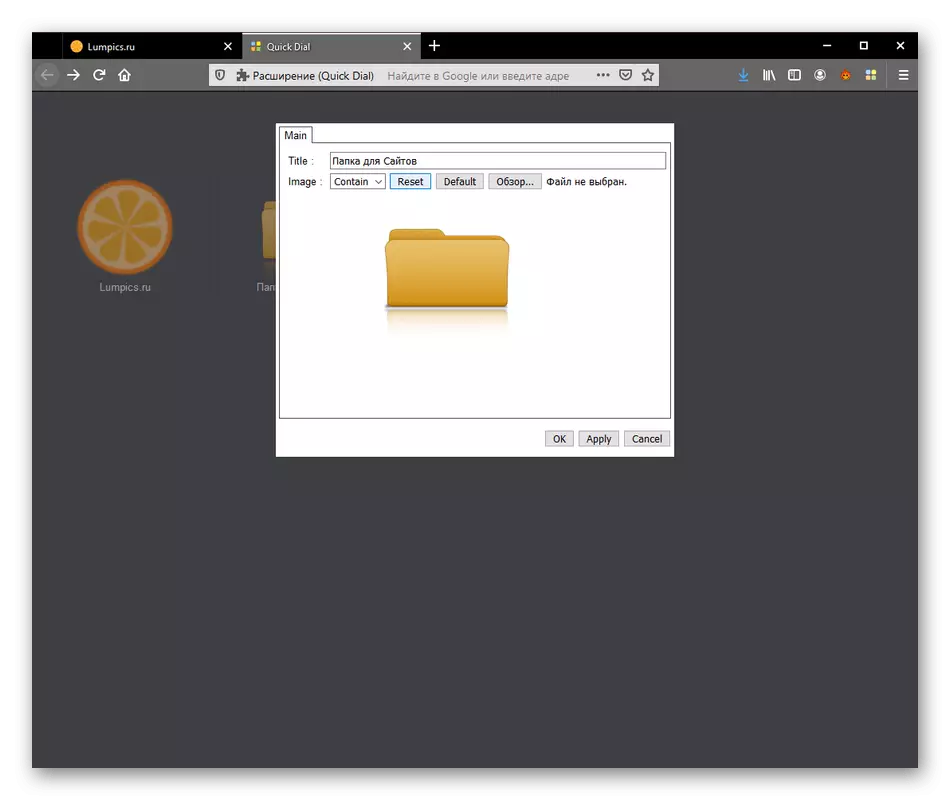
Tie boli všetky konfiguračné body, ktoré sa týkajú individuálnych nastavení záložiek a adresára. Všetky ostatné parametre sa vzťahujú len na všeobecné nastavenia samotného rozšírenia, ktoré budeme podrobne hovoriť v ďalšom kroku.
Krok 5: Nastavenie rozšírenia
Rýchlou voľbou nemá obrovské množstvo užitočných možností, ale existujúce základné vám umožní zmeniť rozhranie inštaláciou príslušného pozadia, veľkosti a umiestnenia dlaždíc, ako aj zobrazenie fontov. To všetko sa vykonáva prostredníctvom samostatného menu.
- Kliknite na ľubovoľné z dlaždíc PCM av kontextovej ponuke, ktorá sa zobrazí, zvoľte "Quick Dial".
- Otvorí sa okno s tromi kartami. V prvej strane môžete nastaviť obrázok, ktorý bude vykonávať ako pozadie, sťahovanie obrázka alebo výber pevnej farby. Pri používaní osobných obrázkov nezabudnite konfigurovať centrovanie.
- Mesh a záložky sú nakonfigurované na druhej karte. Nainštalujte princíp otváracích dlaždíc, napríklad v rovnakej alebo novej karte, ako aj štandardné ikony a adresár šípky.
- Posledná časť "Bunky" zodpovedá za opravu písiem. Tu môžete doručiť vhodnú veľkosť a farbu pre každý typ nápisov. Všetky z nich sú zdôraznené v samostatných riadkoch, takže sa s tým bude možné vysporiadať.
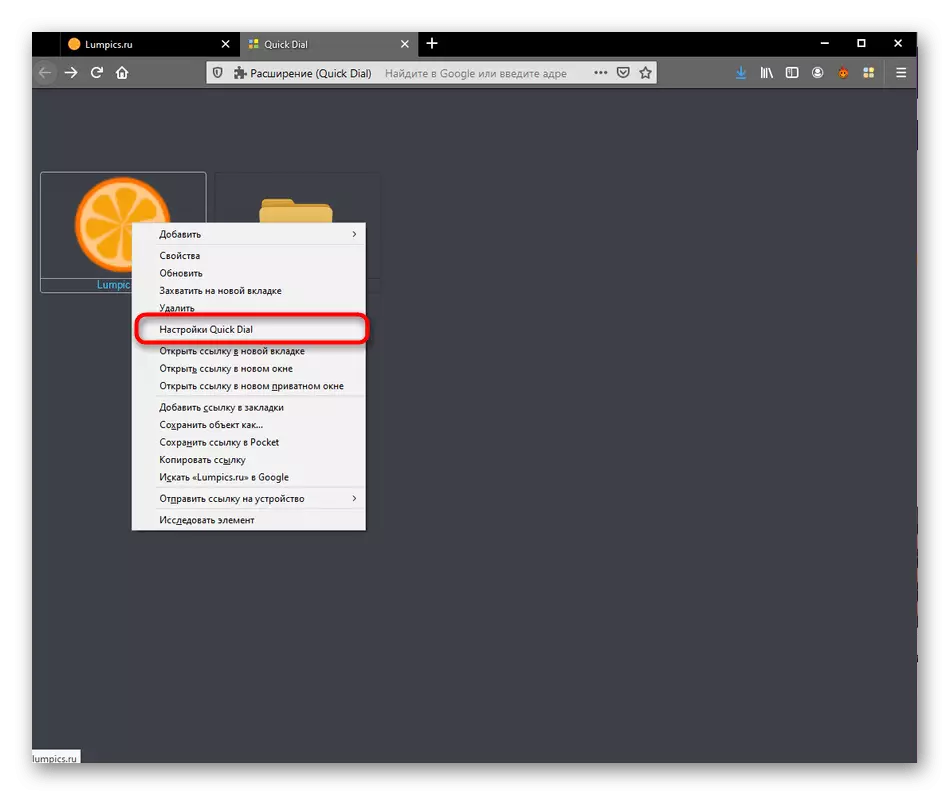
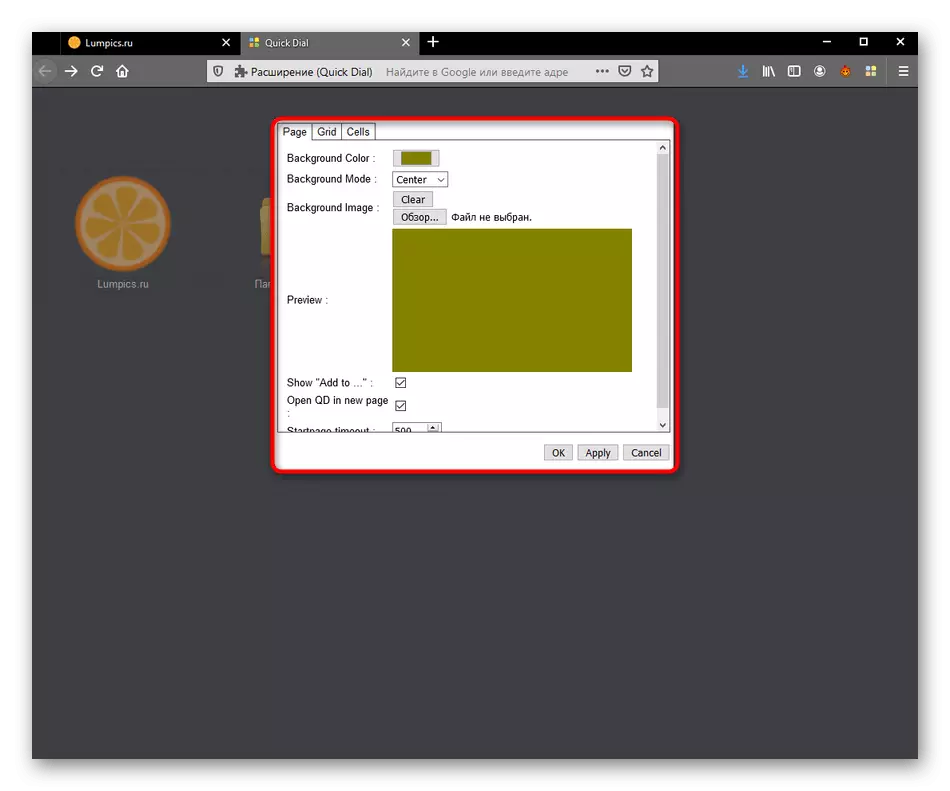
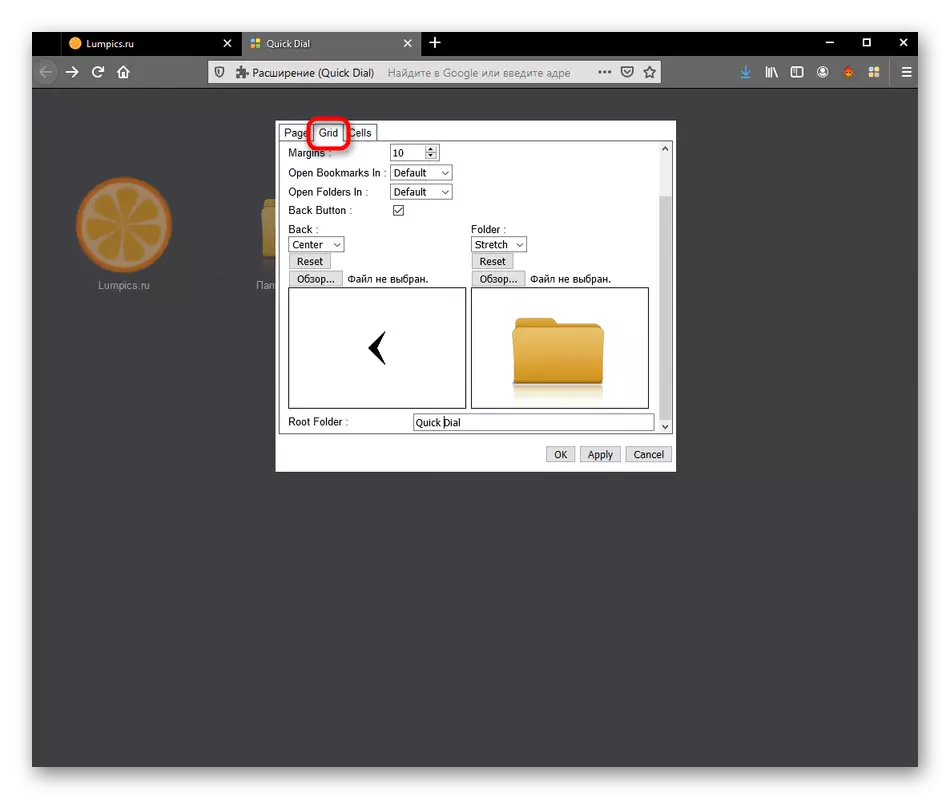
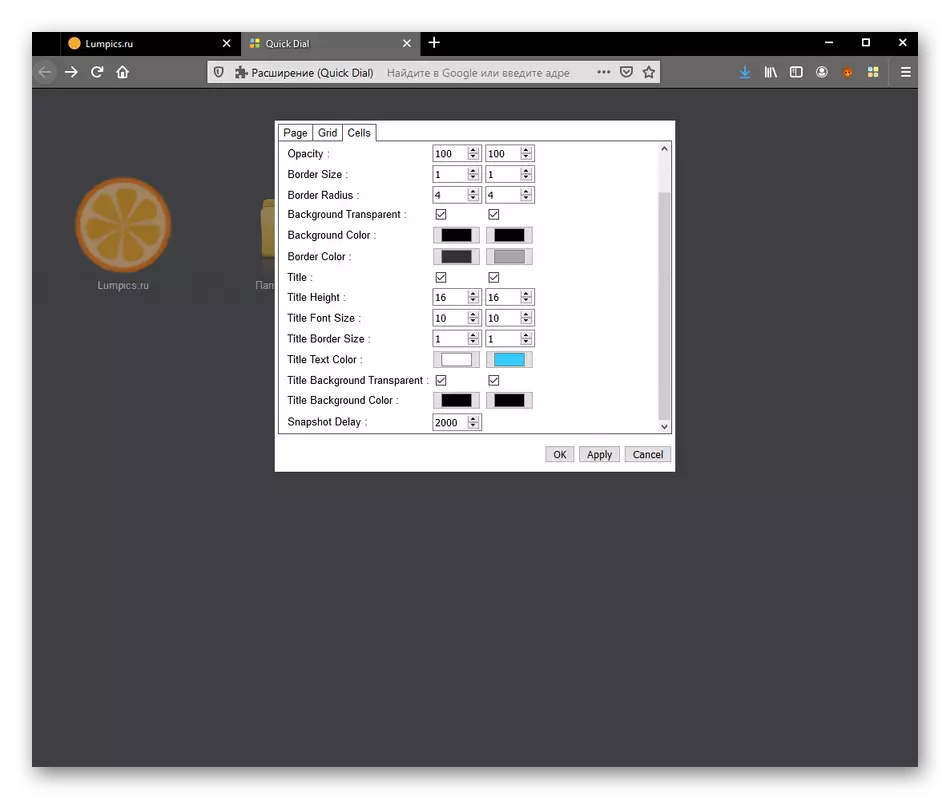
Po vykonaní zmien nezabudnite aplikovať všetko kliknutím na "Apply", inak sa celá konfigurácia obnoví na ten, ktorý prešiel do menu.
Krok 6: Pracovné povolenie v súkromnom režime
Ako posledný krok dnešného článku chceme povedať o aktivácii operácie rýchlej voľby v súkromných oknách. Teraz mnohí používatelia používajú tento konkrétny režim, takže správne fungovanie aplikácie je dôležité.
- Ak chcete konfigurovať požadovaný parameter, prejdite na časť "Add-on" prostredníctvom ponuky prehliadača.
- V zozname nainštalovaných doplnkov vyberte kliknutím na príslušnú dlažbu.
- Nainštalujte značku v blízkosti "Beh v súkromných oknách" na stav "Povoliť".
- Potom prejdite na zoznam všetkých dodatkov. Tu uvidíte ikonu súkromia vpravo. To znamená, že Rýchlou voľbou bude teraz funkcia v tomto režime.
- Spustiť súkromné okno, aby ste sa uistili.
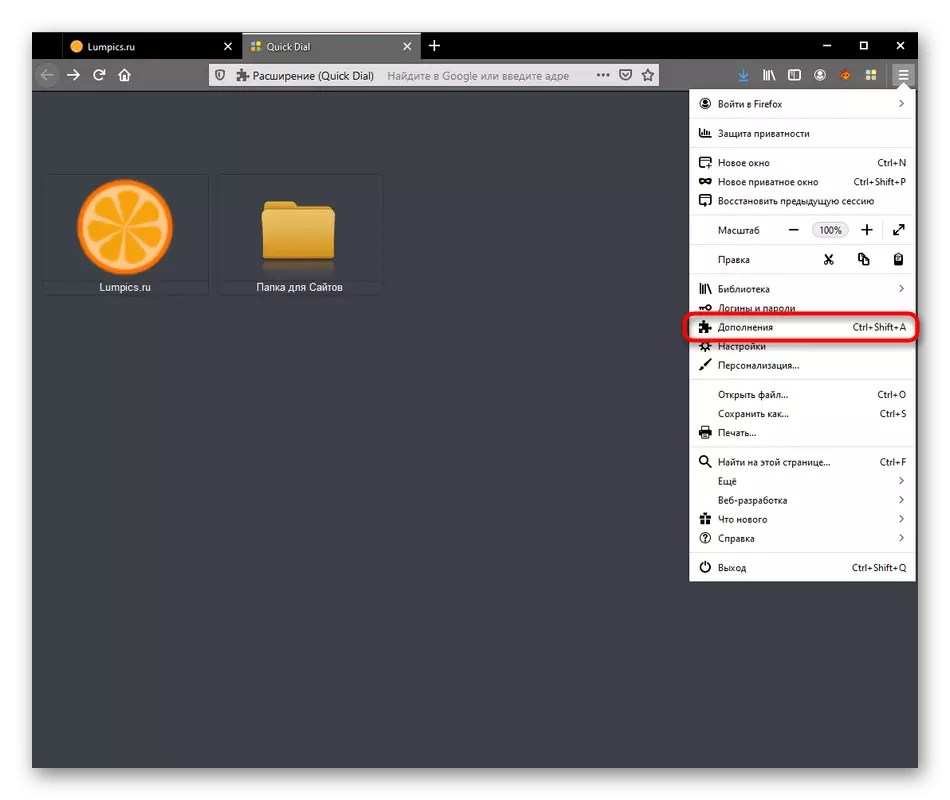
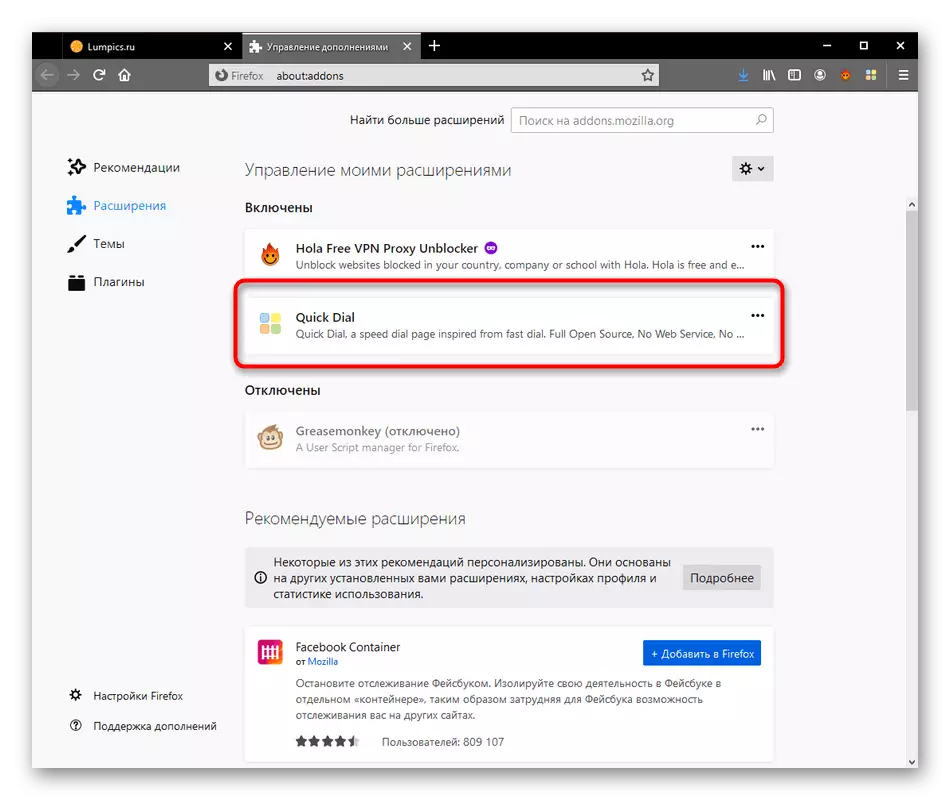
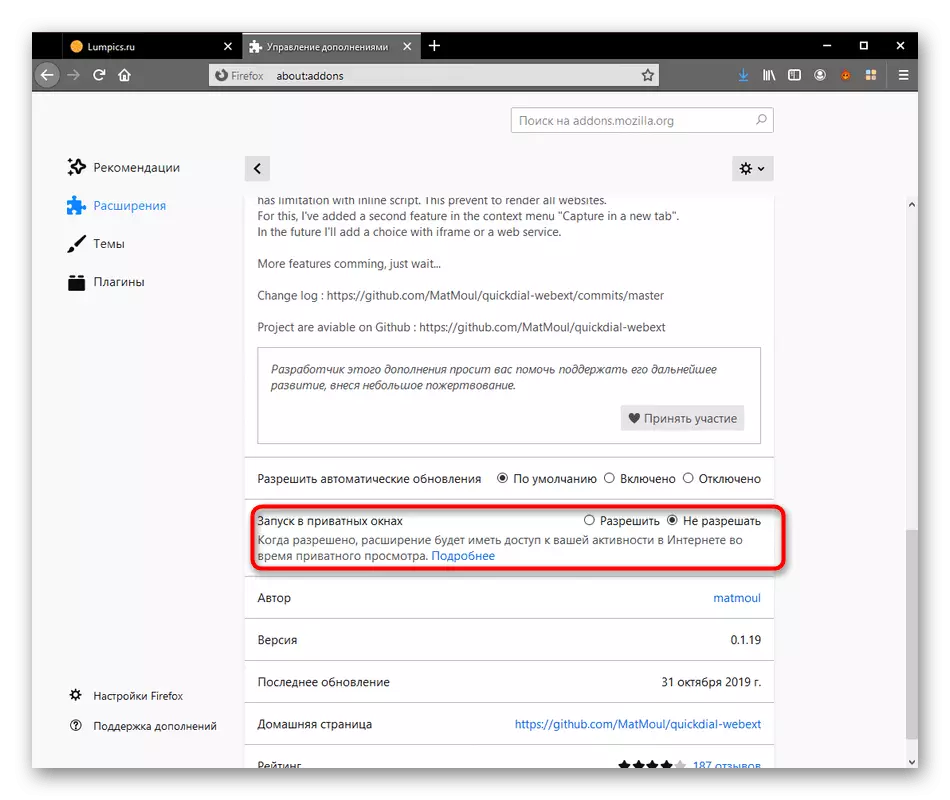
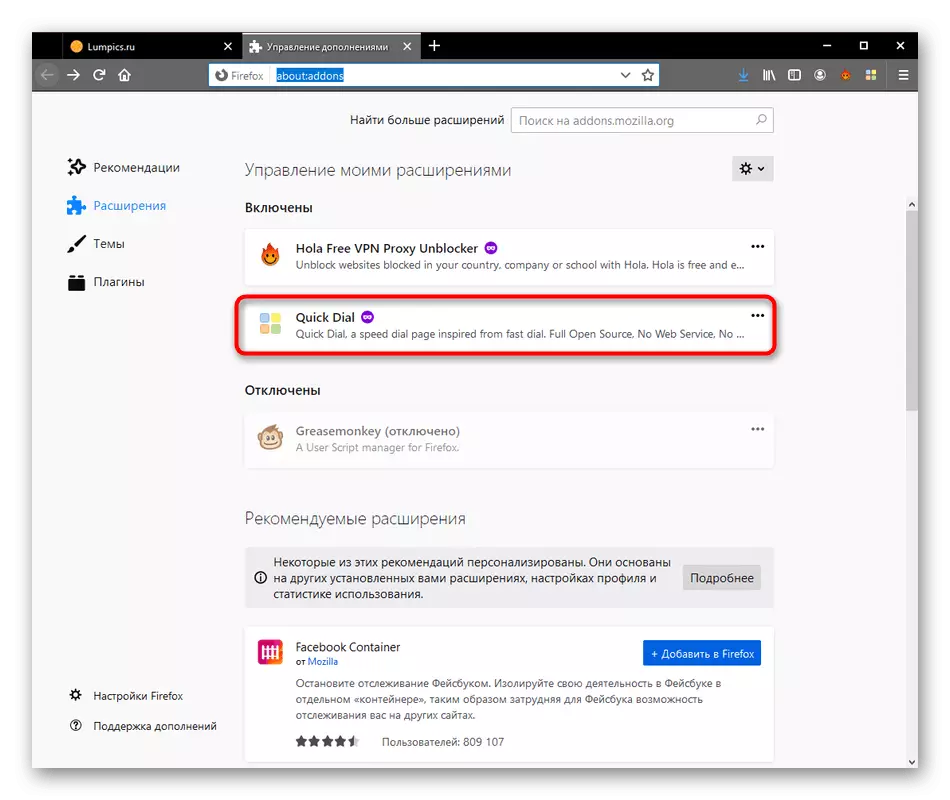
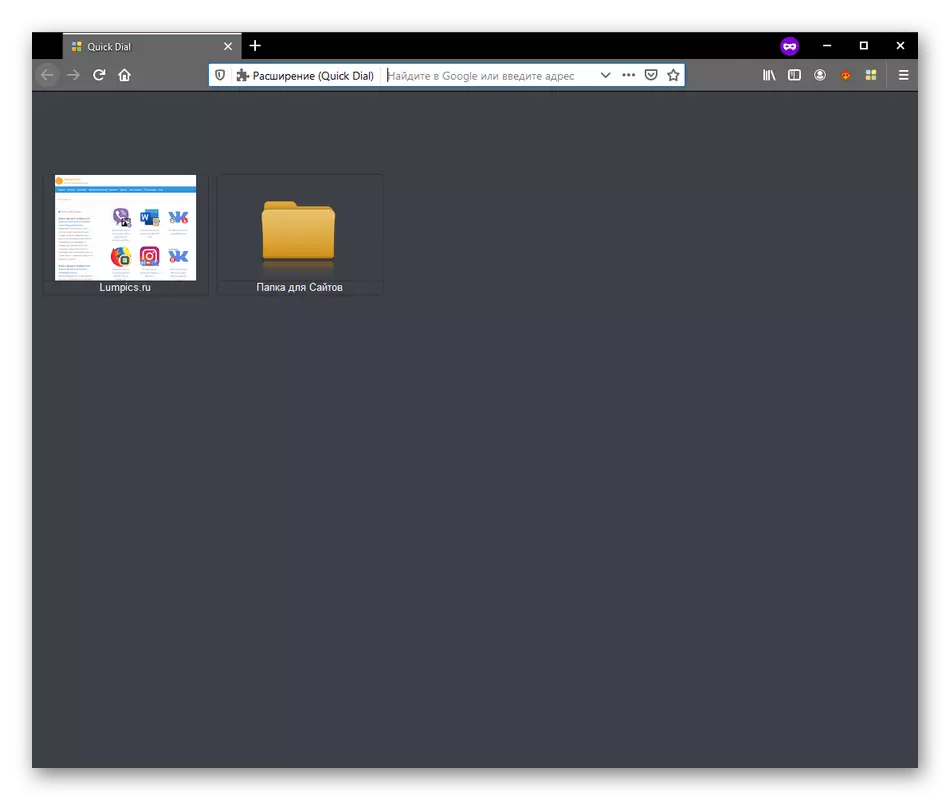
Ste sa zaoberali rýchlou voľbou v Mozille Firefox. Na základe pozorovaných pokynov môžete vyvodiť závery, či stojí za to nakladať toto rozšírenie a používať ho priebežne. Ak sa rozhodnete, že to nestojí za to, odporúčame oboznámiť sa s analógmi v našom ďalšom článku.
Prečítajte si viac: Visual Bookmarks pre Mozilla Firefox
