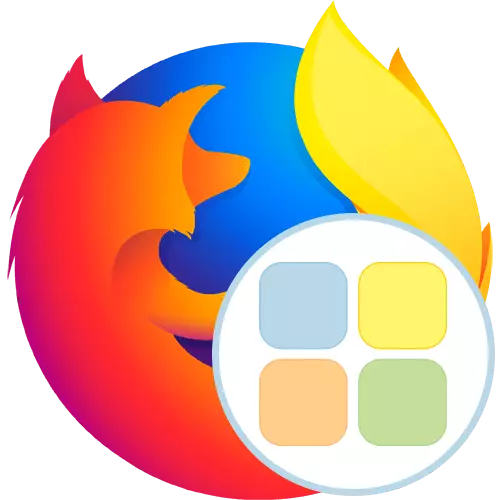
Некои корисници за време на нивната интеракција со прелистувачот често се принудени да поминат низ истите страници. За погодност во такви ситуации, се создаваат посебни визуелни обележувачи. Сепак, понекогаш е неопходно флексибилно да ги конфигурирате таквите панели и да ја дадете самата страница уникатен изглед. Потоа треба да инсталирате дополнителни средства од трети лица програмери, кои се насочени кон спроведување на вакви акции. Денес нашата статија ќе зборува за брзо бирање (пред додавањето беше наречен Брз бирање). Оваа апликација ќе ги анализираме на примерот на инсталацијата во Mozilla Firefox.
Користете продолжување на брзо бирање во Mozilla Firefox
Принципот на користење на брзо бирање е практично не се разликува од другите слични програми, меѓутоа, тука за додавање на директориуми или обележувачи ќе мора да вршат некои невообичаени дејства со користење на контекстното мени. Ние ќе ви кажеме за тоа подетално во релевантните чекори понатаму, и сега да почнеме со првата акција - инсталации.Чекор 1: Инсталација во прелистувачот
Процесот на инсталација е исто така стандард, меѓутоа, за некои корисници, брзо бирање ќе биде првото продолжување инсталирано во веб-прелистувачот. Во такви ситуации, ве советуваме да се запознаете со следните упатства за да го разберете алгоритмот за додавање на апликации.
- Отворете го главниот прелистувач со кликнување на копчето во форма на три хоризонтални ленти, кое се наоѓа на десно погоре. Овде сте заинтересирани за делот "Додатоци".
- Креирање на стринг за пребарување за да отидете во официјалната продавница за продолжување на Firefox и да пронајдете брзо бирање таму.
- Меѓу резултатите, најдете соодветен додаток и кликнете на него со левото копче на глувчето.
- На страната на програмата останува само да кликнете на "додадете во Firefox".
- Проверете ги бараните дозволи и потврдете ги.
- Успешното додавање на продолжување ќе биде потврдено со известувањето за pop-up.
- Сега ќе се отвори страница со визуелни обележувачи при креирање на ново јазиче или кликнете на иконата за брзо бирање, која беше прикажана на горниот панел на прелистувачот.
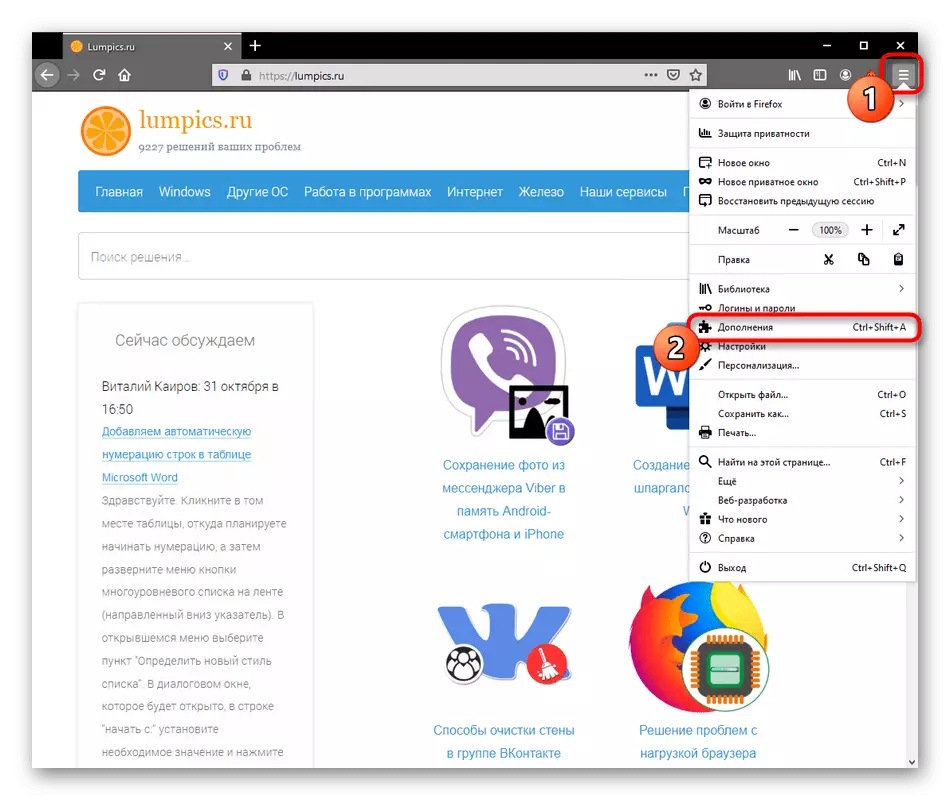
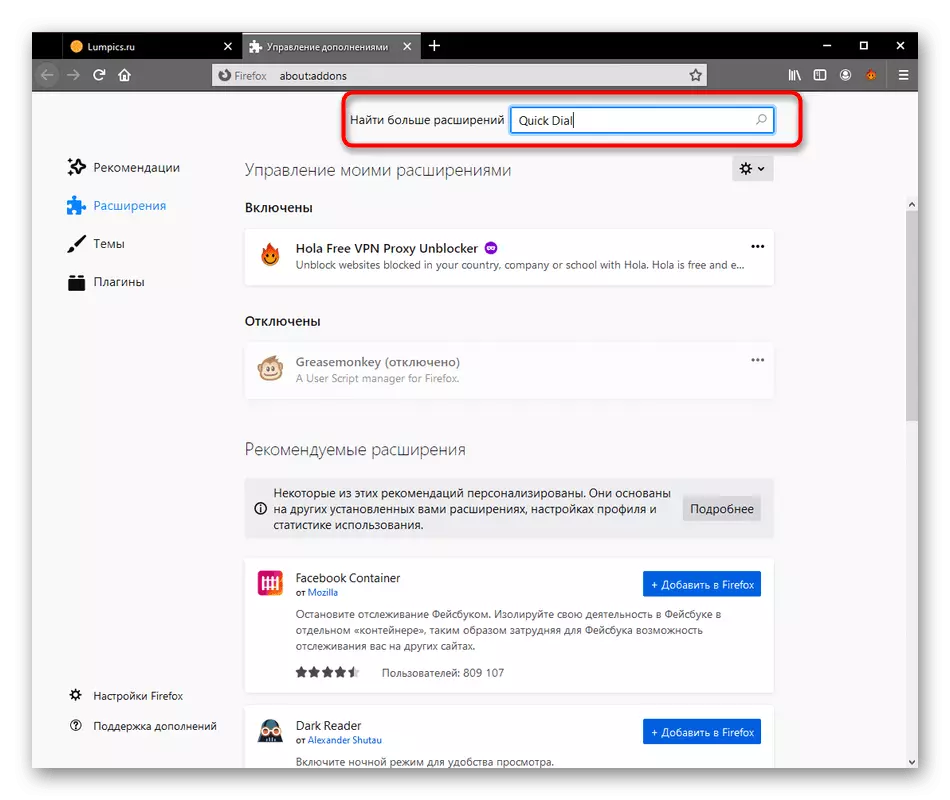
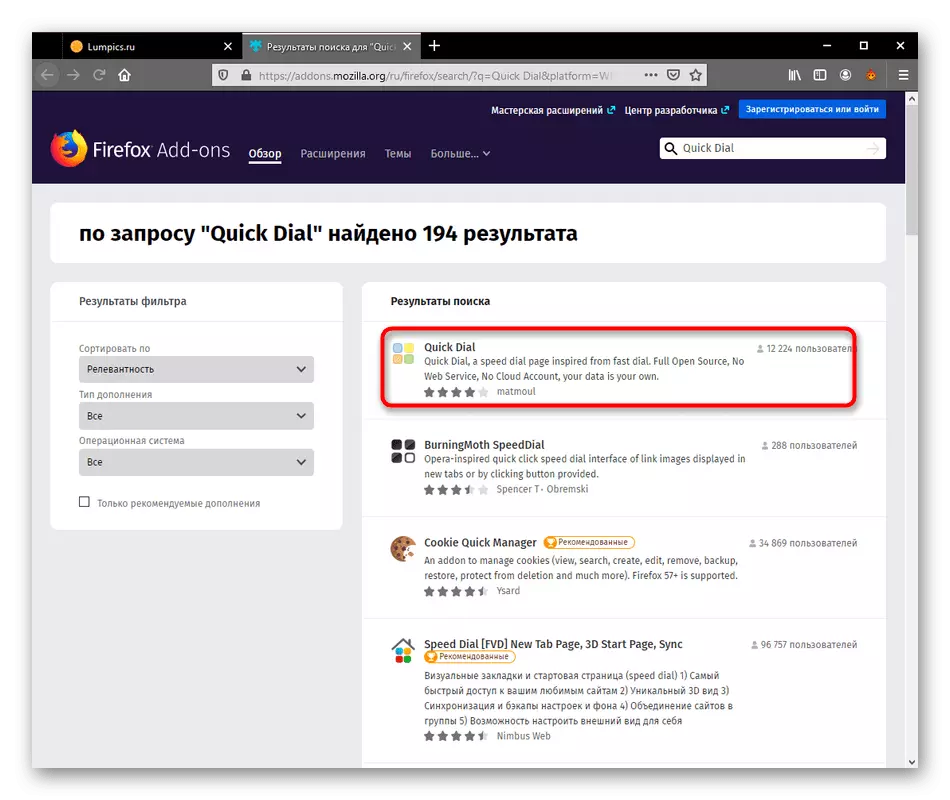
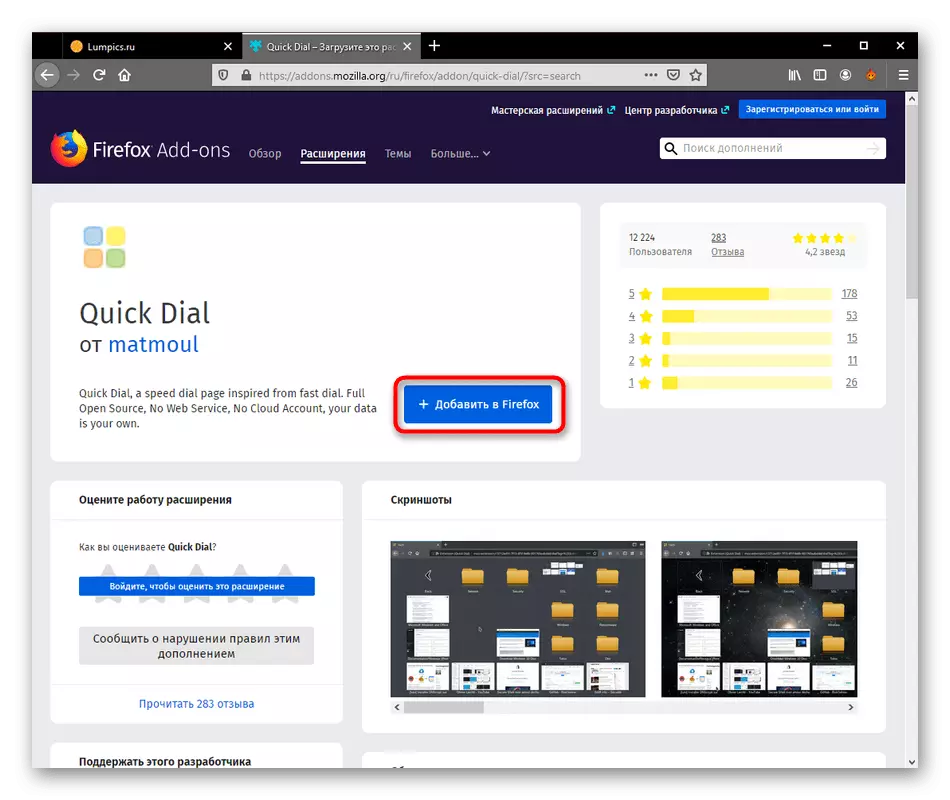
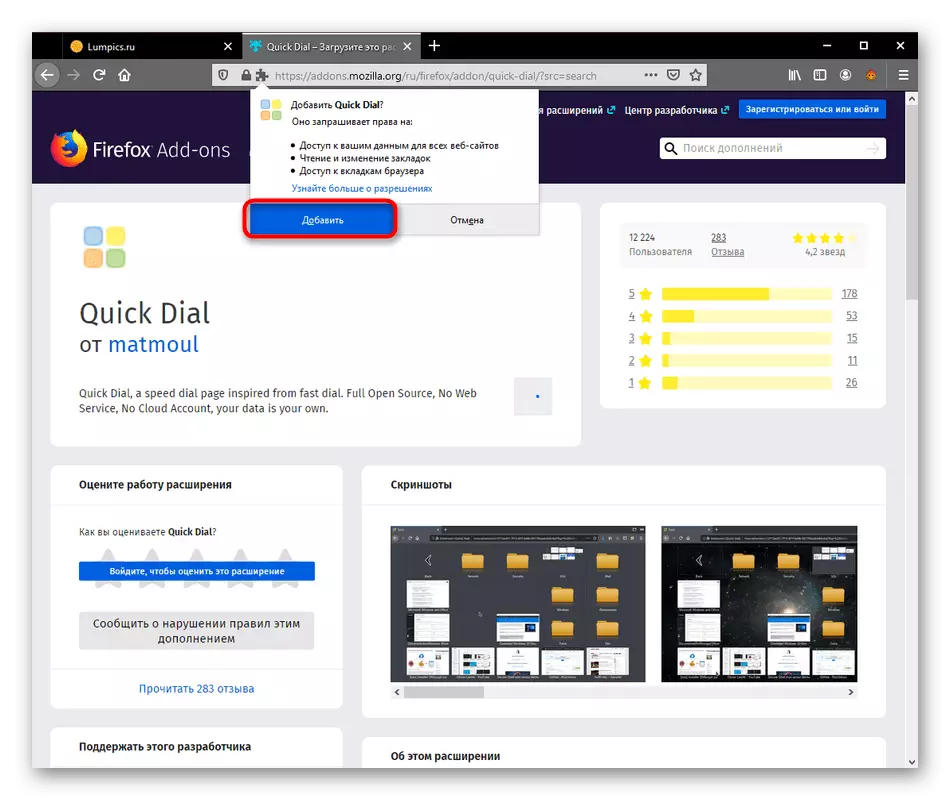
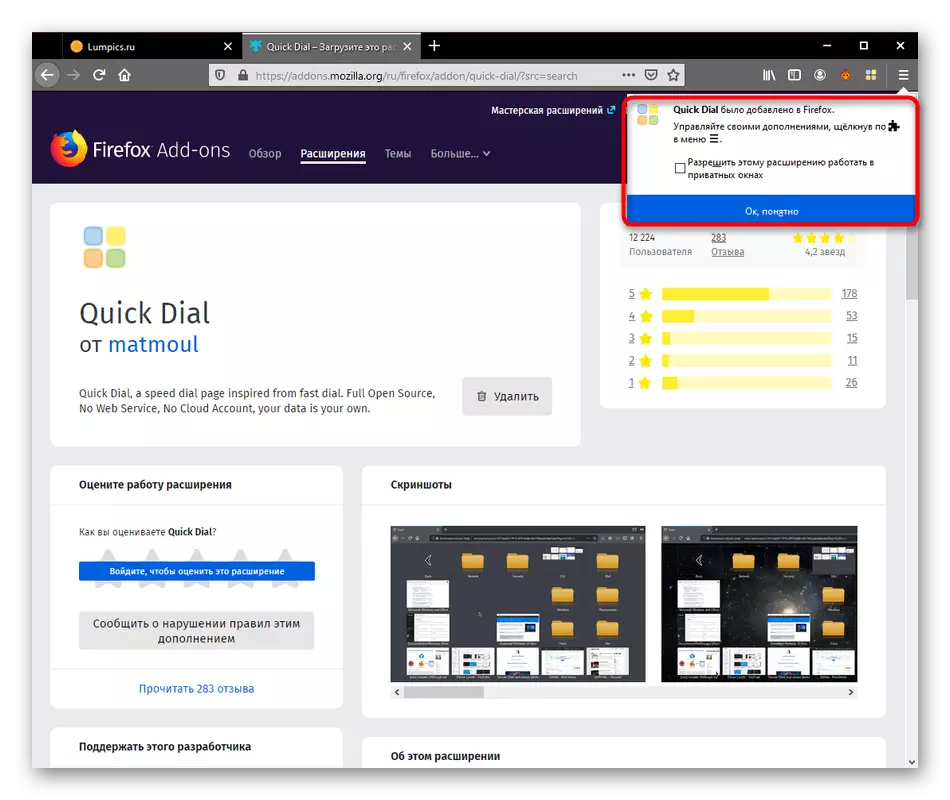
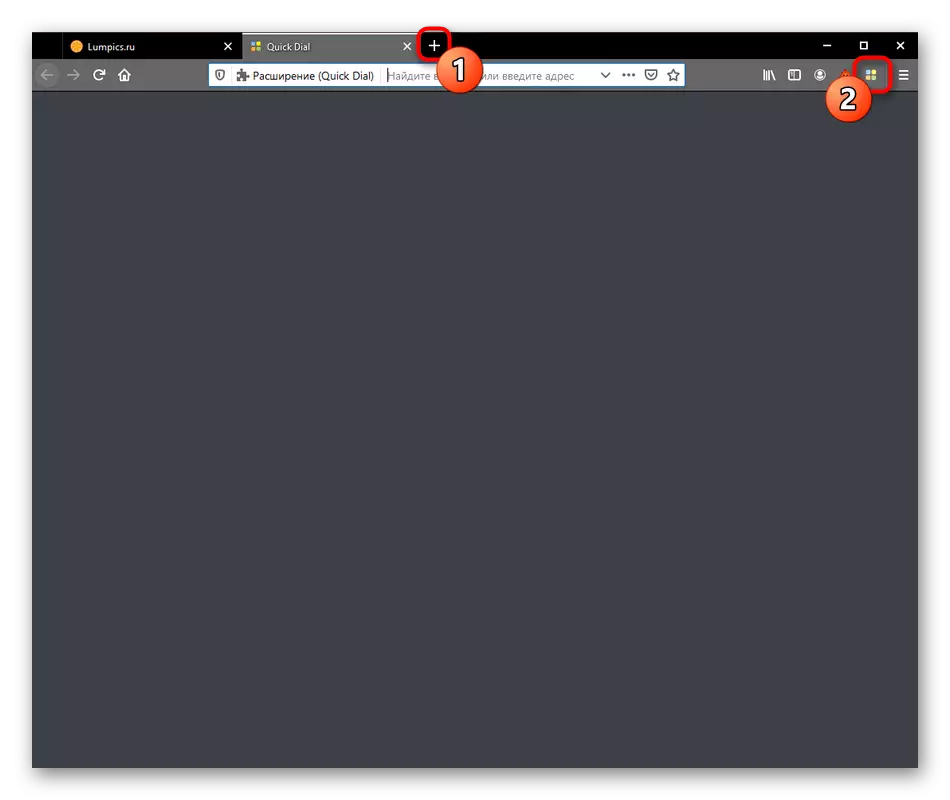
Како што може да се види во екранот погоре, сега полето со визуелни обележувачи е празно. Тука не се создаваат неколку плочки со често посетени или популарни сајтови, наспроти други слични екстензии, па мора да го направите сами, што ќе биде посветено на следните две фази.
Чекор 2: Креирање на визуелна ознака
Ние ќе продолжиме со главната задача на брзо бирање - создавање на визуелни обележувачи. Како што беше споменато претходно, извршувањето на оваа постапка се разликува од аналози во тоа што сите активности се направени преку контекстното мени.
- Отворете го јазичето за брзо бирање, кликнете на празен десен клик и изберете "Додај".
- На десната страна, ќе бидат прикажани две опции. Прво ќе создадеме "обележувач".
- Во краток прозорец што се појавува, ќе треба рачно да ја внесете линкот до страницата или да ја искористите од лентата за адреси. Откако останува само за двојно проверете го името и кликнете на "OK".
- На левата страна ќе видите една создадена плочка со логото на самата страница. Долу се прикажува името на обележувачот, што по дифолт го повторува врската.
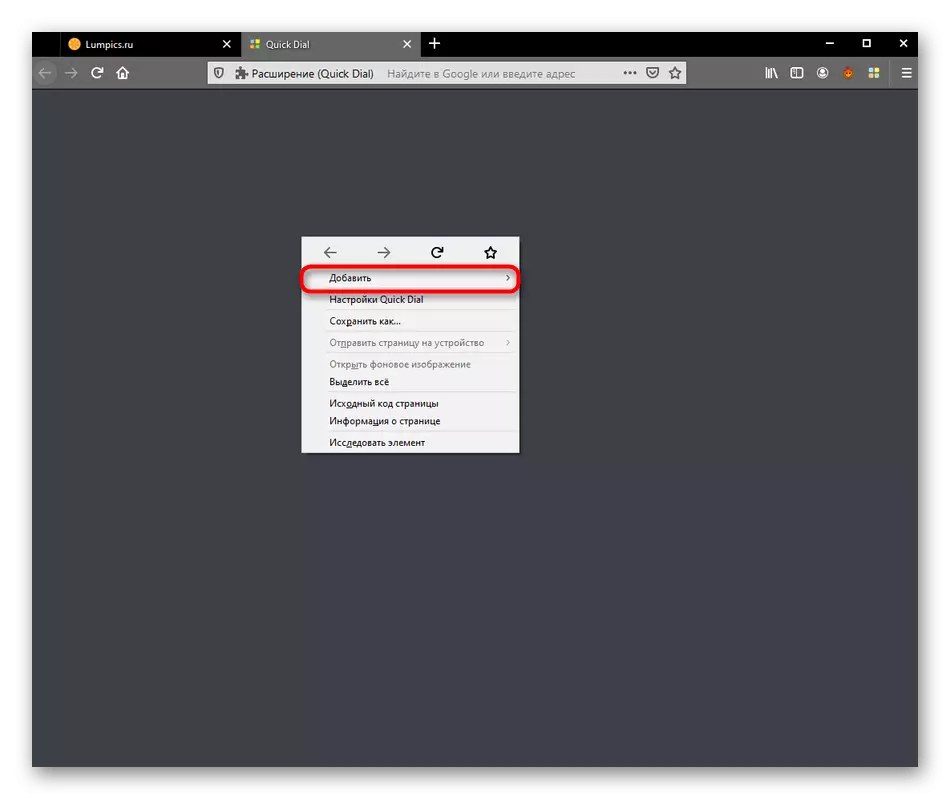
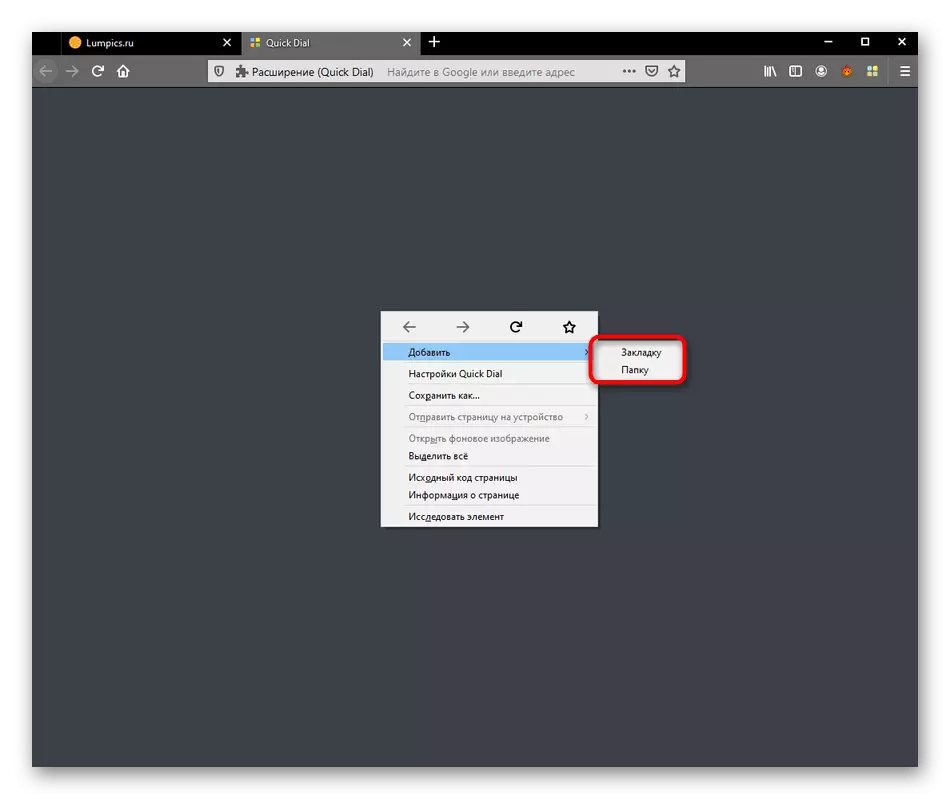
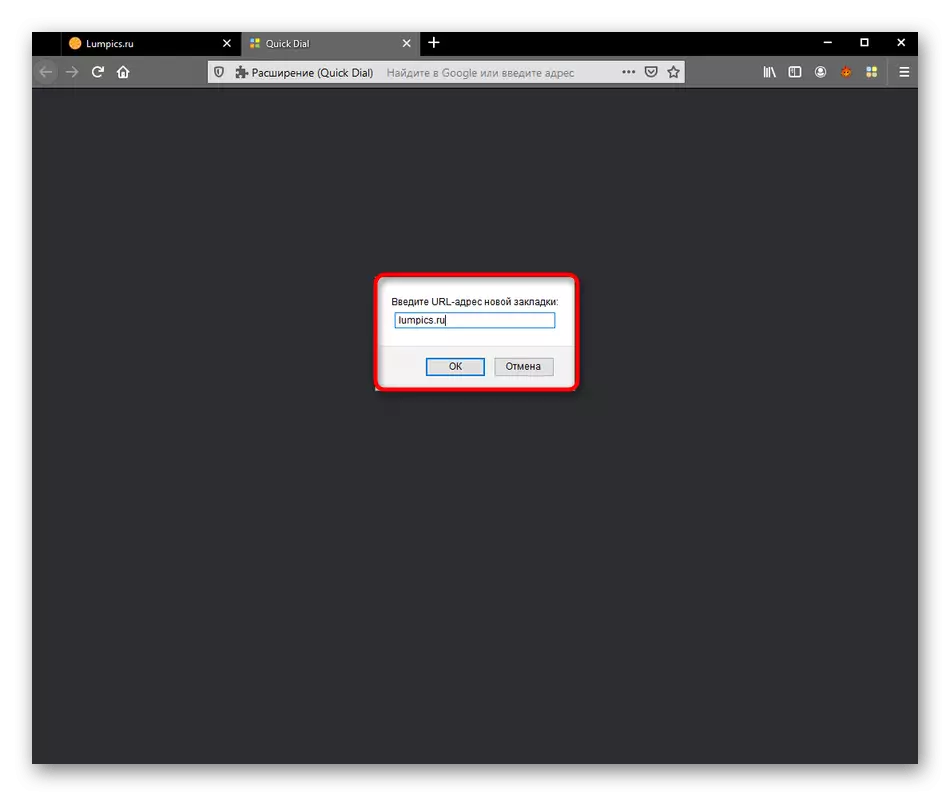
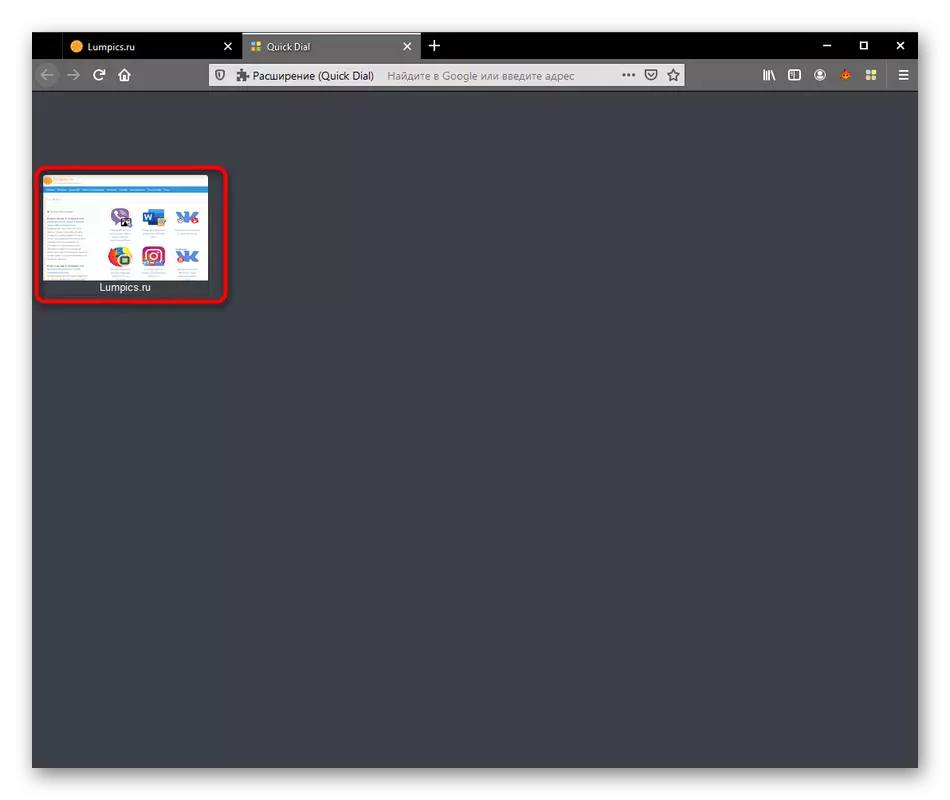
Слично на тоа, додадете ги сите други обележувачи на главниот панел. Ние ќе зборуваме за уредување на секој од нив малку подоцна, бидејќи не сите функции достапни за извршување се прикажани кога плочката директно создава.
Чекор 3: Креирај папки
Во претходната фаза, видовте дека кога ќе лебдите курсорот да "додадете" втора опција наречена "папка" се појавува. Директориуми во брзо бирање ви овозможуваат да креирате тематски групи, ставајќи одредени обележувачи таму. Дополнително, ништо не се меша за додавање и неограничени папки во друга папка, што овозможува да се спроведе неограничен број обележувачи преку програмата што се разгледува. Што се однесува до создавањето на директориумот, тоа е направено буквално во два клика:
- Повикајте го контекстното мени и додадете "додадете".
- Наведете го произволно тематско име и потврдете го додавањето.
- После тоа, папката ќе биде доделена стандардна икона и ќе биде прикажана десно од сите претходно креирани предмети.
- Кога одите во папката, можете да креирате обележувачи таму или повеќе директориум на истиот принцип, бидејќи веќе е прикажан претходно.
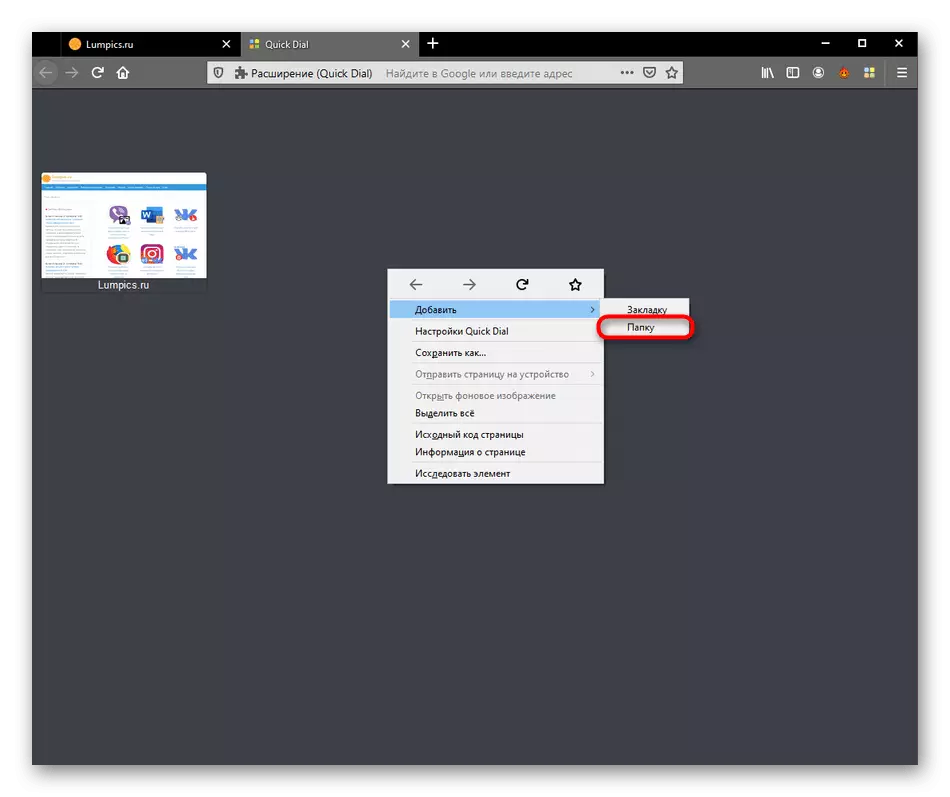
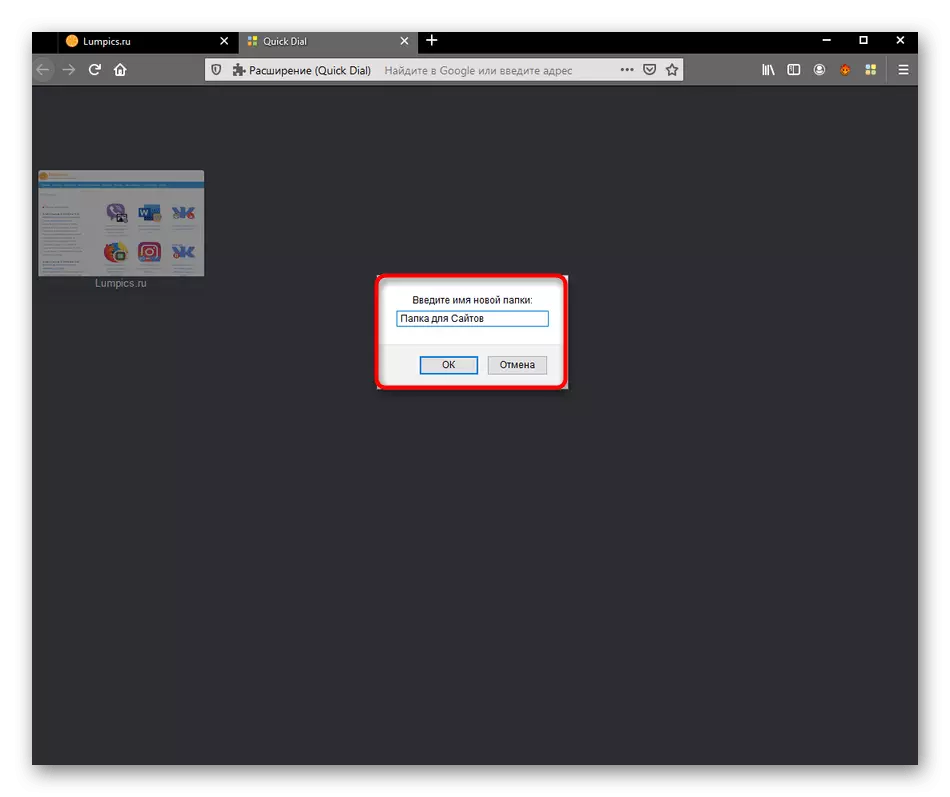
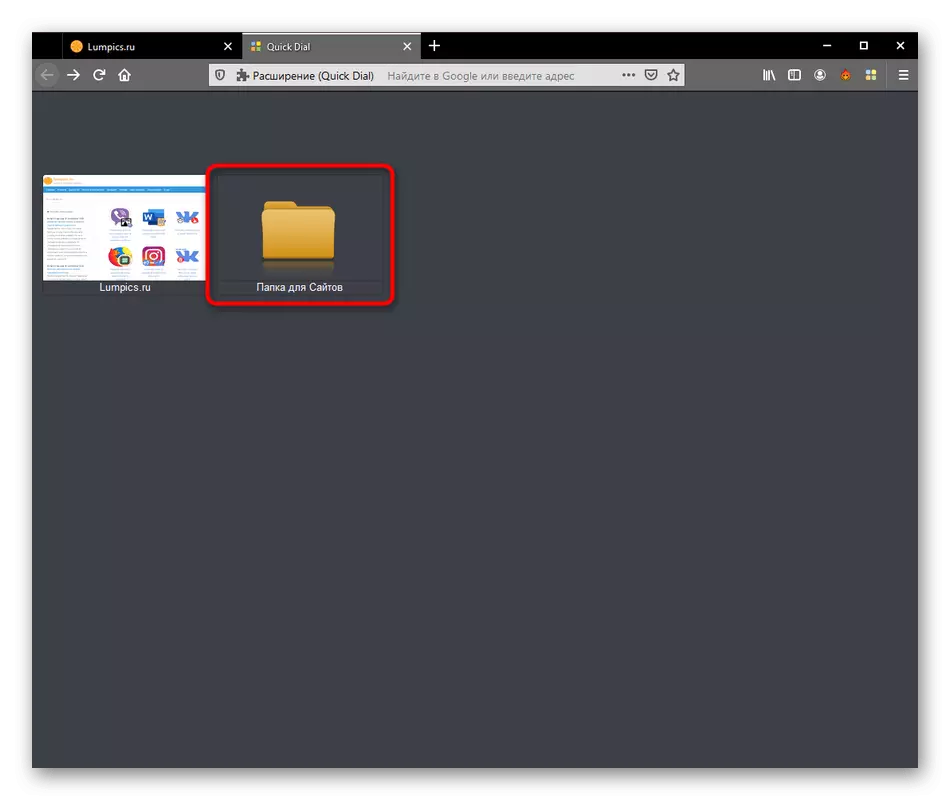
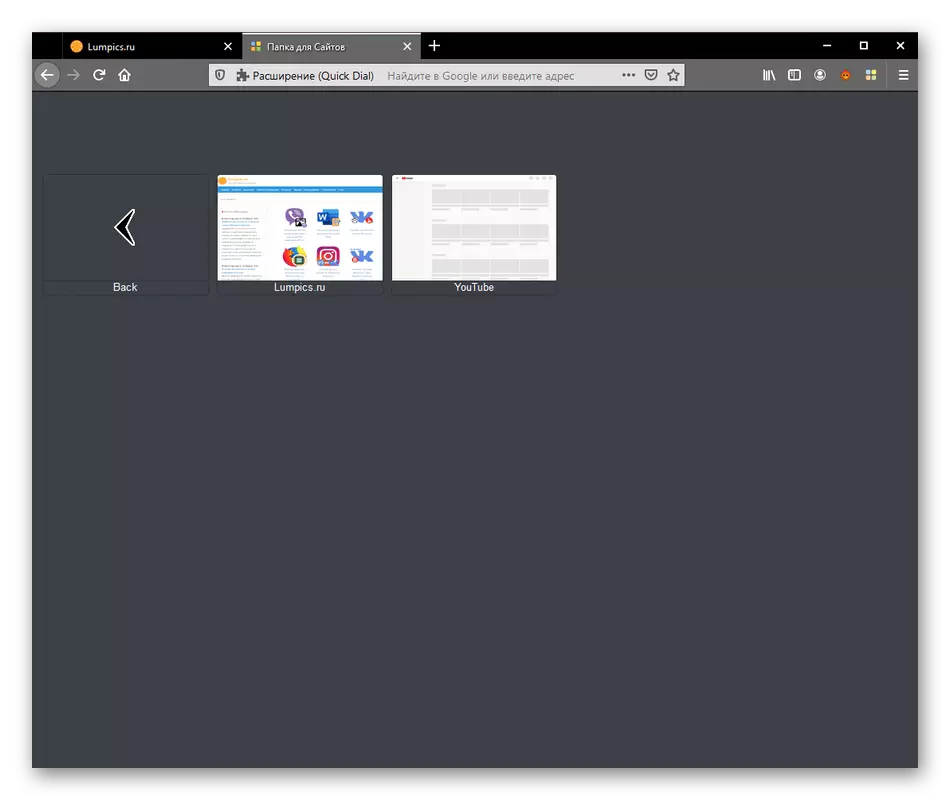
Постојат опции кои ви дозволуваат да го уредувате изгледот на папката и неговото име. Ние исто така ќе разговараме за овој следен чекор.
Чекор 4: Уредување обележувачи и директориум
Додадено со стандардниот метод на обележувачи и директориуми не секогаш има соодветен екран, бидејќи наместо скринсејвери, прегледот на страницата се прикажува или иконата на регуларниот директориум. Програмерите ви дозволуваат рачно рачно да го прилагодите оптималниот изглед.
- Изберете соодветна плочка и кликнете на него десен-клик. Постои цела листа на редови кои ви дозволуваат да отворите страница или да ја копирате неговата содржина, но ние треба ставка "својства".
- Овде можете да го промените името на плочката, да ја уредувате врската, да ја поставите позицијата на сликата или да ја преземете вашата слика со избирање преку "Explorer" од локалното складирање.
- По правењето на сите промени, само ги применувајте со кликнување на "Примени".
- Гледате како сликата за обележувачи е трансформирана. Ако сте користеле слика без задна позадина во формат на PNG, тогаш тука нема да биде прикажано, што ќе даде подобар ефект.
- Околу истото уредување се изведува со директориум. Можете да го промените името или да ја поставите сликата по ваша дискреција.
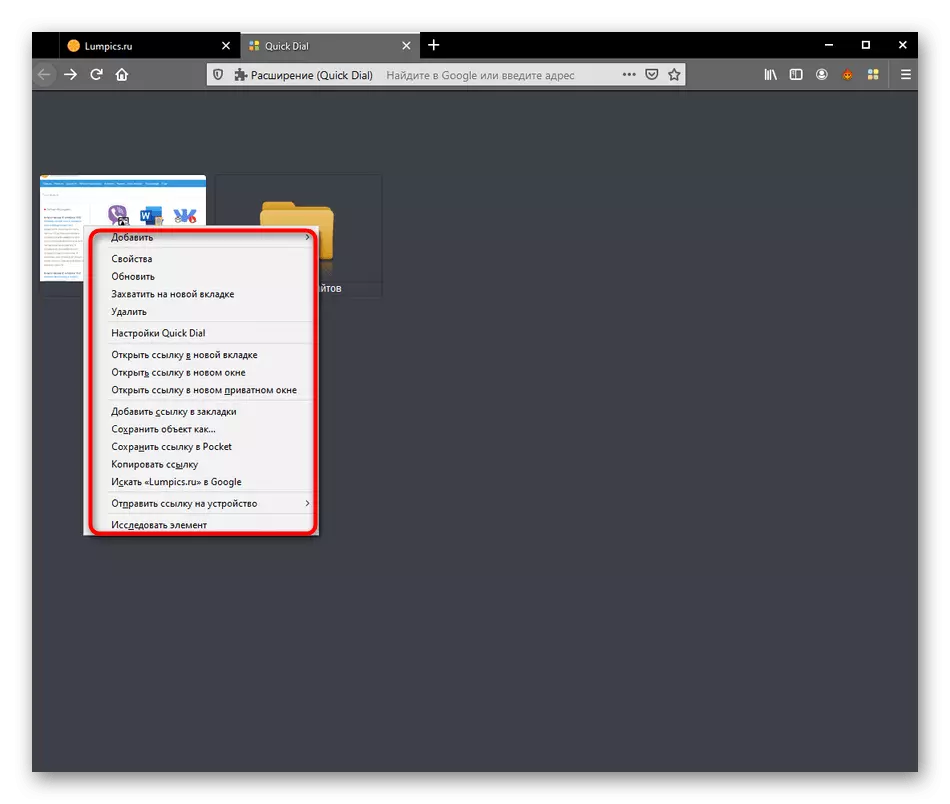
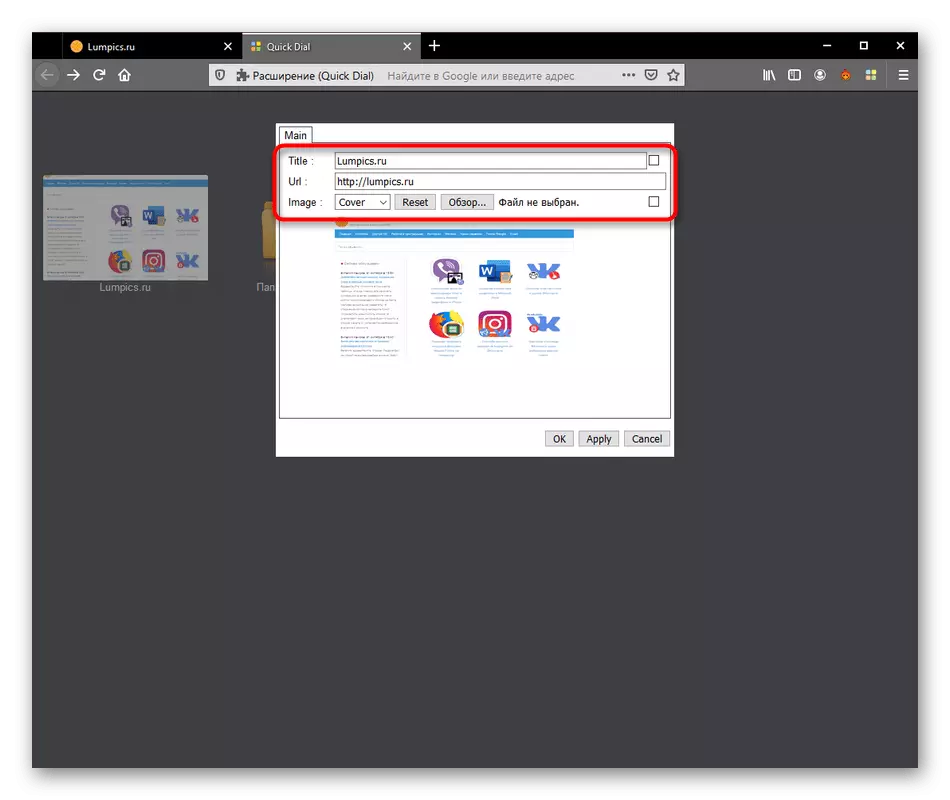
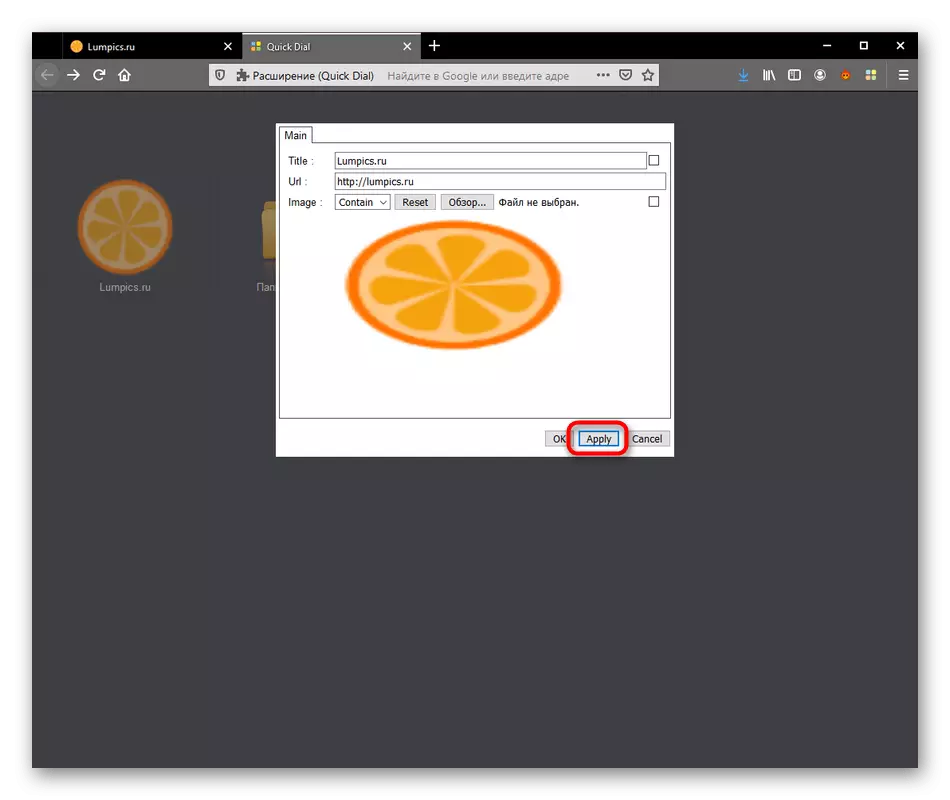
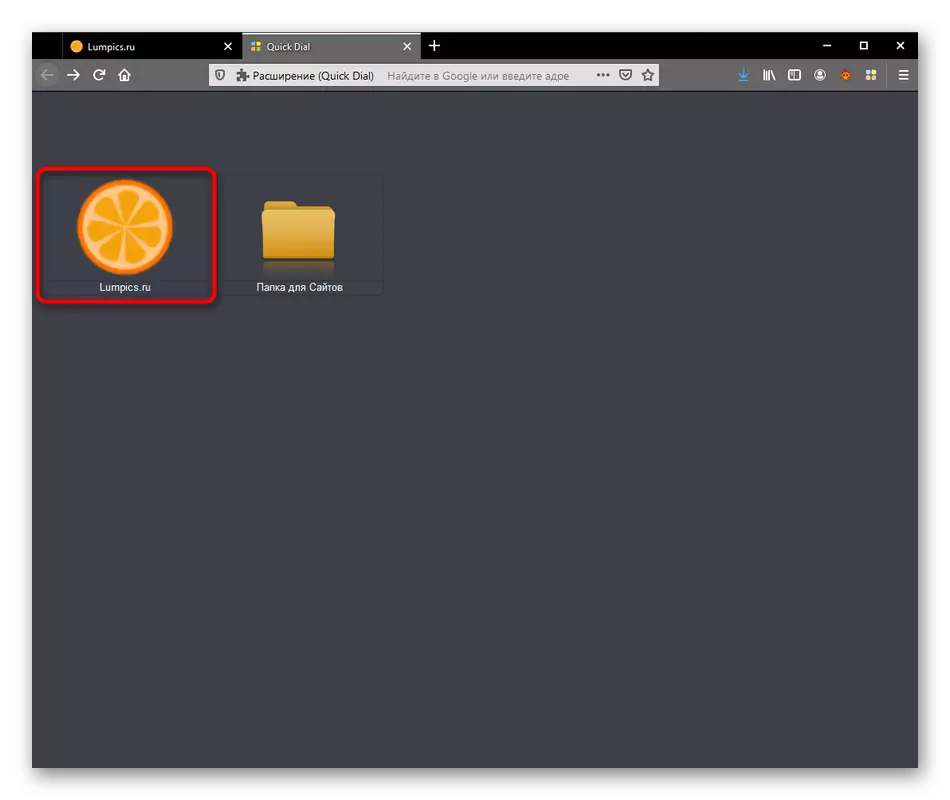
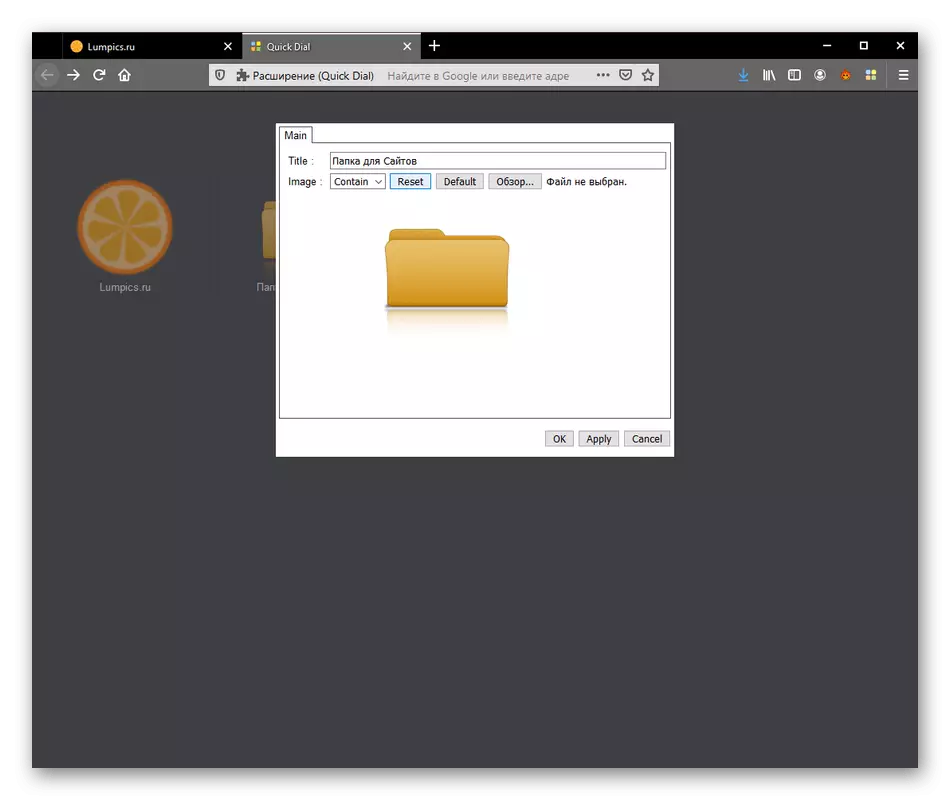
Овие беа сите конфигурациски точки кои се однесуваат на индивидуалните поставки на обележувачите и директориумот. Сите други параметри се однесуваат само на општите поставувања на самата екстензија, која ќе разговараме детално во следниот чекор.
Чекор 5: Поставување на продолжување
Брзото бирање нема огромна количина на корисни опции, но постојните основни ќе ви овозможат да го промените интерфејсот со инсталирање на соодветната позадина, големината и локацијата на плочките, како и приказот на фонтовите. Сето ова се прави преку посебно мени.
- Кликнете на било кој од PCM плочки и во контекстното мени што се појавува, одберете "Брзо бирање".
- Ќе се отвори прозорец со три јазичиња. Во првото можете да ја поставите сликата што ќе настапи како позадина, симнување на вашата слика или да избере солидна боја. Кога користите лични слики, не заборавајте да го конфигурирате центарот.
- Mesh и Bookmarks се конфигурирани на вториот таб. Инсталирајте го принципот на отворање плочки, на пример, во ист или нов таб, како и икони и икони за стрелка.
- Последниот дел "клетки" е одговорен за корекција на фонтови. Овде можете да ја испорачате соодветната големина и боја за секој вид натписи. Сите од нив се обележани во посебни линии, така што ќе биде можно да се справи со ова.
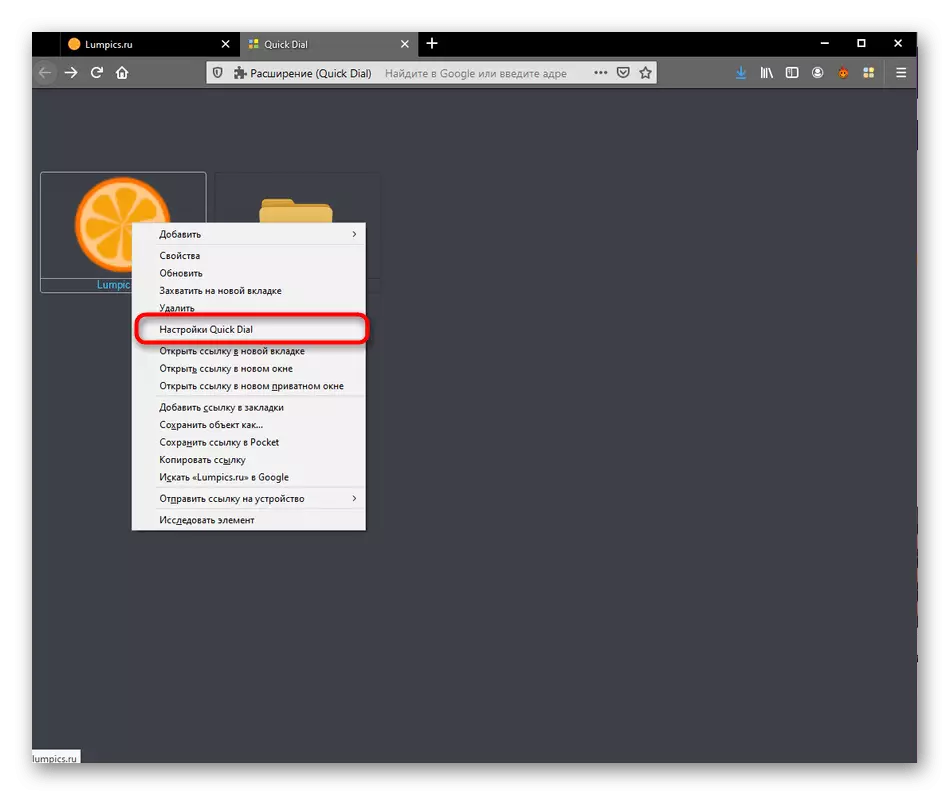
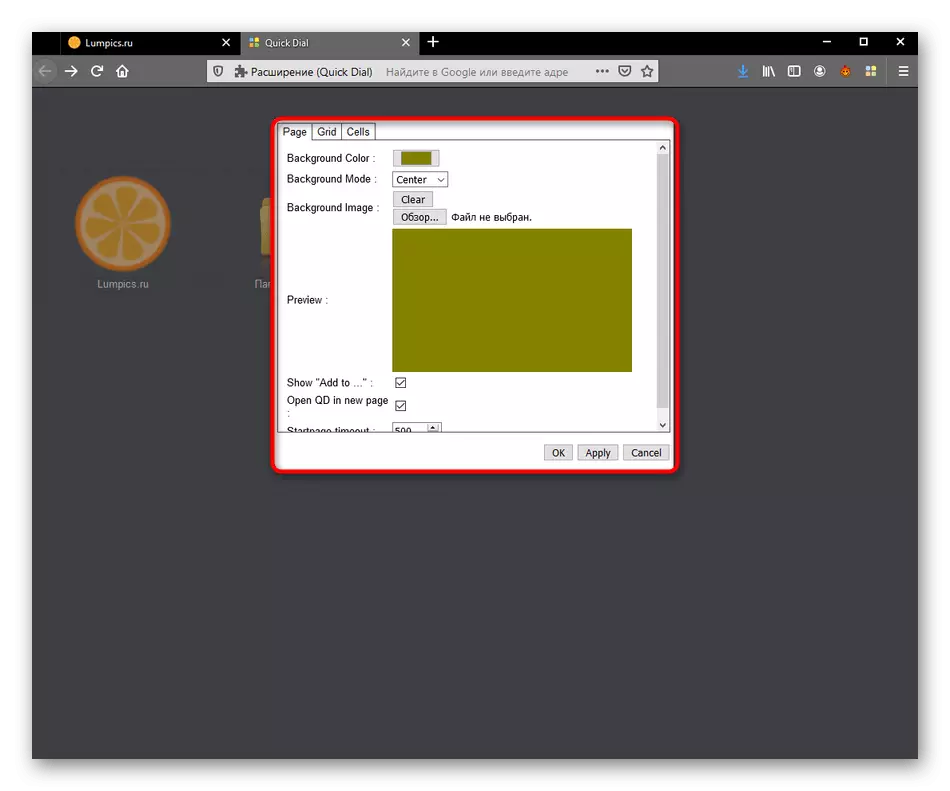
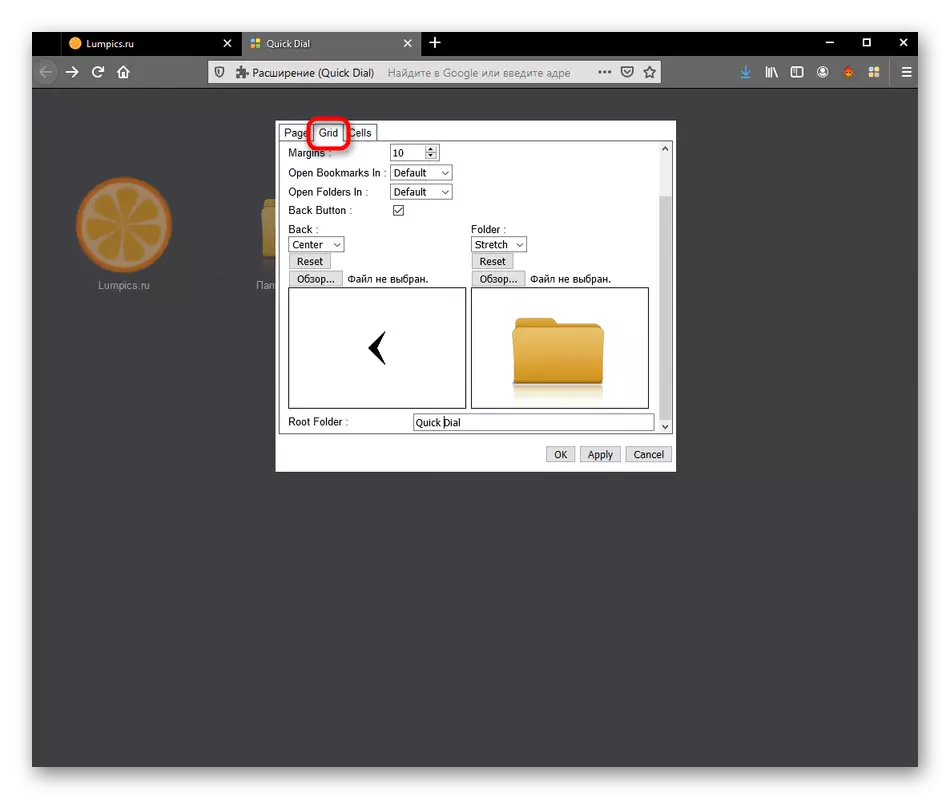
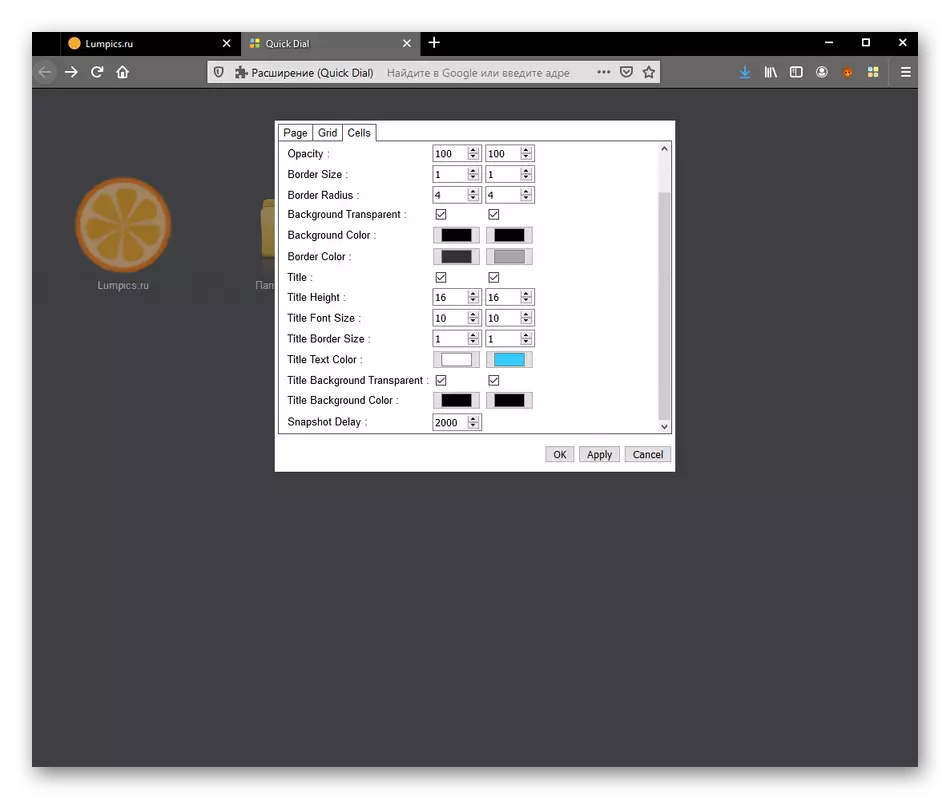
По изработката, не заборавајте да ги примените сите со кликнување на "Примени", инаку целата конфигурација ќе се ресетира на оној што беше кога одите во менито.
Чекор 6: Дозвола за работа во приватен режим
Како последен чекор на денешната статија, сакаме да кажеме за активирањето на операцијата за брзо бирање во приватни прозорци. Сега многу корисници го користат овој конкретен режим, така што правилното функционирање на апликацијата е важно.
- За да го конфигурирате потребниот параметар, одете во делот "Додаток" преку менито на прелистувачот.
- Во листата на инсталирани додатоци, одберете Брзо бирање со кликнување на соодветната плочка.
- Инсталирајте го маркерот во близина на "трчање во приватни прозорци" на државата "Дозволи".
- После тоа, одете на листата на сите дополнувања. Овде ќе ја видите иконата за приватност на десно. Ова значи дека брзото бирање сега ќе функционира во овој режим.
- Стартувај го приватниот прозорец за да бидете сигурни дека тоа.
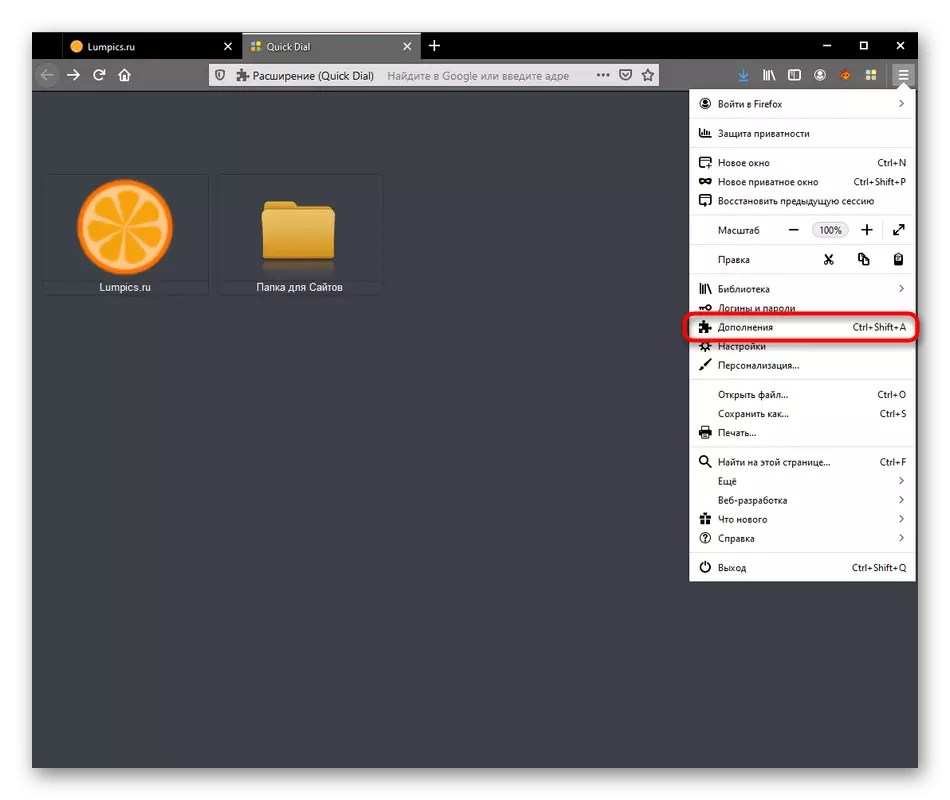
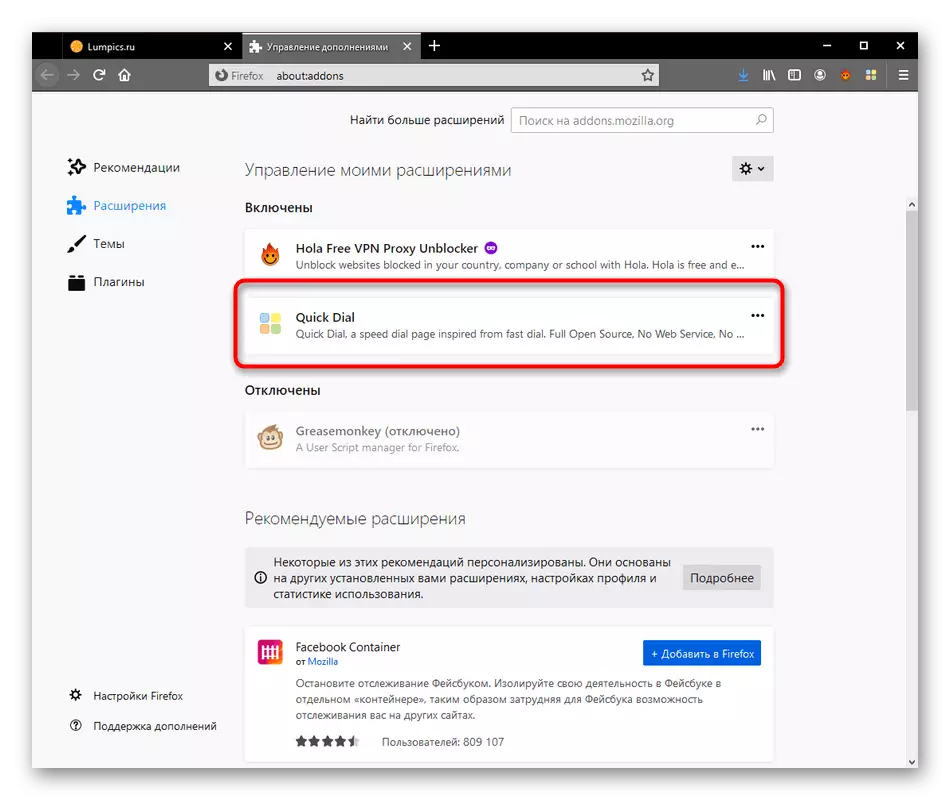
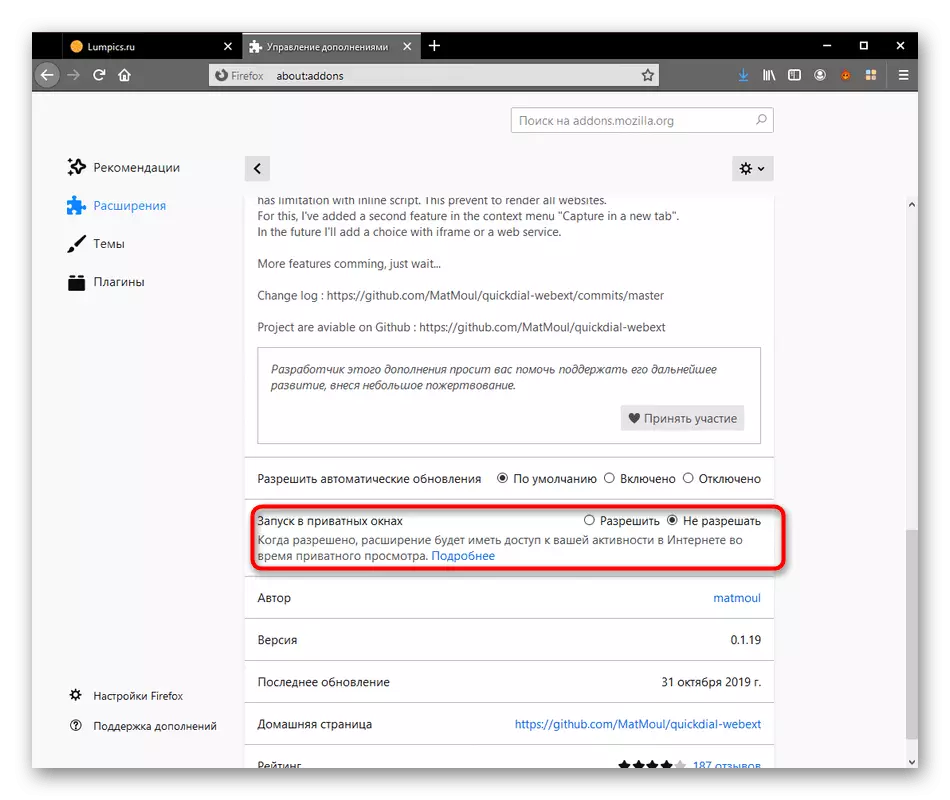
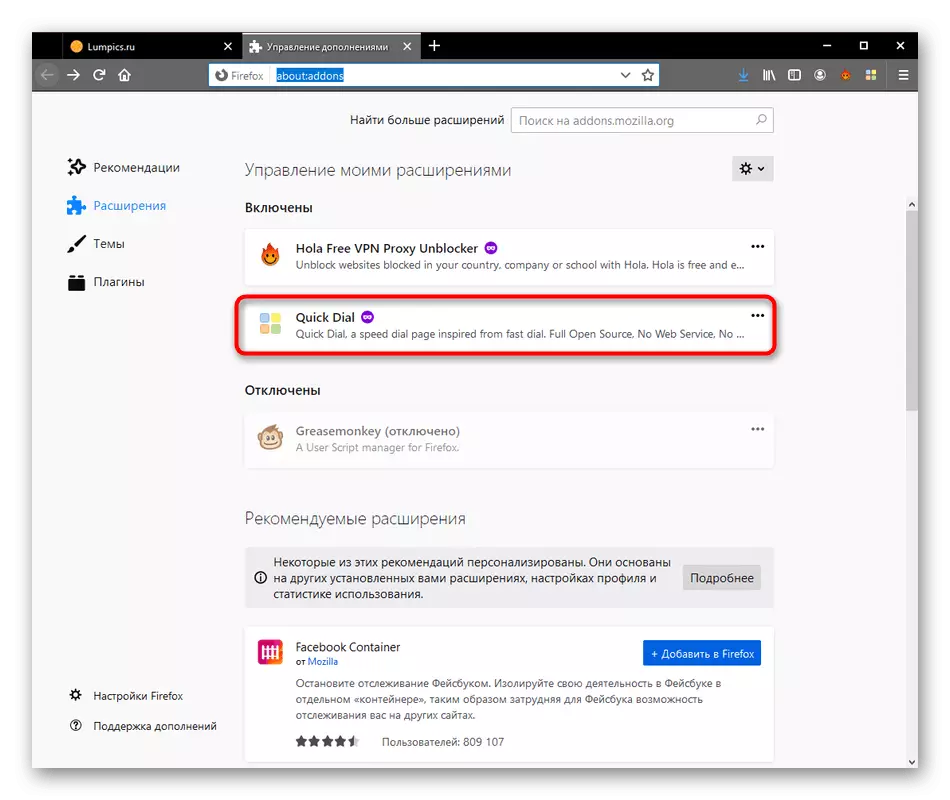
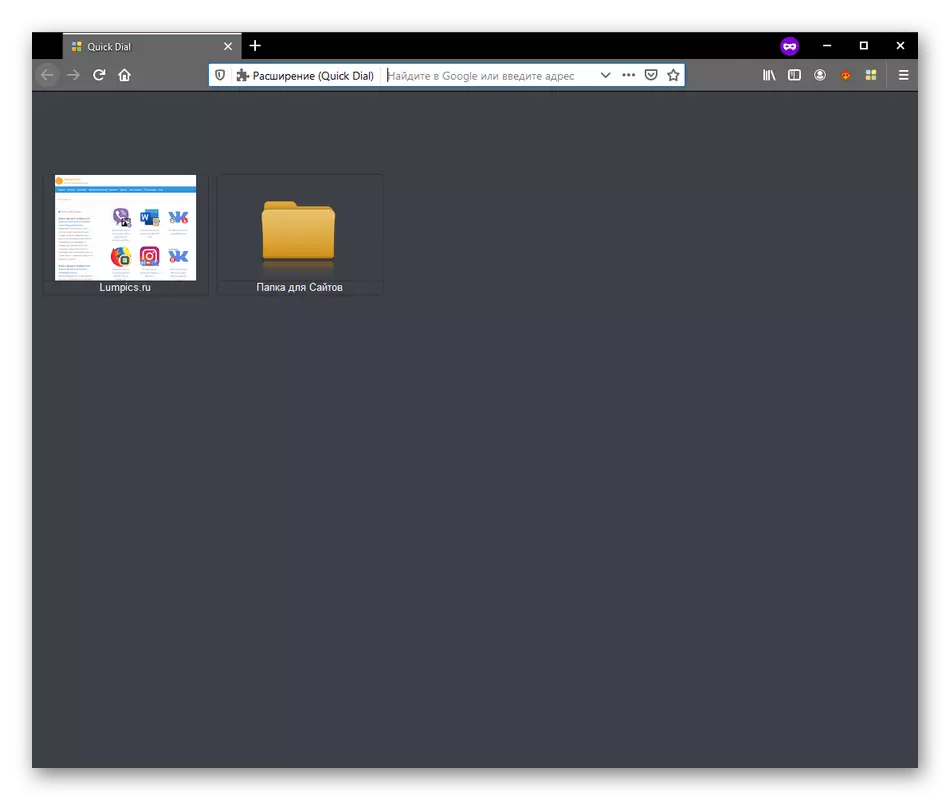
Сте се занимавале со брзо бирање во Mozilla Firefox. Врз основа на видените инструкции, можете да извлечете заклучоци, без разлика дали вреди да се вчитува оваа експанзија и да го користи на континуирана основа. Ако одлучите дека не е достоен за тоа, предлагаме да се запознаете со аналози во нашиот друг напис.
Прочитајте повеќе: Visual Bookmarks за Mozilla Firefox
