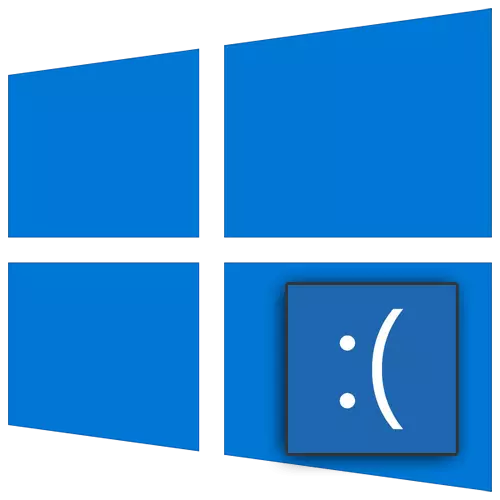
Bez ohľadu na to, ako smutné to znie, ale chyby sú neoddeliteľnou súčasťou operačného systému Windows. Niekto od užívateľov, ktoré vznikajú častejšie, niekto menej často. Je úplne nemožné zbaviť sa ich, ale našťastie, mnohí z nich môžu byť opravené. V tomto článku vám povieme, ako vyriešiť problém so správou "WHEA Nekrekovateľná chyba" v systéme Windows 10.
Metódy opravy chyby "WHEA Nekrekovateľná chyba"
Po prvé, treba poznamenať, že uvedená chyba môže byť spôsobená zlyhaním softvéru a fyzickou poruchou zariadenia. To je dôvod, prečo ho odstrániť od prvého času a určite nie je vždy možné. V praxi to vyzerá ako obyčajný BSOD ("modrá obrazovka smrti" alebo "modrá obrazovka smrti").
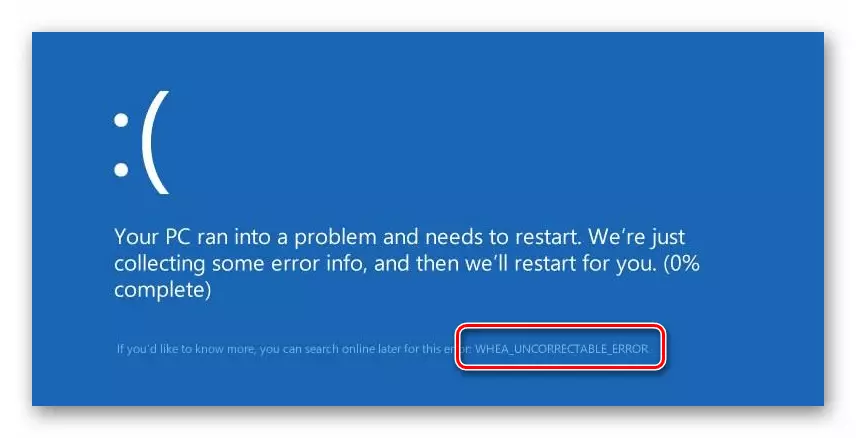
Ponúkame niekoľko možností riešenia problému, ktorý chcete skúsiť najprv.
Metóda 1: "Command Line"
Pred pokračovaním vyhľadávania fyzických porúch zariadenia si dôrazne odporúčame, aby ste si otestovali pevný disk a integritu systémových súborov. Obe tieto operácie sa vykonávajú pomocou systému "Command Line".
- Súčasne stlačte klávesy systému Windows + R. V textovom reťazci sa zobrazí okno, zadajte príkaz CMD. Potom držte súčasne "CTRL" a "Shift", stlačte "ENTER" alebo tlačidlo "OK" v rovnakom okne. Týmto spôsobom spustíte príkaz "Command Line" od administrátora.
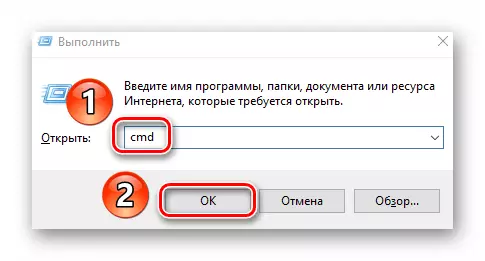
Metóda 2: Kontrola aktualizácií
Vývojári systému Windows 10 pravidelne uvoľňujú aktualizácie, a často sú obaja emisia a umožňujú im zbaviť sa ich. Ak chcete vyriešiť náš problém, postupujte takto:
- Súčasne kliknite na tlačidlá systému Windows + I. V okne "Parametre", ktoré sa otvorí, kliknite na ľavé tlačidlo myši na časť "Update a Security".
- V dôsledku toho sa nájdete okamžite v požadovanom karte - "Windows Update Center". Na pravej strane okna kliknite na tlačidlo "Kontrola aktualizácií". To sa robí najmä, ak neexistujú žiadne záznamy o absencii dôležitých záplat vedľa tlačidla.
- Potom začne proces vyhľadávania, sťahovať a nainštalovať chýbajúce aktualizácie. Počkajte, kým nie je operácia dokončená a reštartujte počítač / notebook.
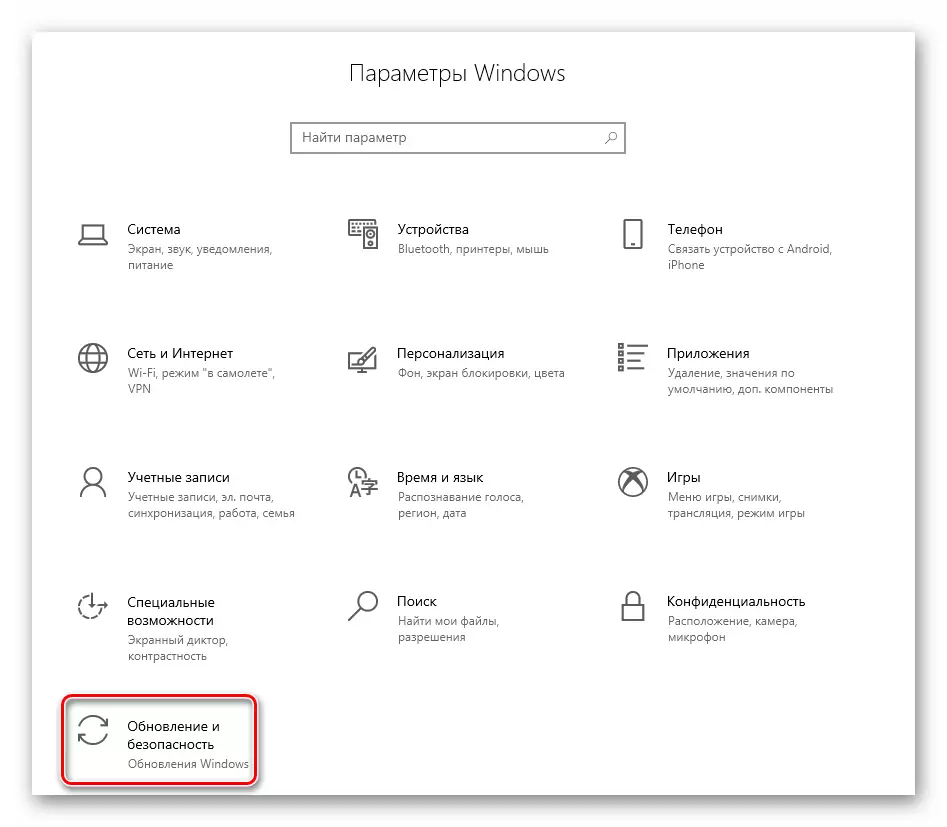
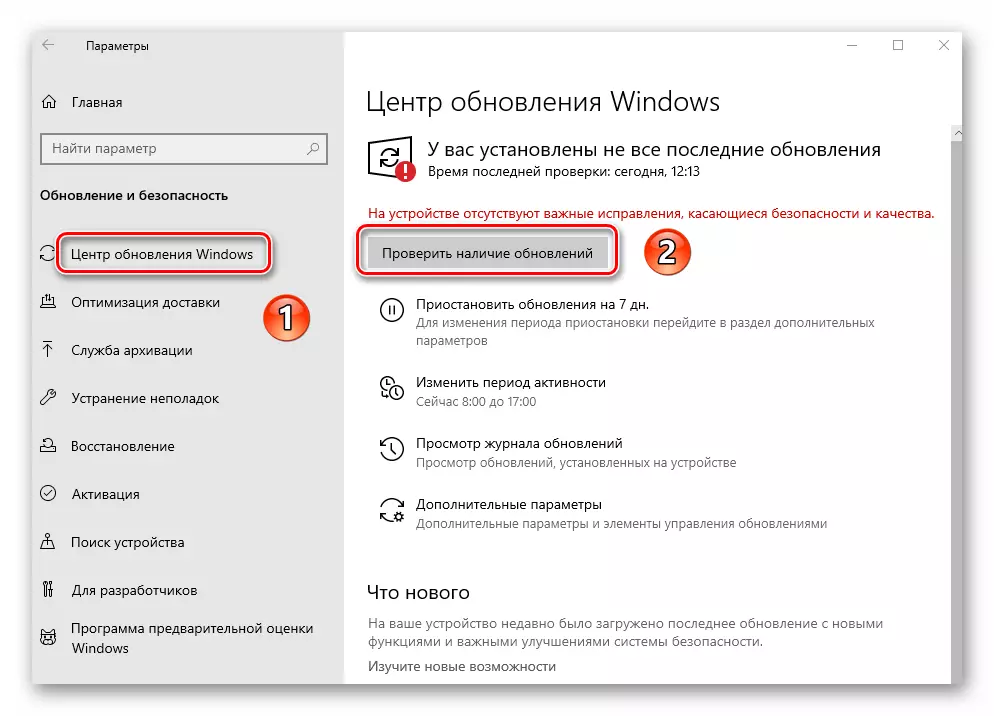
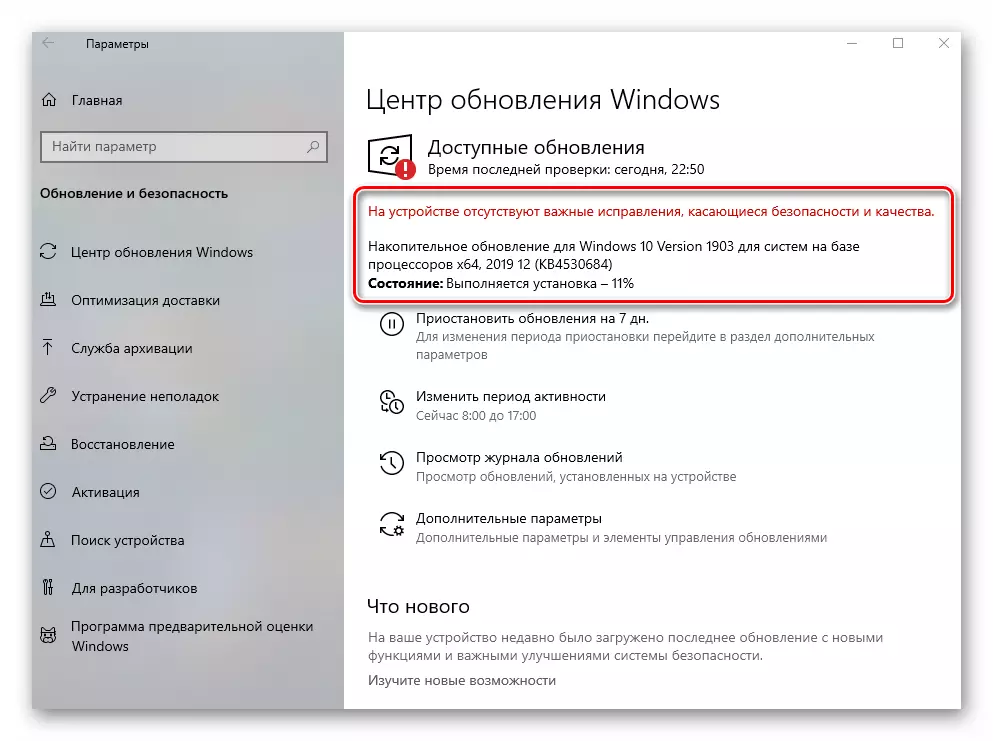
Metóda 3: Aktualizácia ovládača
V dôsledku problémov s ovládačmi alebo ich interakciou s operačným systémom sa často vyskytne chyba "WHEA Nekrekovateľná chyba". Preto sa môžete pokúsiť aktualizovať ovládače všetkých zariadení. Na tieto účely je vhodný špecializovaný softvér. Boli sme povedané o najlepších aplikáciách tohto druhu v samostatnom článku. Odporúčame nasledovať odkaz, zoznámte sa s materiálom a vyberte si pre seba akýkoľvek program.
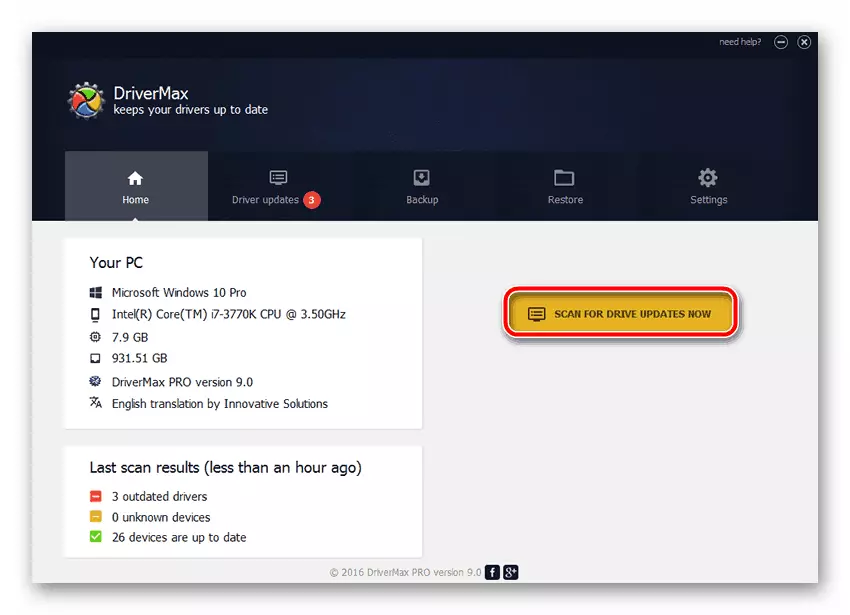
Prečítajte si viac: Najlepšie programy na inštaláciu ovládačov
Metóda 4: Skontrolujte RAM
Táto metóda znamená overovanie RAM pre fyzickú poruchu. Na tieto účely existuje niekoľko špecializovaných programov a systémových nástrojov. Ukazujú, či existujú problémy s RAM. Ak sa zistí, že sa zistí, mali by ste sa pokúsiť vymeniť poškodený pamäťový panel a skontrolujte, či sa znova zobrazí chyba "WHEA Nekrekovateľná chyba". O aplikáciách pre testy a proces kontroly sme predtým napísali.
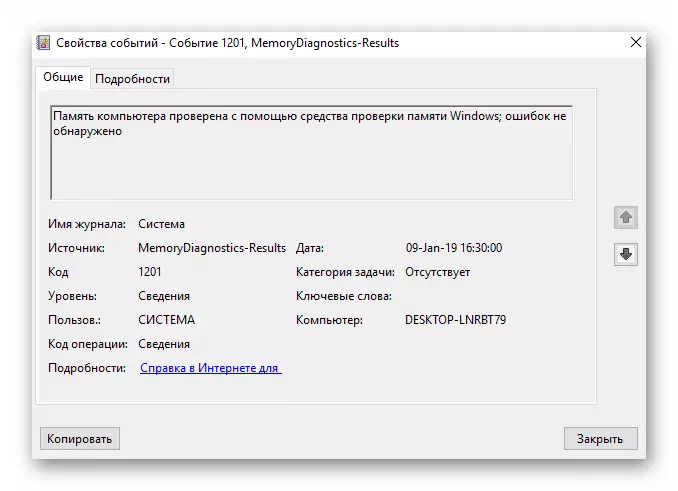
Čítajte viac: Overenie RAM v systéme Windows 10
Metóda 5: Kontrola teploty
Ak sa vyskytne chyba, "nekrekovateľná chyba wwea" je mimoriadne žiaduca pre kontrolu teploty komponentu počítača. V niektorých prípadoch je dôvod na posudzovanú problematiku prehriatie, najmä ak z nich trpí grafickou kartou a / alebo procesorou.
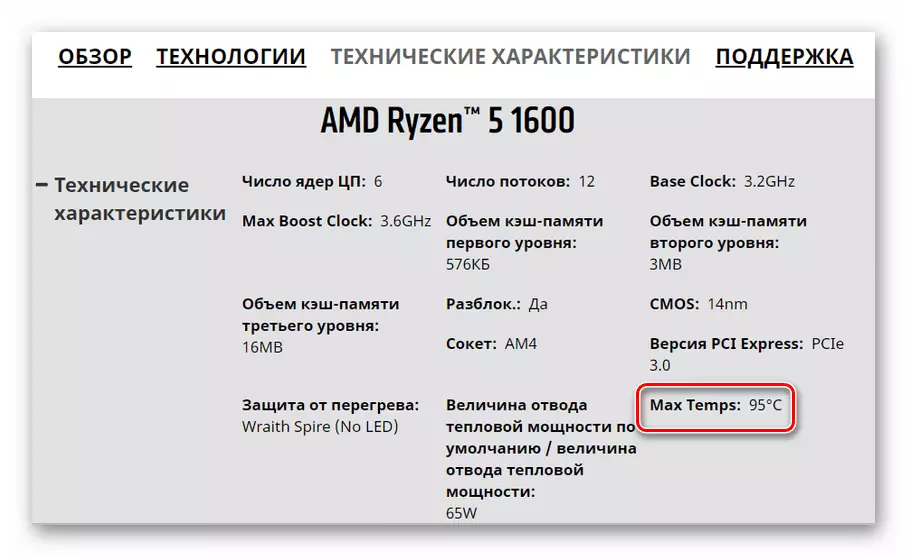
Čítajte viac: Meranie teploty počítača
V článku na odkaz vyššie nájdete pokyny, ako zistiť najviac prípustné teploty pre rôzne typy zariadení. Ak odhalíte, že sú prekročené alebo sú na pokraji prípustného, stojí za to starať sa o riadne chladenie a nahradenie termálnej pasty (ak ide o CPU). Okrem toho je povinné zbaviť sa pretaktovania, ak ste dispergovali charakteristiky zariadenia.
Metóda 6: "Zobrazenie udalostí"
Každá verzia a stavba systému Windows 10 má vstavanú funkciu protokolovania. Je reprezentovaný ako aplikácia "Zobraziť udalosti", ktoré zobrazujú všetky chyby a oznámenia o prevádzke operačného systému, interakcie zariadení, atď. Tento nástroj vám umožňuje presnejšie určiť zdroj chyby "WHEE WHEA Nekrekovateľná chyba" . Ak to chcete urobiť, stačí spustiť aplikáciu po tom, čo sa vyskytne problém a nájdite podrobné informácie o tom, čo sa stalo. O tom, ako to urobiť, môžete sa naučiť z článku na odkaz nižšie. Ďalej učiť sa popis problému, použite vyhľadávanie na hlavnej stránke našich stránok a nájdite materiál na jeho vyriešenie.
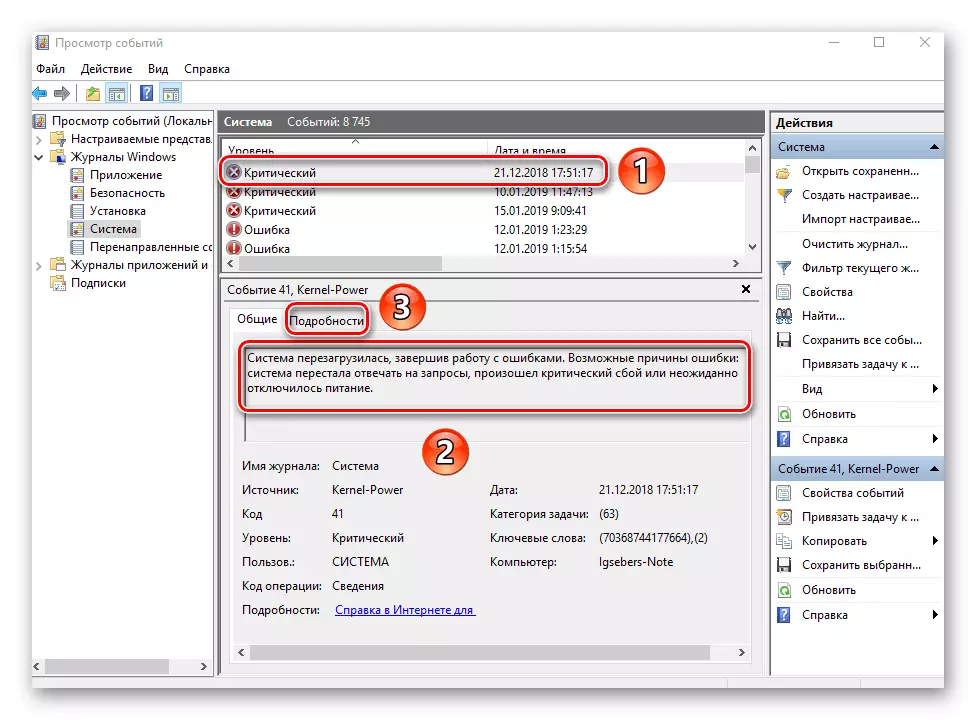
Čítajte viac: Zobraziť "Chyba časopisu" v systéme Windows 10
Preto ste sa dozvedeli o základných spôsoboch, ako opraviť chybu "WHEA Nekrekovateľná chyba". Pamätajte si, že príčinou problému môže mzdu oveľa hlbšie, napríklad v nedostatočnom napätí na procesore. Neodporúča sa ho zmeniť na nezávisle, aby ste nepoškodili "žľazu" - v takýchto prípadoch je lepšie kontaktovať špecialistov.
