
Ihneď po dokončení inštalácie je dokončený operačný systém Windows 10, užívateľ dostane niekoľko štandardných značkových aplikácií, ktoré sú ďaleko od vždy používané, ale zaberajú len pevný disk a niekedy zasahujú. Z tohto dôvodu je potrebné odstrániť zbytočné programy manuálne. Avšak, nie všetci užívatelia vedia, ktoré z týchto nástrojov možno vymazať, a ktoré by mali byť ponechané, a úloha výberu vhodnej metódy implementácie úlohy vzniká.
Určíme, že môžete odinštalovať akúkoľvek aplikáciu štandardného systému Windows 10 bez poškodenia operačného systému. Zároveň je niektorý z diaľkových programov k dispozícii pre opätovnú inštaláciu prostredníctvom oficiálneho obchodu aplikácie alebo zadaním príslušného príkazu, ktorý obnovuje štandardný softvér. Zostáva len vybrať metódu odstránenia, ktorá bude diskutovaná nižšie.
Metóda 1: Programy tretích strán
Ak chcete začať, chceme hovoriť o použití tretej strany na odinštalovanie aplikácií. Táto metóda bude vyhovovať všetkým užívateľom, ktorí nechcú používať vstavané grafické menu alebo shell príkazového riadka. Potom musíte nájsť špeciálny softvér, nainštalovať ho a cez grafické rozhranie na výber aplikácií, z ktorých by som sa chcel zbaviť. Tento proces je podrobne opísaný v príklade CCleaner podrobne v druhom článku nižšie.Čítajte viac: Vymazanie štandardných aplikácií systému Windows 10 pomocou CCleaner
Okrem uvedeného programu existuje obrovské množstvo svojich analógov a podobných riešení, ktoré sú približne rovnakým princípom. Ak z nejakého dôvodu nezískate CCLEREER, môžete ľahko vybrať iný softvér Odinštalovanie aplikácií. Zoznam najlepších zástupcov takéhoto softvéru je uvedený v samostatnom preskúmaní ďalej.
Čítajte viac: Programy na odstránenie programov
Metóda 2: Parametre menu
Prejdite na zamestnancov operačného systému, ktorý možno použiť na odstránenie štandardných aplikácií, ak je to povolené vývojári. Prvá možnosť znamená použitie zodpovedajúceho oddielu v ponuke Nastavenia a vykonáva sa nasledovne:
- Otvorte "Štart" a prejdite na ponuku "Parametre" kliknutím na ikonu vo forme zariadenia.
- V okne, ktoré sa zobrazí, máte záujem o kategóriu "Aplikácie".
- Môžete povoliť triedenie a filtrovanie, aby ste mohli rýchlo nájsť požadované programy v zozname.
- Štandardné aplikácie sa zvyčajne nachádzajú na samom konci a označovaní "Microsoft Corporation".
- Kliknite ľavým tlačidlom myši na zvolený nástroj a kliknite na tlačidlo, ktoré sa zobrazí "Delete".
- Potvrďte svoj zámer odstrániť program.
- Očakávajte ukončenie tejto operácie.
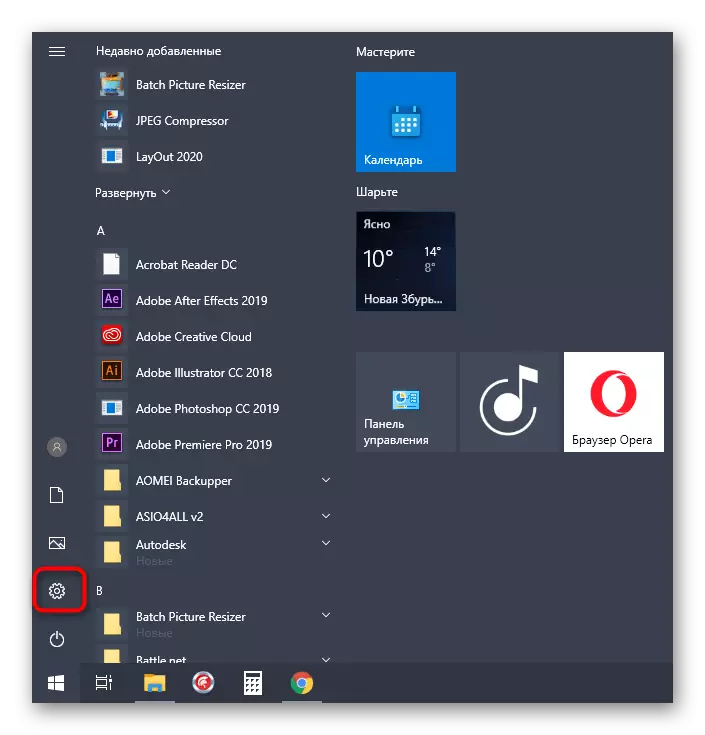
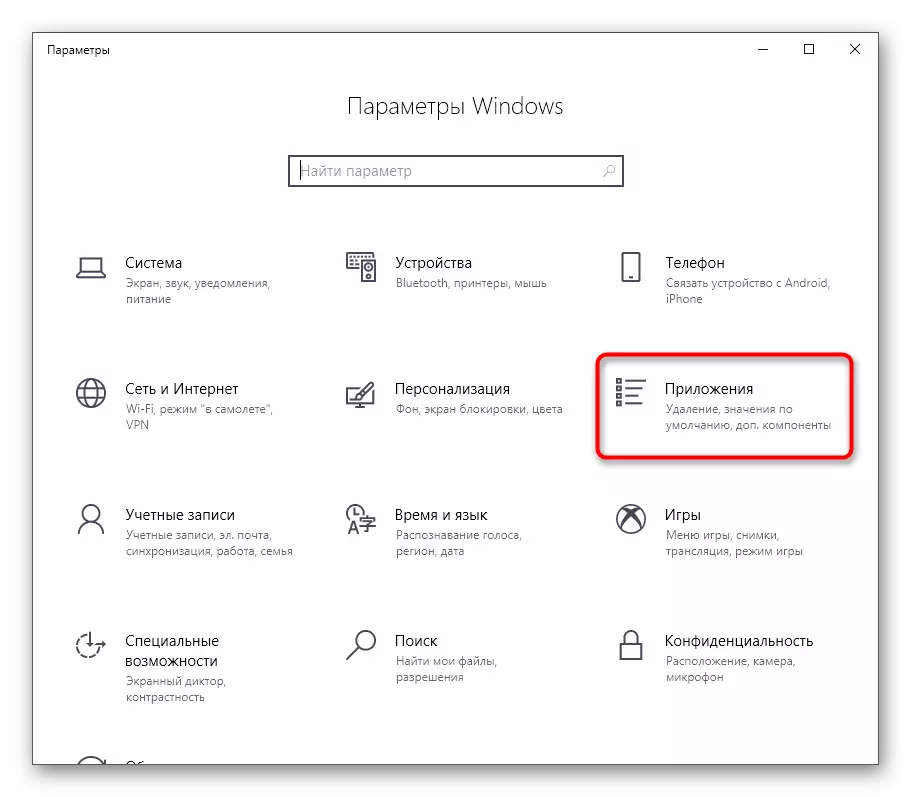
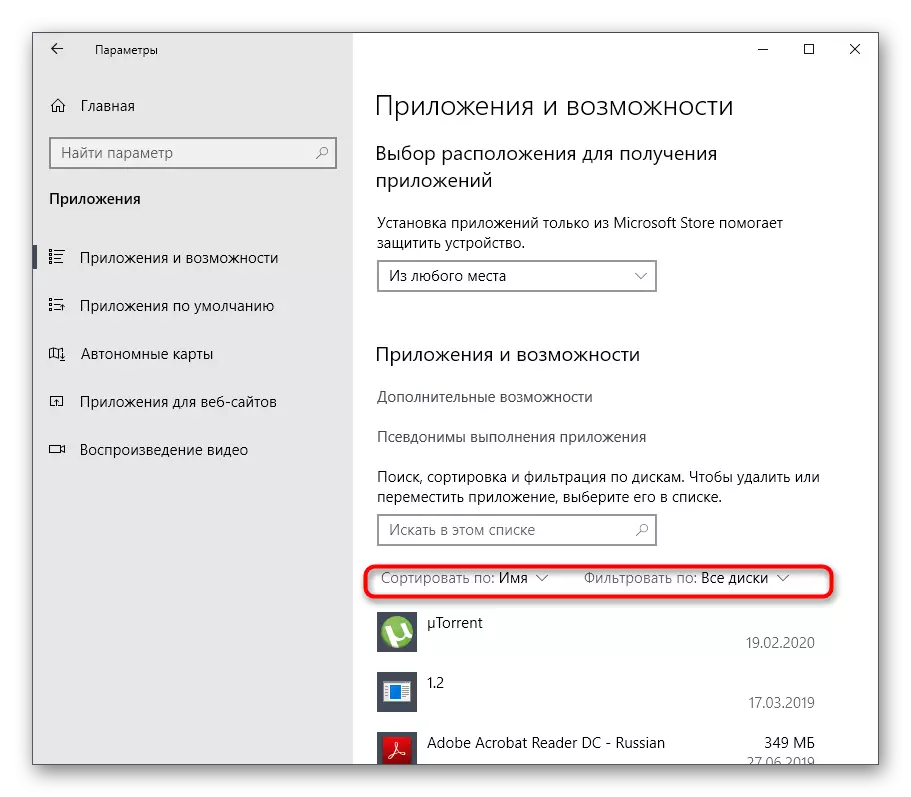
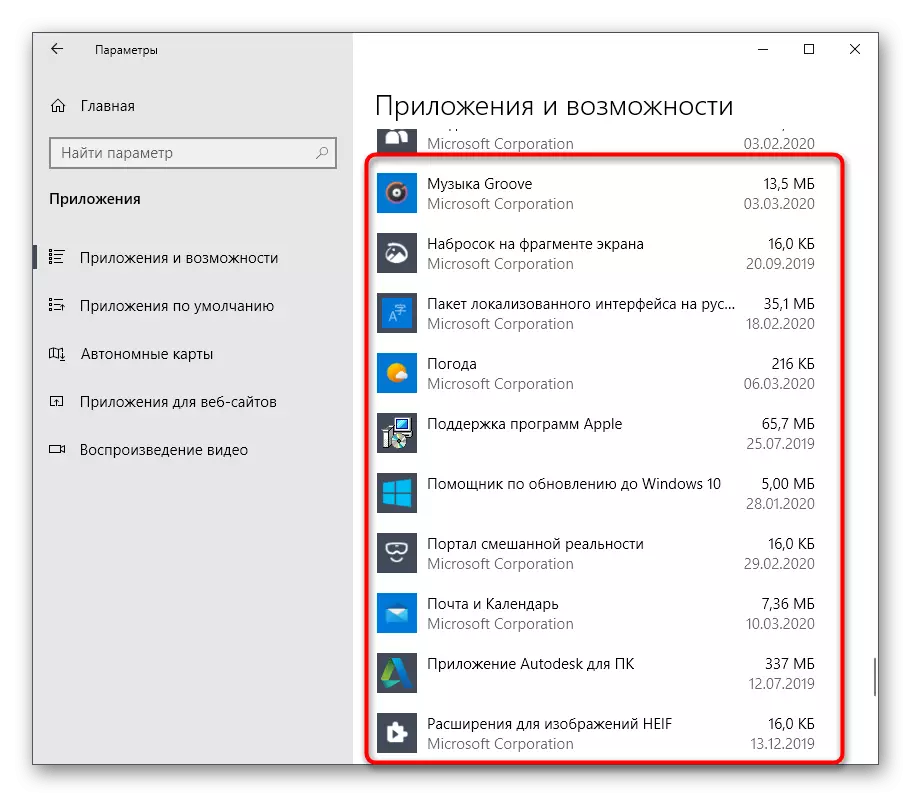
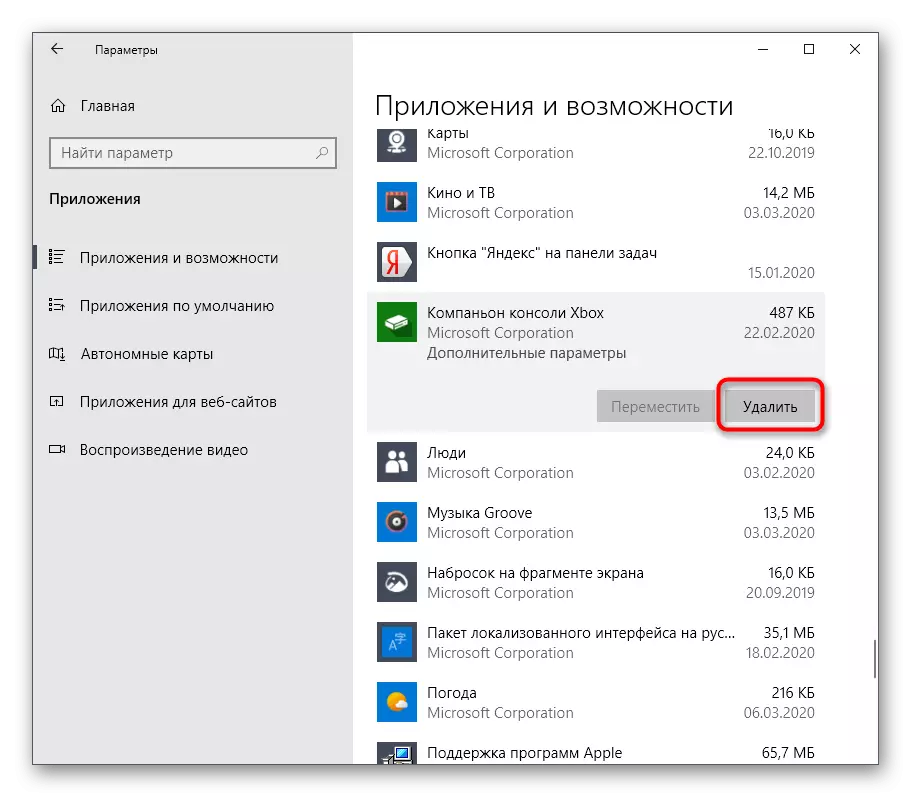

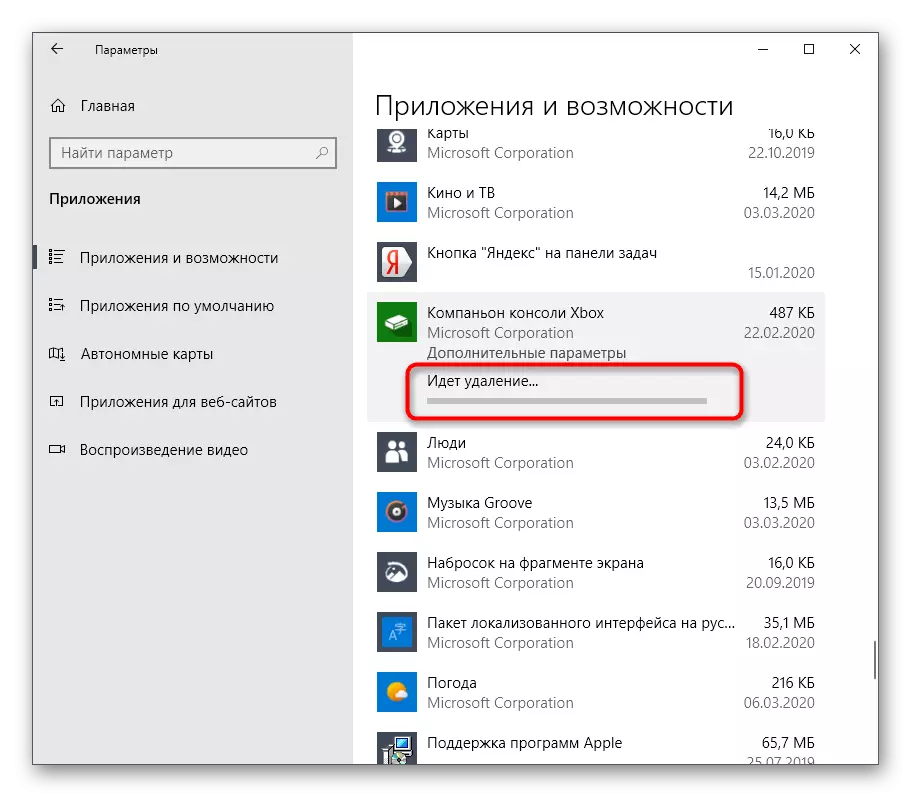
Žiadne oznámenie o úspešnom odinštalovaní na obrazovke sa objaví a samotná aplikácia jednoducho zmizne zo zoznamu. To znamená, že sa už nenainštaluje v OS.
Metóda 3: Powershell
Pomocou príkazového riadka príkazového riadka PowerShell môžete rýchlo odstrániť aplikácie, ktoré sa stali zbytočnými, aj keď to nefungovalo, vyššie uvedené parametre. To tu používa špeciálny tím, ktorý bude riešený neskôr.
- Kliknite na tlačidlo PCM v tlačidle Štart av kontextovej ponuke, ktorá sa zobrazí, vyberte "Windows Powershell".
- Po prvé, poďme získať zoznam všetkých inštalovaných balíkov. Ak to chcete urobiť, zadajte príkaz Get-AppXPackage a aktivujte ho stlačením klávesu Enter.
- Počkajte na stiahnutie zoznamu a zobrazí sa "NAME" struny, ktoré zobrazujú celé meno aplikácie.
- Nastavením ľubovoľnej kombinácie znakov môžete vyhľadávať podľa mena. Na tento účel je zodpovedný príkaz Get-AppXPackage * Microsoft *, kde je Microsoft nahradený akékoľvek slovo alebo jeho časť.
- Ako môžete vidieť, teraz reagovať iba na parametre programu sa zobrazia v zozname.
- Príklad príkazu na odstránenie aplikácie vyzerá takto: get-appxpackage * oneNote * | Odstrániť-AppXPackage, medzi dvoma hviezdičkami namiesto OneNote sa hodí na akýkoľvek iný názov.
- Po aktivácii tohto príkazu sa objaví nový vstupný riadok, čo znamená úspešné ukončenie odstránenia. Na odinštalovanie iných aplikácií môžete okamžite zadať iné riadky.
- Ak ste náhodou vymazali nesprávny program alebo v určitom bode zmenil moju myseľ, aby ste sa zbavili štandardných nástrojov, používajte Get-AppXPackage -allusers | Foreach {add-appxpackage -DisabloetablountageMode-register "$ ($ _. InstallLocation) appxmanifest.xml"} obnoviť všetky štandardné aplikácie.
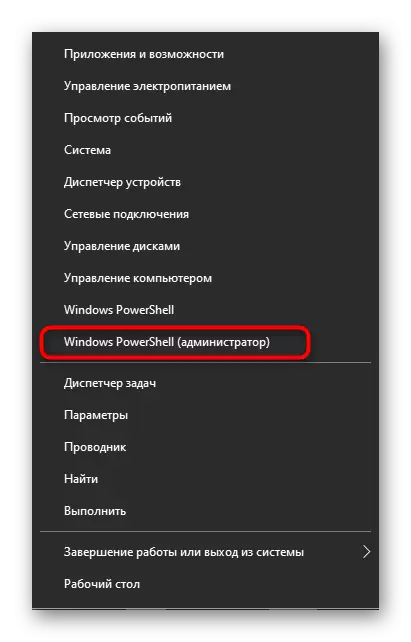
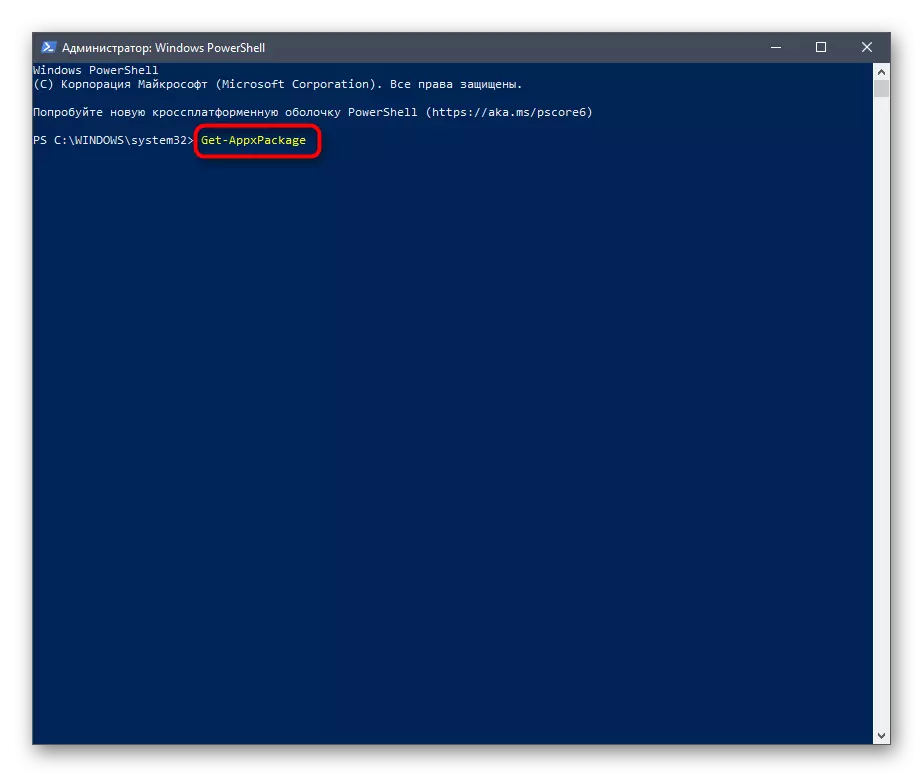
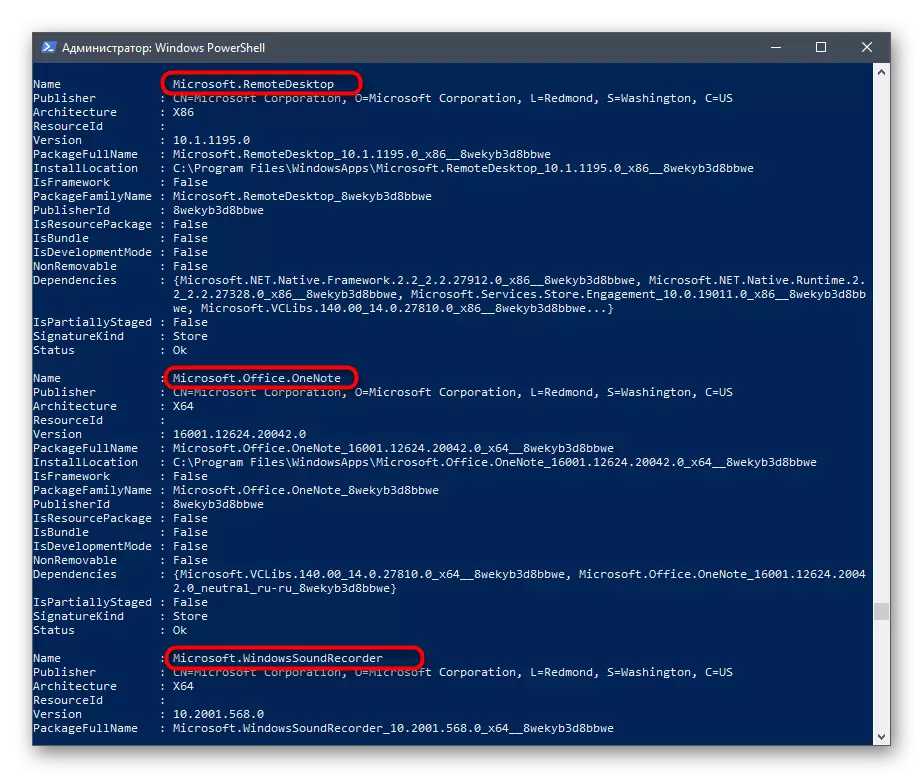
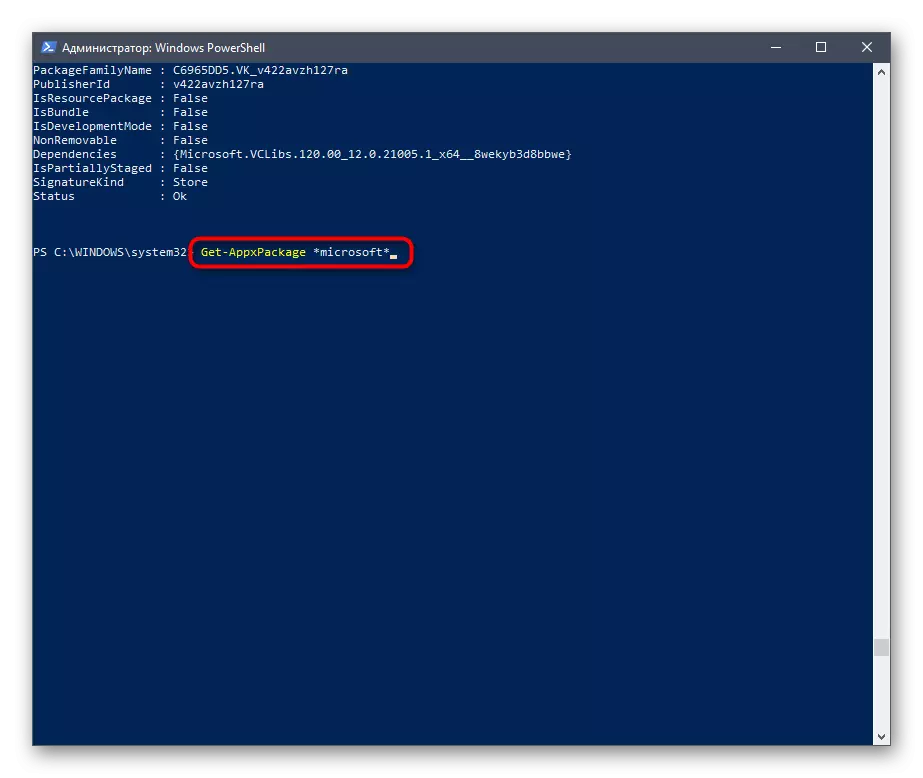
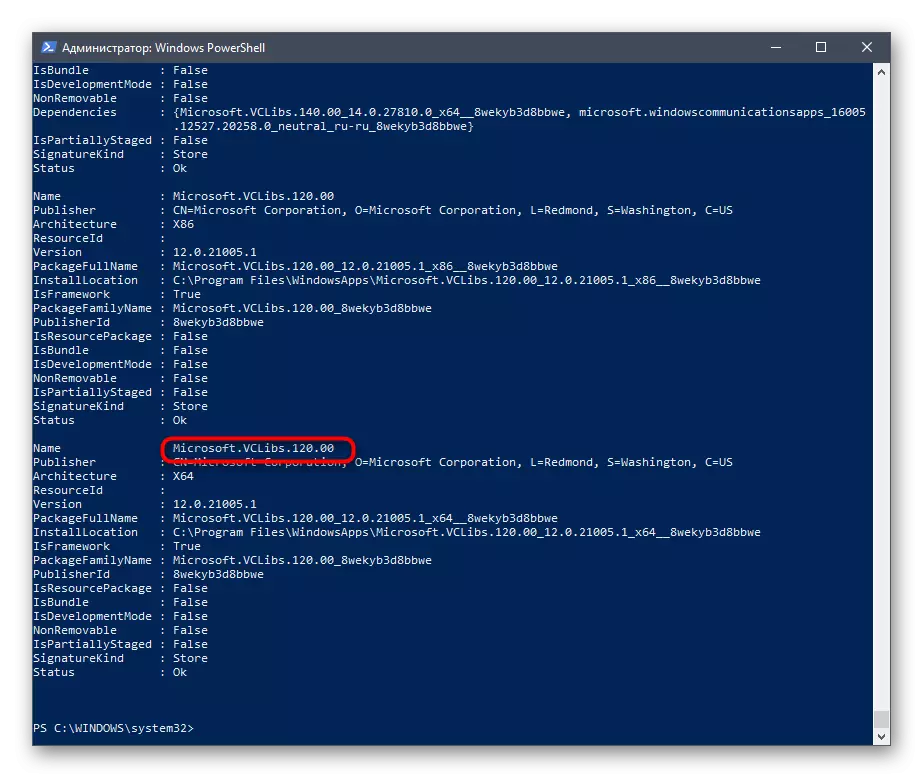
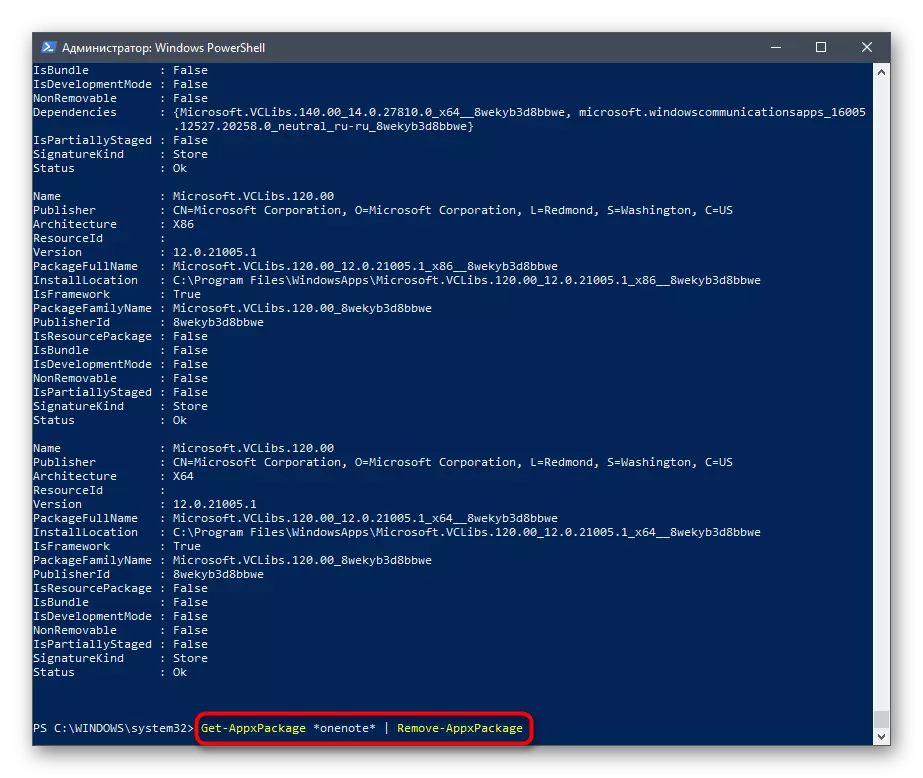
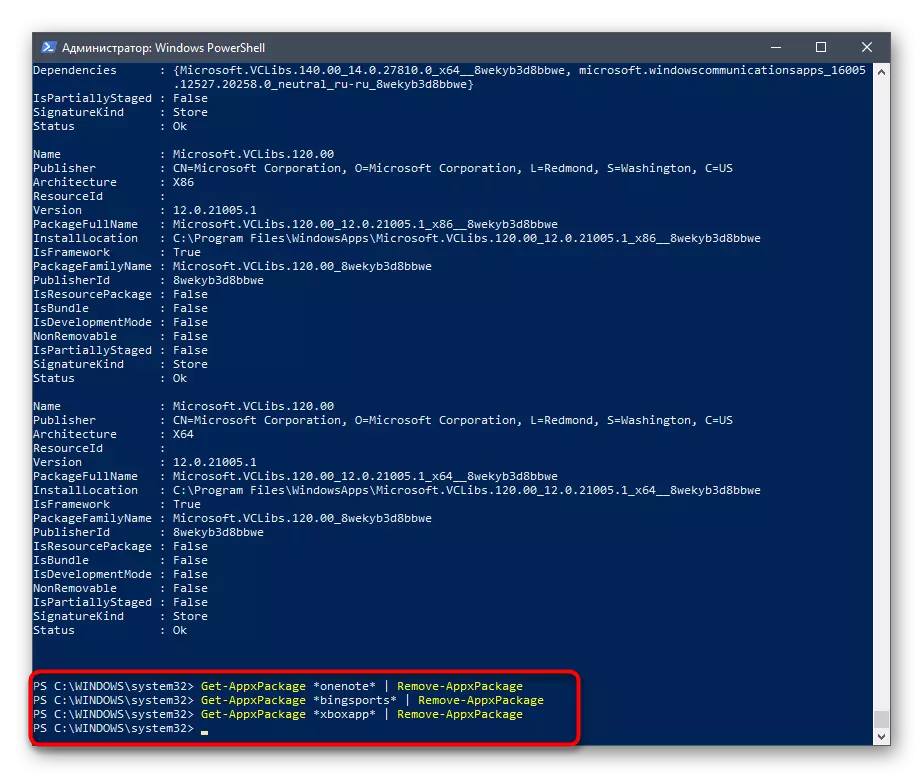
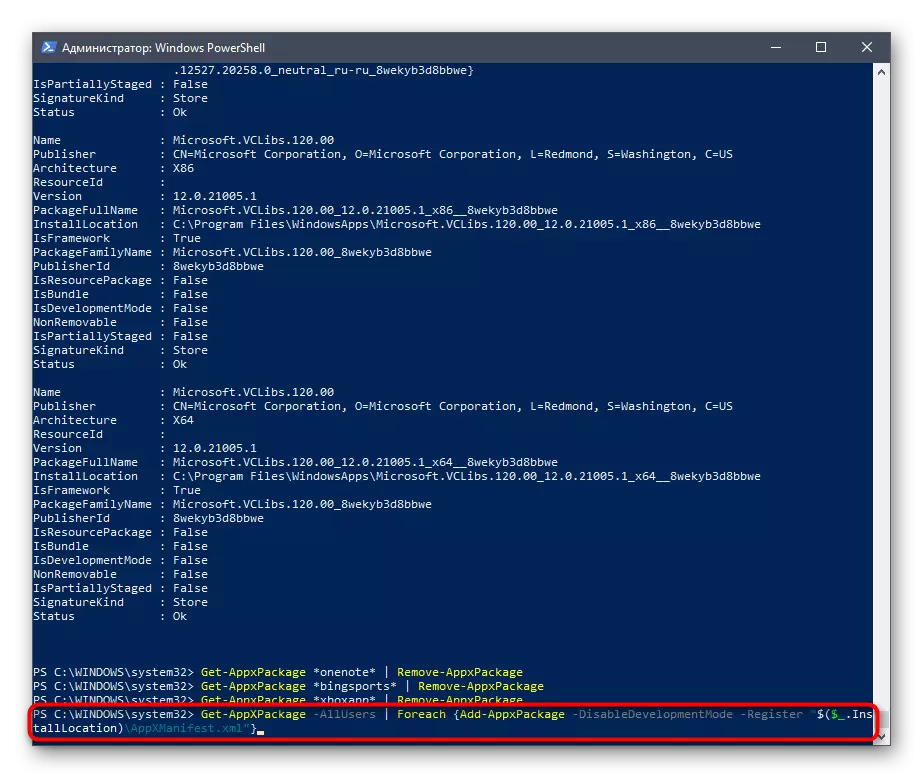
Nie vždy pre používateľa sa dostane na nájdenie názvu požadovanej aplikácie v tomto dlhom zozname, takže odporúčame zoznámiť sa s príkazmi na odstránenie štandardného softvéru ďalej.
- 3D Builder: Get-AppXPackage * 3DBuilder * | Odstrániť-appxpackage;
- Hodiny a budík: Get-AppXPackage * WindowsAllarms * | Odstrániť-appxpackage;
- Kalkulačka: Get-AppXPackage * WindowsCalculator * | Odstrániť-appxpackage;
- Kalendár a pošta: GET-APPXPACKAGE * WindowsCommunicationsSponsApps * | Odstrániť-appxpackage;
- Fotoaparát: Get-AppXPackage * WindowsCamera * | Odstrániť-appxpackage;
- Kancelária: Get-AppXPackage * OfficeHub * | Odstrániť-appxpackage;
- Skype: Get-AppXPackage * SkypeApp * | Odstrániť-appxpackage;
- Začíname: GET-APPXPACKAGE * GETSTARTED * | Odstrániť-appxpackage;
- Groove Hudba: Get-AppXPackage * ZUNEMUSIC * | Odstrániť-appxpackage;
- Karty: Get-AppXPackage * WindowsMaps * | Odstrániť-appxpackage;
- Kolekcia Microsoft Solitaire: Get-AppXPackage * SolitaireCollection * | Odstrániť-appxpackage;
- MSN Finance: GET-APPXPACKAGE * BINGFINANCE * | Odstrániť-appxpackage;
- Kino a TV: Get-AppXPackage * Zunevideo * | Odstrániť-appxpackage;
- Novinky: Get-AppXPackage * Bingnews * | Odstrániť-appxpackage;
- OneNote: Get-AppXPackage * oneNote * | Odstrániť-appxpackage;
- Ľudia: Get-AppXPackage * Ľudia * | Odstrániť-appxpackage;
- Telefón Manager: Get-AppXPackage * Windowsphone * | Odstrániť-appxpackage;
- Fotografie: get-appxpackage * Fotografie * | Odstrániť-appxpackage;
- Windows Store: Get-AppXPackage * WindowsStore * | Odstrániť-appxpackage;
- Šport: Get-AppXPackage * Bingsports * | Odstrániť-appxpackage;
- Hlasové nahrávanie: Get-AppXPackage * SoundRecorder * | Odstrániť-appxpackage;
- Počasie: Get-AppXPackage * bingweather * | Odstrániť-appxpackage;
- Xbox: Get-AppXPackage * XboxApp * | Odstrániť-appxpackage.
Zostáva len vybrať príslušnú metódu a odstrániť všetky zbytočné aplikácie Windows 10. Ak vám žiadna z týchto troch možností to neurobí, znamená to, že vývojári obmedzili možnosť odinštalovať vybraný komponent a zbaviť sa ho, kým sa neobráňa von.
